4 formas de reasignar Copilot en Windows 11 a otra clave
Publicado: 2024-02-29En la segunda mitad del año pasado, Microsoft presentó Copilot para Windows 11, que estaba disponible como una aplicación ejecutable desde la pantalla de inicio. Microsoft Copilot es un asistente de inteligencia artificial que puede ayudarlo con una amplia gama de tareas, incluida la creación de contenido de texto, responder sus preguntas, citar fuentes, ayudarlo a comprar o simplemente ser un socio para una conversación simple. Bueno, acabamos de arañar la superficie y Copilot puede hacer mucho más de lo mencionado; por ejemplo, puedes convertir tus ideas en una canción con voces con solo unas pocas indicaciones. Gracias a la larga lista de características, Microsoft anunció que las nuevas computadoras con Windows 11 comenzarán a enviarse con una clave Copilot dedicada.
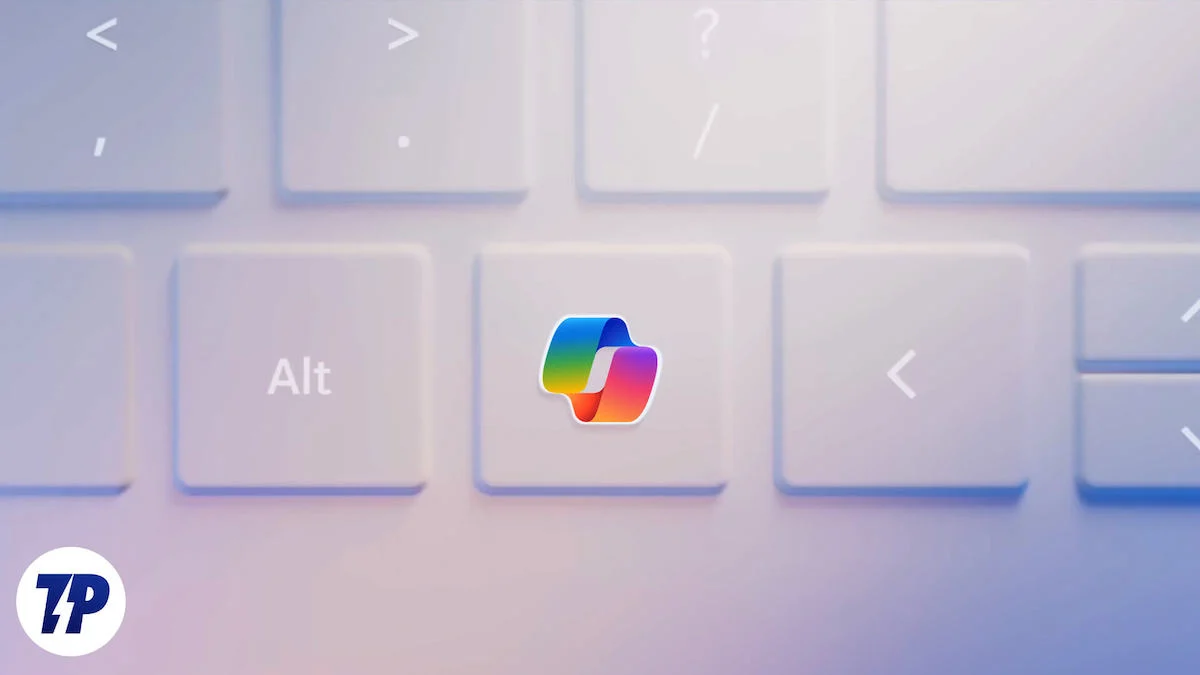
Este es un cambio importante que Microsoft está introduciendo en la distribución del teclado en unos 30 años. Dado que requiere la adición física del botón al teclado, los dispositivos más antiguos pueden utilizar la combinación de teclas Windows + C para iniciar Copilot en sus PC. Sin embargo, no es necesario ceñirse a la combinación de teclas oficial para iniciar Copilot; Puedes hacerlo mucho más fácil reasignando la clave de inicio. En esta guía, compartiremos con usted el método que le ayudará a reasignar Copilot en Windows 11 a otra clave. Entonces, ¿a qué espera? Entremos de inmediato.
Tabla de contenido
Cómo reasignar Copilot en Windows 11 a otra clave
Usando el copiloto de Microsoft
De hecho, no existe una opción oficial dentro de la configuración de Windows para reasignar claves en Windows 11 o cualquier otra versión anterior de Windows. Sin embargo, existen varias aplicaciones de terceros que puede utilizar para reasignar Copilot en Windows 11 a otra clave. Primero, usaremos la aplicación oficial Microsoft PowerToys. La aplicación PowerToys te ayudará a reasignar tus claves para mejorar tu productividad. Esto es lo que debe hacer para reasignar Copilot a otra clave:
- Abra la aplicación Microsoft Store en su PC con Windows 11.
- Busque Microsoft PowerToys y toque el botón Obtener o Instalar .
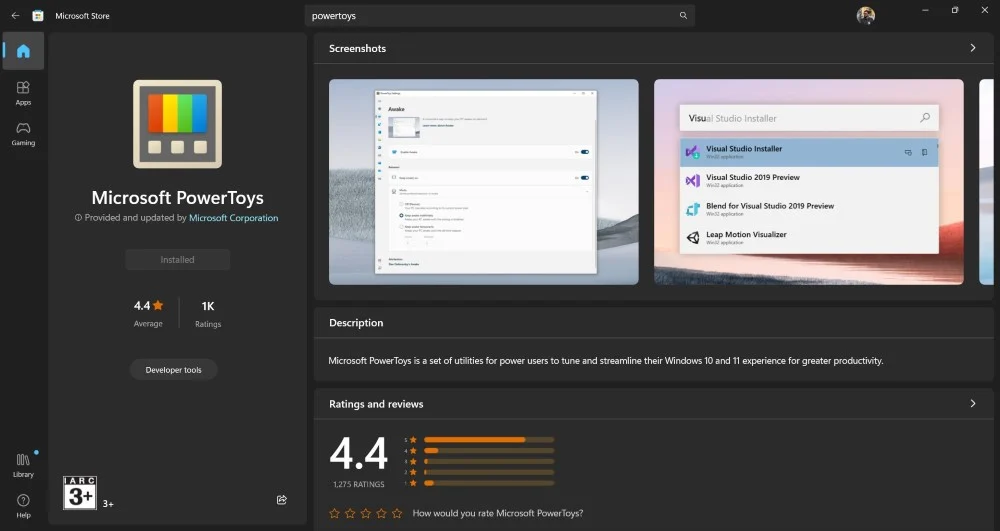
- Alternativamente, también puedes obtener la aplicación e instalarla en tu PC desde la página de GitHub.
- Inicie el programa en su PC.
- Desplácese hacia abajo en el panel izquierdo y haga clic en Administrador de teclado .
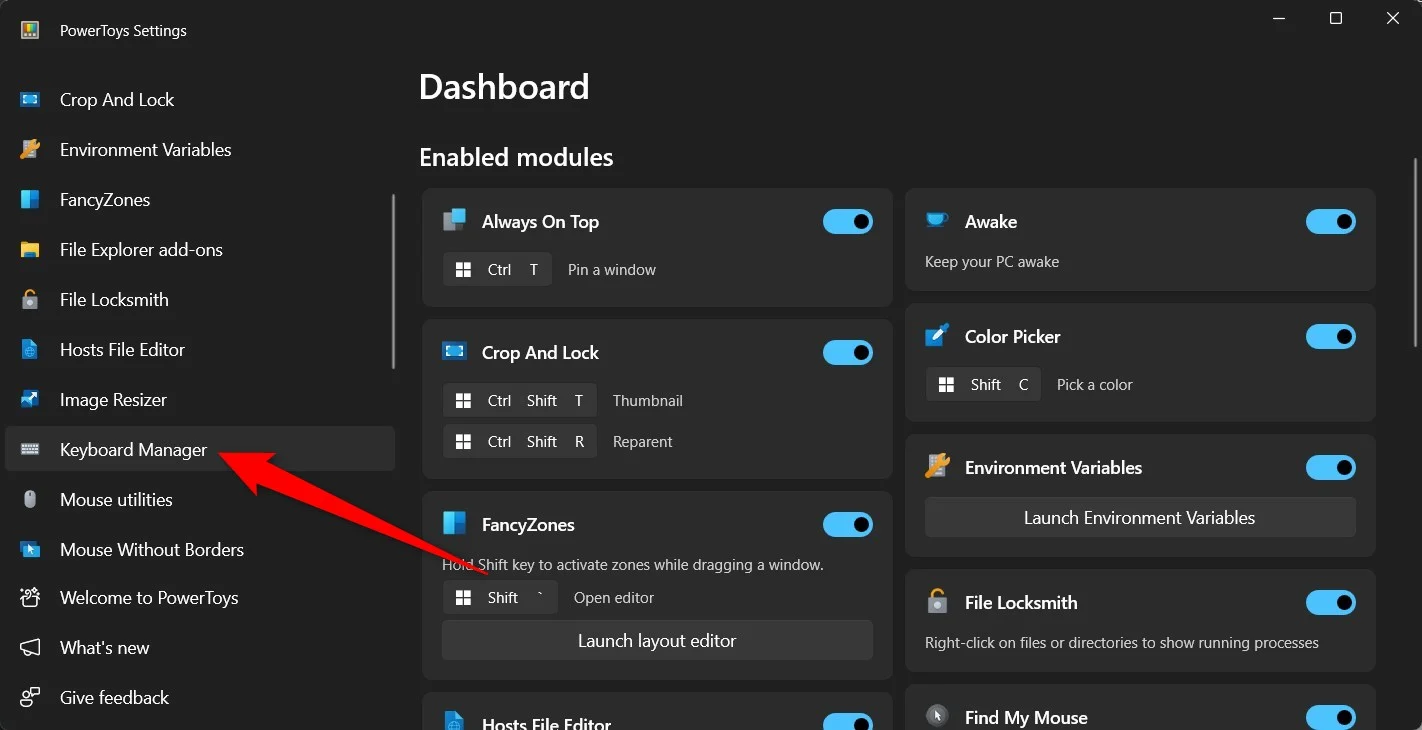
- Active el interruptor para Habilitar Administrador de teclado .
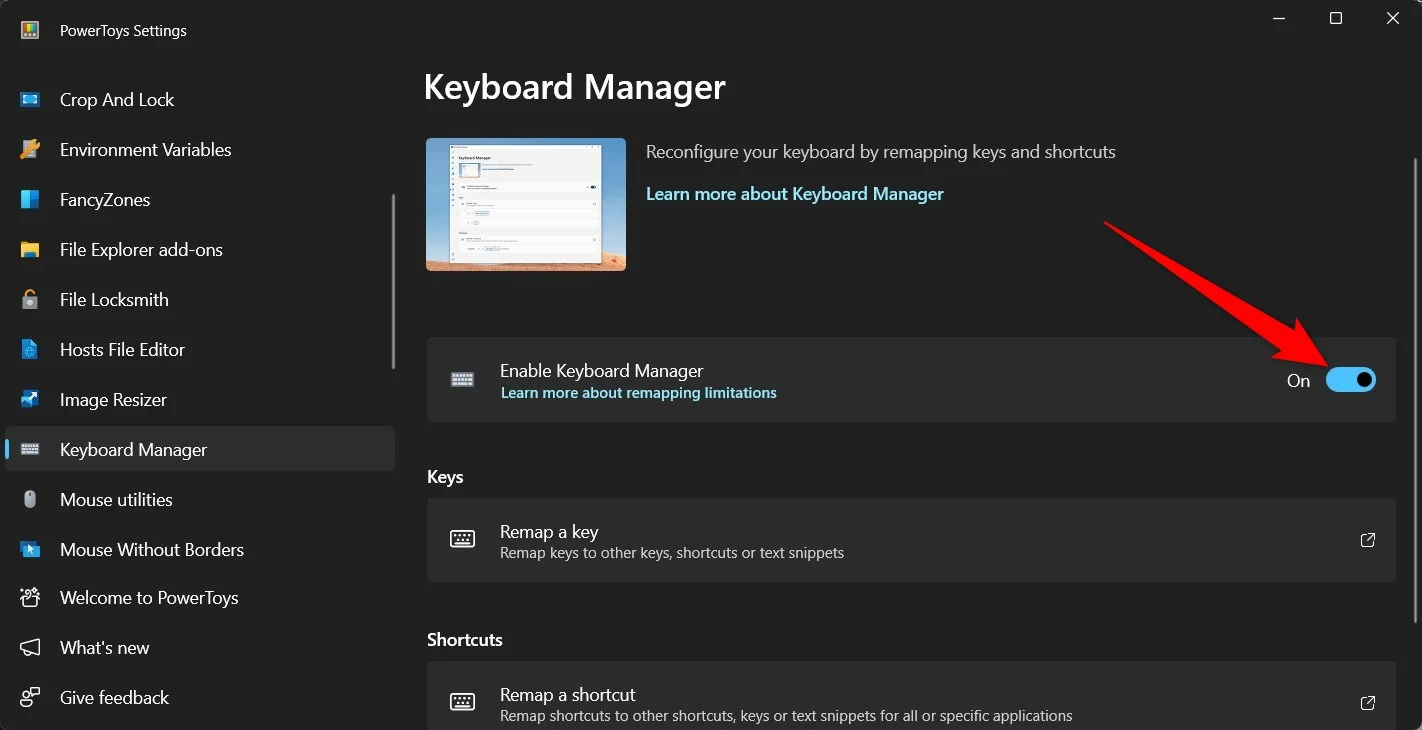
- Haga clic en la opción Reasignar una clave en la sección Claves .
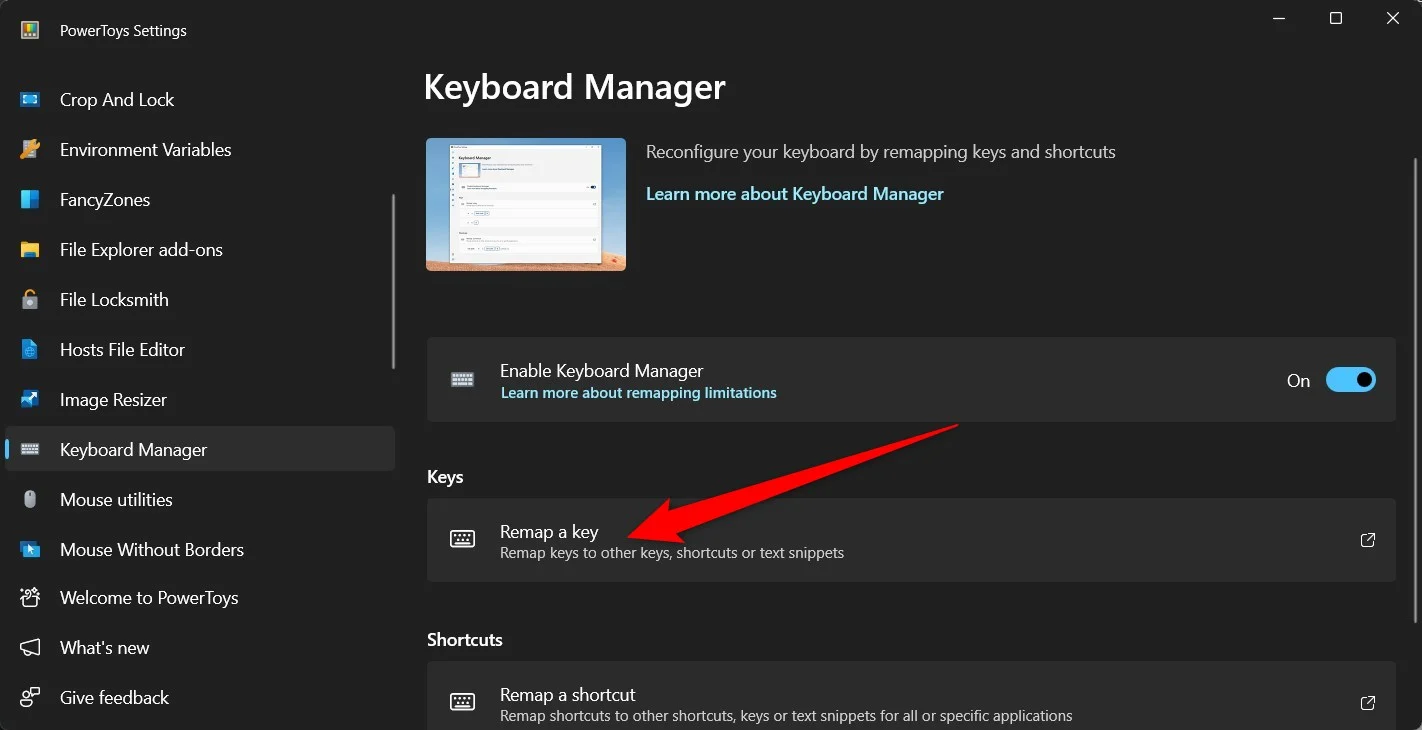
- Haga clic en Agregar reasignación de claves .
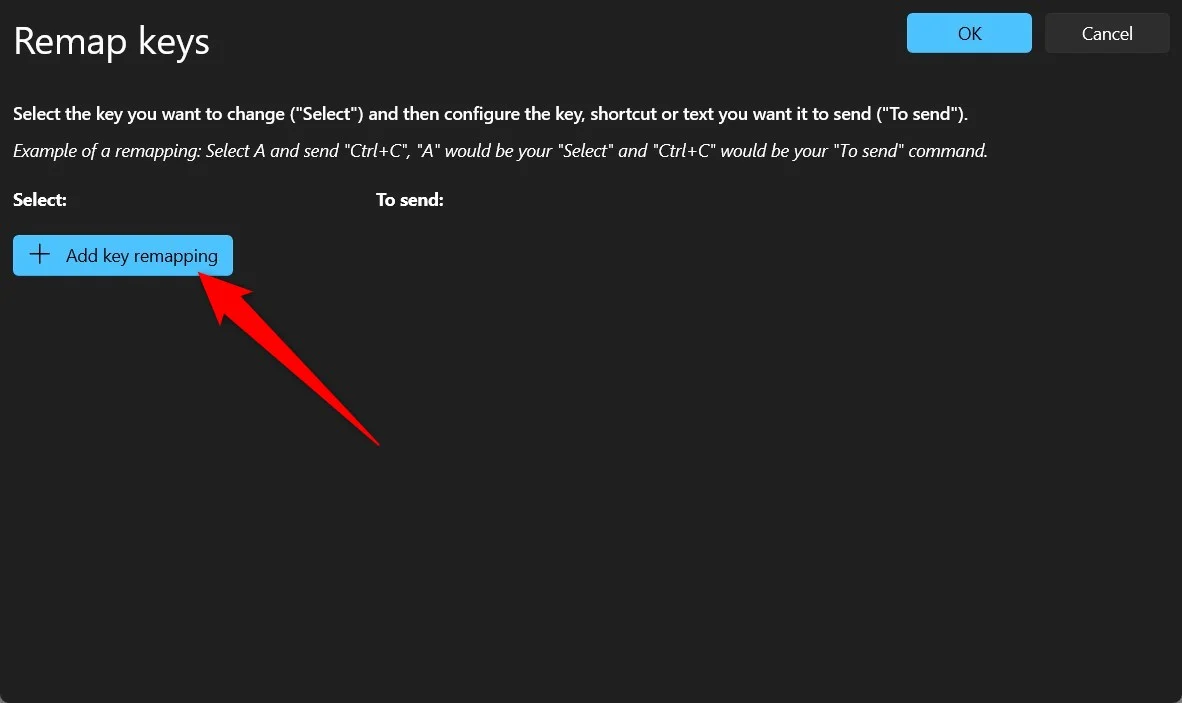
- En la sección Seleccionar, haga clic en el botón Seleccionar .
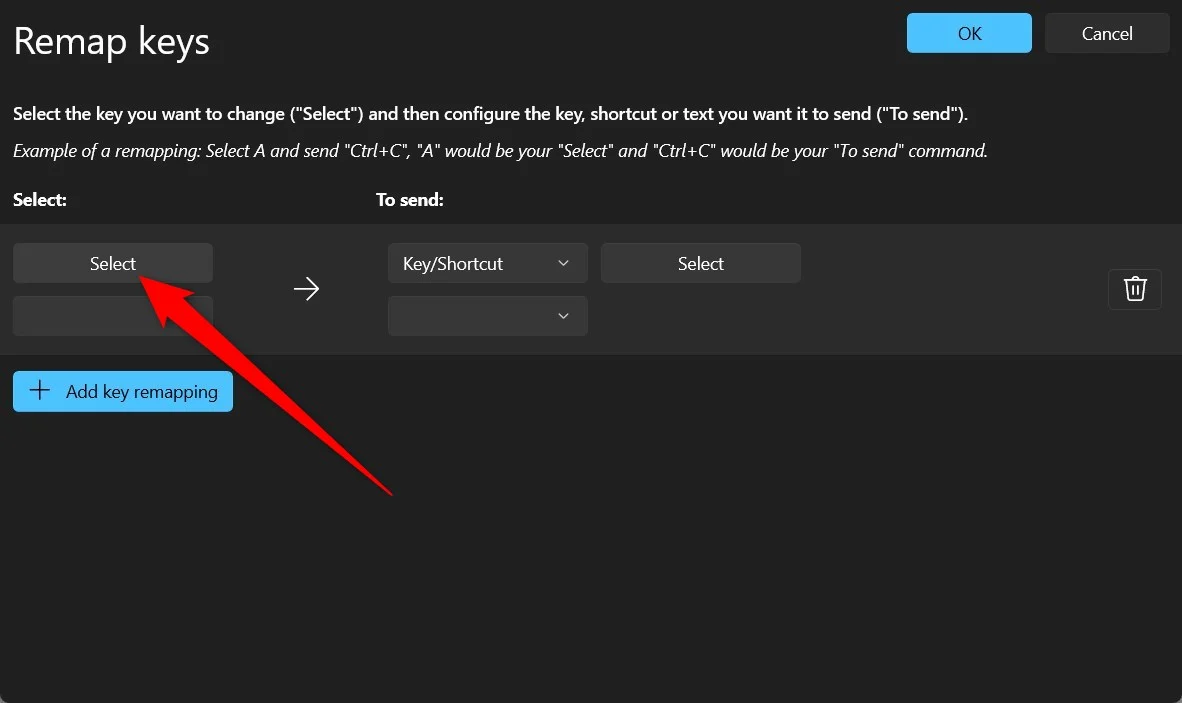
- Presione la tecla que desea usar para iniciar Copilot en Windows 11. Presione el botón Aceptar .
- Seleccione la opción Tecla/Atajo y elija el botón Seleccionar .
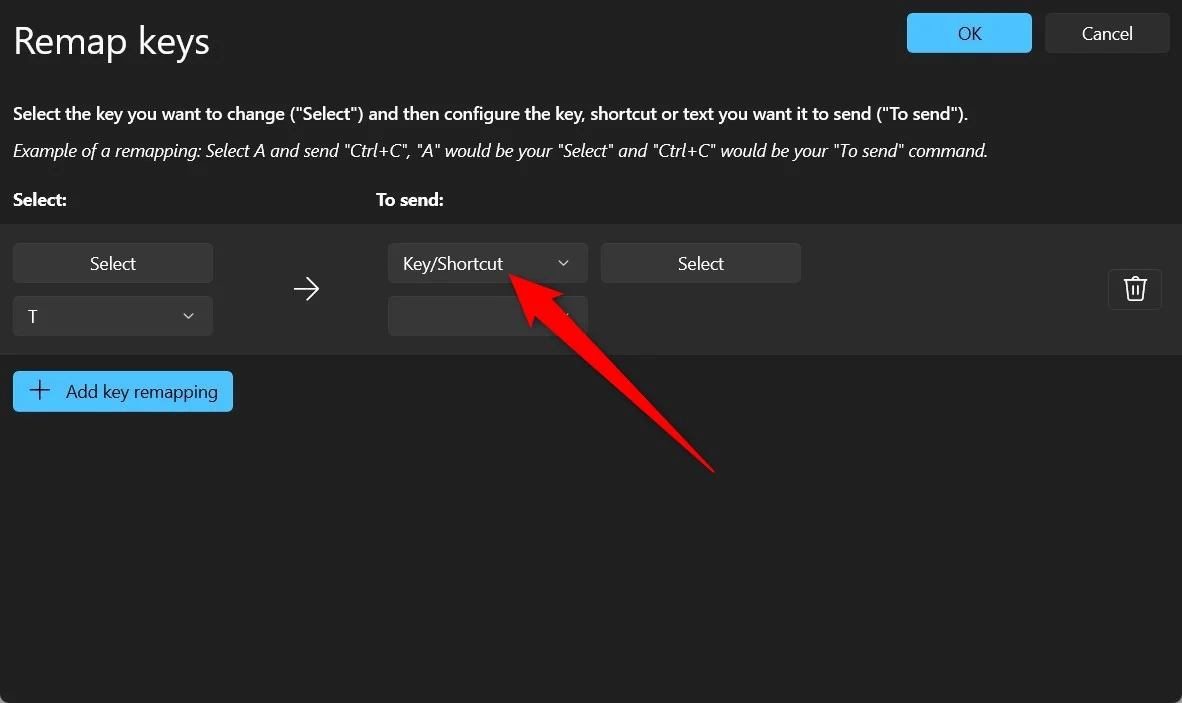
- Presione las teclas Win + C para grabarlo y haga clic en Aceptar .
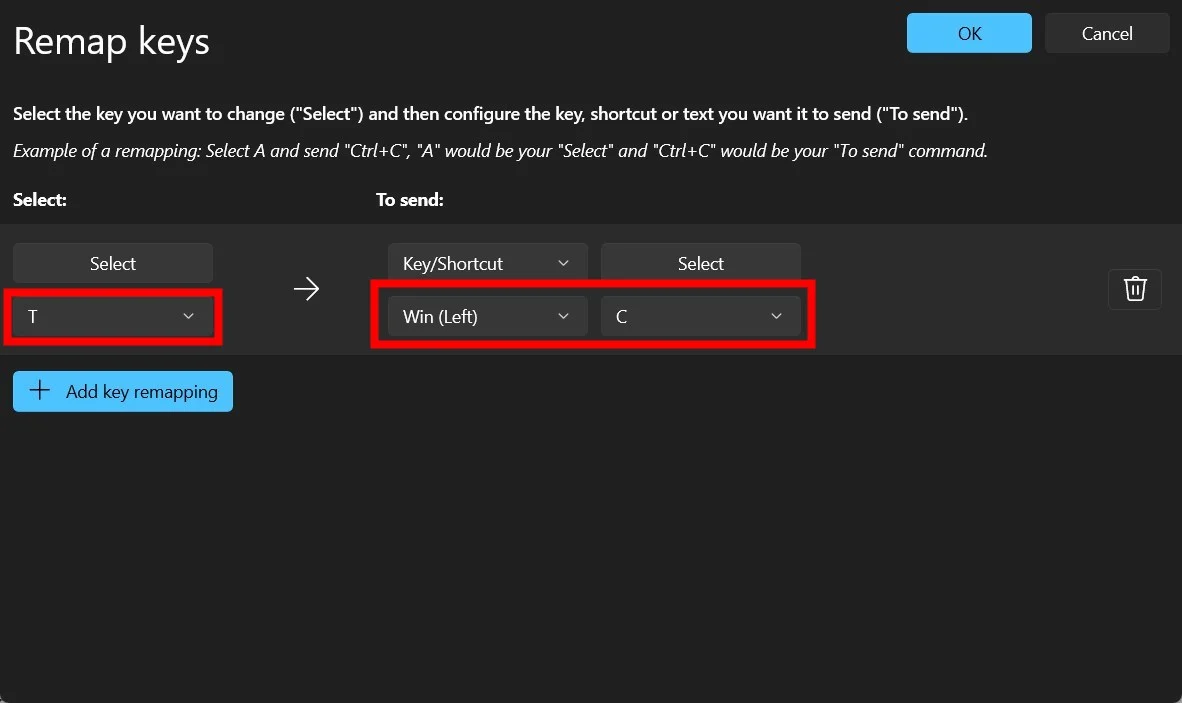
- Haga clic en Aceptar en la esquina superior derecha y elija el botón Continuar de todos modos .
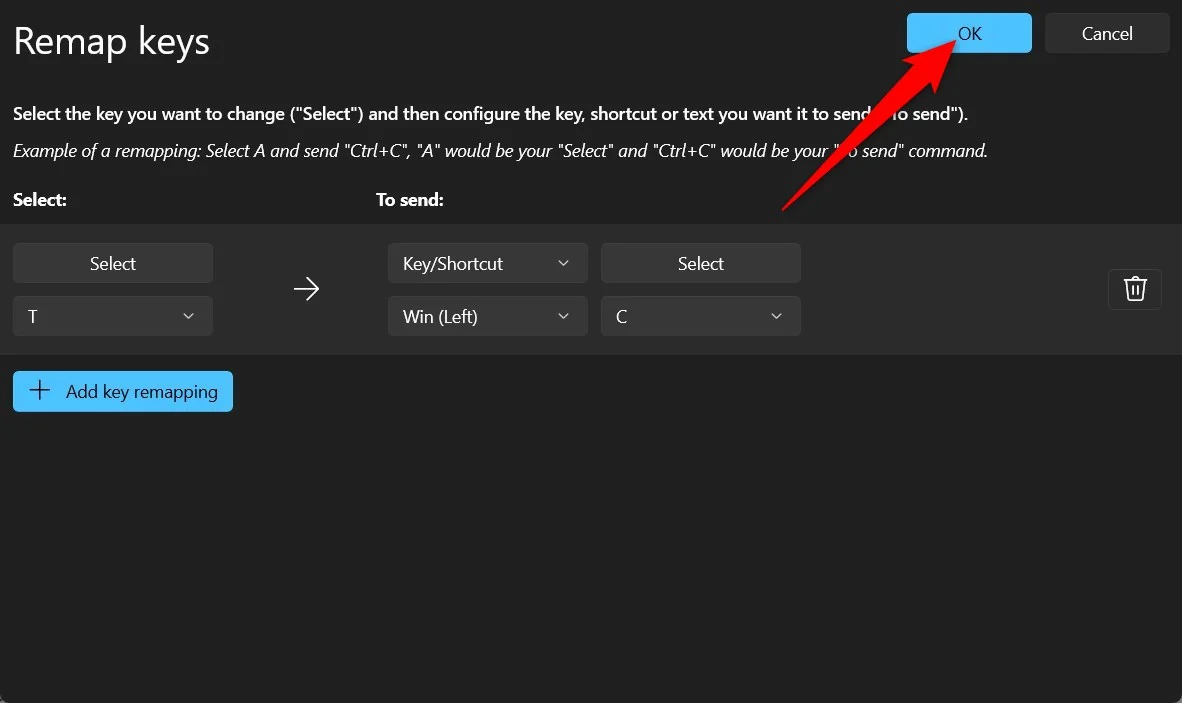
Ahora verás que cuando presiones la nueva tecla de acceso directo que has asignado para abrir Microsoft Copilot, se iniciará el asistente de IA. Tenga en cuenta que no debe asignar ningún método abreviado de teclado ya asignado a alguna otra acción. Esto crearía conflictos y es posible que se encuentre con algunos problemas. También puede experimentar que la tecla reasignada no funcione instantáneamente y que necesite presionar varias veces para que funcione el método abreviado de teclado reasignado.

Además, tenga en cuenta que PowerToys siempre debe estar ejecutándose en segundo plano para que funcionen las claves reasignadas, ya que reasignó el Copilot en Windows a otra clave usando la aplicación PowerToys.
Lectura relacionada: Cómo deshabilitar Copilot en Windows 11
Reasignar usando un lenguaje de secuencias de comandos
Si es un usuario avanzado de Windows y le gusta tomar el asunto en sus propias manos, puede usar AutoHotkey para crear un lenguaje de secuencias de comandos y reasignar Copilot en Windows 11 a otra clave. Puede ser un poco difícil para alguien que no es avanzado, pero usar AutoHotKey y crear un lenguaje de programación para reasignar la clave Copilot es simple.
- Descargue e instale AutoHotKey en su PC.
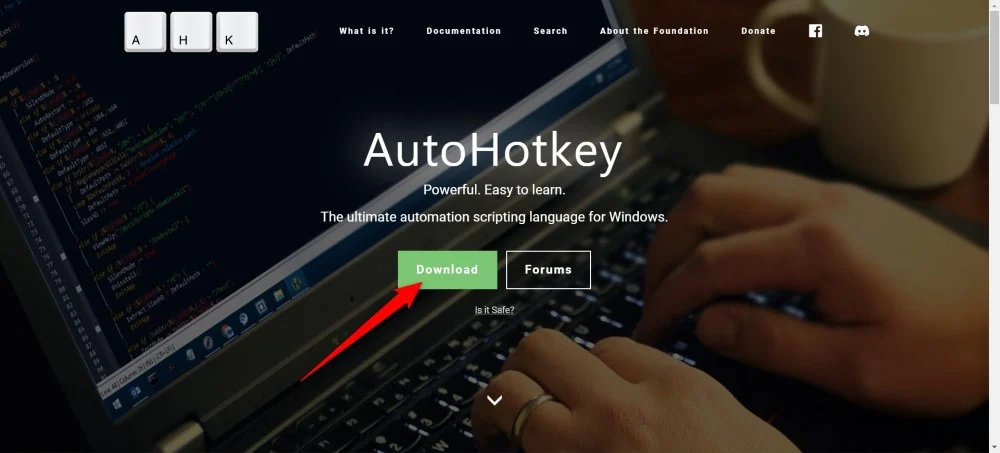
- En su pantalla de inicio, haga clic derecho y seleccione Nuevo > AutoHotKey .
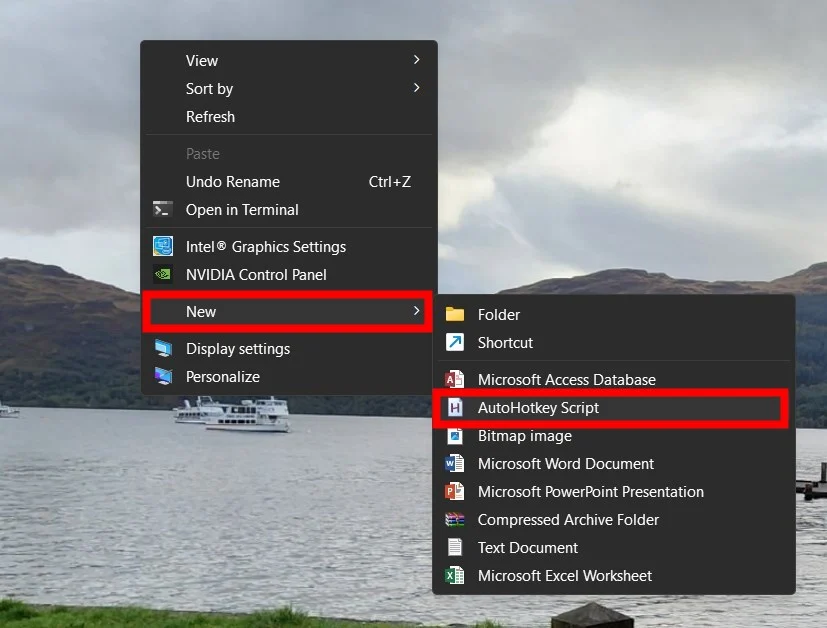
- Nombra el archivo como quieras y haz clic en Crear .
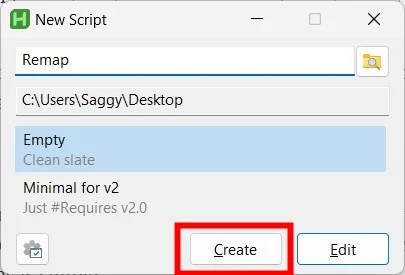
- Haga clic derecho en el archivo y seleccione Abrir con > Bloc de notas .
- Escriba la siguiente línea. Aquí, este comando reasignará la tecla de acceso directo de Copilot al botón Inicio.
Inicio::#c
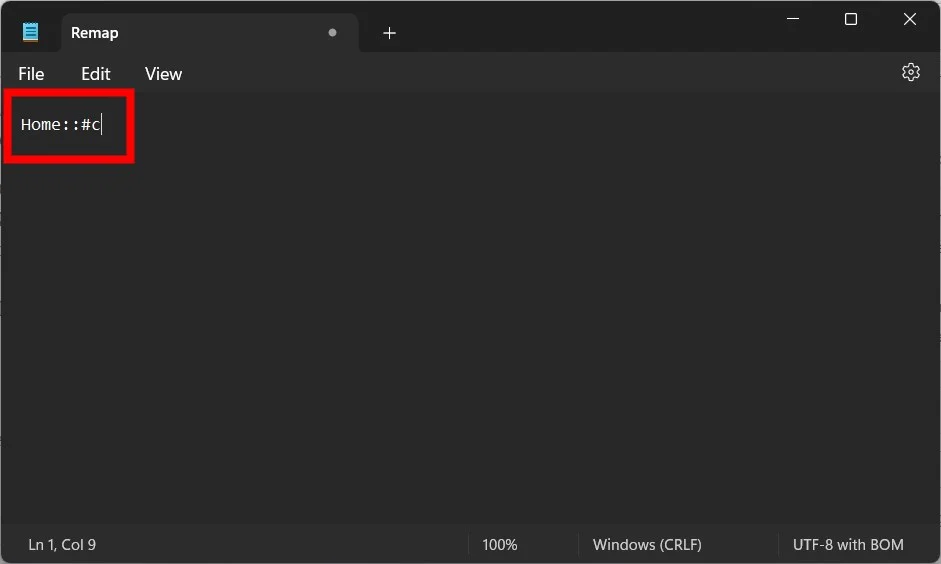
- Guarde el archivo y luego haga doble clic en él. AutoHotKey se ejecutará y ejecutará en segundo plano. Si desea volver a las antiguas teclas de acceso directo de Copilot, todo lo que necesita hacer es salir del programa.
Utilice el software de su teclado
Si los otros dos métodos te pican y no quieres seguir ninguno de ellos, también puedes usar el software de teclado que tienes con tus teclados elegantes. Los teclados de Logitech, Razer, etc. vienen con software para personalizar la iluminación RGB y otras configuraciones. También puedes usarlo para reasignar teclas en tu teclado.
Modificar el registro
Siempre puedes modificar el registro de tu PC y realizar ciertos cambios en la configuración del sistema. Sin embargo, se recomienda modificar el registro sólo cuando sepa lo que está haciendo y funcionará. Una buena alternativa para esto es la solución anterior, y si desea modificar el registro sin contratiempos, también puede utilizar la herramienta SharpKeys.
SharpKeys es una herramienta de código abierto que actúa como una herramienta de interfaz gráfica de usuario y puede ayudarle a modificar el registro para tareas de reasignación de claves. Así es como puede usarlo para reasignar Copilot en Windows 11 a otra clave:
- Descargue SharpKeys de Microsoft Store y ejecútelo.
- Haga clic en Agregar .
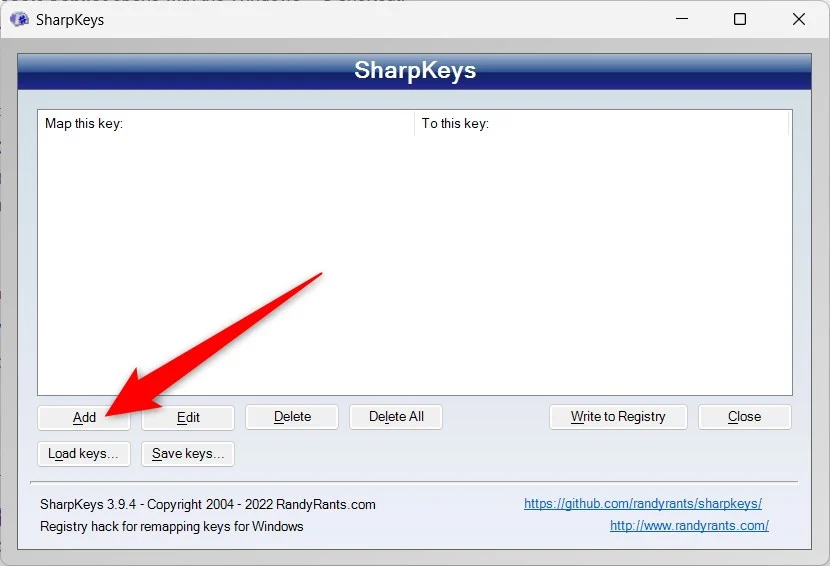
- Elige tus llaves. En la columna de la izquierda es donde registra su nueva clave reasignada y la columna de la derecha indica la acción que tomará esa clave.
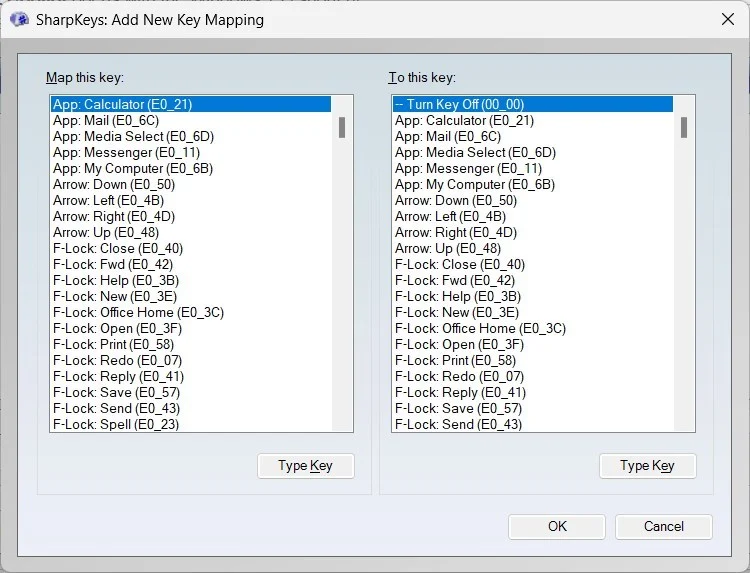
- Haga clic en Aceptar cuando haya terminado.
- Haga clic en Escribir en el registro para guardar los cambios en el registro.
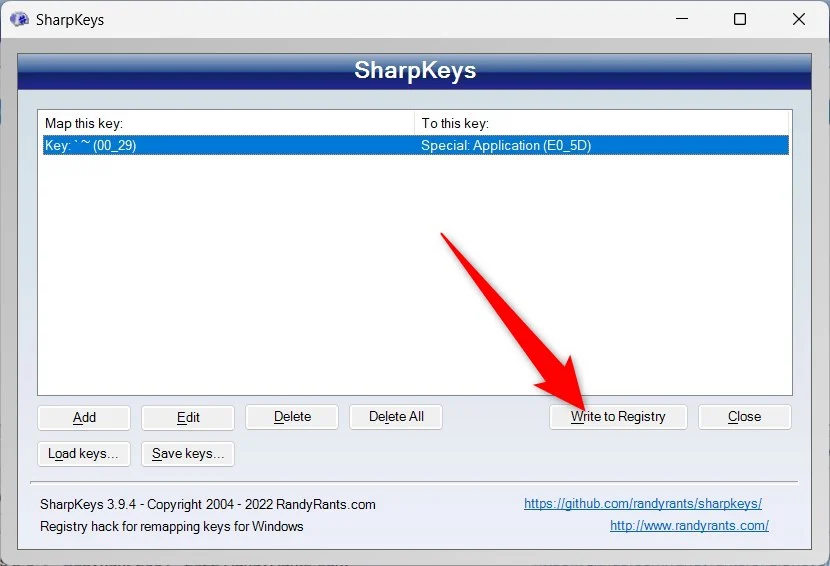
- Cierra el programa y reinicia tu PC.
Terminando
¡Eso es todo! Ahora puede utilizar la clave recién asignada para iniciar Copilot. Todos los métodos anteriores le ayudarán a reasignar Copilot a otra clave en Windows 11. Algunos pueden pensar que Copilot solo puede realizar tareas limitadas, pero existen otras poderosas herramientas de inteligencia artificial que pueden ayudarlo a realizar diversas tareas. Sin embargo, el hecho de que Copilot se haya integrado como una clave dedicada en el sistema operativo Windows y en las próximas PC muestra que Microsoft se toma en serio los asistentes de inteligencia artificial y se pueden esperar características mucho mejores en el futuro.
