Cómo usar el mouse remoto para controlar su computadora con su teléfono
Publicado: 2022-09-14¿El trackpad o el teclado de su computadora portátil está roto y necesita usarlo con urgencia? ¿O quiere hacer una presentación desde su computadora portátil pero no tiene un controlador? Bueno, Remote Mouse es la solución a tu problema.
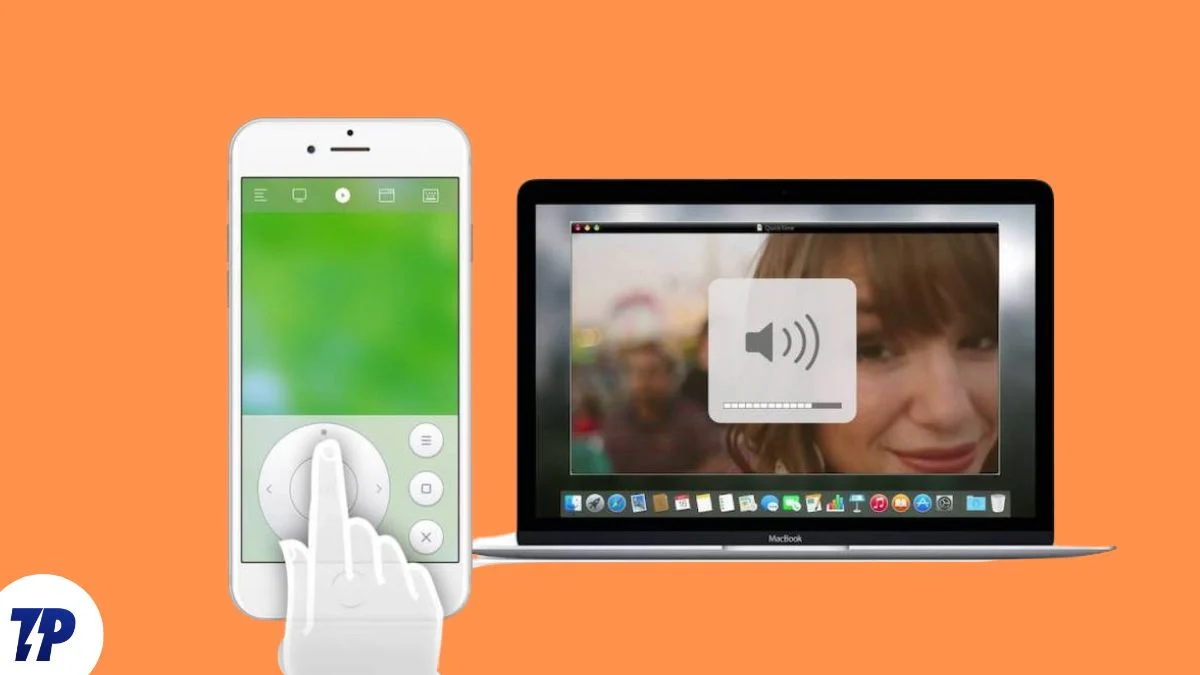
Remote Mouse transforma cualquier dispositivo Android o iOS en un controlador remoto que puede usar como mouse remoto, panel táctil o teclado para realizar varias operaciones en su computadora. Es gratis, fácil de usar e incluye numerosas funciones para ayudarlo a controlar su computadora de forma remota.
Echemos un vistazo a Remote Mouse y veamos cómo puede usarlo para controlar su computadora de forma remota.
Tabla de contenido
¿Qué es el ratón remoto?
Remote Mouse es una aplicación de control remoto para dispositivos Android e iOS/iPadOS que transforma su teléfono móvil o tableta en un control remoto para su Mac o PC con Windows.
Funciona simulando la función de un mouse, trackpad y teclado en su dispositivo móvil para brindarle las funciones de control remoto esenciales para controlar una computadora.
Además, también proporciona muchos otros controles, como Media Remote, Application Switcher y Web Remote, que le permiten realizar operaciones específicas en su computadora de forma remota.
Cómo descargar y configurar el mouse remoto
Antes de poder usar la aplicación, lo primero que debe hacer es configurarla. Hacerlo implica instalar la aplicación Remote Mouse en su teléfono móvil y la computadora (que desea controlar).
Descargue la aplicación de escritorio Remote Mouse en su computadora desde el siguiente enlace.
Descargar Remote Mouse (Escritorio): Mac | ventanas
A continuación, instale Remote Mouse en su teléfono/tableta Android o iPhone/iPad.
Descargar Remote Mouse (Móvil): Android | iOS
Una vez que las aplicaciones estén instaladas en ambos dispositivos, siga estos pasos para vincular la aplicación móvil con el cliente de escritorio:
- Conecte su teléfono móvil/tableta y computadora a la misma red Wi-Fi.
- Inicie Remote Mouse en su computadora. Si está en una Mac, se le pedirá que otorgue acceso de Ratón remoto a algunos permisos. Siga los pasos en pantalla para hacer esto.
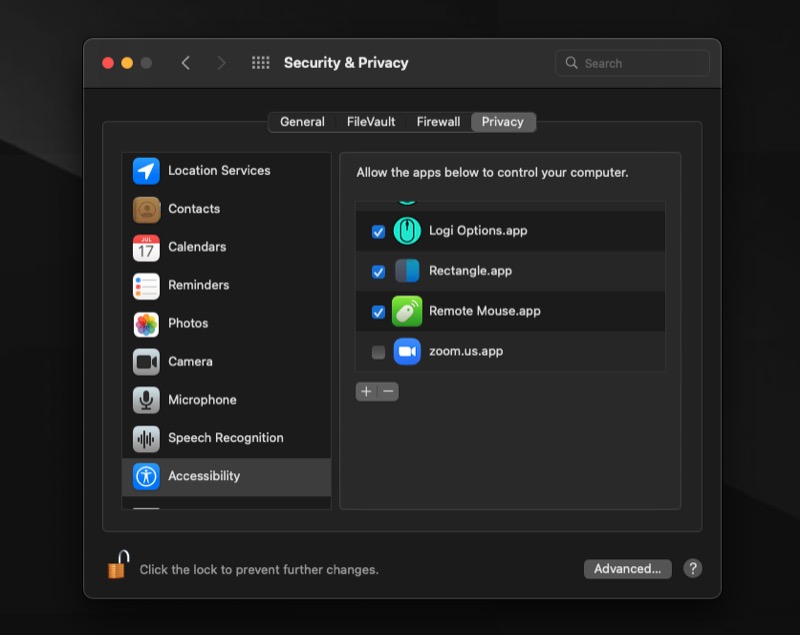
En Windows, obtendrá una ventana emergente de Control de cuentas de usuario . Haga clic en Sí para permitir que la aplicación realice cambios en su dispositivo. - Abra la aplicación Remote Mouse en su dispositivo Android o iOS.
- Ahora debería mostrar su computadora en la pantalla Seleccionar una computadora . Haga clic en él para conectarse. Si no ve su computadora en la lista, asegúrese de que tanto su PC como su dispositivo móvil estén en la misma red e intente nuevamente.
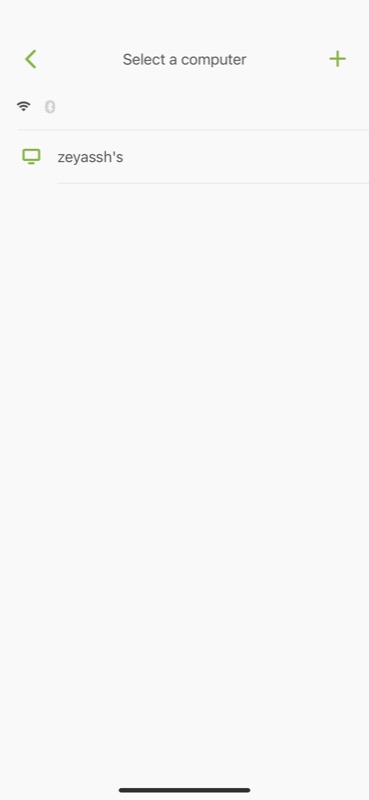
Alternativamente, si aún no ve su escritorio en la aplicación Remote Mouse en su teléfono, puede conectarse al cliente de escritorio manualmente usando la dirección IP de su escritorio o simplemente escaneando un código QR.
Aquí se explica cómo conectarse mediante un código QR:
- Inicie el cliente de escritorio Remote Mouse en su Mac o PC con Windows.
- i. En Mac: haga clic en el ícono de la aplicación en la barra de menú y seleccione Configuración .
ii. En Windows: haga clic con el botón derecho en el icono de la aplicación en la bandeja del sistema y seleccione Preferencias . - En la pestaña Estado de la página de configuración del mouse remoto, haga clic en el botón Mostrar código QR .
- Abra la aplicación Remote Mouse en su Android o iPhone.
- Toque el botón más ( + ) en la esquina superior derecha y seleccione Escanear código QR .
- Apunte la cámara de su teléfono al código QR en el escritorio y el dispositivo se conectará automáticamente.
Si desea conectarse usando una dirección IP, siga los pasos 1 y 2. Luego, vaya a la pestaña Estado en la ventana de preferencias. A continuación, inicie la aplicación en su teléfono, haga clic en el signo más ( + ) y seleccione Conectar por IP .
Ahora, ingrese la dirección IP como se muestra en el cliente Remote Mouse en su escritorio en el campo Ingresar dirección IP y presione la marca de verificación al lado. La aplicación móvil Remote Mouse ahora debería estar vinculada a su escritorio.
Al igual que Wi-Fi, Remote Mouse también le permite vincular la aplicación móvil con el cliente de escritorio a través de Bluetooth. Sin embargo, dado que Bluetooth trae problemas de latencia y alcance, es posible que desee usarlo solo cuando no tenga una conexión Wi-Fi estable.
Cómo controlar su computadora usando un mouse remoto
Cuando haya vinculado con éxito la aplicación móvil de Remote Mouse con su cliente de escritorio, verá una pantalla verde en su aplicación móvil con el nombre de su computadora en la parte superior y un montón de controles en el borde inferior de la pantalla.
El área verde vacía que ve aquí es su trackpad, y debajo están los botones de su mouse: el botón izquierdo del mouse, el botón central del mouse y el botón derecho del mouse. Y, por último, en la parte inferior de la pantalla, tiene la pestaña de configuración junto con los controles de reproducción de medios, la base, el navegador, el teclado y las teclas especiales.
Si desea desplazarse por los elementos o menús en la pantalla de su computadora, mueva el dedo por el panel táctil, tal como lo hace en su computadora portátil, según corresponda. Estos son algunos gestos del mouse remoto que debe conocer:
- Desplazamiento con dos dedos: Mover arriba/abajo, izquierda/derecha
- Pellizcar/separar con dos dedos: acercar/alejar
- Tocar dos veces y arrastrar: Seleccionar y mover
- Arrastrar con tres dedos: Seleccionar elementos/texto
Además, también obtiene una barra de desplazamiento en el borde derecho de la aplicación, que también puede usar para desplazarse por una lista vertical en la pantalla.
En cualquier momento, si desea hacer clic/seleccionar un elemento, simplemente coloque el cursor del mouse sobre él y toque la pantalla una vez, o alternativamente, haga clic en el botón izquierdo debajo del trackpad. Por otro lado, para realizar un clic derecho, presione el botón derecho del mouse. O simplemente haga un toque con dos dedos en el área/elemento de la pantalla para abrirlo.
Limite quién puede conectarse a su computadora usando el mouse remoto
Como probablemente habrás notado, cuando intentas vincular la aplicación móvil de Remote Mouse con su cliente de escritorio, no existe ningún mecanismo de seguridad o autenticación. Si bien esto ofrece comodidad, no es seguro.
Para solucionar esto, debe configurar una contraseña de conexión en el cliente de escritorio tan pronto como comience a usarlo para evitar que otros se conecten a su escritorio y lo controlen.
Siga estos pasos para hacer esto:
- Inicie el cliente Remote Mouse en su computadora Mac o Windows.
- i. En Mac: toca el ícono de la barra de menú de la aplicación y selecciona Configuración .
ii. En Windows: haga clic con el botón derecho en el icono de la aplicación en la bandeja del sistema y seleccione Preferencias . - Haga clic en la pestaña Configuración en la ventana de preferencias.
- Introduzca la contraseña dos veces en los campos de texto bajo Contraseña para conexión .
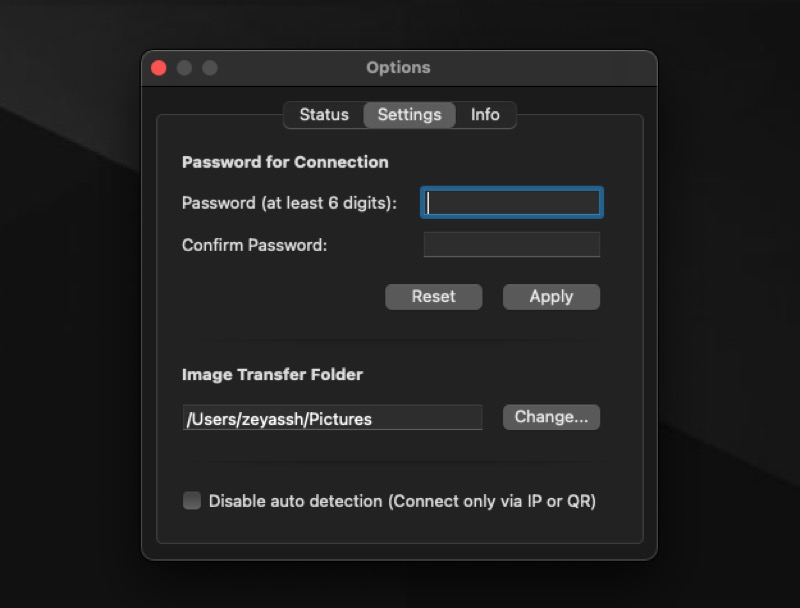
- Haga clic en Aplicar .
Con la contraseña en su lugar, cuando intente conectarse a su escritorio a través de Remote Mouse, se le pedirá que ingrese una contraseña. Ingrese la contraseña de conexión para autenticarse y conectar su teléfono a su escritorio.

Ingrese texto usando el teclado incorporado
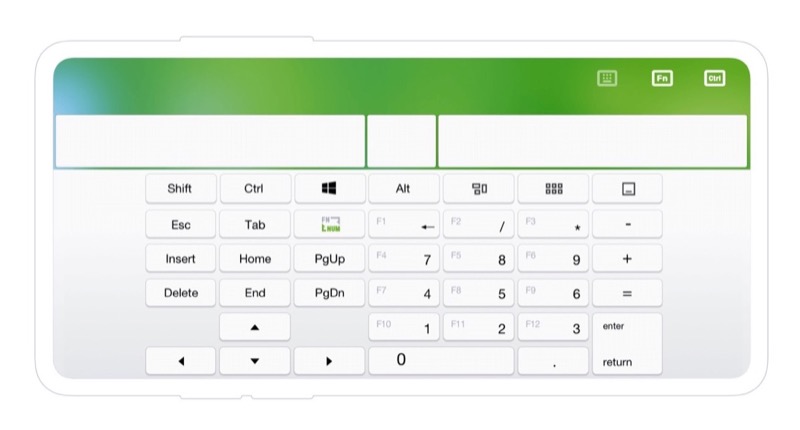
Además de permitirle seleccionar y controlar los contenidos en la pantalla de su computadora, Remote Mouse también le permite ingresar texto.
Para hacer esto, abra el teclado incorporado tocando el cuarto ícono (con el ícono del teclado) en la barra de herramientas inferior. Luego, cuando aparezca el teclado, comience a escribir en él y el texto debería aparecer en la pantalla de su computadora.
Introducir texto usando la voz
Aunque el teclado incorporado de Remote Mouse funciona bien y no muestra ningún retraso notable en la visualización de texto en la pantalla, para los momentos en que experimenta latencia, Remote Mouse también tiene la función de escritura por voz.
Para usarlo, seleccione la acción del teclado en la aplicación Remote Mouse de su teléfono. Cuando aparezca el teclado, haga clic en el ícono del micrófono ubicado en la parte inferior derecha del teclado (en iOS), o haga clic en la tecla 123 o algo similar (en Android) y toque el ícono del micrófono.
Acerque su teléfono a su cara y comience a hablar texto en su micrófono. Mientras haces esto, deberías ver el texto en la pantalla de tu computadora. Si tiene una conexión a Internet irregular, a veces puede haber un retraso. Una vez que haya terminado de dictar, vuelva a hacer clic en el icono del micrófono para detener el dictado.
Inicie aplicaciones en su Dock/barra de tareas
Tanto macOS como Windows le brindan un puerto y una barra de tareas, respectivamente, para ofrecer un acceso rápido a las aplicaciones que usa con más frecuencia. Remote Mouse tiene esto en cuenta y le permite iniciar aplicaciones en la base de su computadora (Mac) o en la barra de tareas (Windows) directamente desde su teléfono móvil.
Para usar esta función, abra la aplicación en su teléfono y haga clic en el tercer botón (con un icono de ventana) en la barra de herramientas. Remote Mouse ahora le mostrará una lista de todas sus aplicaciones de base/barra de tareas. Toca una aplicación para iniciarla en tu computadora.
Apague o reinicie su computadora de forma remota con el mouse remoto
Una de las características avanzadas de Remote Mouse son las opciones de energía, que le permiten poner su Mac o PC con Windows en suspensión, cerrar la sesión actual, apagar el sistema y reiniciarlo. Entonces, si alguna vez te encuentras en una situación en la que necesitas hacer algo de forma remota, puedes hacerlo a través de la aplicación.
He aquí cómo llevar a cabo cualquiera de estas operaciones de potencia:
- Abra la aplicación Remote Mouse en su teléfono móvil/tableta.
- Deslice el dedo por la pestaña de opciones de control en la parte inferior para revelar más acciones.
- Toque la última acción (con el ícono de encendido) y verá todas las opciones de energía disponibles.
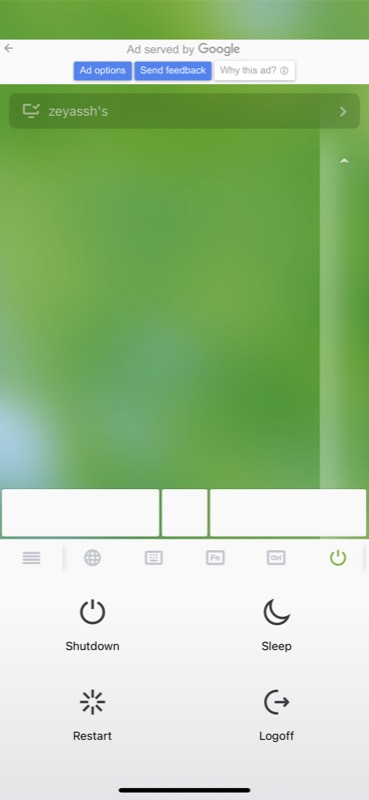
- Haga clic en la acción de poder que desea llevar a cabo y Remote Mouse la realizará.
En Windows, la operación se realiza automáticamente y no se le solicita que la confirme desde su escritorio. Por otro lado, si está utilizando macOS, deberá confirmar la operación en su Mac para ejecutarla.
Operaciones más avanzadas
Aunque se puede descargar y usar de forma gratuita tanto en Android como en iPhone, algunas funciones, como la sincronización de datos, los controles multimedia, la conexión avanzada y los accesos directos, están reservadas para la versión Remote Mouse Pro .
Para desbloquearlos y usarlos, deberá comprar una suscripción mensual/anual o desbloquear el acceso de por vida pagando una tarifa única.
Esto es lo que obtienes con Remote Mouse Pro:
- Media Remote: controles multimedia rápidos para controlar el software de reproducción y presentación
- Web Remote: los comandos de navegador más comunes y la capacidad de agregar y administrar marcadores
- Accesos directos: atajos de teclado para realizar varias operaciones
- Conmutador de aplicaciones: conmutador rápido de aplicaciones para iniciar y cambiar entre aplicaciones abiertas
- Apple Watch Widget: Widget de fácil acceso que te permite enviar comandos desde tu muñeca
Cómo personalizar la aplicación Remote Mouse
De manera predeterminada, Remote Mouse está configurado para que sea fácil de usar para una amplia gama de usuarios. Como tal, algunas de las opciones avanzadas no están habilitadas después de instalarlo. Sin embargo, la aplicación le permite habilitarlos y modificar sus otros aspectos según sus preferencias.
Para hacer esto, abre la aplicación en tu móvil y haz clic en el icono de la hamburguesa en la esquina inferior izquierda de la barra de herramientas para que aparezca su configuración. Desde aquí, puede habilitar/deshabilitar funciones, cambiar la velocidad del panel táctil y modificar otros aspectos de la aplicación a su gusto.
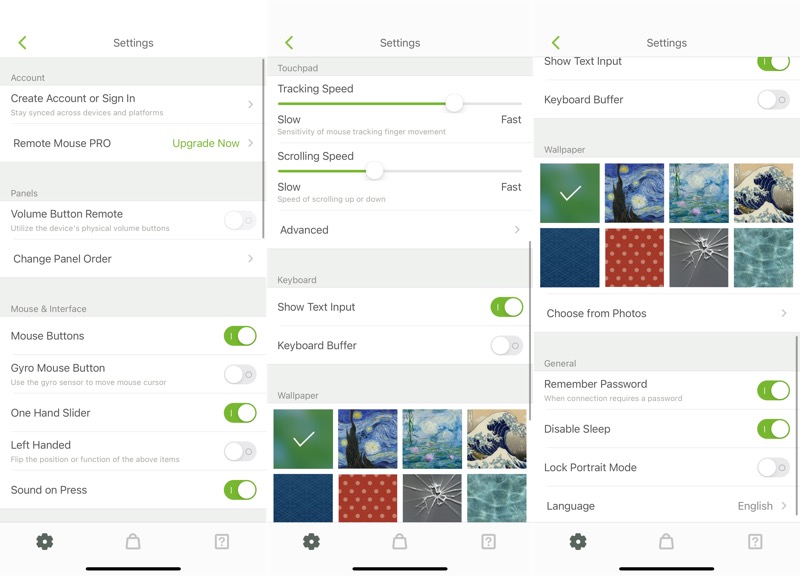
Controle de forma remota su computadora usando el mouse remoto
Remote Mouse es una herramienta muy útil para los momentos en que necesita controlar su computadora de forma inalámbrica. Es simple, intuitivo y tiene todas las características necesarias para controlar su computadora usando su teléfono móvil.
Así que la próxima vez que necesite hacer una presentación u olvidó llevar un mouse/teclado o tiene un mouse/teclado roto que no funcionaría, puede transformar fácilmente su teléfono móvil en un controlador inalámbrico para su computadora.
Preguntas frecuentes sobre el uso del mouse remoto
¿El ratón remoto es gratis?
Remote Mouse es una aplicación gratuita para descargar y usar y le brinda acceso a casi todas las funciones esenciales que necesitaría para controlar su computadora. Sin embargo, algunas de sus funciones avanzadas, como la sincronización de datos, los controles multimedia, la conexión avanzada y los accesos directos, están reservadas para la versión Remote Mouse Pro.
¿Puedo convertir mi iPhone en un mouse inalámbrico?
Sí, puede convertir su iPhone (o incluso su teléfono Android) en un mouse inalámbrico para controlar su Mac o PC con Windows. Para esto, todo lo que necesita es una aplicación de mouse remoto, como Remote Mouse, que implica vincular su computadora y su teléfono móvil, después de lo cual puede usar su iPhone como mouse, trackpad o teclado para controlar su computadora, ingresar texto, o realizar una serie de otras operaciones de forma remota.
¿Es seguro el ratón remoto?
En mayo de 2021, un investigador de seguridad publicó un informe que revelaba algunas vulnerabilidades encontradas en la aplicación Remote Mouse e informó que el programa "carecía de encriptación" y tenía "malos mecanismos de autenticación" y una "configuración predeterminada deficiente". Según este informe, estas vulnerabilidades de día cero supuestamente desbloquean capacidades completas de ejecución remota de código y permiten que cualquier atacante remoto apunte a la computadora de un usuario y ejecute código en ella de forma remota.
Sin embargo, al momento de escribir esta guía, no ha habido reconocimiento o respuesta de Remote Mouse sobre el asunto, ni tenemos ninguna actualización sobre el mismo por parte del investigador.
Sin embargo, en nuestra opinión, si bien estas vulnerabilidades ponen a los usuarios en alto riesgo debido a la configuración y los mecanismos de autenticación deficientes, creemos que aún es seguro usar Remote Mouse, dado que no lo está haciendo en una red pública o en un entorno público donde hay un riesgo de que alguien controle la red e intercepte su tráfico.
¿Funciona Remote Mouse con Bluetooth?
Sí, Remote Mouse también funciona con Bluetooth. Para configurar esto, active Bluetooth en su computadora y teléfono móvil. Encuentra el escritorio en la configuración de Bluetooth de tu móvil y conéctate a él. Ahora, inicie Remote Desktop en ambos dispositivos. En la aplicación móvil, toque el nombre de la computadora que aparece en la pantalla Seleccionar una computadora y ya está conectado.
Ahora, puede acceder a todas las opciones disponibles en la aplicación Remote Mouse para controlar su computadora, de manera similar a como lo hacía cuando estaba conectado a través de Wi-Fi. Consulte la guía anterior para obtener más información.
