Los 5 mejores métodos para eliminar la marca de agua de un PDF
Publicado: 2022-02-13¿Quiere eliminar la marca de agua de los archivos PDF? En general, no nos gustan los archivos PDF con marcas de agua, los archivos con marcas de agua se ven un poco torpes.
Este artículo le brinda los mejores métodos para eliminar la marca de agua de los archivos PDF de la manera más simple posible. En esto, hay métodos gratuitos en línea, fuera de línea y premium. Simplemente revise el artículo para encontrar el método deseado. Si es una persona que trabaja con frecuencia con archivos PDF, Adobe Acrobat DC y Wondershare PDFelement son las mejores soluciones.
Tabla de contenido
¿Qué es una marca de agua?
La marca de agua es solo una medida común que se tomará para cualquier documento PDF para hacerlos confidenciales y proteger el documento del robo de derechos de autor. Se dice que una marca de agua es un texto o una imagen que aparece delante o detrás del contenido de un documento existente, como un sello. Por ejemplo, podría escribir una palabra "Confidencial" como marca de agua en las páginas con información confidencial, para que todos y cada uno entiendan la importancia de la misma.
Puede agregar varias marcas de agua a uno o más archivos PDF, pero debe agregar cada marca de agua por separado. A diferencia de un sello, una marca de agua se integra en las páginas PDF como un elemento fijo y se puede agregar, editar o eliminar.
- Relacionado: Cómo agregar una marca de agua a un PDF
- Cómo insertar PDF en Excel
- Cómo insertar PDF en Powerpoint
¿Por qué quitar la marca de agua de un PDF?
Aunque la marca de agua es la mejor característica común para proteger el documento del robo de derechos de autor, le causará una gran distracción cuando lea el documento. Será como un obstáculo para nosotros mientras leemos una gran cantidad de información. Por lo tanto, a veces es necesario eliminar la marca de agua del documento PDF.
Los 5 mejores métodos para eliminar la marca de agua de un PDF
Aquí le mostraremos los mejores métodos para eliminar la marca de agua de un archivo PDF. Le mostraremos métodos gratuitos y de pago entre los que puede elegir el mejor que desee.
La solución o método gratuito es convertir el PDF a un documento de Word, luego eliminar o eliminar la marca de agua de Word y volver a convertirlo a PDF.
El método pago se refiere al método directo para usar como editor de PDF profesional como Adobe Acrobat DC Pro o Wondershare PDFelement. Estos editores ayudan a eliminar una marca de agua de los archivos PDF.
En primer lugar, aquí se recomienda utilizar dos soluciones gratuitas para eliminar la marca de agua de un PDF. En ambas soluciones/formas, es muy necesario que primero convierta PDF a Word y luego elimine la marca de agua en el documento de Word.
Para ello, podemos utilizar el conversor online de PDF a Word de EasePDF o utilizar directamente el propio Microsoft Word.
Videotutorial:
Proporcionamos este artículo en forma de videotutorial para comodidad de nuestros lectores. Si está interesado en leer, sáltelo por ahora y mírelo después de completar la lectura.
1. Elimine la marca de agua de un PDF directamente con Adobe Acrobat DC Pro:
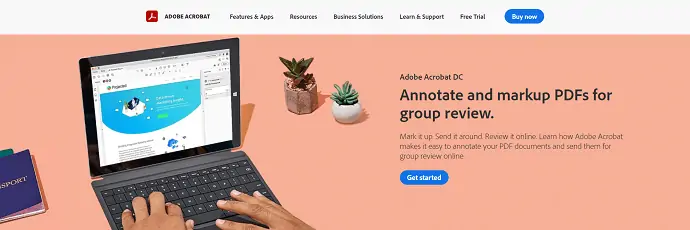
Adobe Acrobat DC Pro es probablemente el software PDF más famoso y poderoso en la actualidad. Se utiliza para múltiples propósitos.
Con muchas herramientas de edición de PDF dentro de la herramienta, Adobe Acrobat DC Pro permite a los usuarios agregar, editar o eliminar fácilmente una marca de agua en un PDF.
Echemos un vistazo para eliminar la marca de agua del PDF ahora.
- Asegúrese de que Adobe Acrobat DC Pro esté instalado en su dispositivo, inicie la aplicación e importe el archivo PDF.
- Vaya a la pestaña "Herramientas" ubicada en el menú principal superior y seleccione "Editar PDF" de las opciones enumeradas.
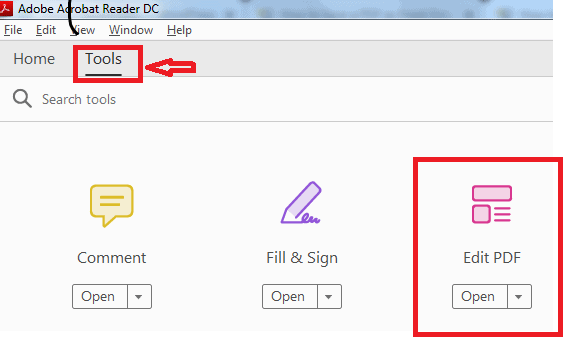
- En la barra de herramientas de edición, encontrará muchas opciones de edición como Agregar texto, Agregar imagen, Enlace, Recortar páginas, Encabezado y pie de página, y mucho más. Haga clic en la opción "Marca de agua" entre la lista. Luego se abrirá una lista desplegable en la que proporciona opciones como Agregar, Actualizar y Eliminar.
- Elija la opción "Eliminar" de la lista desplegable ya que vamos a eliminar la marca de agua.

- Se abrirá una alerta emergente con un mensaje para preguntar "¿Está seguro de que desea eliminar la marca de agua de forma permanente?"
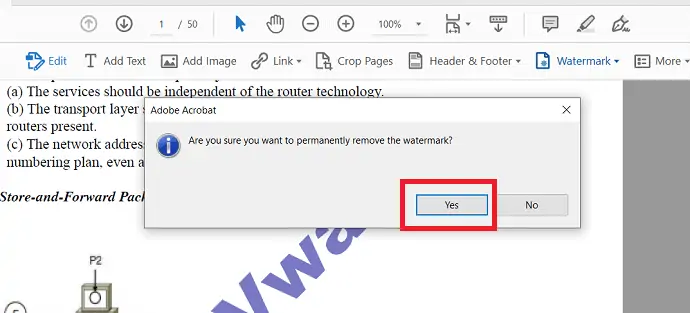
- Haga clic en el botón "Sí" y se eliminarán todas las marcas de agua en este PDF.
Eso es todo, con estos cuatro simples pasos, ha terminado de eliminar las marcas de agua de un PDF.
- Lea también: Cómo insertar PDF en Word
- Cómo agregar y editar imágenes en PDF
2. Elimina la marca de agua de un PDF usando Wondershare PDFelement
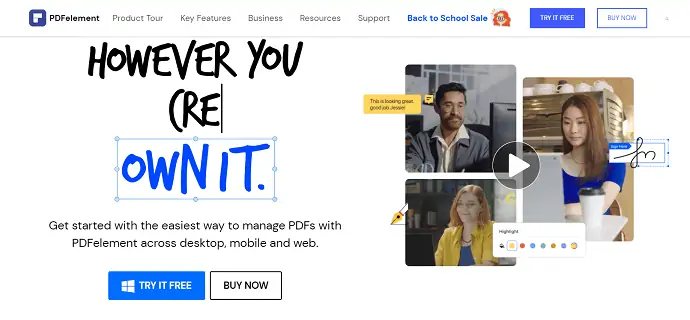
Wondershare PDFelement es un poderoso editor de PDF que le permite editar PDF, crear PDF, convertir PDF, agregar marcas de agua, eliminar marcas de agua, etc. Eliminar la marca de agua de PDF es un proceso simple. Tenemos métodos en línea y fuera de línea para resolver ese problema. Entre ellos, Wondershare PDFelement es el método premium que te ayuda a eliminar la marca de agua de los archivos PDF. Si trabaja con frecuencia en archivos PDF, es mejor optar por este método. Puede leer nuestra revisión de Wondershare PDFelement para obtener detalles completos.
Paso 1: Descargue e instale Wondershare PDFelement
En primer lugar, descargue e instale el elemento PDF de Wondershare en su dispositivo. Inicie el software Wondershare PDF element.
Paso 2: Importar PDF
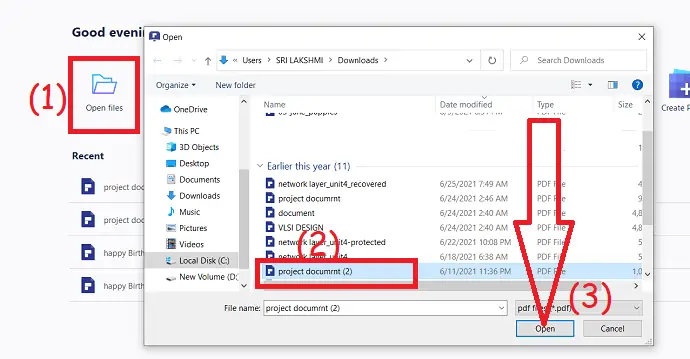
Haga clic en la opción "Abrir archivo " de la interfaz principal, el programa navega automáticamente a su dispositivo local. Seleccione el PDF del que desea eliminar la marca de agua y presione la opción de abrir.
Paso 3: Eliminar marca de agua
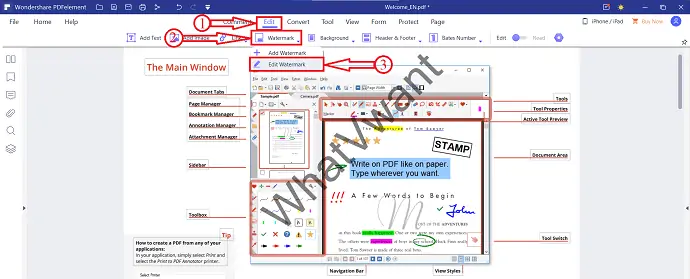
Después de importar, encontrará el PDF como se muestra en la captura de pantalla anterior. Dirígete a la "Sección de edición" y selecciona la opción "Marca de agua" de la lista. Posteriormente, seleccione la opción “Editar marca de agua” .
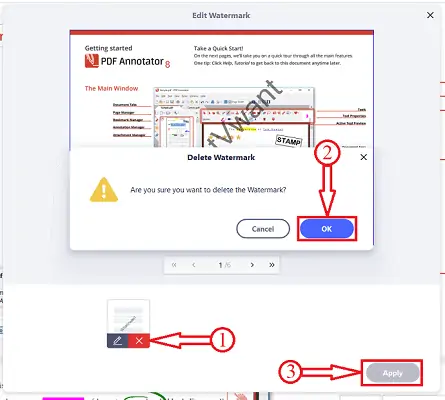
Luego, se abrirá la ventana Editar marca de agua. En esa ventana, toque la plantilla de marca de agua ubicada en la parte inferior izquierda de la ventana y haga clic en el símbolo de "cruz" . Aparecerá un mensaje emergente en la pantalla. Haga clic en "Aceptar" . En poco tiempo, procesa el documento y elimina la marca de agua. Finalmente, haga clic en "Aplicar" y guarde el archivo en su dispositivo.
Oferta: Nuestros lectores obtienen descuentos especiales en todos los productos de Wondershare. Visite nuestra página de cupones de descuento de Wondershare para conocer las últimas ofertas.

- Relacionado: Cómo convertir una imagen a PDF
- Cómo anotar PDF
3. Elimine Watermark de PDF gratis en Word usando Microsoft Word:
Si ya tiene instalado Microsoft Word en su dispositivo, puede utilizarlo. Convierta PDF a Word directamente con Microsoft.
Siga estos pasos para eliminar la marca de agua del PDF.
- Haga clic derecho en el PDF que desea eliminar la marca de agua y elija "Abrir con" como "Microsoft Word" para abrir el documento en un documento de Word.
- Aparecerá un mensaje que le mostrará un mensaje de advertencia como “Word ahora convertirá su PDF en un documento de Word editable. Esto puede tardar un rato. El documento de Word resultante se optimizará para permitirle editar el texto. por lo que es posible que no se vea exactamente como el PDF original, especialmente si el archivo original contenía muchos gráficos”.
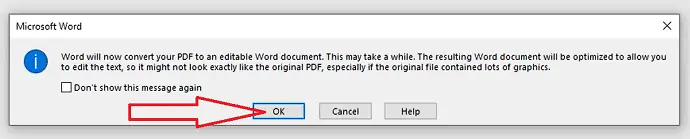
- Haga clic en el botón "Aceptar" y Microsoft convertirá su PDF en un documento de Word.
- Ahora su PDF se mostrará con Microsoft en formato Word.
- Ahora puede eliminar las marcas de agua fácilmente eligiendo la pestaña "Diseño" en el menú principal.
- Elija "Marca de agua" y seleccione "Eliminar marca de agua" de las opciones enumeradas.

- Si está utilizando Microsoft Office 2010 o 2007, vaya a "Diseño de página" y luego elija "Marca de agua" desde allí, elija "Eliminar marca de agua".
- Al hacerlo, se eliminarán todas las marcas de agua de este documento.
- Finalmente, guárdelo como PDF. puede elegir "Guardar como" en el menú principal superior y seleccionar "PDF" como formato de guardado.
Leer: Cómo convertir Excel a PDF
Cómo convertir HEIC a PDF
4. Elimine la marca de agua de imagen o texto de PDF usando EasePDF PDF:
EasePDF es una plataforma en línea gratuita. Cada usuario de PDF puede usar esto para convertir, editar, crear, marcar con agua, fusionar, comprimir PDF. Cuando elige EasePDF, elige un servicio compatible con varias plataformas que puede usar en cualquier dispositivo, incluidos Windows, Mac, Linux, iOS, Android, etc.
Abra el "Convertidor de PDF a Word" y vea cómo ayuda a eliminar la marca de agua de un PDF con EasePDF.
- Cargue su PDF que desea eliminar la marca de agua.
- Puede cargar archivos haciendo clic en el botón "Agregar archivo(s)" en el editor o simplemente arrastrando el archivo PDF a la sección de carga.
- El editor EasePDF lo ayuda a importar archivos PDF desde su Google Drive, Dropbox y OneDrive, etc.
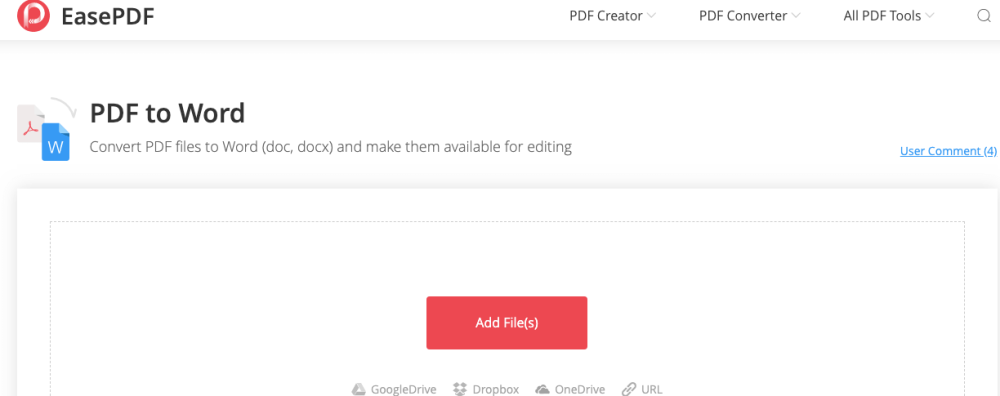
- Cuando su PDF se cargue con éxito en el servidor EasePDF, haga clic en la opción de conversión para convertir PDF a documento de Word.
- Una vez que se complete el proceso de conversión, se mostrará un enlace de descarga en la página de resultados. Dice como "Su documento está listo".
- Ahora simplemente haga clic en el botón "Descargar" para guardar el documento en su dispositivo local donde desee descargarlo.
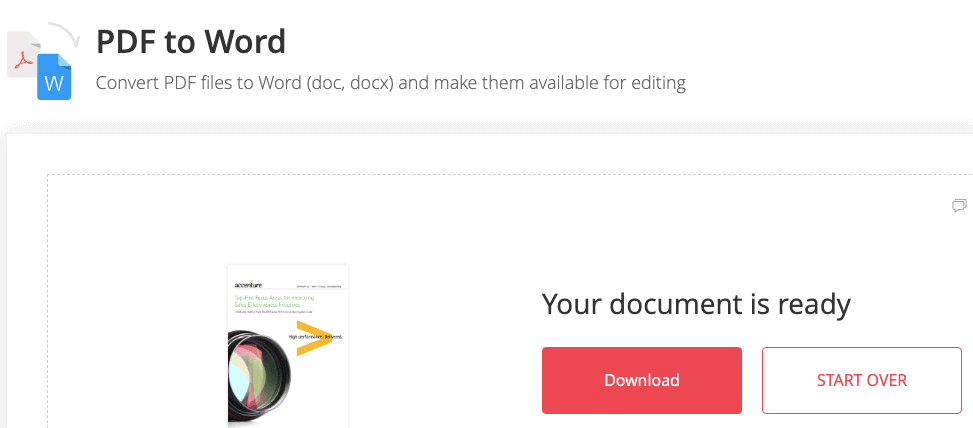
- Eliminar la marca de agua. Abra el documento de Word convertido utilizando cualquier procesador de Word como Microsoft Office, Google Docs, etc.
- Haga clic en la marca de agua que desea eliminar y presione la tecla "Eliminar" en su teclado.
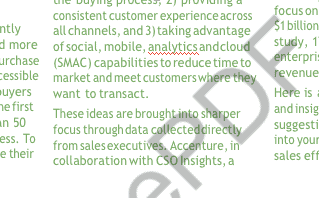
- Esta acción ha eliminado una marca de agua del documento de Word.
- Si ve marcas de agua en más páginas, puede eliminarlas fácilmente seleccionando la pestaña "Diseño" en el menú principal.
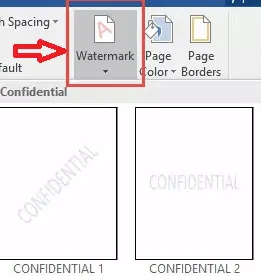
- Elija "Marca de agua" y seleccione "Eliminar marca de agua" de las opciones enumeradas.
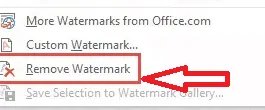
- Si está utilizando Microsoft Office 2010 o 2007, vaya a "Diseño de página" y luego seleccione "Marca de agua" y seleccione "Eliminar marca de agua" .
- Al hacerlo, se eliminarán todas las marcas de agua de este documento.
- Finalmente, convierta la palabra a PDF mediante la opción "Word a PDF" en el editor.
- Has conseguido tu PDF sin marcas de agua.
Relacionado: Cómo reparar archivos PDF dañados
Cómo agregar hipervínculos a PDF
5. Eliminar marca de agua de PDF en línea usando Soda PDF
Le mostraremos cómo eliminar la marca de agua de un PDF en línea con el editor Soda PDF Soda PDF Online. – un editor en línea profesional para PDF y otros documentos.
- Busque y vaya a Soda PDF Online.
- Elija "Abrir PDF" en el menú del lado izquierdo para cargar un archivo PDF desde su computadora, OneDrive, Dropbox o Google Drive.
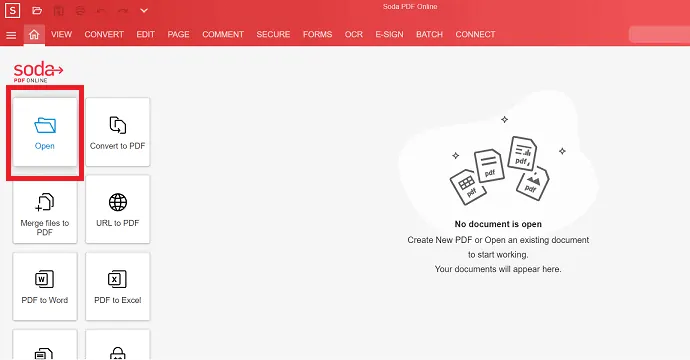
- Debe esperar hasta que el editor finalice el proceso de carga de su archivo PDF.
- Luego haga clic en la pestaña "Editar" de la barra de menú principal y seleccione la opción "Eliminar marcas de página" una vez que finalice la carga.
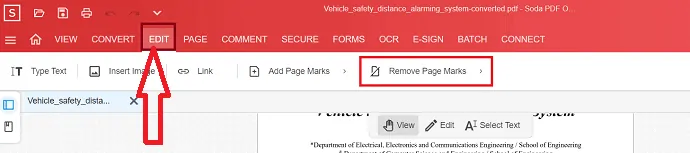
- Cuando hace clic en la opción "Eliminar marcas de página" , muestra diferentes símbolos. De esa selección, el símbolo "Eliminar marca de agua" .
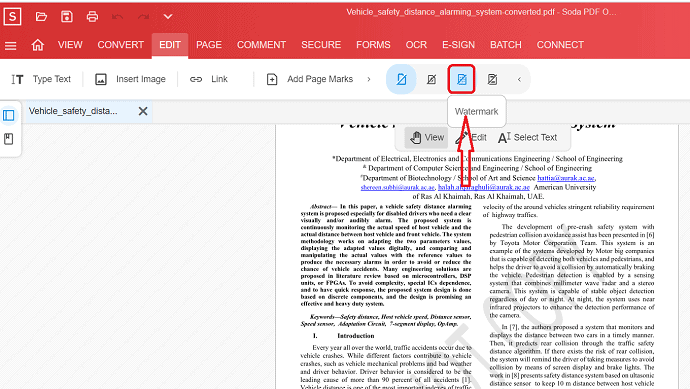
- Para hacer esa tarea, debe iniciar sesión con su correo electrónico. Una vez que lo hayas hecho, inicia la función.
- La marca de agua se eliminará de la página PDF.
- La marca de agua de todo el documento se eliminará a la vez.
Esta solución puede ser un proceso lento. Pero puede funcionar bien y será el mejor en cualquier sistema operativo y dispositivo. Para los usuarios de dispositivos móviles, esta podría ser una buena opción.
- Lea también: Cómo convertir PDF a PDF de solo lectura
- Cómo convertir PDF de solo lectura a editable
Conclusión
Las mencionadas anteriormente son las mejores y las 5 mejores soluciones sobre cómo eliminar la marca de agua de los archivos PDF que hemos investigado, probado y verificado.
Para eliminar la marca de agua en un PDF de forma gratuita, es posible que primero deba convertir el PDF a Word con EasePDF o Microsoft Word y luego eliminar las marcas de agua en el documento de Word. Por supuesto, puede guardar el documento de Word como PDF después de eliminar las marcas de agua, si es necesario.
Para eliminar la marca de agua del archivo PDF directamente, puede optar por los editores Adobe Acrobat DC Pro o PDFelement . Por último, pero no menos importante, puede eliminar la marca de agua en línea con Soda PDF sin ninguna limitación de dispositivo. Pero parece ser un proceso que requiere mucho tiempo, ya que debe eliminar la marca de agua de cada página donde la encuentre. Pero fue una buena opción para los usuarios móviles.
Espero que les guste mi tutorial sobre métodos para eliminar marcas de agua de PDF . ¡¡Si te gusta!! entonces por favor compártelo. Si desea agregar algo, háganoslo saber a través de la sección de comentarios.
Si desea actualizaciones periódicas, siga a WhatVwant en Facebook, Twitter y YouTube.
Cómo quitar la marca de agua de PDF-Preguntas frecuentes
¿Hay alguna forma de eliminar la marca de agua de un PDF?
Si. Las anteriores son las soluciones dadas para eliminar la marca de agua de PDF.
¿Cuál es el mejor método para eliminar la marca de agua de un PDF?
Adobe Acrobat y PDFelemet son los mejores métodos para eliminar la marca de agua de un PDF.
¿ Hay algún método en línea para eliminar las marcas de agua ?
Si. Existen métodos en línea para eliminar la marca de agua, con la ayuda de los cuales puede eliminar fácilmente la marca de agua sin ninguna limitación de dispositivo.
¿Puedo eliminar directamente la marca de agua de un PDF?
No, no es posible. Debe convertir el archivo PDF a Word usando EasePDF o Microsoft Word y luego eliminar las marcas de agua en el documento de Word.
