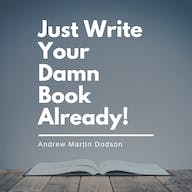Cómo hacer un reinicio de la cámara parpadeante
Publicado: 2023-09-15Respuesta rápida: Para restablecer la mayoría de las cámaras Blink, debe restablecer el módulo de sincronización. El Mini tiene su propio botón de reinicio.
¿Tu cámara Blink está funcionando mal? Lo has configurado todo correctamente, pero algo no está del todo bien.
Si se ha encontrado en un aprieto con la conectividad, la detección de movimiento o el registro de la cámara, no está solo. Como todos los dispositivos inteligentes, no son inmunes a fallos o errores.
A veces, un restablecimiento de fábrica es todo lo que necesita para restaurar su cámara Blink a su funcionalidad óptima. Tendrás tus cámaras transmitiendo vídeo nuevamente en muy poco tiempo.
Le mostraremos lo que necesita hacer.
Aquí se explica cómo restablecer la mayoría de las cámaras Blink
Las cámaras Blink Outdoor son una forma asequible de agregar cámaras de seguridad a su propiedad. Son resistentes a la intemperie, duran dos años sin necesidad de cargarse y tienen detección de movimiento para registrar posibles problemas de seguridad.

Antes de continuar con el proceso de reinicio, le recomendamos que apague y encienda el sistema de cámara Blink y su enrutador.
Apague ambos dispositivos; Espere 60 segundos y luego enciéndalos.
Restablecer el módulo de sincronización

Voltee su módulo de sincronización para acceder al botón de reinicio. Está en el borde más cercano a la toma de corriente.
Reiniciar el módulo

Mantenga presionado el botón de reinicio hasta que el LED en el frente parpadee en rojo. Es posible que necesites algo pequeño como ayuda, ya que el botón es pequeño.
Espere a que se reinicie

Suelta el botón y espera. Sabrás cuándo proceder ya que las luces LED azules y verdes parpadearán en lugar de la roja.
Elimina el módulo de sincronización de tu cuenta
Una vez reiniciado, el módulo de sincronización estará en modo de configuración. Antes de poder volver a usarlo, debes eliminarlo de tu cuenta.
Abre la aplicación
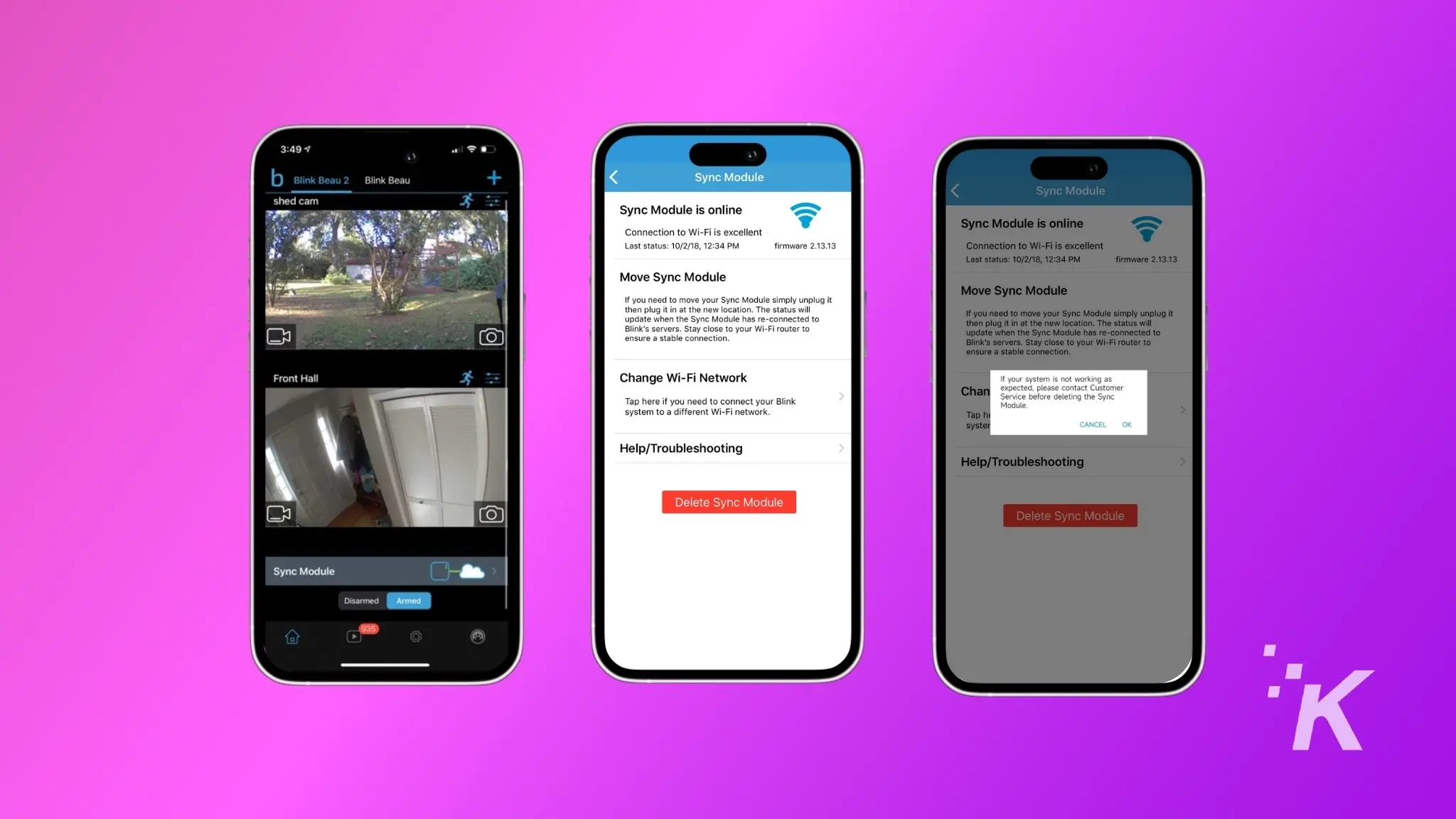
Abra la aplicación Blink y toque la sección Módulo de sincronización en la parte inferior.
Eliminar el módulo
Toque el botón rojo Eliminar módulo de sincronización . Confirme la eliminación cuando se le solicite.
Escanea el código QR
Tendrás que escanear el código QR en la parte posterior del módulo para eliminarlo. Luego confirme nuevamente cuando se le solicite.
Una vez que hayas completado estos pasos, el módulo de sincronización y las cámaras conectadas se restablecerán y eliminarán de tu aplicación Blink.
Para volver a utilizar sus cámaras, deberá volver a vincular su módulo de sincronización y sus cámaras a su cuenta.
¿Cómo restablecer las cámaras Blink Mini?

Proteja su hogar con Blink Mini, una cámara de seguridad enchufable para interiores compacta. Ofrece vídeo HD de 1080p, visión nocturna, detección de movimiento y audio bidireccional para vigilancia interactiva. Fácil de configurar y funciona perfectamente con Alexa.
- Vídeo de alta calidad: con calidad de vídeo HD de 1080p, Blink Mini proporciona imágenes claras y detalladas, lo que garantiza que nada pase desapercibido.
- Detección de movimiento: Su alarma con sensor de movimiento incorporado agrega una capa adicional de seguridad al alertarlo cada vez que se detecta movimiento en su campo de visión.
- Audio bidireccional: la función de audio bidireccional permite la interacción en tiempo real, lo que la hace perfecta no solo para la seguridad sino también para controlar a las mascotas o comunicarse con miembros de la familia.
Si necesita restablecer una cámara Blink Mini, no necesitará tocar el módulo de sincronización.
Esto es lo que debe hacer.
- Verifique que la cámara Blink Mini esté encendida.
- Mantenga presionado el botón de reinicio de la cámara durante unos diez segundos.
- Puedes soltarlo cuando veas que el LED parpadea en azul , lo que significa que la cámara se ha reiniciado.

Eso es todo. Su cámara Blink Mini ha vuelto a su configuración predeterminada. Ahora puedes proceder a configurarla como una nueva cámara en tu sistema Blink o conectarla a una red Wi-Fi diferente si es necesario.
A veces, la única forma de arreglar las cosas es reiniciando
Restablecer su cámara Blink es una forma rápida y sencilla de eliminar cualquier problema causado por configuraciones no coincidentes o actualizaciones fallidas.
También puede solucionar problemas con la detección de movimiento que no funciona, problemas de conectividad Wi-Fi u otros comportamientos no deseados.
Y como has visto, es una tarea trivial (siempre que puedas alcanzar tus cámaras).
¿Tiene alguna idea sobre esto? Escríbanos a continuación en los comentarios o lleve la discusión a nuestro Twitter o Facebook.
Recomendaciones de los editores:
- Cómo configurar tu cámara Blink
- Errores de Tesla myQ: soluciones rápidas
- Cómo hacer una copia de seguridad de tu iPad con o sin computadora
- Cómo solucionar problemas de myQ que no se conecta a Wi-Fi
Síguenos en Flipboard, Google News o Apple News