Cómo restablecer el controlador de la tarjeta gráfica en Windows 10, 11
Publicado: 2024-01-05Es fácil eliminar los problemas de visualización y juegos de la computadora reiniciando el controlador de la tarjeta gráfica. Por lo tanto, permítanos presentarle los principales métodos para restablecer el controlador de gráficos.
Un controlador de gráficos compatible y actualizado ayuda a llevar los juegos y el rendimiento general de la computadora al siguiente nivel. Sin embargo, un controlador con errores, desactualizado o incompatible hace exactamente lo contrario. Esto genera numerosos problemas molestos, como una experiencia de juego degradada, una pantalla negra o congelada, y más. Si estos problemas le parecen suyos, puede restablecer el controlador de la tarjeta gráfica para solucionarlos.
¿Está confundido acerca de cómo restablecer el controlador de pantalla? En caso afirmativo, ha encontrado la guía adecuada. Este artículo lo guía a través de las mejores formas posibles de restablecer el controlador de gráficos. Sin embargo, antes de analizar estos métodos, veamos las circunstancias en las que es posible que deba restablecerlo si se pregunta cuándo debe restablecerlo.
Cuando necesita restablecer el controlador de la tarjeta gráfica
A continuación se presentan algunas situaciones que hacen que sea esencial realizar un restablecimiento del controlador de pantalla.
Problemas de compatibilidad
Es posible que su tarjeta gráfica no sea compatible con el juego que desea jugar o las aplicaciones que desea ejecutar en su computadora. En tales situaciones, restablecer la tarjeta gráfica es una medida inteligente para cerrar la brecha entre el juego/aplicación deseado y la tarjeta de video.
Problemas de visualización
Si tiene problemas con su pantalla, como parpadeo, puede restablecer el controlador de pantalla para solucionar el problema.
Comportamiento errático de la tarjeta gráfica
¿Has actualizado Windows recientemente? En caso afirmativo, es posible que una actualización defectuosa haya provocado que el controlador de su tarjeta gráfica se comporte de manera diferente. Por lo tanto, puede restablecer el controlador para corregir los errores que está experimentando.
Arriba, analizamos algunos escenarios comunes que requieren restablecer el controlador de gráficos. Ahora, aprendamos cómo realizarlo.
Lea también: Cómo actualizar los controladores de gráficos en Windows 10 {Guía sencilla}
Métodos para Reiniciar la Tarjeta Gráfica (Rápido y Fácil)
A continuación se detallan los principales enfoques que puede seguir para reiniciar el controlador de gráficos en su computadora y resolver varios problemas.
Método 1: use el Administrador de dispositivos para restablecer el controlador de la tarjeta gráfica
Todas las versiones de Windows cuentan con una herramienta llamada Administrador de dispositivos para actualizar, desinstalar, reinstalar y restablecer controladores para solucionar los problemas comunes que obstaculizan el rendimiento de la PC. Puede utilizar esta herramienta para reiniciar el controlador de pantalla siguiendo los pasos a continuación.
- Para empezar, haga clic derecho en elicono de Windows ubicado en la esquina extrema izquierda de la barra de tareas.
- En segundo lugar, elija Administrador de dispositivos en el menú de opciones disponible en su pantalla.

- Después de abrir el Administrador de dispositivos, busque y haga doble clic en la categoríaAdaptadores de pantalla para expandirla.

- Ahora, haga clic derecho en su tarjeta gráfica y seleccionePropiedades en el menú disponible.
- Ahora, navegue hasta la pestaña Controlador y elija la opción Desactivar dispositivoentre las opciones disponibles.
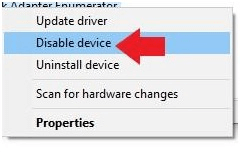
- Confirme su intención de desactivar el controlador y espere pacientemente un par de momentos.
- Una vez que el controlador se desactive, regrese al Administrador de dispositivos.
- Ahora, haga clic derecho en su tarjeta gráfica y vuelva a abrir su ventanaPropiedades .
- Elija Controlador en el menú superior.
- En este paso, debe hacer clic en el botón Habilitar dispositivo para reiniciar el controlador.
- Por último, espere hasta que el controlador se reinicie.
Método 2: restablecer el controlador de la tarjeta gráfica mediante un método abreviado de teclado
Los atajos de teclado han hecho la vida más fácil a muchos usuarios. Puede realizar casi todas las tareas en su computadora usando un simple atajo de teclado, incluida la actualización del controlador de la tarjeta gráfica. Para actualizar el controlador de la tarjeta gráfica, simplemente use la combinación de teclas Win+Ctrl+Shift+B .
Tenga en cuenta que después de aplicar el acceso directo, el escaneo de su computadora puede parpadear durante uno o dos segundos. Además, es posible que este acceso directo no funcione cuando juegas cualquier juego en tu computadora, ya que muchos juegos toman el control de tu teclado y no permiten que el sistema operativo lo use.
Lea también: ¿Cómo sé qué controlador de gráficos Intel tengo?

Método 3: actualice los controladores de su tarjeta gráfica (recomendado)
Una de las mejores y más recomendadas formas de restablecer el controlador de la tarjeta gráfica es actualizándolo a la última versión. Actualizar el controlador no sólo actualiza la tarjeta gráfica sino que también resuelve muchos problemas en su computadora.
Hay muchas formas de actualizar los controladores, como a través del Administrador de dispositivos, el sitio web del fabricante de la tarjeta gráfica, etc. Sin embargo, la forma más sencilla de realizar una actualización de controladores es utilizar un software de actualización automática de controladores como Win Riser.
Win Riser se encuentra entre los principales programas de optimización de PC y actualización de controladores disponibles actualmente. Cuenta con muchas funciones maravillosas, como copia de seguridad y restauración de controladores, eliminación de basura, programación de análisis, opción de ignorar si no desea actualizar ciertos controladores, detección de malware y mucho más. Puede seguir el enlace a continuación para descargar e instalar este increíble software.
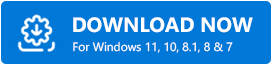
Después de completar la instalación del software (que sólo lleva uno o dos segundos), estos son los sencillos pasos para actualizar los controladores.
- Escanee su computadora en busca de controladores que necesiten una actualización.
- Espere un par de segundos hasta que Win Riser escanee cada rincón de su dispositivo.
- Revise los resultados del escaneo cuando aparezcan en la pantalla.
- Por último, haga clic en el botón Solucionar problemas ahora para solucionar todos los problemas al instante.
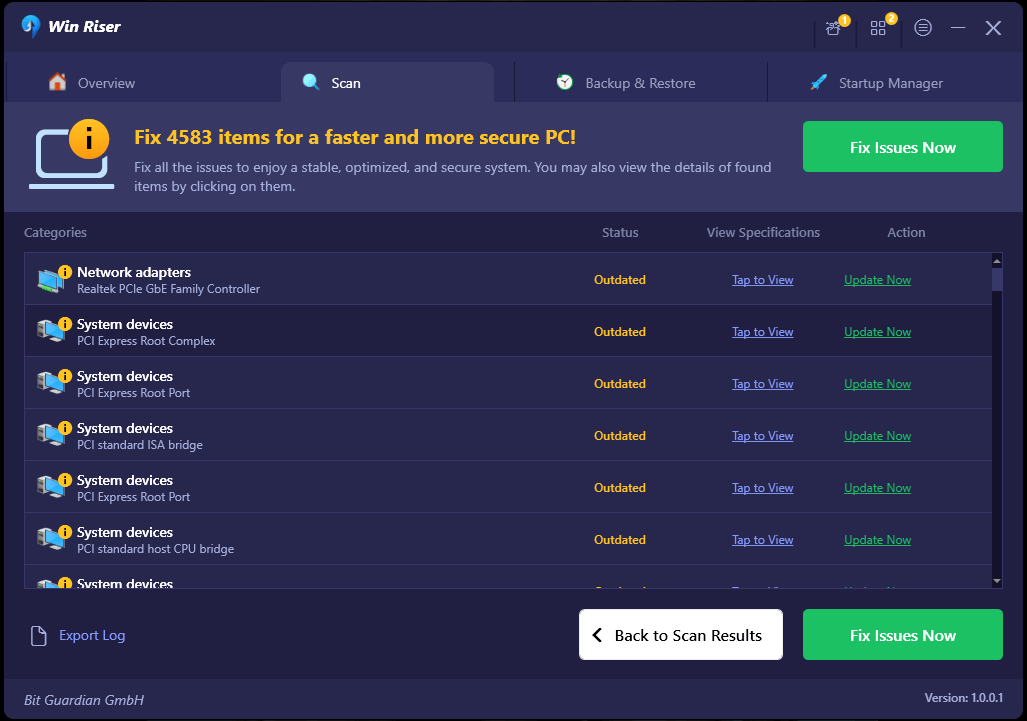
También puede actualizar sólo el controlador de la tarjeta gráfica si no desea actualizar todos los controladores. Sin embargo, actualizar todos los controladores soluciona todos los problemas que puedas estar experimentando y mejora significativamente el rendimiento de la computadora.
Método 4: utilizar el desinstalador del controlador de pantalla
Display Driver Uninstaller, o DDU, es una aplicación que elimina los controladores de las tarjetas gráficas AMD y Nvidia de su computadora. También elimina los archivos, carpetas y claves de registro del controlador para que el controlador pueda comenzar de nuevo cuando lo reinstale. Por lo tanto, puede probar el Desinstalador del controlador de pantalla para restablecer el controlador de gráficos. Puede consultar la guía detallada que hemos preparado para ayudarlo a comprender cómo usar la aplicación DDU.
Lea también: Cómo reparar el código de error 22 del controlador del dispositivo gráfico (CORREGIDO)
Método 5: desinstale y reinstale el controlador de su tarjeta gráfica
La desinstalación del controlador de la tarjeta gráfica lo borra de su computadora, lo que resuelve muchos problemas que pueda tener con la pantalla. Por lo tanto, puede desinstalar y reinstalar el controlador para restablecerlo. Aquí tienes el paso a paso para hacerlo.
- Para empezar, haga clic derecho en elicono de Windows y seleccione Administrador de dispositivosen el menú en pantalla.

- En segundo lugar, busque y haga doble clic en la categoríaAdaptadores de pantalla para expandirla.

- Ahora, haga clic derecho en su tarjeta gráfica y seleccioneDesinstalar dispositivo de las opciones disponibles.
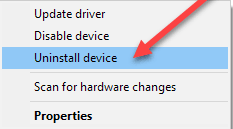
- Ahora, confirma la desinstalación y espera a que se complete.
- Después de completar la desinstalación del controlador, reinicie su computadora.
- Una vez que la computadora se reinicie, puede reinstalar el controlador.
Método 6: reinicie el controlador de su tarjeta gráfica a través de la ventana de configuración
Puede realizar un restablecimiento del controlador de la tarjeta gráfica utilizando la configuración de la tarjeta. A continuación se explica cómo hacerlo para tarjetas gráficas Nvidia, Intel y AMD.
Restablecimiento del controlador de gráficos para la tarjeta gráfica Nvidia
- En primer lugar, haga clic derecho en la barra de tareas y elija abrir elPanel de control de NVIDIA.
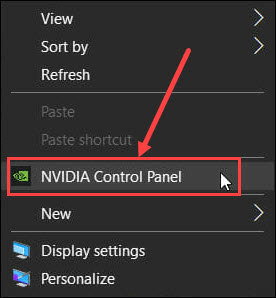
- En segundo lugar, seleccione la opciónAdministrar configuración 3D .
- Ahora, elija la Configuración global.
- Haga clic en el botón Restaurar .
- Por último, reinicie su computadora para aplicar los cambios.
Actualización del controlador para la tarjeta gráfica Intel
- En primer lugar, haga clic derecho en el escritorio y seleccione la opción para abrir Configuración de gráficos Intel.
- Ahora, elige 3D de las opciones en tu pantalla.
Reinicio del controlador para la tarjeta gráfica AMD
- En primer lugar, haga clic derecho en su escritorio y seleccione Software AMD Radeon en el menú en pantalla.
- Después de abrir el Panel de control de AMD, haga clic en el icono de engranaje (configuración) presente en la esquina superior derecha.
- Ahora, navegue hasta la pestaña Sistema y seleccione la opción Realizar reinicio.
- Por último, reinicie su computadora.
Lea también: Descarga del controlador Intel HD Graphics 4600 en Windows 10
El reinicio del controlador de la tarjeta gráfica se completó correctamente
Los problemas gráficos son sin duda molestos. Sin embargo, restablecer el controlador de gráficos puede ayudarle a deshacerse de ellos. Por lo tanto, este artículo le presentó las mejores formas de reiniciar el controlador de la tarjeta gráfica. Puede seguir cualquier método dependiendo de su nivel de conocimiento técnico y experiencia.
Sin embargo, reiniciar el controlador de gráficos actualizándolo a través de Win Riser resuelve muchos problemas de la computadora y eleva el rendimiento de la PC. Si tiene alguna sugerencia, pregunta o inquietud sobre esta publicación, deje un comentario en la sección de comentarios a continuación.
