Cómo cambiar el tamaño de una imagen en Paint 3D sin perder calidad
Publicado: 2022-02-13¿Intentando cambiar el tamaño de una imagen? ¿Quiere cambiar el tamaño de una imagen en Paint 3D sin perder calidad? Todo el mundo siente que cambiar el tamaño de la imagen es lo más difícil mientras se carga en Internet o se envía a otros. Hay muchos métodos en línea y fuera de línea para cambiar el tamaño de una imagen.
De esos métodos, he elegido uno de los mejores métodos fuera de línea para mostrarte en este artículo. Entonces, lea este artículo y esto lo ayudará a cambiar el tamaño de una imagen en Paint 3D sin perder calidad.
Tabla de contenido
¿Qué es el cambio de tamaño de imagen?
El cambio de tamaño de la imagen no es más que la alteración del tamaño de la imagen sin cortar ni recortar nada. La razón principal para cambiar el tamaño es reducir el tamaño y las dimensiones del archivo. Además, cambiar el tamaño ayuda a ajustar la imagen en un espacio determinado, como una publicación de blog, redes sociales, etc.
- LEER MÁS: 9 formas gratuitas de comprimir y cambiar el tamaño de imágenes en línea
- 11 formas de extraer texto de una imagen en línea
Tipos de cambio de tamaño de imagen
Cambiar el tamaño de los píxeles de la imagen : aumentar o disminuir la dimensión física de la imagen.
Cambiar el tamaño del tamaño de la imagen: en este tipo de cambio de tamaño, no se reducen ni aumentan las dimensiones físicas de la imagen, sino que solo se reduce el espacio de almacenamiento de la imagen. Este tipo es muy útil al cargar una imagen grande en una plataforma donde el tamaño de la imagen tiene limitaciones.
Por qué es necesario cambiar el tamaño de la imagen
El cambio de tamaño de la imagen es necesario y necesario en cada parte de Internet. La mayoría de los sitios web tienen restricciones de tamaño de imagen durante la carga y luego vale la pena cambiar el tamaño de la imagen. Además, no queremos que nuestro sitio web o un blog tarden más en cargarse. De la misma manera, cargar una imagen de mayor tamaño toma mucho tiempo para cargar. Entonces, para disminuir el tiempo de carga y el tiempo de carga, cambiar el tamaño ayuda mucho.
Cómo cambiar el tamaño de una imagen en Paint 3D sin perder calidad de imagen
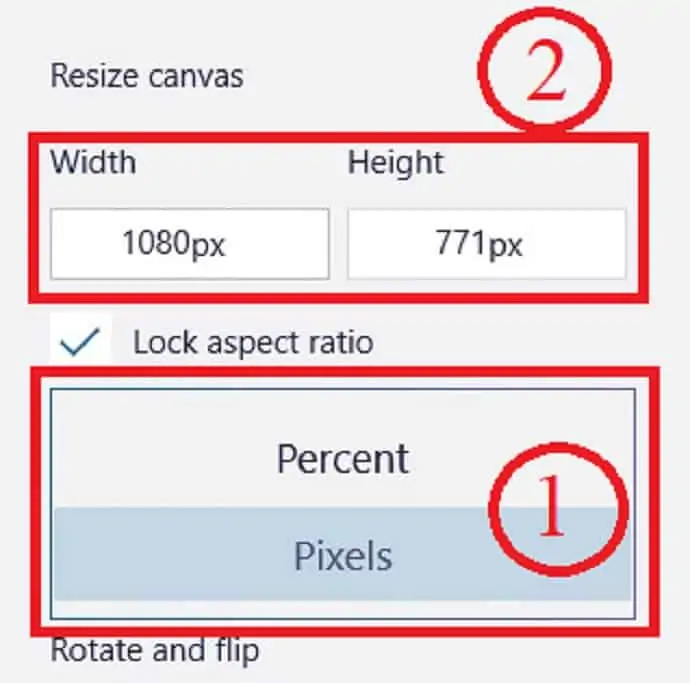
Esta sección le permitirá cambiar el tamaño de una imagen en Paint 3D sin perder calidad.
Tiempo total: 3 minutos
Paso 1: Inicie Paint 3D
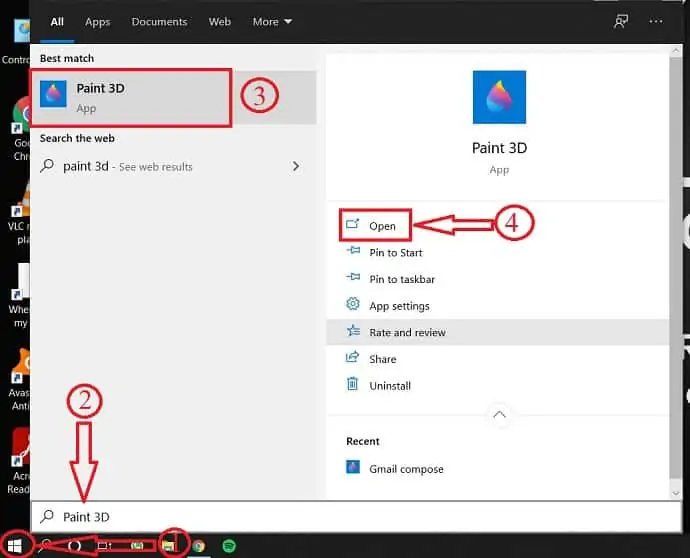
Presione la tecla de Windows en su teclado y busque Paint 3D.
De los resultados de búsqueda, seleccione pintura 3D y haga clic en "abrir" .
Paso 2: Importación de imagen
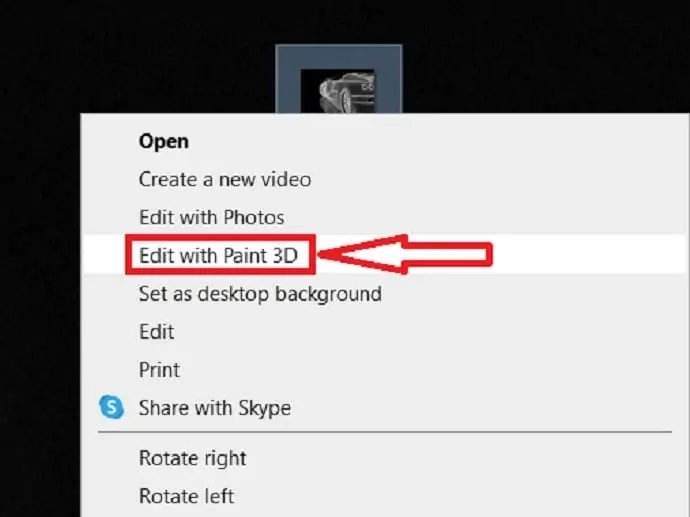
Elija la imagen, haga clic derecho sobre ella y seleccione editar con Paint 3D.
Paso 3: opciones de lienzo
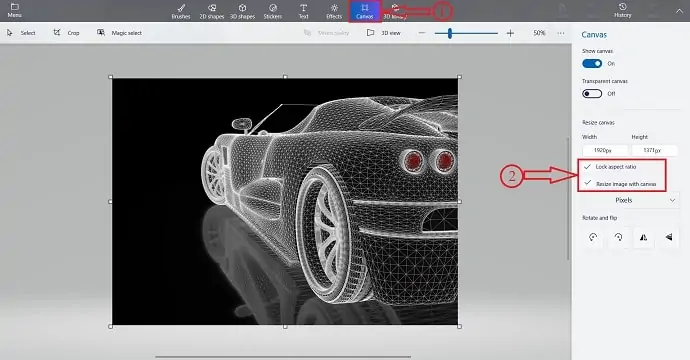
Haga clic en la opción Lienzo de la barra superior y luego encontrará opciones de cambio de tamaño en el lado derecho.
Según su necesidad, seleccione o anule la selección de las opciones que se muestran en la captura de pantalla.
Bloquear relación de aspecto: la imagen cambia de tamaño lógicamente si edita una dimensión del lienzo. Esto evita que la imagen se estire y se distorsione.
Cambiar el tamaño de la imagen con el lienzo : si habilita esta opción, la imagen también cambiará de tamaño cuando cambie el tamaño del lienzo.
“Para un mejor cambio de tamaño, recomendamos habilitar ambas opciones”.
Paso 4: Cambiar el tamaño
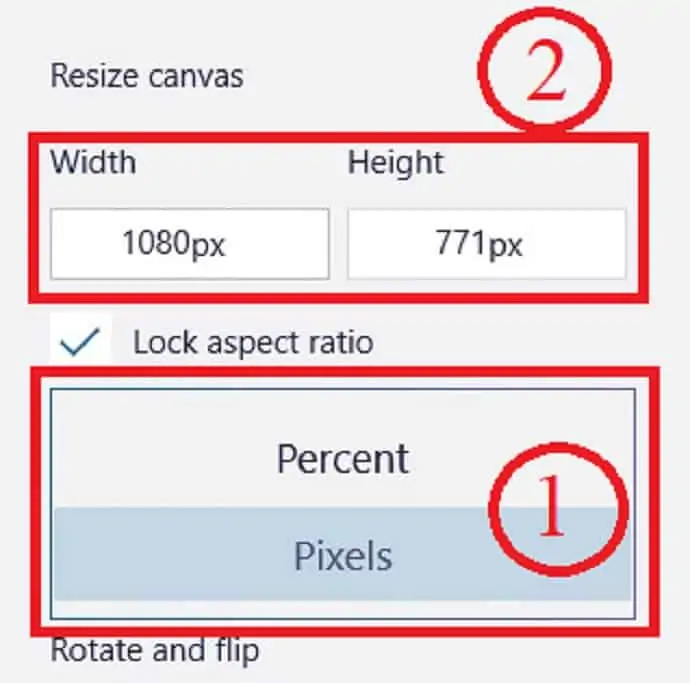
Elija la imagen para cambiar el tamaño en píxeles o porcentaje haciendo clic en el menú desplegable.
Después de eso, ingrese el ancho o alto al que desea cambiar el tamaño y presione enter para cambiar el tamaño.
Guarde la imagen seleccionando Menú > Guardar o use el método abreviado de teclado Ctrl + S.

Suministro:
- Pintura 3D
Herramientas:
- Pintura 3D
Materiales: Software
- LEER MÁS: Cómo comprimir un video en Android para correo electrónico, WhatsApp
- Cómo comprimir archivos de video para YouTube, Facebook, WhatsApp
Cómo cambiar la altura y el ancho de una imagen en Paint 3D
Cambiar el tamaño de una imagen en ambas dimensiones (alto y ancho) proporcionalmente no funcionará todo el tiempo. A veces, tenemos que cambiar el tamaño solo la altura o el ancho manteniendo inactivas las otras opciones. Siga los siguientes pasos para cambiar el tamaño de una imagen en Paint 3D cambiando solo una opción, es decir, si la altura o el ancho. (el uso de este método puede perder la calidad de la imagen) .
- PASO 1: elija una imagen para cambiar la altura o el ancho y ábrala en Paint 3D.
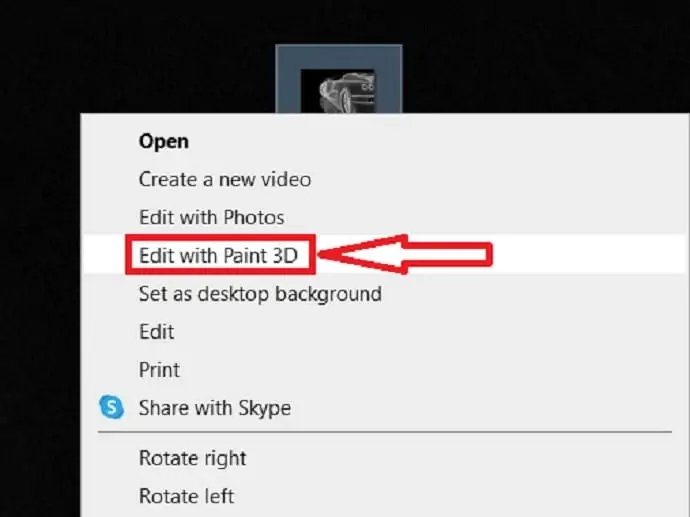
- PASO 2: seleccione la sección del lienzo en el menú superior y desmarque la opción de relación de aspecto . Esto le permite cambiar una dimensión de la imagen manteniendo la otra sin cambios.
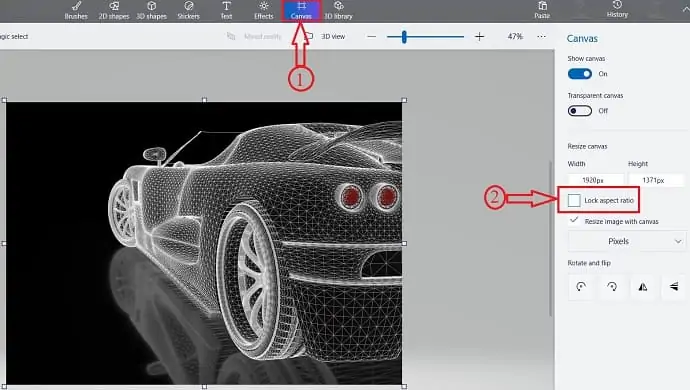
- PASO 3: como ha cambiado solo una dimensión (ancho o alto) de la imagen, la salida puede parecer desigual y distorsionada.
- PASO 4: Guarde la imagen de salida.
Tamaños de archivo de imagen
Las imágenes son la integración de píxeles y colores. Más colores y píxeles conducen a un tamaño de imagen más grande. Más grande en el sentido, la imagen ocupa más espacio de almacenamiento. Para facilitar la comprensión, proporcionamos una tabla de comparación entre archivos de imagen de 3Mp y 15Mp del mismo formato.
| Formato/tipo de archivo | Imagen de 3 megapíxeles | Imagen de 15 megapíxeles |
| JPEG: 100 %/Adobe 12: RGB de 24 bits | 2.6 MB | 10.2 MB |
| JPEG: 94 %/Adobe 10: RGB de 24 bits | 1.2 MB | 4.5 MB |
| JPEG – 75 %/Adobe 6 – RGB de 24 bits | 0.5 MB | 1.8 MB |
| TIF - sin comprimir - RGB de 24 bits | 9.2 MB | 44.1 MB |
| TIF - LZW comprimido - RGB de 24 bits | 6.4 MB | 25.8 MB |
| CRW/CR2 - Canon RAW - RGB de 24 bits | 2.3 MB | 22.4 MB |
| JPEG2000 – sin comprimir – RGB de 24 bits | 4.0 MB | 17.9 MB |
| JPEG: 94 %/Adobe 10: RGB de 48 bits | 1.2 MB | 4.5 MB |
| TIF - LZW comprimido - RGB de 48 bits | 12.7 MB | 53.0 MB |
| TIF - LZW comprimido - RGB de 96 bits | 29.8 MB | 124.9 MB |
Conclusión
El cambio de tamaño de la imagen es importante para todos los sitios web, ya que afecta el rendimiento del sitio web. Menos tamaño de imagen conduce a una alta velocidad de carga de la página y ayuda a mejorar el tráfico. Cargar imágenes del mismo tamaño en todo el sitio web ayuda a verse bien. Cada vez que preferimos usar métodos en línea para cambiar el tamaño de las imágenes. Pero no es seguro con imágenes importantes. Cambiar el tamaño de una imagen en Paint 3D será la elección correcta para obtener la salida sin perder calidad en ese caso.
En cualquier método de cambio de tamaño de imagen, ya sea un método fuera de línea o en línea, bloquee la relación de aspecto antes de cambiar la dimensión. Para que la calidad de la imagen redimensionada no se vea afectada.
Espero que este tutorial, Cómo cambiar el tamaño de una imagen en Paint 3D sin perder calidad , te haya ayudado a cambiar el tamaño de tus imágenes sin perder calidad. Si le gusta este artículo, compártalo y siga a WhatVwant en Facebook, Twitter y YouTube para obtener más consejos técnicos.
Cómo cambiar el tamaño de una imagen en Paint 3D sin perder calidad – Preguntas frecuentes
¿Cambiar el tamaño de una imagen reduce la calidad?
Escalar imágenes más pequeñas que las dimensiones originales no afecta tanto la calidad, pero puede tener otros efectos secundarios.
¿Puedo comprimir archivos JPEG?
Por supuesto que puede.
¿Cuál es el tamaño de imagen promedio por formato?
Tamaño medio de imagen por formato: JPG: 11,8 KB, PNG: 4,4 KB, GIF: 2,4 KB
¿Cómo afecta el tamaño del archivo a la calidad de la imagen?
La resolución y la calidad de una imagen afectan el tamaño del archivo y el tamaño del archivo puede afectar la efectividad para un uso específico.
¿Qué es un archivo PNG de alta resolución?
png es un tipo de archivo de compresión sin pérdidas, lo que significa que puede soportar la compresión en tamaños más pequeños sin sacrificar la calidad de la imagen.
¿Habrá resolución 16K?
La resolución de 16K más discutida es 15360 × 8640, que duplica la cantidad de píxeles de 8K UHD en cada dimensión, para un total de cuatro veces más píxeles.
