Reiniciar no trabajar en Windows 11 [fijo]
Publicado: 2025-04-03Reiniciar es la opción más utilizada en Windows después del apagado. Cada vez que realizamos cambios en la configuración de Windows, instalar programas, instalar actualizaciones, etc., un reinicio de la PC es obligatorio. Aunque los reinicios ocurren automáticamente al instalar actualizaciones de Windows, con mayor frecuencia necesitamos reiniciar manualmente.
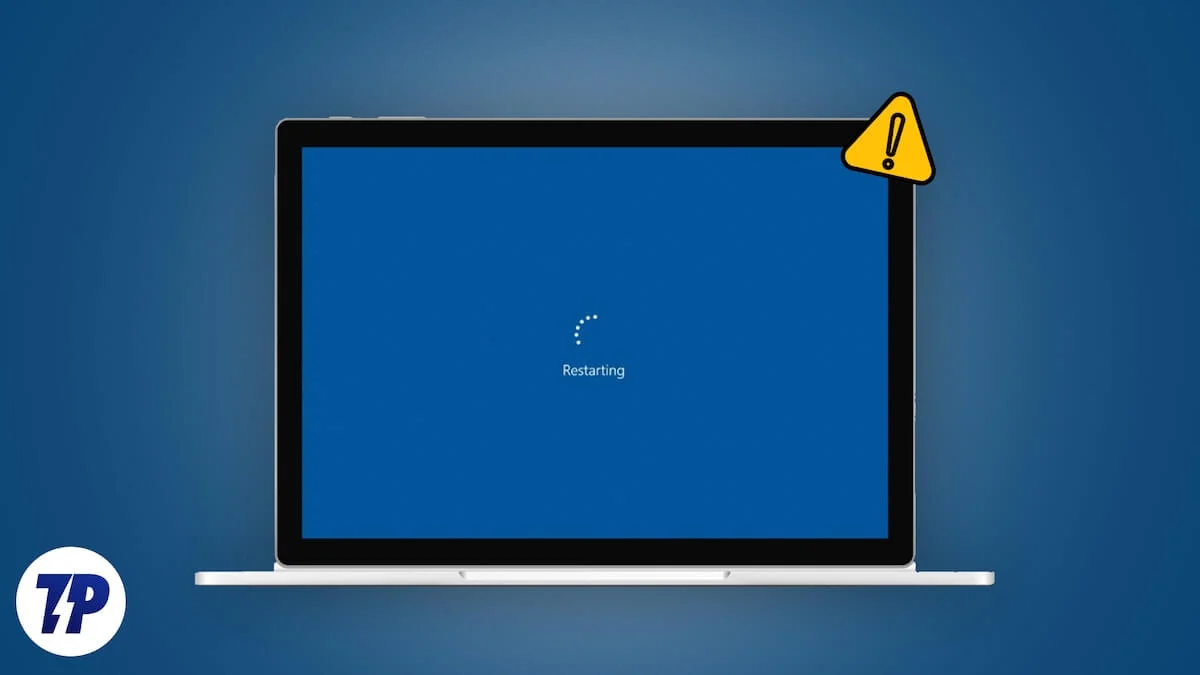
Si bien un simple reinicio soluciona muchos problemas en Windows 11, es un gran problema cuando el reinicio no funciona en Windows. Si el reinicio en su PC no funciona, siga esta guía para las correcciones.
Tabla de contenido
7 formas de arreglar el reinicio no funciona en Windows 11
Instalar actualizaciones de Windows pendientes
Cuando enciende las actualizaciones automáticas en Windows 11, se descargan e instalan automáticamente cuando están disponibles. Asegúrese de que no se instalen actualizaciones en segundo plano, lo que podría evitar el reinicio de su PC. Abra la aplicación Configuración y seleccione Windows Update para ver si se instalan actualizaciones.
Si encuentra alguna actualización, espere hasta que estén instalados y haga clic en Reiniciar que vea en la página de actualización de Windows después de la instalación exitosa. El reinicio funcionará después de la instalación exitosa de la actualización.
Desinstalar programas instalados recientemente
Si ha instalado algún programa después de lo cual está experimentando los problemas, desinstale para que el reinicio vuelva a funcionar. El último software instalado podría estar evitando el reinicio y causando el problema. Para desinstalar el programa, abra la aplicación Configuración en el menú Inicio o use el atajo de teclado Win+I y seleccione aplicaciones . Vaya a aplicaciones instaladas , haga clic en el botón desplegable al lado de la ordenación y seleccione Fecha instalada .
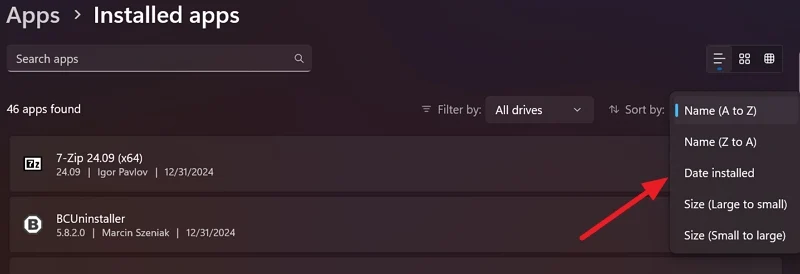
Identifique los programas que ha instalado recientemente que causaron el problema de reinicio. Puede identificar en función de la fecha. Luego, haga clic en el botón de tres puntos al lado del programa y seleccione Desinstalar .
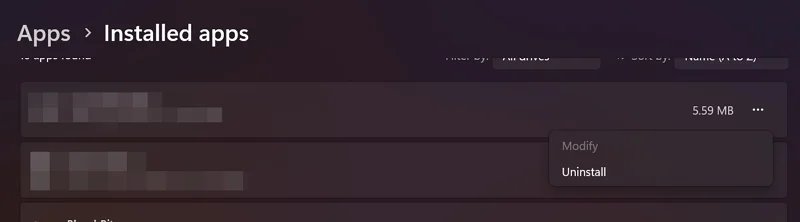
Complete el proceso de desinstalación con la ventana de desinstalación que aparece. Después de la desinstalación, verifique si el reinicio está funcionando en su PC o no.
Corre los escaneos de SFC y SFC
La corrupción o falta de archivos importantes en el sistema hace que algunas características en Windows no funcionen como se espera. También podría hacer que el reinicio no funcione. En tales casos, los escaneos SFM y SFC solucionan los problemas y llevan la PC a un estado normal. Servicio de imagen y administración de imágenes de implementación (ENM) y verificador de archivos del sistema (SFC) son herramientas incorporadas en Windows que buscan archivos Windows faltantes y corruptos y los restauran. Primero, ejecute el escaneo dism y luego el escaneo SFC para solucionar el problema.

Para ejecutar ENM Scan y restaurar su salud de Windows, abra el símbolo del sistema como administrador. Busque el símbolo del sistema en el menú Inicio y haga clic en Ejecutar como administrador en los resultados de búsqueda en el símbolo del sistema. Luego, ingrese el siguiente comando y presione Entrar .
Dism.exe /en línea /limpiuez-imagen /restaurleHealth
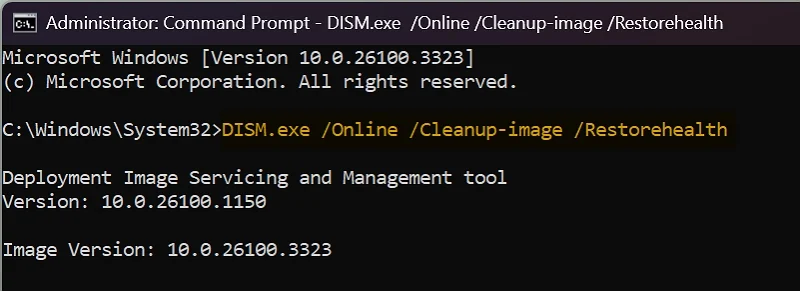
El escaneo se ejecutará durante unos minutos. Verá el estado del escaneo en porcentaje en la pantalla mientras se está ejecutando. Después de completar el escaneo y la restauración de la imagen del sistema, proceda a SFC Scan.
En la misma ventana del símbolo del sistema que se ejecuta como administrador, escriba el siguiente comando y presione Entrar en su teclado.
sfc /escanno
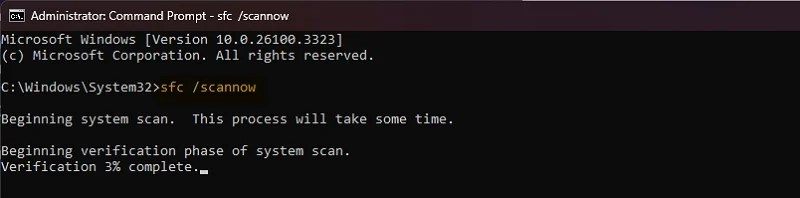
El escaneo y la solución se completará en unos minutos. Después de eso, el reinicio volverá a funcionar en su PC.
Escanear para malware
El malware presente en su PC podría estar causando que el reinicio no funcione en su PC. Para asegurarse de que no haya malware, ejecute un escaneo de malware en su PC. Si tiene un antivirus de terceros instalado en su PC, ejecute un escaneo de sistema completo y espere a que se complete.
Si no, abra la seguridad de Windows en el menú Inicio y seleccione Protección contra el virus y las amenazas . Luego, haga clic en Rápido escaneo para iniciar su escaneo del sistema.
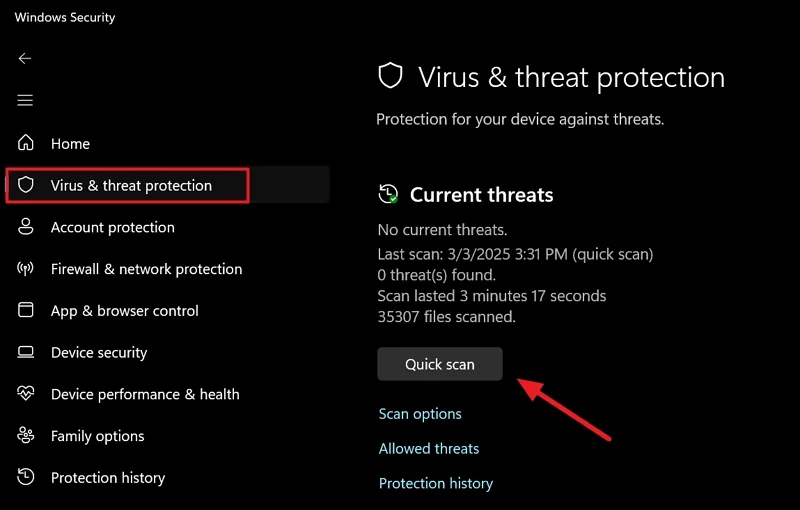
Escaneará su PC y encontrará y neutralizará cualquier amenaza presente en su PC de Windows.
Desinstalar programas pirateados
Es común instalar programas pirateados para programas costosos en Windows PC. Los programas pirateados vienen con código para descifrar su registro y ejecutar en la PC con todas las características premium. La mayoría de las veces el software pirateado viene con ransomware y malware que rompe su PC.
Si ha instalado algún programa pirateado en su PC, elimine el programa de su PC usando un desinstalador de terceros como BCUNInStaller. Descargue el programa Portable BCUNInStaller desde su sitio web, descomponga y ejecute el programa en su PC. Luego, seleccione el programa pirateado de la lista de programas y seleccione Desinstalar .
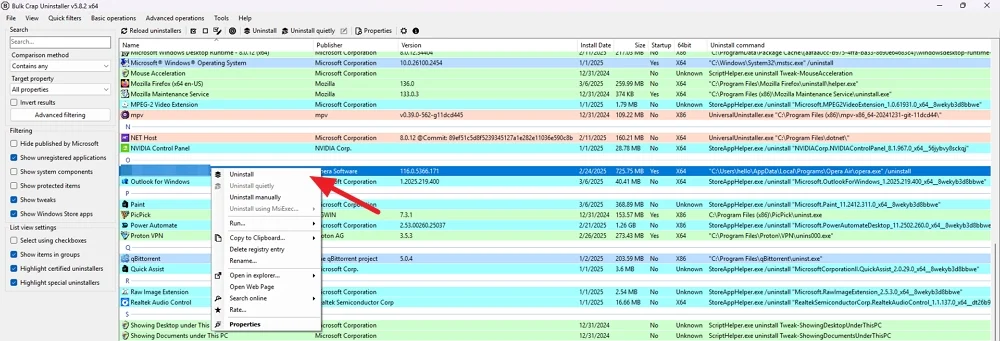
Siga las instrucciones en pantalla para eliminar el programa. BcunInstaller buscará las sobras después de la desinstalación exitosa y le pregunta si desea eliminarlas de su PC.
Desactivar y desinstalar antivirus
Si, por casualidad, está experimentando este problema después de instalar un antivirus de terceros, desactívelo en su configuración y vea si su PC se está reiniciando. Si está funcionando, desinstale el antivirus permanentemente de su PC y elija un programa antivirus confiable o se adhiera a la seguridad de Windows.
Restablecer su PC
Si ninguno de los métodos anteriores lo ayudó a solucionar el problema, no hay otra opción que restablecer su PC. Puede elegir mantener archivos y restablecer su PC a la configuración de fábrica. Se solucionará el problema de reinicio y otros problemas. Antes de continuar con el reinicio, asegúrese de que su PC esté conectada a un Internet estable.
Para restablecer su PC, abra la aplicación Configuración , seleccione Windows Update , vaya a opciones avanzadas y seleccione Recovery . Luego, haga clic en Restablecer PC . Aparecerá un reinicio de esta ventana de PC. Elija Mantenga mis archivos si desea eliminar todo y mantenga sus archivos personales. Elija Eliminar todo si no tiene ningún archivo personal utilizable en su PC.
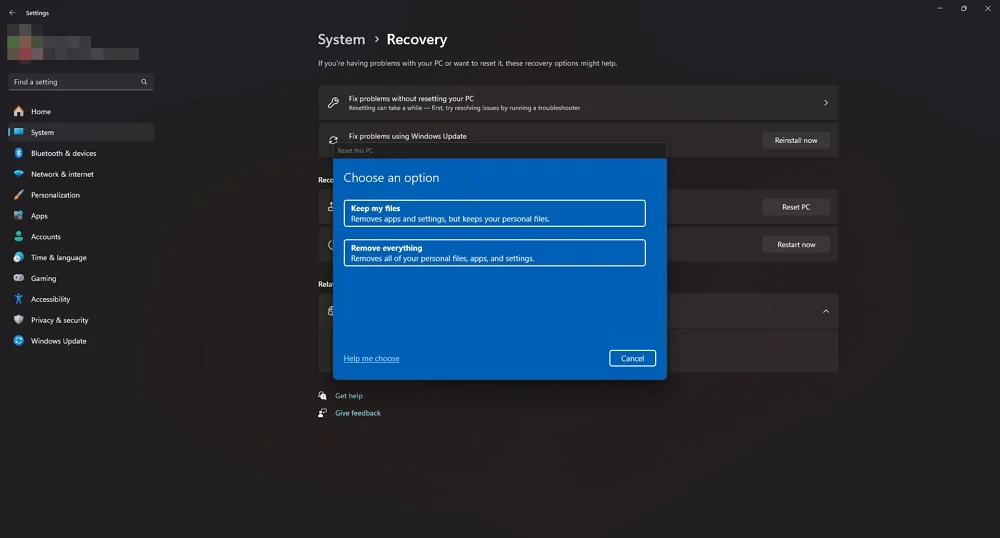
Su PC se reiniciará automáticamente varias veces en el proceso. Después del reinicio exitoso, configure su PC y vea el problema de reinicio solucionado.
Windows 11 PC no se reiniciará
Cuando su PC no se reinicie, puede haber un problema con los archivos del sistema o cualquier programa podría estar causando el problema. Debe eliminar las posibles causas una por una y asegurarse de que no queden posibles causas en su PC. Al final, debe restablecer su PC si nada le ayuda a solucionar el problema.
