5 formas de arreglar el reinicio para reparar errores de la unidad en Windows 10
Publicado: 2022-02-13¿Recibe el error "Reiniciar para reparar errores de la unidad" en su Windows 10? No se preocupe, este tutorial le brindará todas las soluciones posibles para corregir el error sin perder sus datos. Y el método para hacer una copia de seguridad de sus datos antes de reiniciar.
Cuando se encuentran con algunos problemas en la computadora, los usuarios tienden a intentar solucionarlo reiniciando la PC. De manera similar, cuando la herramienta de verificación de errores encuentre algún problema (cuya función principal es escanear y reparar la unidad), el sistema le sugerirá que reinicie para reparar los errores de la unidad.
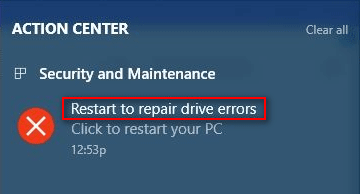
Como puede ver en la imagen de arriba, el mensaje Reiniciar para reparar errores de la unidad (haga clic para reiniciar su PC) aparecerá en el centro de acción en una computadora con Windows 10. ¿Qué significa exactamente este error? Para ser precisos, este error indica lo siguiente:
Windows encontró errores en esta unidad que deben repararse.
Debe reiniciar su PC para reparar los errores de la unidad encontrados por la herramienta de verificación integrada de Windows.
No podrá acceder a sus datos hasta que reinicie la PC después de reparar la unidad.
El error de reparación de reinicio es molesto
Si hace clic para reiniciar su computadora, puede obtener el siguiente resultado:
El problema ha sido solucionado automáticamente por el sistema después de reiniciar.
El problema persiste; todavía se le pide que reinicie para corregir los errores de la unidad.
El segundo resultado puede volverte loco (ver la imagen de arriba), ¿verdad? Sin lugar a dudas, los errores de disco de Windows son algo bastante común; es por eso que hay una herramienta de diagnóstico de disco incorporada en todos los sistemas de Windows para escanear y corregir errores de disco (comprobar la integridad de su disco duro y corregir varios errores como el error del sistema de archivos). Sin embargo, se vuelve molesto e igualmente devastador cuando los problemas no se pueden solucionar después de haber hecho lo que Windows sugiere que haga: reiniciar su computadora.
Echando un vistazo al error nuevamente, encontrará que sus datos en la unidad de destino pueden perderse ya que Windows dice Para evitar la pérdida de datos, repare esta unidad ahora. En esta ocasión, le aconsejo que recupere los datos de la unidad que necesita ser reparada después de haber intentado reiniciar y fallado. Luego, puede probar los métodos viables que se mencionarán más adelante en este artículo para corregir el reinicio para reparar el error de la unidad.
Tabla de contenido
Cómo recuperar datos cuando Windows le pide que repare esta unidad
Dado que Windows no le permitirá acceder a la unidad hasta que se haya solucionado la reparación de este error de unidad, no puede copiar archivos de ella para mantener los datos seguros. En este caso, debe recuperar los datos de la unidad inaccesible con un software de recuperación de datos confiable. Otra forma de garantizar la seguridad de los datos es hacer una copia de seguridad de los datos con un potente software de copia de seguridad.
En el siguiente contenido, me centraré principalmente en contarte cómo recuperar datos con la increíble herramienta de recuperación de MiniTool power data recovery.
Nuestros lectores obtienen un código de cupón de descuento especial del 20 % para la recuperación de datos de energía de MiniTool. Simplemente visite nuestra página de cupones de descuento de MiniTool para obtener el código de cupón.
Pasos de recuperación de datos
Paso uno : obtenga el programa de instalación de una herramienta confiable; descárguelo correctamente. Luego, haga clic en la aplicación de configuración para ejecutar el proceso de instalación y siga las instrucciones para completar la instalación de la herramienta.
Paso dos : ejecute la herramienta de recuperación y accederá a su ventana principal después de un rápido proceso de carga del disco.
Paso tres : verá cuatro opciones ubicadas en el lado izquierdo de la ventana principal del software: Esta PC , Unidad de disco extraíble , Unidad de disco duro y Unidad de CD/DVD . Seleccione la unidad que sea más adecuada para su caso.
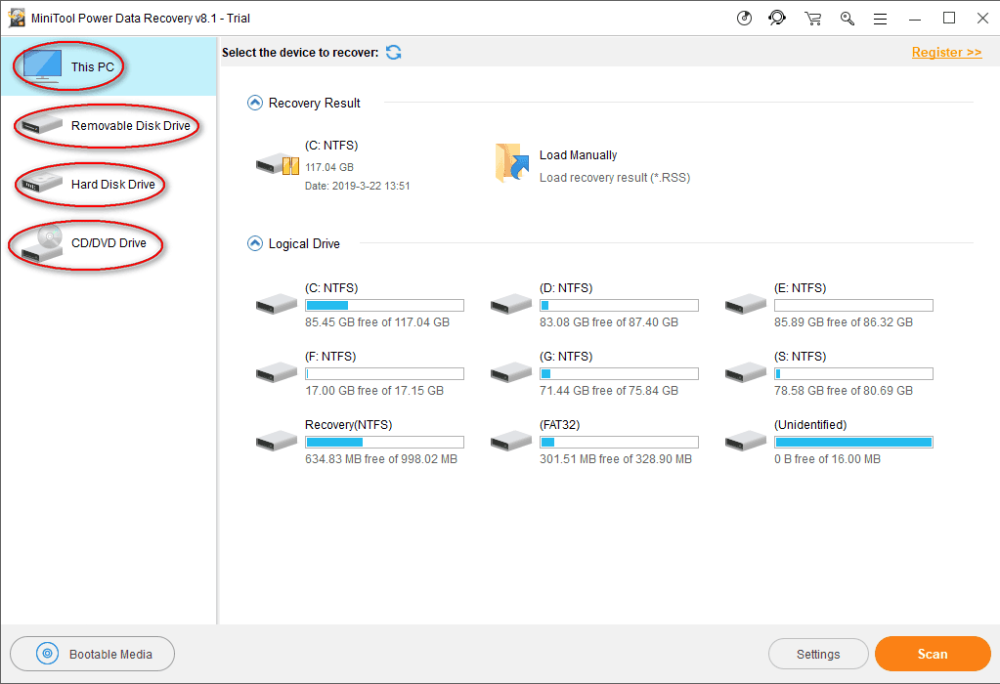
Paso cuatro : busque la unidad en la que aparece el error de reinicio para reparar la unidad. Luego, haga doble clic en él o haga un solo clic en el botón Escanear para iniciar el proceso de escaneo de la unidad (se inicializará inmediatamente después de hacer clic).
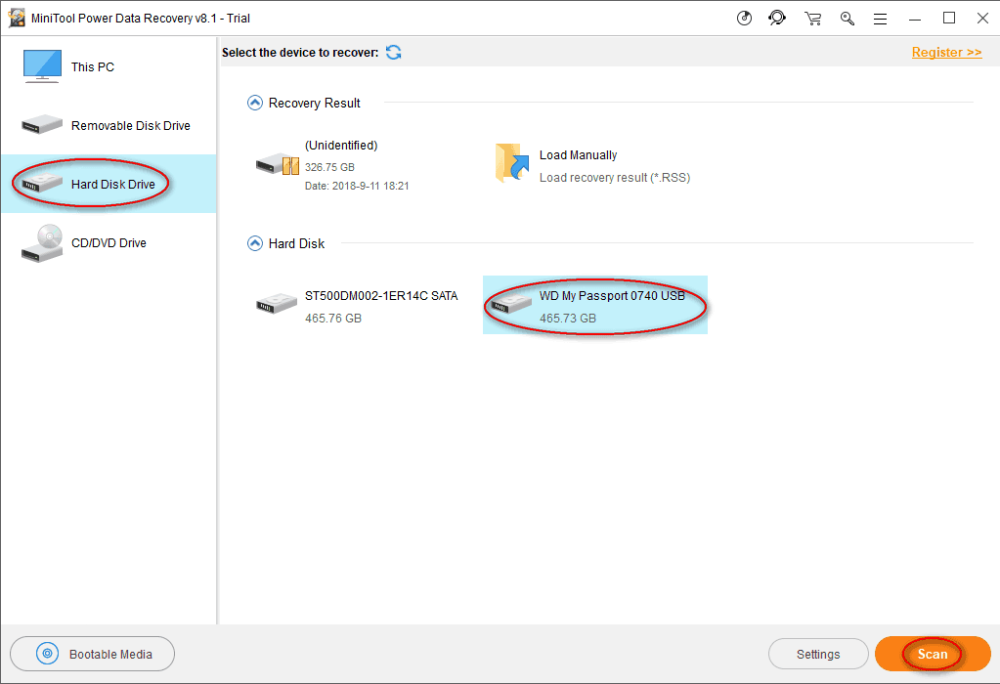
Paso cinco : ahora verá una barra de progreso que indica el progreso del escaneo.
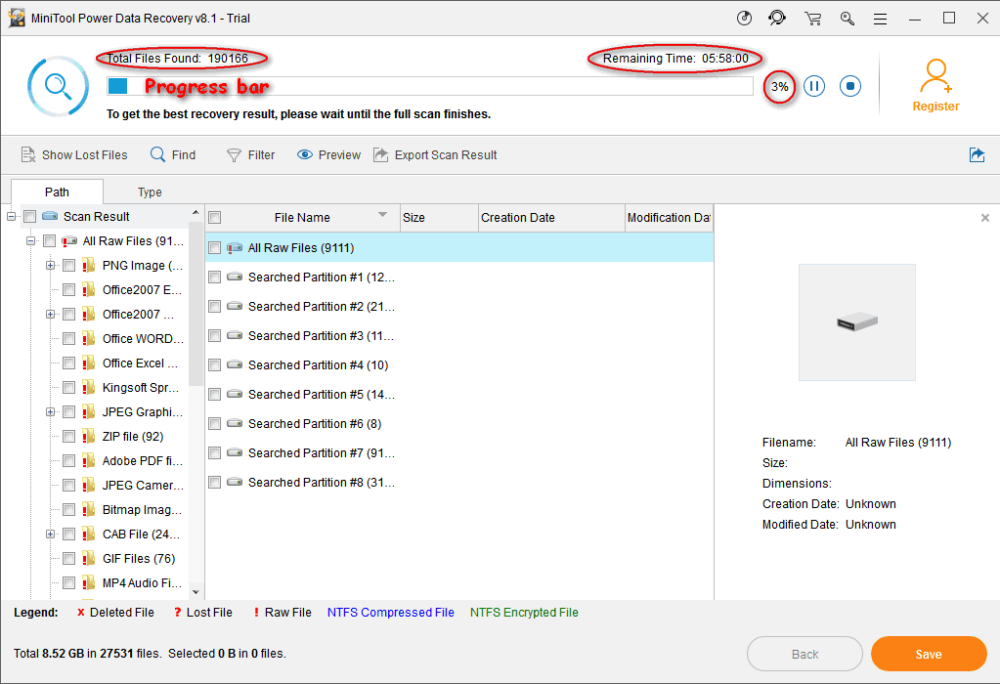
Paso seis : ahora, puede expandir las particiones y carpetas encontradas para ver si los archivos que necesita están contenidos.
- Si se han encontrado todos los datos importantes que necesita en la unidad problemática, debe finalizar el escaneo y verificarlos para recuperarlos haciendo clic en el botón Guardar .
- Si todavía hay algunos archivos que aún no se encuentran, debe esperar el escaneo y verificar todos los elementos que necesita recuperar cuando finalmente se hayan encontrado.
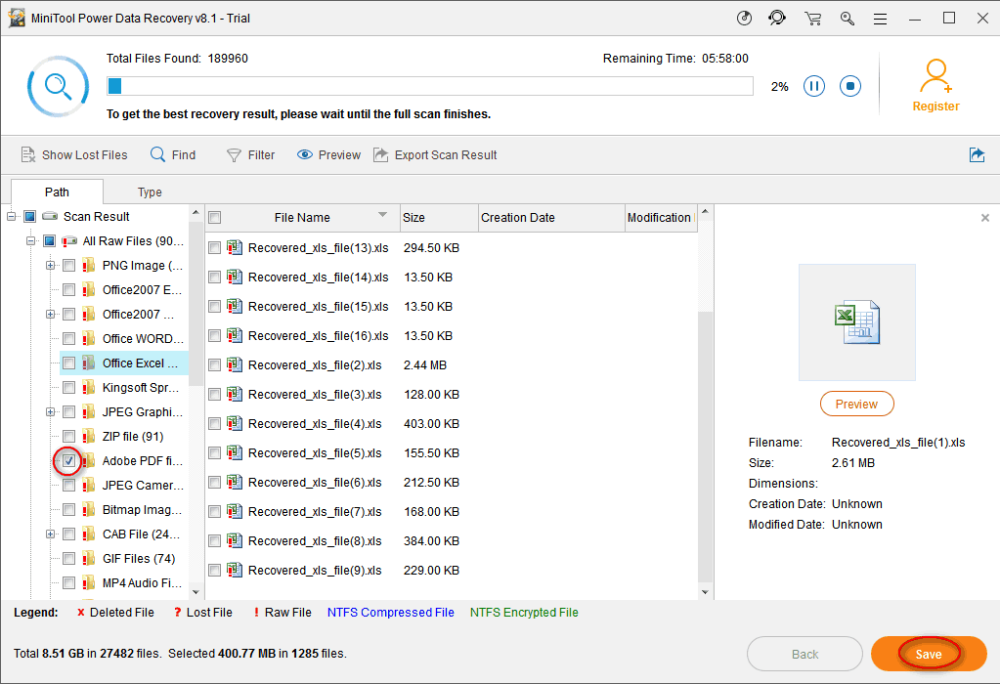
- Relacionado: ¿Cómo crear una copia de seguridad de imagen de Windows 10 con facilidad?
- Los 5 mejores programas de recuperación de archivos de Windows (gratuitos y profesionales)
Cómo reparar errores de unidad de reparación en Windows 10
El reinicio para reparar los errores de la unidad en Windows 10 se habla con frecuencia en 2018. Diferentes personas han propuesto muchos métodos para tratar de corregir el error. Aquí, resumo 5 métodos para ayudarlo a resolver fácilmente la reparación de este problema de disco.

Método uno: Ejecute SFC - Herramienta de verificación de archivos del sistema
- Haga clic en el ícono de Cortana en el lado izquierdo de la barra de tareas y escriba cmd para encontrar el símbolo del sistema.
- Haga clic con el botón derecho en Símbolo del sistema debajo de Mejor coincidencia y seleccione Ejecutar como administrador .
- Seleccione Sí en la ventana de aviso para permitir que la aplicación realice cambios en su dispositivo.
- Escriba sfc /scannow en el panel del símbolo del sistema y luego presione la tecla Intro para ejecutar el Comprobador de archivos del sistema .
- Luego, el análisis del sistema se iniciará de inmediato y la herramienta de comandos le indicará que el proceso llevará algún tiempo, por lo que debe esperar pacientemente.
- Una vez que se haya completado el proceso de escaneo, esta herramienta solucionará todos los problemas que haya encontrado; solo tienes que esperar a que se complete.
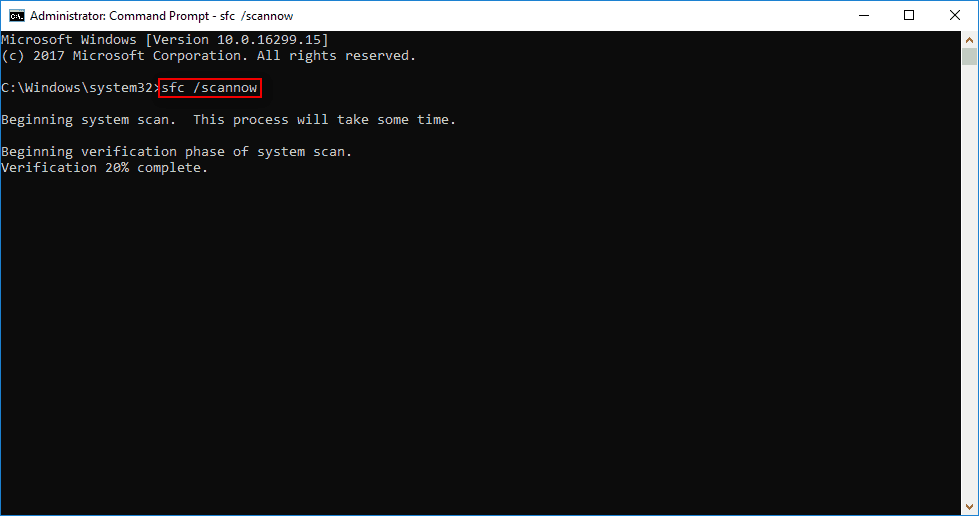
Método 2: Ejecute Comprobar disco para corregir errores de reinicio para reparar la unidad en Windows 10
- Repita los pasos 1 a 3 mencionados en el método uno.
- Escriba chkdsk *: /f en la herramienta del símbolo del sistema y presione Entrar en el teclado.
- Espere el proceso de verificación del disco, que consta principalmente de tres etapas (examen de la estructura básica del sistema de archivos, examen de la vinculación del nombre del archivo y examen de las descripciones de seguridad).
- Cualquier problema encontrado por este comando se solucionará automáticamente al final del escaneo.
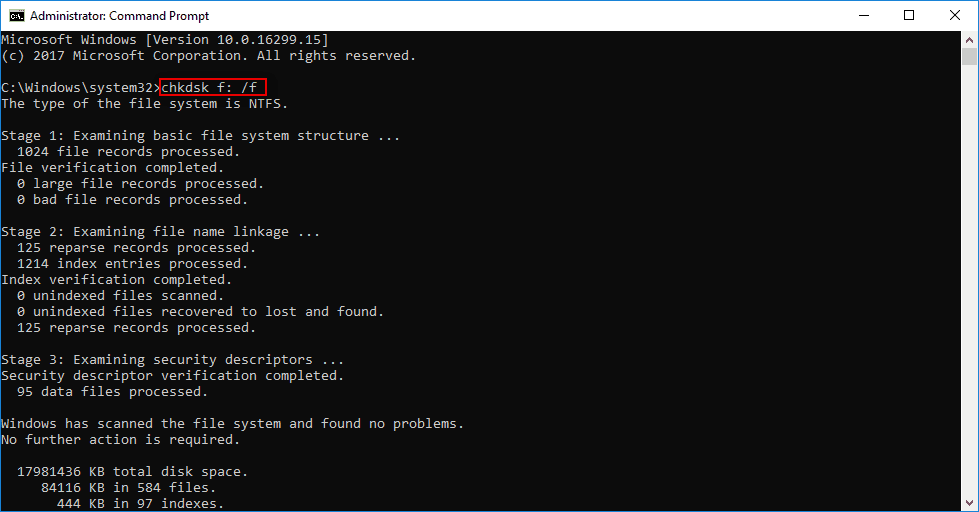
Método 3: Ejecute DISM para arreglar el reinicio para reparar los errores de la unidad
La Administración y mantenimiento de imágenes de implementación (DISM) es en realidad una herramienta de línea de comandos integrada en los sistemas de Windows para hacer muchas cosas, como administrar archivos .wim, actualizar las características de Windows y reparar archivos corruptos del sistema.
- Abre el menú Inicio .
- Desplácese hacia abajo para encontrar la carpeta Windows Systems .
- Expándalo y haz clic con el botón derecho en Símbolo del sistema dentro.
- Elija Más en el menú emergente y elija Ejecutar como administrador en el submenú.
- Seleccione Sí en la ventana de aviso.
- Escribe exe /Online /Cleanup-image /Restorehealth y presiona Enter.
- Espere por favor cuando la herramienta obtenga los archivos del sistema en línea para restaurarlos con los archivos corruptos.
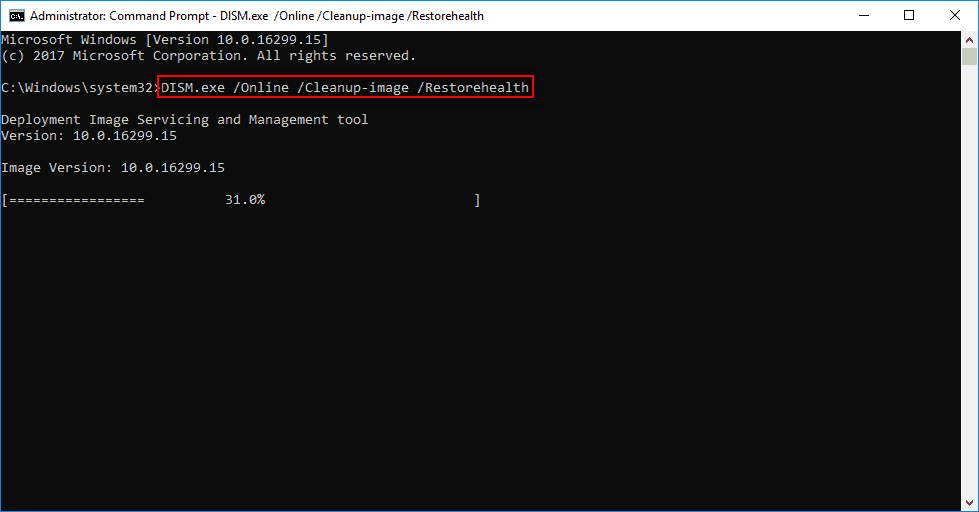
Tenga en cuenta : a veces, el DISM puede fallar al obtener los archivos. En este momento, puede recurrir al USB o DVD para obtener ayuda.
- Conecte el USB o DVD a la computadora.
- Escriba DISM.exe /Online /Cleanup-Image /RestoreHealth /Source:* /LimitAccess (* representa la ruta de su USB/DVD).
- Luego, presione Entrar y espere.
Método cuatro: reparación automática o reparación de inicio
En este método, es necesario el CD/DVD de instalación de arranque de Windows, debe encontrarlo y prepararlo para su uso.
- Conecte correctamente el CD/DVD de instalación de arranque de Windows a la computadora.
- Reinicie su PC con Windows.
- Cuando se le solicite continuar, debe presionar cualquier tecla para iniciar desde este CD/DVD.
- Elija el idioma que desee de las preferencias de idioma y haga clic en el botón Siguiente .
- Haga clic en la opción Reparar su computadora , ubicada en la esquina inferior izquierda.
- Seleccione Solucionar problemas en la pantalla Elegir una opción.
- Seleccione Opciones avanzadas para ver la siguiente ventana.
- Haga clic en la opción Reparación automática (Solucionar problemas que impiden que Windows se cargue) (también puede seleccionar Reparación de inicio ).
- Espere a que finalice la reparación automática o la reparación de inicio.
- Reinicie su computadora cuando termine y luego arranque en la PC con Windows.
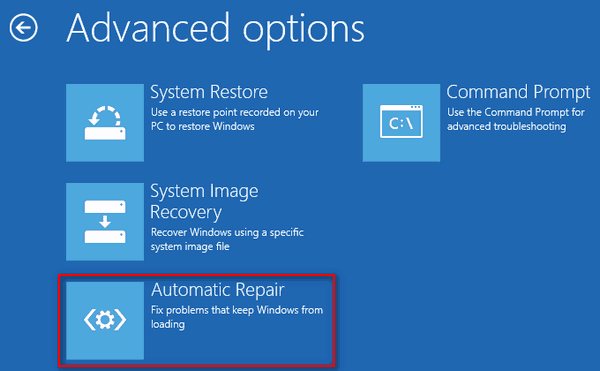
Método cinco: ejecutar la restauración del sistema en modo seguro
Con la ayuda de Restaurar sistema, puede devolver su computadora a un punto antes de que aparezcan los errores de reinicio de su PC para reparar la unidad (puede recuperar archivos después de Restaurar sistema si se pierden datos importantes).
Cómo ejecutar la restauración del sistema en modo seguro:
- Apague su computadora correctamente y luego enciéndala.
- Presione F8 u otra tecla (varía de una computadora a otra) antes de que aparezca el logotipo de Windows.
- Seleccione Modo seguro con símbolo del sistema y presione Entrar en Opciones de arranque avanzadas.
- Escribe exe y presiona Enter .
- Escriba restauración del sistema en el cuadro de texto y presione Entrar .
- Siga las instrucciones de restauración del sistema para elegir un punto de restauración disponible de la lista para restaurar su computadora.
- Espere a que finalice la restauración y luego reinicie su PC.
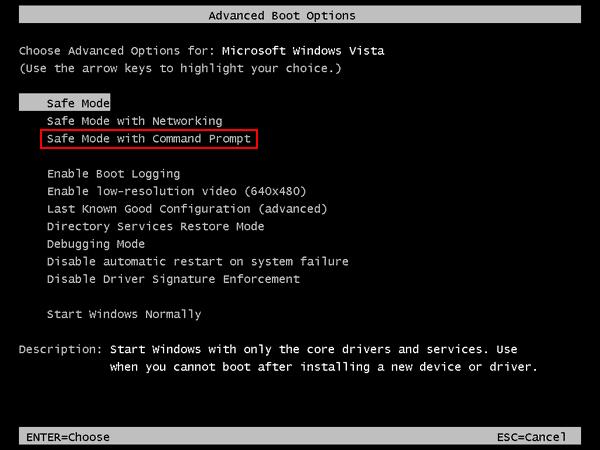
Eso es todo lo que quiero hablar sobre cómo reparar errores de disco en Windows 10. Si tiene otras buenas sugerencias, deje un mensaje a continuación para ayudar a más personas.
- Te podría gustar: 3 formas de reparar/reparar el disco duro se convierte en un problema no asignado
- ¿Qué es el problema de disco dinámico no válido? y 2 formas de arreglarlo
Al final, le proporciono cinco formas prácticas de corregir el error que ha encontrado. Se dice que estos métodos ayudaron a muchas personas a salir del reinicio para reparar errores de unidad en Windows 10 . ¡Espero que también funcionen bien en tu caso! Si te gusta este tutorial, compártelo y sigue whatvwant en Facebook, Twitter y YouTube.
