Cómo revertir las actualizaciones de Windows
Publicado: 2024-04-09Respuesta rápida: Puede revertir las actualizaciones de Windows desde el Panel de control, Configuración de inicio, Restaurar sistema o restableciendo Windows a un estado recién instalado.
En ocasiones, las actualizaciones de Windows pueden crear problemas de rendimiento o impedir que determinadas aplicaciones se ejecuten con normalidad. Si su computadora se comporta de manera extraña, el motivo podría ser una actualización de Windows.
Por ejemplo, la notoria actualización KB5030219, que provocó fallas, ralentizaciones y problemas de red extraños, entre otros. Afortunadamente, revertir una actualización de Windows es sencillo.
Algunos problemas comunes causados por las actualizaciones de Windows son que la barra de tareas no se muestra, no se detecta el hardware y pantallas azules aleatorias. En casos raros, las actualizaciones bloquean completamente las computadoras, lo que provoca la pérdida de datos importantes.
La mayoría de las veces, las actualizaciones de Windows brindan una variedad de mejoras, como parches de seguridad, controladores y otras características. Sin embargo, algunas actualizaciones aún pueden crear problemas en ciertos sistemas.
Antes de llevar su computadora a un centro de reparación, intente revertir la actualización de Windows.
Cómo revertir las actualizaciones de Windows en Windows 10
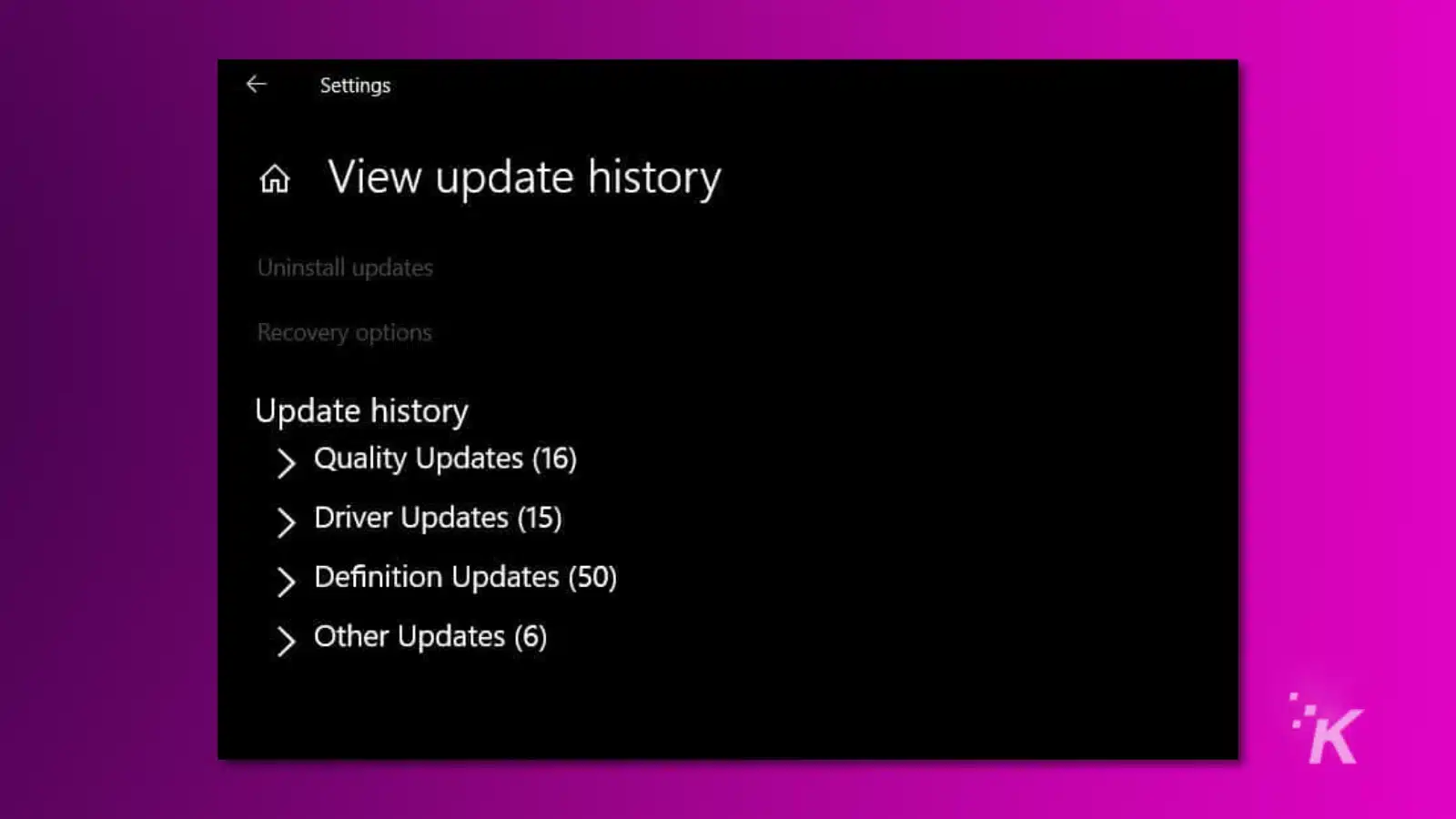
Para revertir una actualización de Windows en Windows 10, diríjase a la aplicación Configuración.
- Haga clic en Actualización y seguridad .
- Seleccione Ver historial de actualizaciones .
- Resalte la actualización más reciente y haga clic en desinstalar .
- Reinicie su computadora para guardar los cambios.
Cómo revertir las actualizaciones de Windows en Windows 11
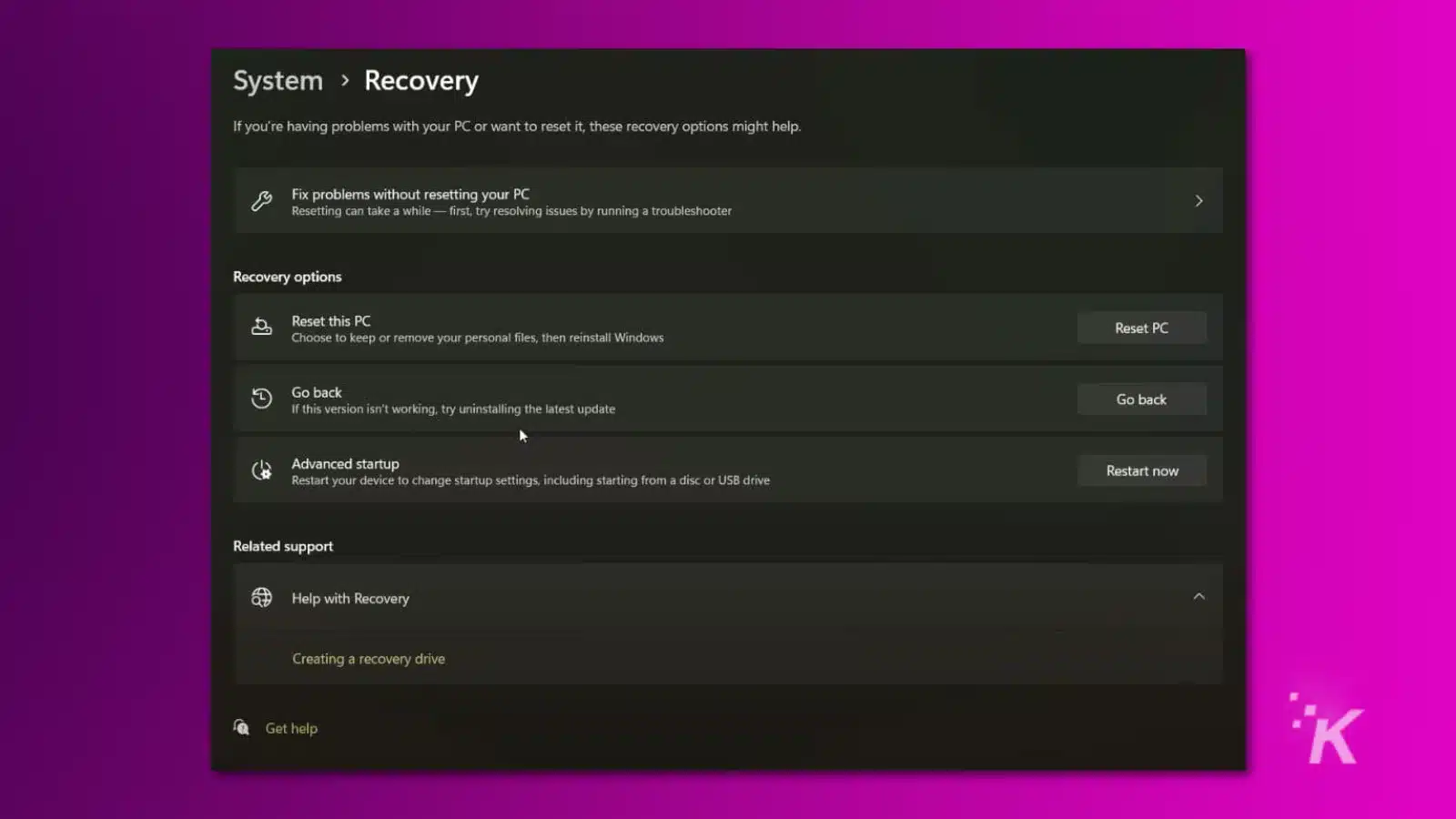
Los pasos para revertir las actualizaciones de Windows son más sencillos en Windows 11 que en Windows 10.
- Configuración abierta .
- Haga clic en Actualizaciones .
- Luego en Recuperación .
En la sección Recuperación, habrá una opción denominada Volver atrás que iniciará un solucionador de problemas.
Revertir las actualizaciones de Windows sin la barra de tareas
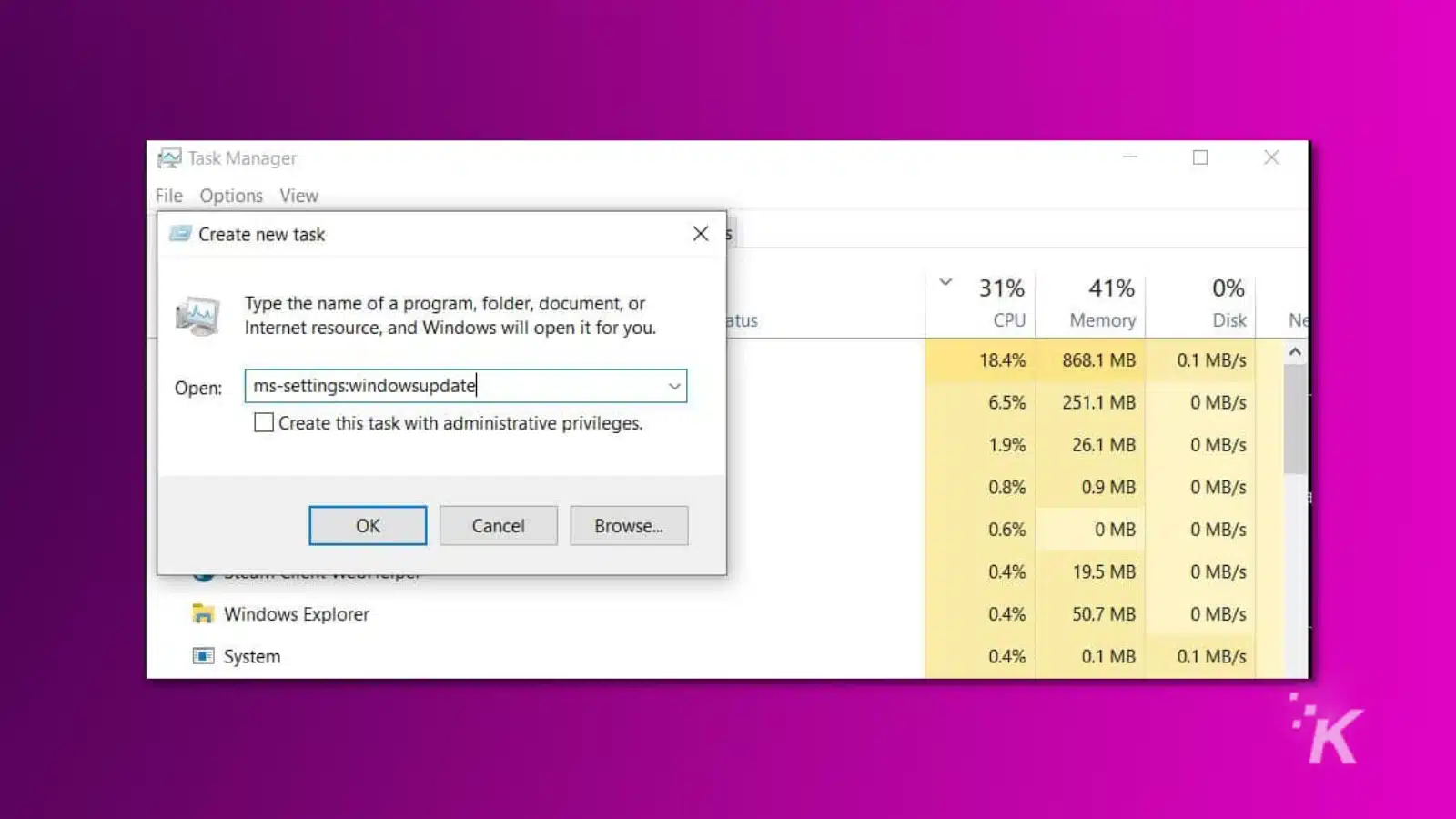
Cuando se instala una actualización problemática de Windows, puede dañar el menú Inicio y/o la barra de tareas, dificultando el acceso a la configuración de Windows.
Para revertir una actualización de Windows sin la barra de tareas, presione la tecla Windows + I , el acceso directo para abrir Configuración. Luego sigue los pasos que mencionamos anteriormente.
Para reiniciar su computadora sin la barra de tareas, presione CTRL + ALT + SUPR . Haga clic en el icono de encendido en la parte inferior derecha de la pantalla de bloqueo y seleccione Reiniciar . Cuando reinicie su computadora, la barra de tareas debería arreglarse.
También puede intentar forzar la apertura de explorer.exe. Para hacer eso, presione CTRL + ALT + SUPR para abrir el Administrador de tareas. En Archivo, seleccione Ejecutar una nueva tarea y escriba Explorer.exe .
Cuando presiona Intro, debería aparecer la interfaz de usuario de Windows y puede abrir Actualización y seguridad para revertir la actualización. Si eso no funciona, intente escribir ms-settings:windowsupdate .
Revertir las actualizaciones de Windows cuando su PC no arranca
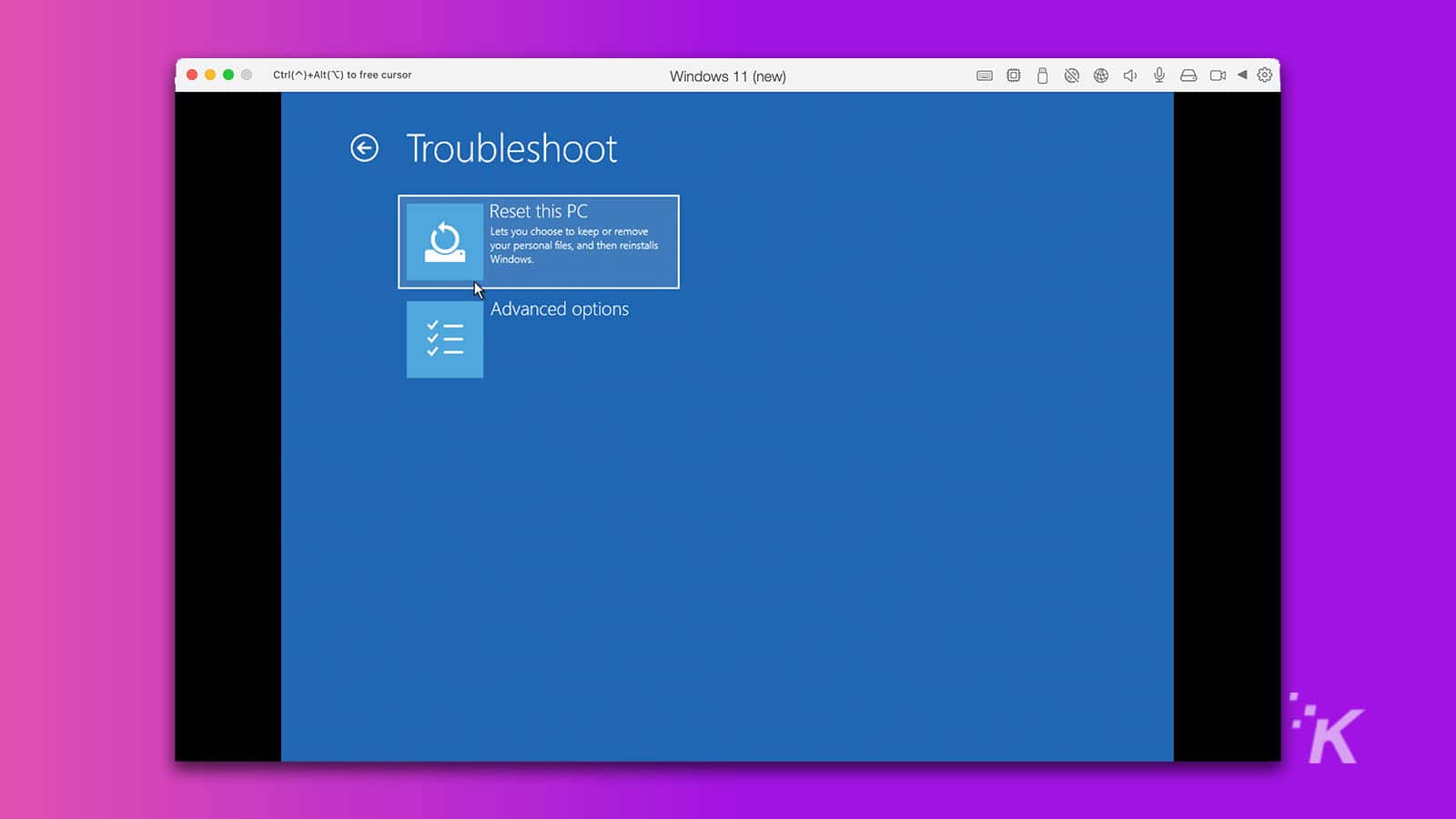
Si su computadora no arranca en Windows (o está atascada en la pantalla de inicio de sesión), inicie en modo seguro para desinstalar la actualización más reciente de Windows. Hay algunas formas de iniciar en modo seguro, dependiendo de dónde se congela su computadora en el proceso de inicio.
Desde la pantalla de bloqueo, mantenga presionada la tecla MAYÚS y haga clic en Encendido y reinicio . Cuando su computadora se reinicie, aparecerán las opciones de recuperación. Seleccione Solucionar problemas , Opciones avanzadas y luego Configuración de inicio .
La computadora se reiniciará y se le mostrará una lista de opciones de inicio, seleccione Habilitar modo seguro con funciones de red . Si su computadora arranca en Windows a través del modo seguro, siga los pasos anteriores para revertir la actualización problemática de Windows.
¿Qué sucede cuando tu computadora ni siquiera llega a la pantalla de bloqueo?
En algunos casos, una actualización de Windows puede impedir que su computadora se inicie en la pantalla de bloqueo. Cuando eso sucede, puede forzar la aparición de las opciones de recuperación apagando manualmente la computadora.
Encienda su computadora, espere a que aparezca el logotipo de Windows e inmediatamente presione y mantenga presionado el botón de encendido . Cuando vuelvas a encender tu computadora, deberían aparecer las opciones de Solución de problemas.
Cómo utilizar la restauración del sistema
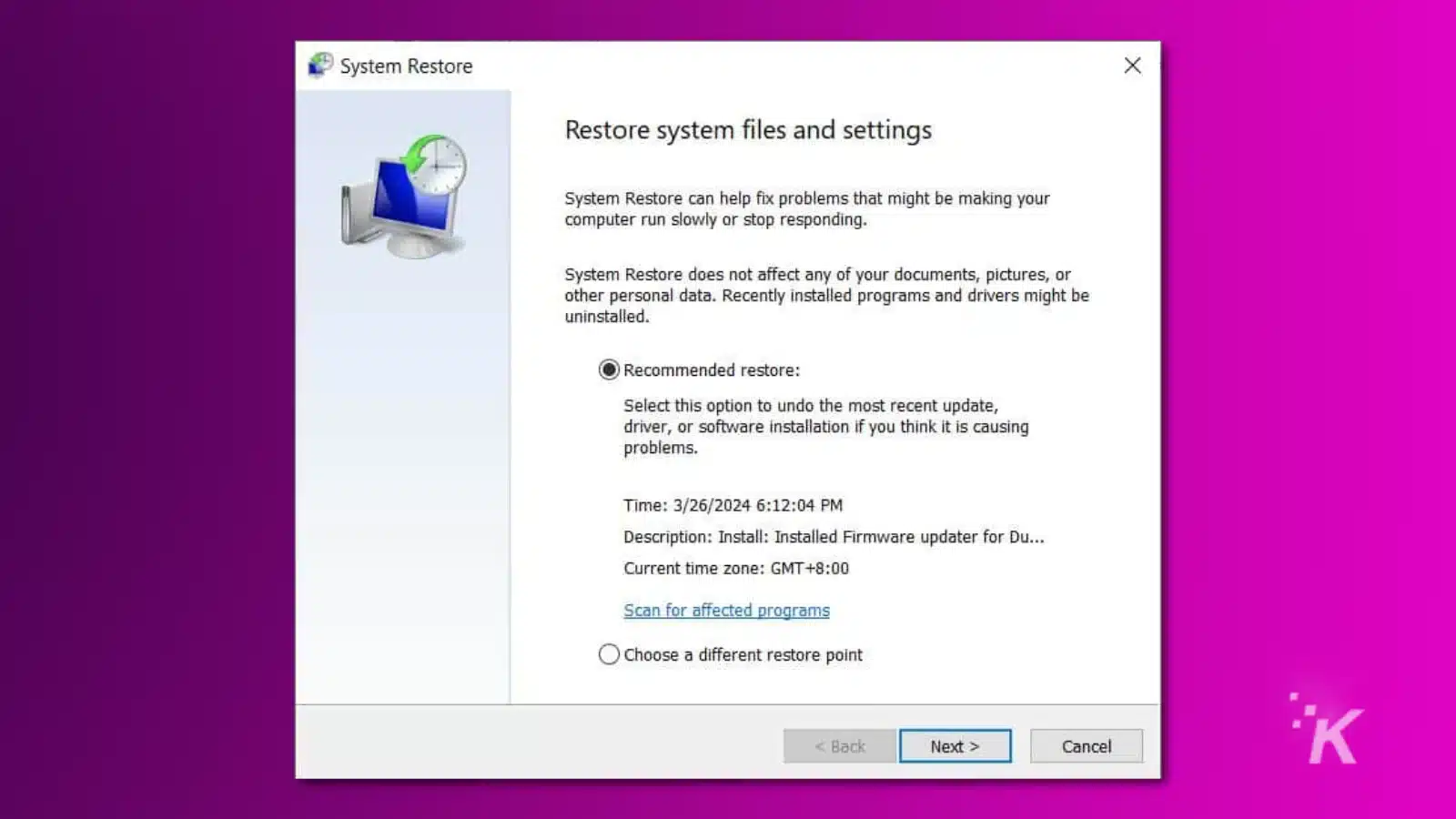
Windows generalmente creará automáticamente un punto de restauración cuando se instale una actualización importante en su dispositivo.
Si no puede determinar qué actualización de Windows está creando problemas, usar la restauración del sistema podría ser la solución. Un punto de restauración guardará la configuración y los archivos del sistema Windows, pero no eliminará sus documentos ni su configuración.
Si su computadora se está iniciando en Windows, puede revertir fácilmente una actualización escribiendo " Recuperación " en el menú Inicio y haciendo clic en Abrir Restaurar sistema .
El asistente mostrará el punto de restauración más reciente, así como información sobre cuándo se creó el punto de restauración. Avance por el asistente para revertir la actualización de Windows.
En caso de que una actualización de Windows no le permita iniciar el sistema operativo, puede acceder a Restaurar sistema desde el solucionador de problemas de inicio mencionado anteriormente.
La forma más sencilla de acceder al solucionador de problemas de arranque es forzar un apagado en medio del proceso de arranque.
Reinicia tu computadora
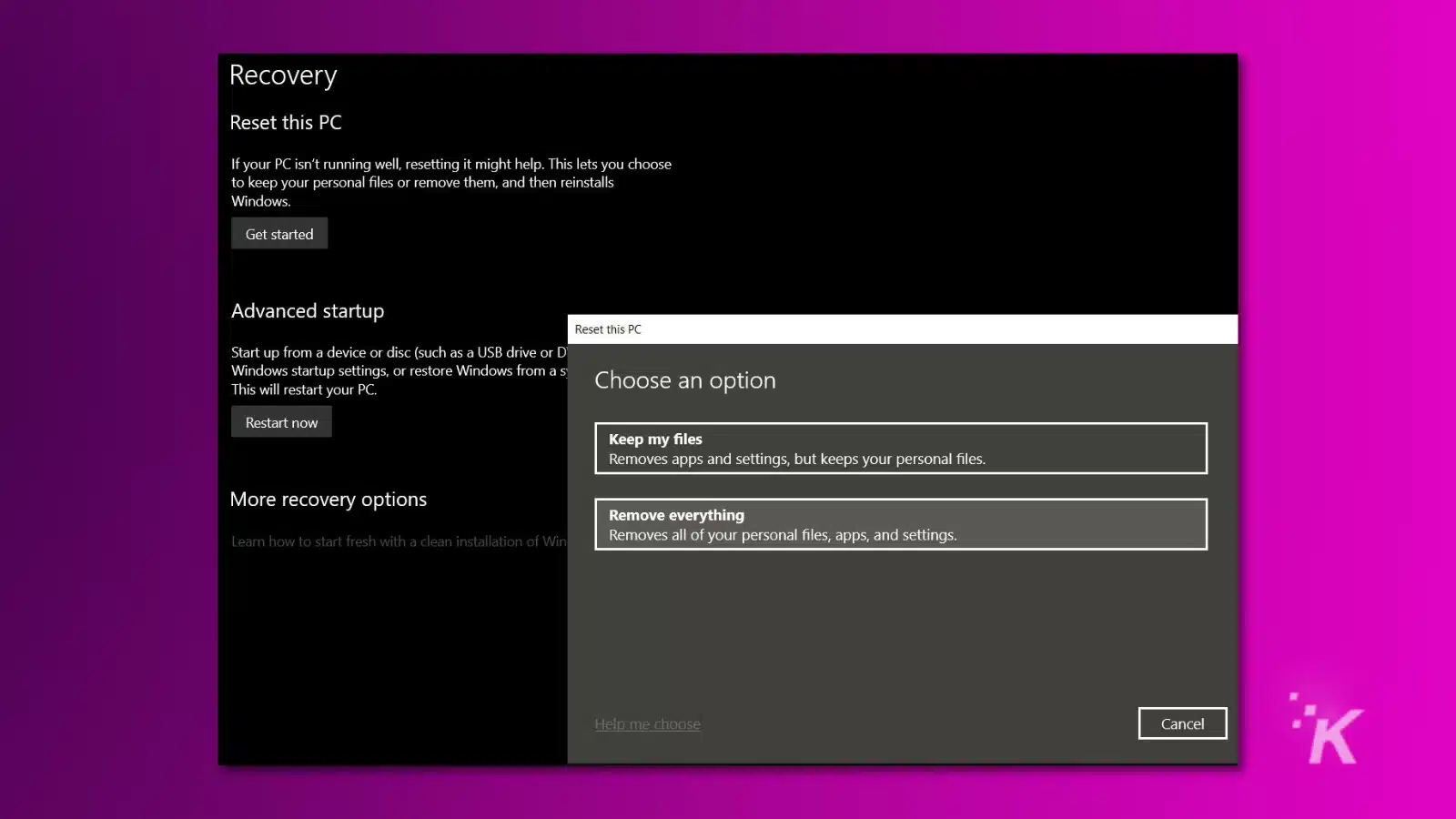
Si ninguna de las opciones anteriores puede restaurar la funcionalidad de su dispositivo, el último recurso es restablecer su computadora y restaurar todo a los valores predeterminados de fábrica.
Windows facilita el reinicio de computadoras e incluso existe una opción para restaurar solo archivos del sistema de Windows sin eliminar archivos personales.
Al igual que las otras opciones, puedes encontrar la opción para restablecer Windows en Actualizaciones y Recuperación o en el solucionador de problemas de arranque .
También puede restablecer su computadora con un disco de recuperación o una memoria USB de Windows 10 o Windows 11. Reiniciar su computadora a menudo mejora el rendimiento porque elimina errores y otros problemas. También puede ayudar con los controladores defectuosos.
Antes de continuar, es una buena idea hacer una copia de seguridad de sus documentos importantes en una unidad externa o en un almacenamiento en línea.
Generalmente es mejor realizar una instalación completamente limpia de Windows porque tiene más posibilidades de eliminar el programa que está causando los problemas. Eso significa que todos sus archivos y programas serán eliminados.
Cómo deshabilitar las actualizaciones automáticas de Windows
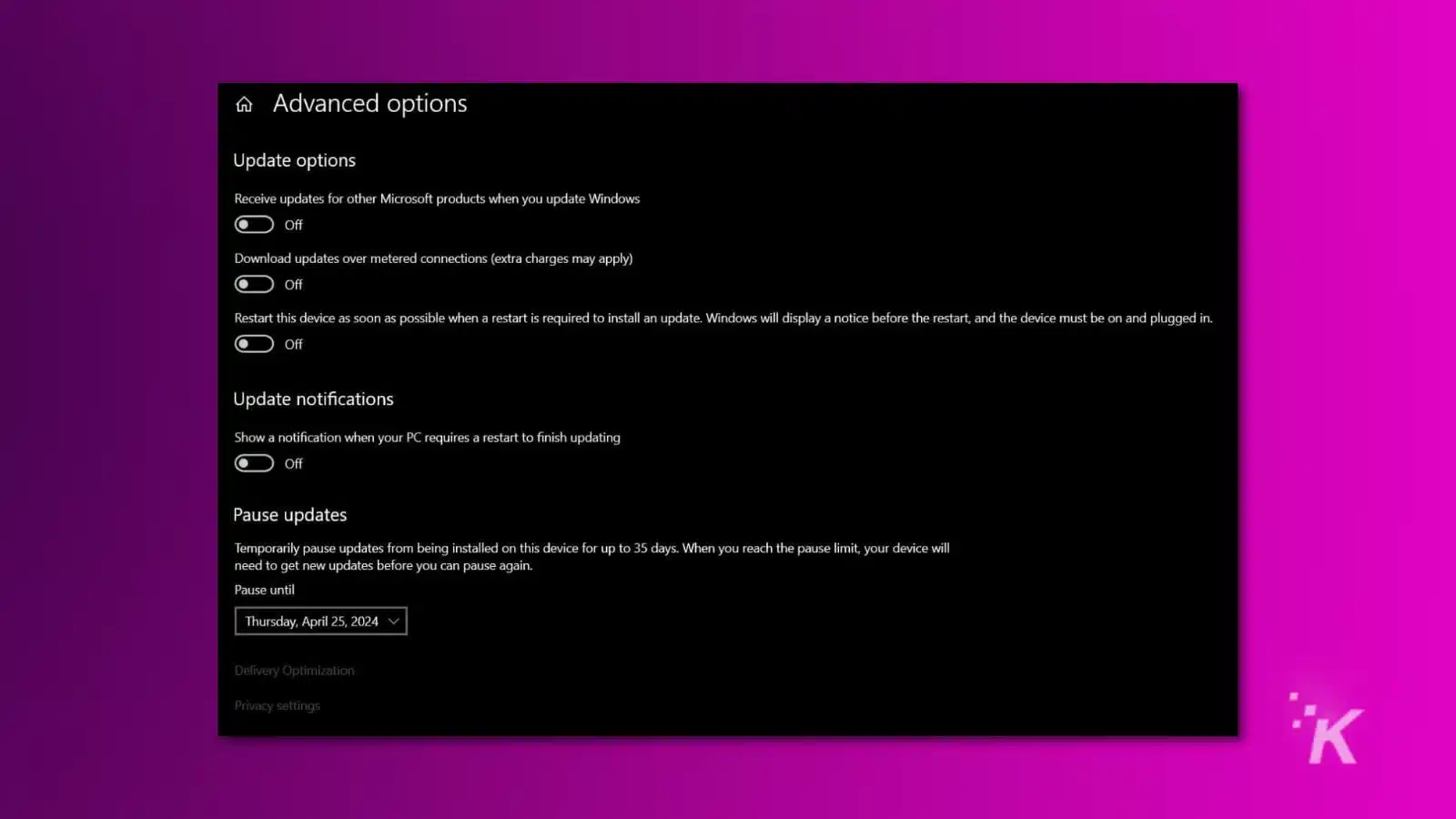
No se recomienda desactivar por completo las actualizaciones automáticas de Windows porque incluyen parches de seguridad. Windows tampoco facilita que las personas deshabiliten las actualizaciones de Windows.
La mayoría de los métodos disponibles en línea son sólo temporales y las actualizaciones se habilitarán nuevamente una vez que se reinicie el sistema. La mejor opción en este momento es pausar las actualizaciones de Windows.
Para pausar las actualizaciones de Windows:
- Configuración abierta .
- Seleccione Actualizaciones y seguridad .
- Haga clic en Pausar actualizaciones durante 7 días .
- En la sección Avanzado, puede seleccionar una fecha específica para reanudar las actualizaciones. La cantidad máxima de tiempo que se pueden pausar las actualizaciones es de 35 días.
Ahora ya sabes cómo revertir las actualizaciones de Windows. Puede ser un poco complicado, pero estará listo y funcionando nuevamente en poco tiempo.
¿Tiene alguna idea sobre esto? Escríbanos a continuación en los comentarios o lleve la discusión a nuestro Twitter o Facebook.
Recomendaciones de los editores:
- Cómo calibrar HDR en Windows para una experiencia visual más rica
- Cómo obtener Xbox Game Pass en
Cubierta de vapor - ¿Xbox Series X no lee discos? He aquí cómo solucionarlo
- Cómo utilizar el modo de ahorro de energía de Xbox
