Cómo ejecutar Windows 11 en una PC no compatible: 4 formas asombrosas
Publicado: 2022-07-30Cuando se entere de la nueva versión de Windows, varias preguntas surgirán en su mente. “¿Cuáles son los requisitos mínimos del sistema?”, “¿Cómo instalar Windows 11?”, “¿Cómo preparar un disco duro para Windows 11?”, “¿Cómo ejecutar Windows 11 en una PC no compatible ”, y muchos más. Si todas estas preguntas están en tu mente, deja de arruinar tu mente. Estamos aquí para responder a todas sus preguntas.
En este tutorial, encontrará la solución para Cómo ejecutar Windows 11 en una PC no compatible. Para eso primero, debe crear una unidad USB portátil con el sistema operativo Windows 11. Para crear una unidad USB portátil de Windows 11, necesita una herramienta de creación. EaseUS OS2Go es la mejor y sorprendente herramienta de creación de Windows para Windows 11/10/8/7 que ofrece la familia EaseUS. Veamos cómo crear una unidad portátil y usarla en una PC no compatible.
Tabla de contenido
¿Puedo ejecutar Windows 11 en una PC no compatible?
Desafortunadamente, la mayoría de los consumidores descubrirán que sus máquinas no son compatibles con Windows 11. Faltan chips TPM 2.0 en algunos de sus dispositivos y la capacidad de almacenamiento es limitada en otros. Como resultado, algunos clientes pueden preguntar si pueden instalar Windows 11 en una PC que ya no es compatible. ¿La única forma de obtener Windows 11 es comprar una computadora nueva? Tenemos tecnologías asombrosas que permiten a las personas con PC no compatibles ejecutar Windows 11.
Cómo ejecutar Windows 11 en una PC no compatible
Cómo crear una unidad USB portátil de Windows 11
EaseUS OS2GO es un popular creador de Windows para Windows 11/10/8.1/8/7 que es limpio y liviano. Es totalmente compatible con el sistema operativo Windows 11, lo que hace que sea simple y rápido crear una unidad USB de arranque para Windows 11. Puede llevar la unidad USB portátil de Windows 11 a todas partes para usarla.
- Migre Windows 11 a una unidad portátil, junto con programas, fondos, programas, juegos y archivos en la unidad del sistema
- Restaure el sistema operativo de Windows clonado a una computadora diferente en cualquier momento y en cualquier lugar
- Juegue Windows 11 en algunas computadoras antiguas que carecen de arranque seguro UEFI o configuración TPM 2.0
- Ejecute Windows 11 en una computadora con Windows 10 o Windows 7 sin el problema de arranque
- Ejecute Windows 11 en un dispositivo macOS sin crear sistemas de arranque dual
Cree una unidad de arranque con EaseUS OS2Go:
Paso 1: Descargue e instale EaseUS OS2GO en su PC con Windows. Abre la aplicación. Conecte el controlador USB en la ranura de la unidad. Asegúrese de que el espacio de la unidad de destino sea mayor que el espacio de uso de la unidad del sistema. Elija la unidad USB de destino y haga clic en la opción "Siguiente" en la parte inferior derecha.
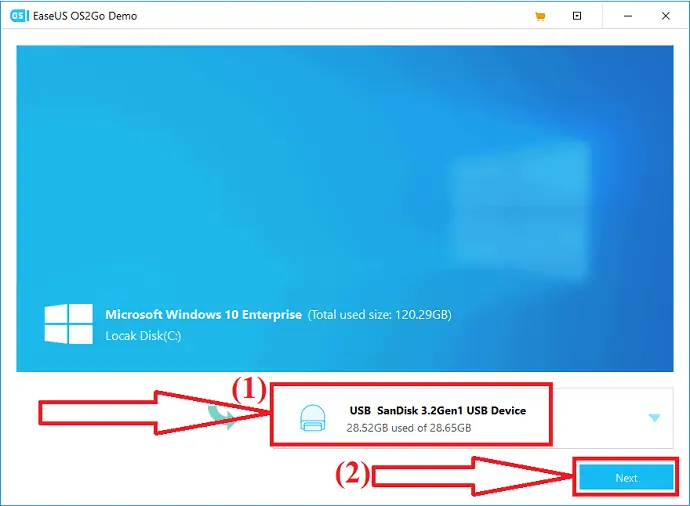
Paso 2: Aparecerá un mensaje de advertencia en la pantalla. Eso dice "El programa eliminará permanentemente todos los datos en el disco seleccionado". Antes de continuar, asegúrese de haber realizado una copia de seguridad de todos los datos importantes. Haga clic en la opción "Continuar" para pasar al siguiente paso.
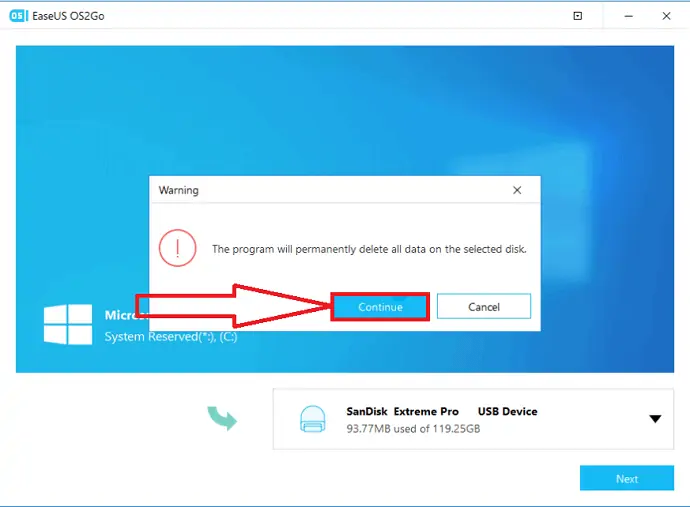
Paso 3: La información del disco de origen y de destino aparecerá en la pantalla. El diseño de disco predeterminado de la unidad de destino será similar al de la unidad de origen. También puede cambiar el diseño que se adapte a sus necesidades. Si está utilizando un SSD como su unidad de arranque de Windows, habilite la casilla debajo de la unidad de destino. Luego, haga clic en la opción "Continuar" en la parte inferior.
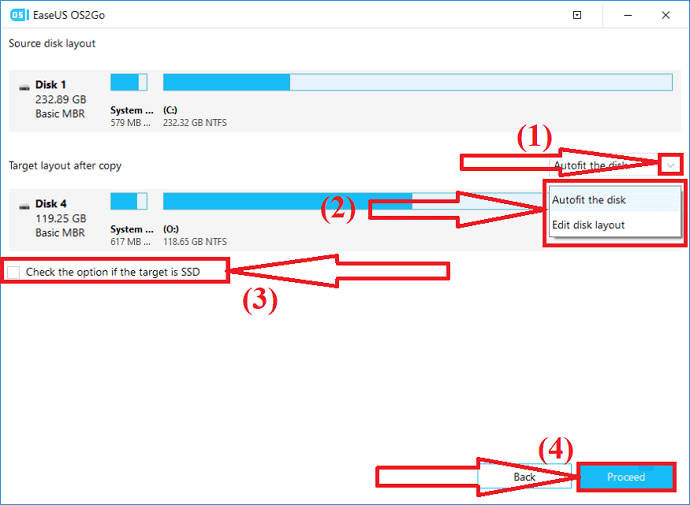
Paso 4: EaseUS OS2Go comenzará a crear la unidad USB portátil. Toma algún tiempo dependiendo de la conexión de red y el tamaño del sistema operativo. Una vez que se complete el proceso, la unidad USB debería poder iniciarse ahora.
Paso 5: inserte la unidad USB portátil en el dispositivo donde desea ejecutar Windows 11 y reinicie el dispositivo. Presione F2, F12, Supr o Esc para acceder al modo BIOS. Elija el arranque desde el disco USB.
Nota: asegúrese de que el modo de inicio de la unidad flash USB portátil y el dispositivo de destino sean los mismos. De lo contrario, no le permite iniciar el modo.
Si tiene una PC compatible con Windows 11 pero no sabe cómo descargar Windows 11 y desde dónde. Tiene una herramienta impresionante: Windows 11 Builder ofrecido por EaseUS. Primero, debe descargar EaseUS Win11 Builder descargar Windows 11 iOS.
Paso 1: descargue e instale Windows 11 en su dispositivo desde su sitio oficial. Una vez completada la instalación, inicie la aplicación.
Paso 2: Cambie WinToGo Creator a Windows Install Drive Creator. La información del sistema obtenida está disponible en la pantalla. Win11 Builder también le permite instalar Windows 10/8.1.
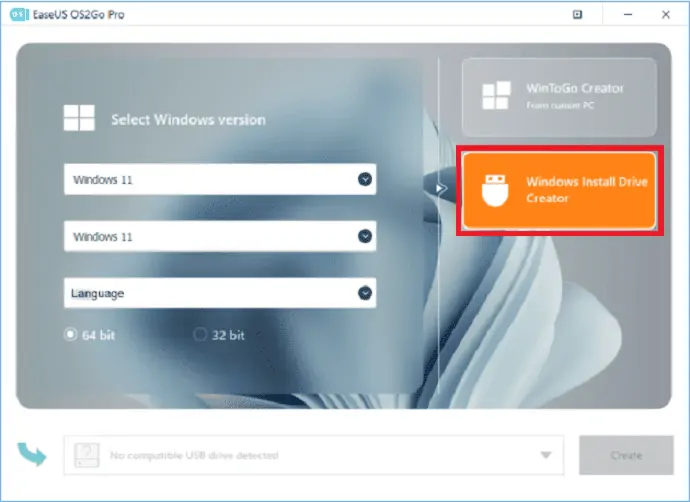
Paso 3: Ahora, inserte la unidad USB en la ranura USB. Detecta automáticamente la unidad USB. Haga clic en el botón Crear.
Paso 4: La aplicación borra todos los datos del USB si es uno usado. Una vez que comience el proceso de descarga, espere un tiempo hasta que se complete.
Paso 5: después de completar el proceso de descarga, comience a instalar Windows 11 desde la unidad USB de arranque en su dispositivo siguiendo los pasos que se muestran en la pantalla.
- Relacionado: Revisión de recuperación de datos de EaseUS: prueba, pros y contras
Usando AOMEI:
AOMEI es otra herramienta profesional que ofrece diferentes herramientas como AOMEI Backupper, partición AOMEI y muchas más. Para ejecutar Windows 11 en una PC no compatible, cree una copia de seguridad del sistema desde el dispositivo que instaló correctamente Windows 11 y ejecútela en el dispositivo que desea actualizar. Para eso, necesita la herramienta AOMEI Backupper. Veamos el proceso:
Paso 1: Copia de seguridad del sistema
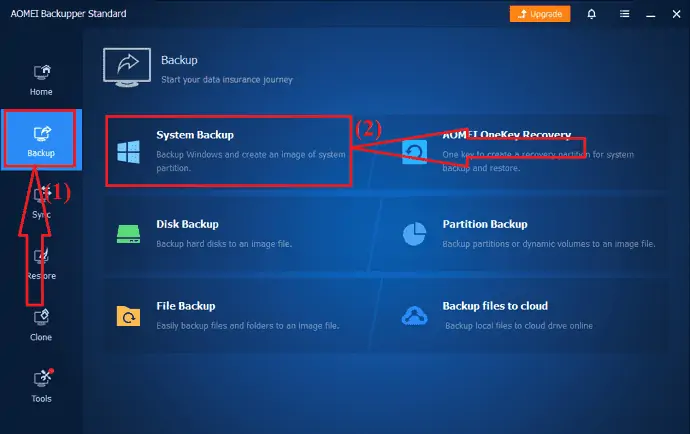
Descargue e instale la herramienta AOMEI Backupper desde su sitio oficial en el dispositivo que ejecuta Windows 11. Una vez completada la instalación, inicie la aplicación. Seleccione el icono de copia de seguridad en el panel lateral izquierdo y haga clic en la opción de copia de seguridad del sistema en la interfaz.
Paso 2: Inicie la copia de seguridad
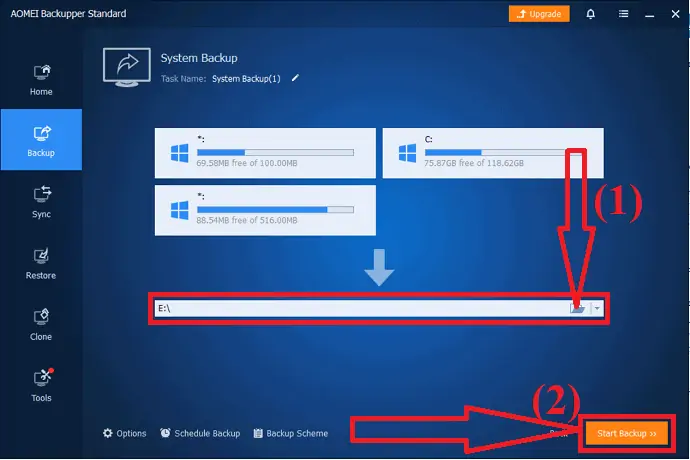
Elija la ruta de destino para la imagen del sistema de Windows 11. Siempre es mejor seleccionar la unidad USB extraíble como destino para facilitar la migración. Finalmente, haga clic en la opción "Copia de seguridad del sistema". Eso es todo… Espere a que algunos creen una imagen del sistema de Windows 11 en la ruta de destino. Una vez que el proceso completado pasa al siguiente paso.
Restaurar Windows 11 en un dispositivo no compatible:
Ahora, instale la herramienta AOMEI Backupper en la PC que desea actualizar y conecte el dispositivo a la PC. Es mejor hacer una copia de seguridad de Windows 10 antes de actualizar Windows 11, porque si la operación falla o no está satisfecho con el nuevo sistema operativo, es muy fácil cambiarlo a una versión anterior.
Paso 1: Inicie la aplicación AOMEI en el dispositivo que desea actualizar. Seleccione el icono "Restaurar" en el panel lateral izquierdo y haga clic en el archivo de imagen del sistema.
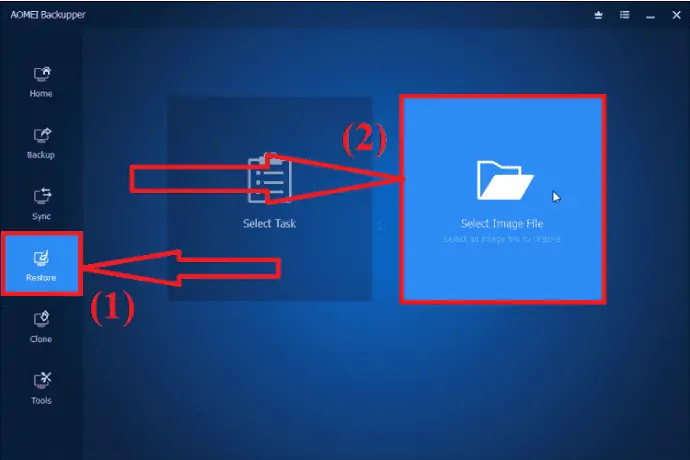
Paso 2: Redireccionará a la ventana de información de la imagen. Habilite la opción "restaurar la copia de seguridad del sistema", marque la casilla "Restaurar el sistema en otra ubicación" y haga clic en "SIGUIENTE".
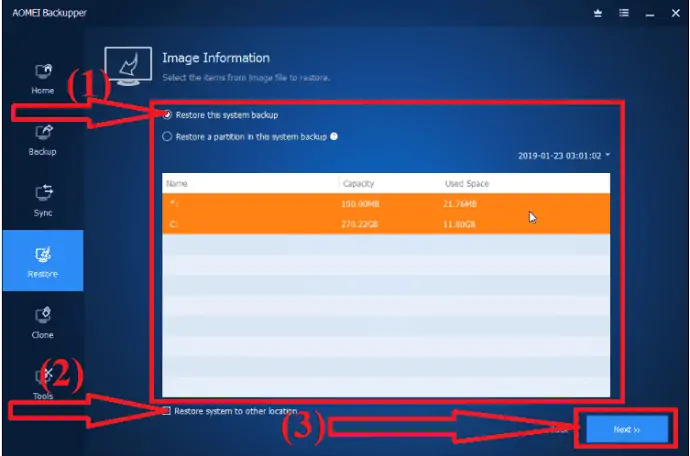
Paso 3: elija la unidad de destino donde desea almacenar la imagen del sistema y haga clic en la opción "SIGUIENTE".

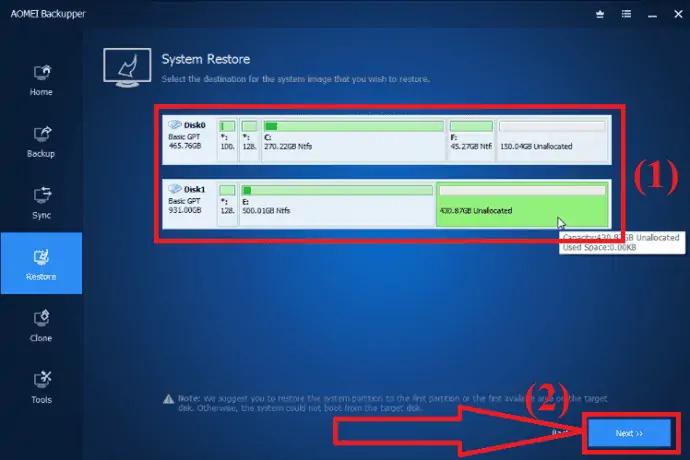
Paso 4: Todos los resúmenes de operaciones se mostrarán en la pantalla. Compruébelo una vez, habilite la opción Universal Restore y haga clic en "Iniciar restauración" .
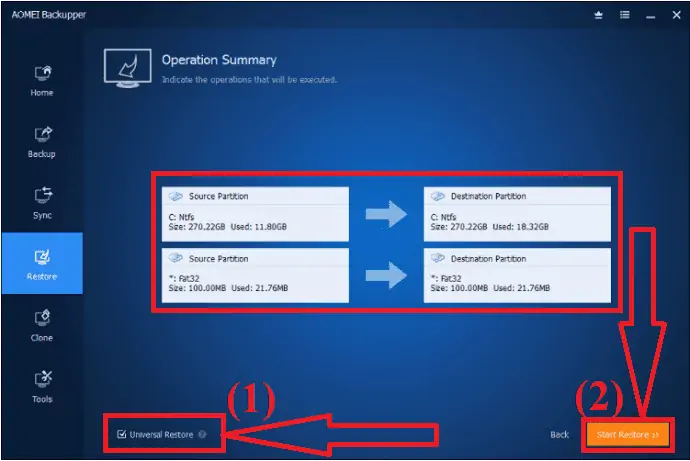
La imagen del sistema de Windows 11 debería haberse restaurado correctamente después de completar el proceso de restauración. Puede intentar reiniciar la computadora para ver si se iniciará con Windows 11 o no. Si no le gusta la interfaz o el rendimiento del nuevo sistema operativo, puede volver a Windows 10 usando la imagen del sistema creada anteriormente.
Editar registro
Si no le importa jugar con el Registro de Windows, esta es la opción más sencilla que no incluye el uso de ninguna otra herramienta de terceros. Puede crear un elemento en el Registro para prohibir que Windows 11 verifique varios requisitos, según su PC.
Dependiendo de las características que ya tenga su PC, necesitará crear diferentes entradas. Simplemente siga los pasos a continuación para un proceso más detallado:
Precaución: tenga cuidado al crear una entrada en el registro. Si realiza una entrada incorrecta, dañará su PC, incluido el sistema operativo y la corrupción de datos. Por lo tanto, haga una copia de seguridad del registro o use un limpiador de registro para hacer una copia de seguridad y restaurarlo automáticamente antes de realizar cualquier cambio.
Derivación TMP 2.0
Abra el Editor del Registro con la ayuda de la barra de búsqueda o presione Windows + R en su teclado e ingrese "regedit" en el cuadro de diálogo. Haga clic en "Aceptar".
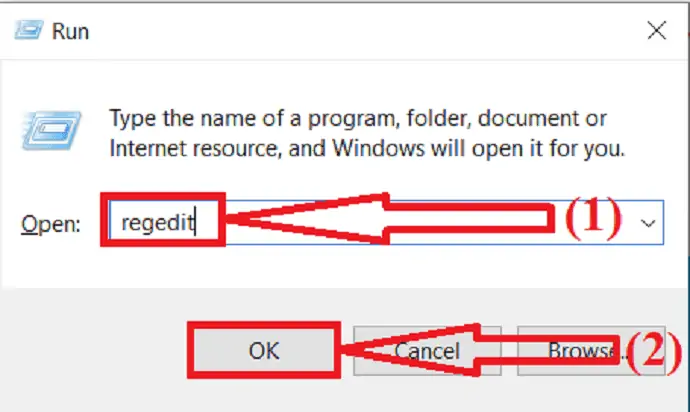
El Editor del Registro de Windows aparecerá en la pantalla. Vaya a la dirección "HKEY_LOCAL_MACHINE\SYSTEM\Setup\MoSetup" navegando en el panel lateral izquierdo del Editor del Registro o ingrese esa dirección en la barra de búsqueda.
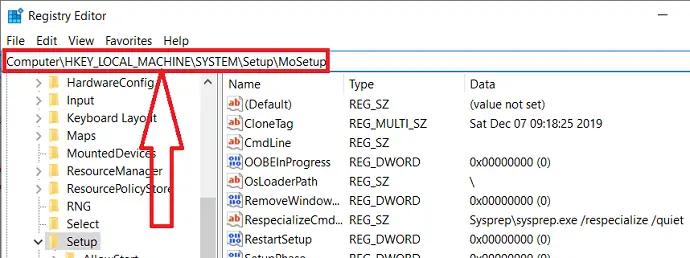
Dar un clic derecho en el panel del lado derecho. Seleccione Nuevo y haga clic en "Valor DOWRD (32 bits)" .
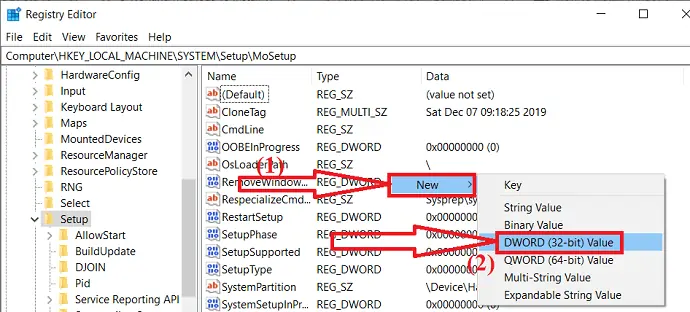
Se creará una nueva entrada en el panel del lado derecho de la carpeta MoSetup. Haga doble clic en la entrada creada. Cambie el nombre del valor y establezca los datos del valor como 1 y haga clic en Aceptar.
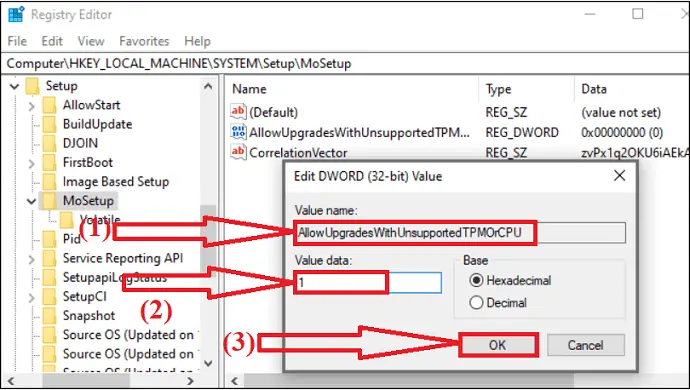
Finalmente, vaya a la página oficial de Microsoft e instale Windows 11 en su dispositivo o con la ayuda de una unidad USB de arranque.
Habilitar arranque seguro:
El arranque seguro también es uno de los principales requisitos del sistema para instalar Windows 11 en su dispositivo. Por lo tanto, debe verificar la opción de arranque seguro mientras el sistema muestra "Esta PC no puede ejecutar Windows 11". Debe habilitar el arranque seguro y el modo BIOS en UEFI. Si el sistema es compatible con UEFI pero muestra el error, habilite el arranque seguro manualmente.
Antes de realizar cualquier cambio, verifique el estado del arranque seguro en su dispositivo. Simplemente siga los pasos para saber cómo:
Vaya a la barra de búsqueda, escriba "información del sistema" y presione Entrar. Aparecerá una ventana de información del sistema en la pantalla. Verifique las opciones de BIOS y Arranque seguro en el resumen del sistema.
SI el modo BIOS es UEFI, puede habilitar el Arranque seguro manualmente. Si el modo BIOS es heredado, primero debe cambiarlo a UEFI y luego puede habilitar el Arranque seguro.
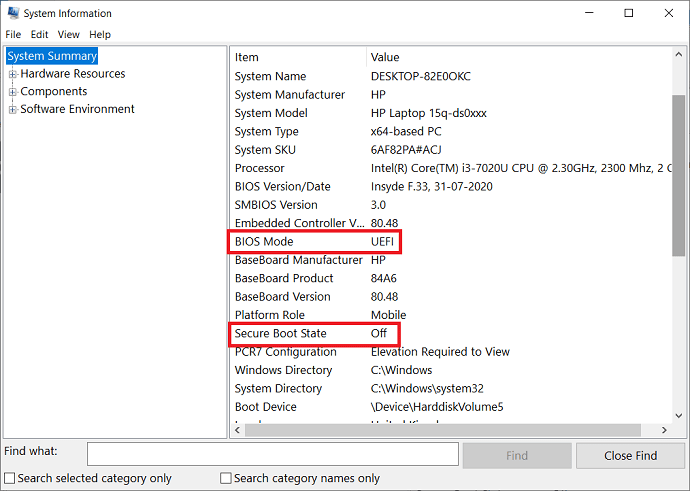
Si tiene el modo BIOS como UEFI, habilite el estado de arranque seguro. Simplemente siga los pasos a continuación para habilitar el arranque seguro manualmente.
Paso 1: Abra Configuración de Windows. Seleccione las opciones de "Actualizaciones y seguridad". Se abrirán las ventanas de Actualizaciones y Seguridad. Seleccione las opciones de Recuperación en la ventana del lado izquierdo y haga clic en "Reiniciar ahora" en Configuración avanzada.
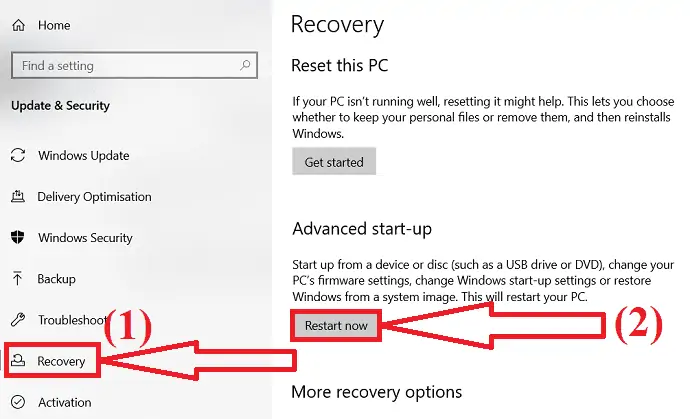
Paso 2: La PC se reiniciará en el modo avanzado que viene con muchas opciones avanzadas. Haga clic en el icono de solución de problemas.
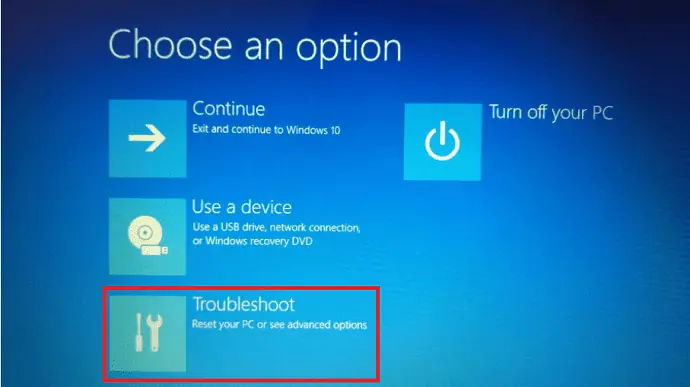
Paso 3: Se abrirá la ventana de solución de problemas. Encontrarás tres opciones diferentes en la pantalla. Selecciona las “Opciones avanzadas”.
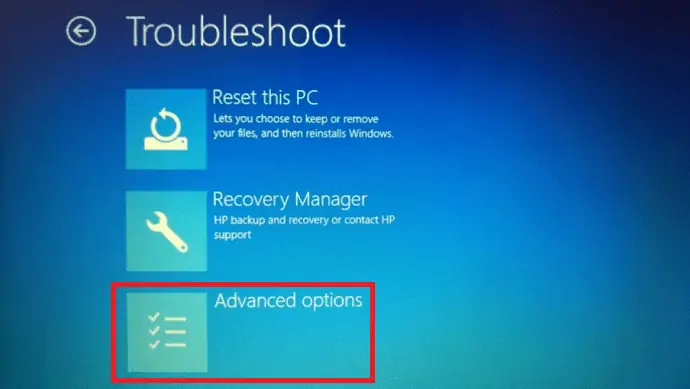
Paso 4: Las opciones avanzadas se abrirán en la pantalla. Seleccione las opciones de "Configuración de firmware UEFI".
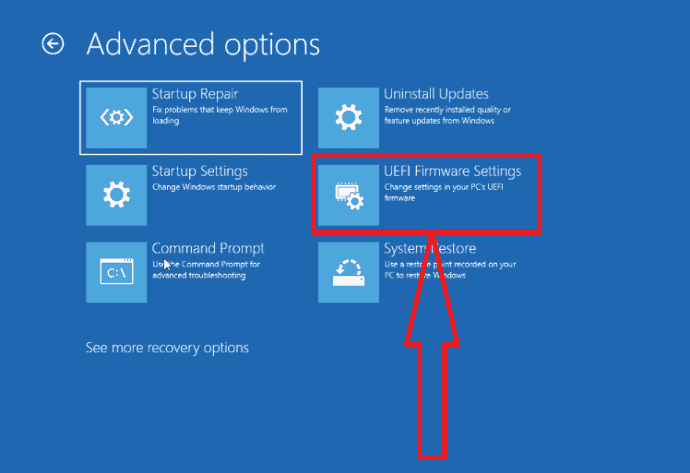
Paso 5: en la ventana de configuración de UEFI, seleccione la pestaña Seguridad. Vaya al estado de Arranque seguro y actívelo. Finalmente, presione F10 para guardar los cambios y salir del modo. Luego, la computadora debería reiniciarse con el arranque seguro habilitado. Eso es todo…
Palabras de cierre:
Muchos usuarios están interesados en aprender más sobre Windows 11 porque es un sistema operativo nuevo y drásticamente diferente. Incluso tiene los requisitos mínimos del sistema, muchos de ustedes reciben mensajes que dicen "Esta PC no puede ejecutar Windows", y la razón predominante más común es la falta de arranque seguro o TMP2.0.
Este artículo explica cómo resolver o evitar estos problemas para que Windows 11 pueda instalarse de manera efectiva. Puede usar las herramientas de EaseUS OS2GO para crear una unidad de arranque y usarla para instalar Windows 11 en el dispositivo que desee. Te ahorra mucho tiempo.
Oferta: nuestros lectores obtienen un descuento especial del 30 % en todos los productos de EaseUS. Visite nuestra página de cupones de descuento de EaseUS para obtener el código de promoción.
Espero que este tutorial te haya ayudado a saber cómo ejecutar Windows 11 en una PC no compatible . Si quieres decir algo, háznoslo saber a través de las secciones de comentarios. Si le gusta este artículo, compártalo y siga a WhatVwant en Facebook, Twitter y YouTube para obtener más consejos técnicos.
Cómo ejecutar Windows 11 en una PC no compatible - Preguntas frecuentes
¿Puedo instalar Windows 11 en un dispositivo no compatible?
Sí. Puede instalar Windows 11 en un dispositivo no compatible.
¿La actualización de Windows 11 es gratuita?
Sí. A partir de ahora, es completamente gratis y todos pueden actualizar de Windows 10 a Windows 11.
¿Existe alguna herramienta de terceros para ejecutar Windows 11 en un dispositivo no compatible?
EaseUS OS2Go es la mejor y mejor herramienta para crear una unidad portátil y usarla para ejecutar Windows 11 en un dispositivo no compatible.
¿Puedo instalar Windows 11 sin TMP y arranque seguro?
No, no es posible instalar Windows 11 sin TMP y arranque seguro. Muestra un mensaje de error "Esta PC no puede ejecutar Windows 11".
