Cómo usar y personalizar Safari Reader en iOS
Publicado: 2016-04-10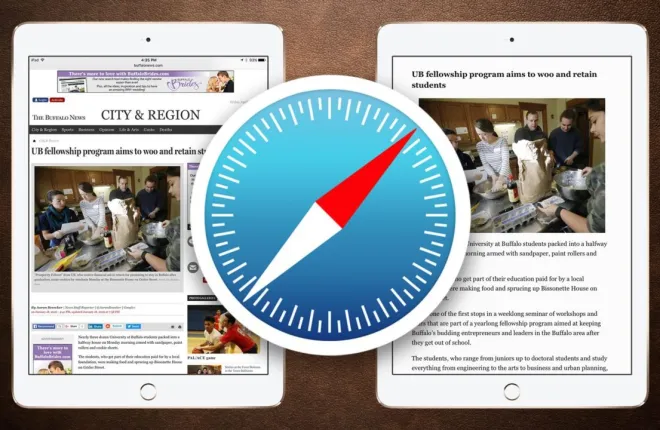
Muchos sitios web están repletos de información, pero a veces solo desea centrarse en un artículo de noticias o una reseña en particular, especialmente en un dispositivo móvil como el iPhone o iPad, donde el espacio en pantalla es muy importante. La solución de Apple a este problema es Safari Reader, una característica del navegador web Safari de la empresa que intenta mostrar un artículo de un sitio web como una sola página sin distracciones, sin anuncios, gráficos no relacionados y otros elementos de diseño del sitio web. Aquí hay una descripción general rápida de cómo funciona Safari Reader en iOS con el iPhone y el iPad, y cómo puede personalizar su aspecto para que coincida con los gustos de lectura de su sitio web personal.
Uso de Safari Reader en iPhone y iPad
Para usar Safari Reader, primero inicie la aplicación Safari en su dispositivo iOS con iOS 9 o superior (Safari Reader está disponible en versiones anteriores de iOS, pero los pasos y las capturas de pantalla que se centran en la personalización de Reader hacen referencia a iOS 9). Safari Reader solo está disponible cuando se ve un artículo en un sitio web (a diferencia de la página de inicio de un sitio web, por ejemplo), así que navegue a su sitio favorito y toque para abrir una noticia, reseña, editorial o consejo específico.
Con el artículo cargado, mira el lado izquierdo de la barra de direcciones de "Búsqueda inteligente" de Safari y verás el botón Lector, indicado como cuatro líneas horizontales. Tóquelo para ver el artículo cargado actualmente en Safari Reader. 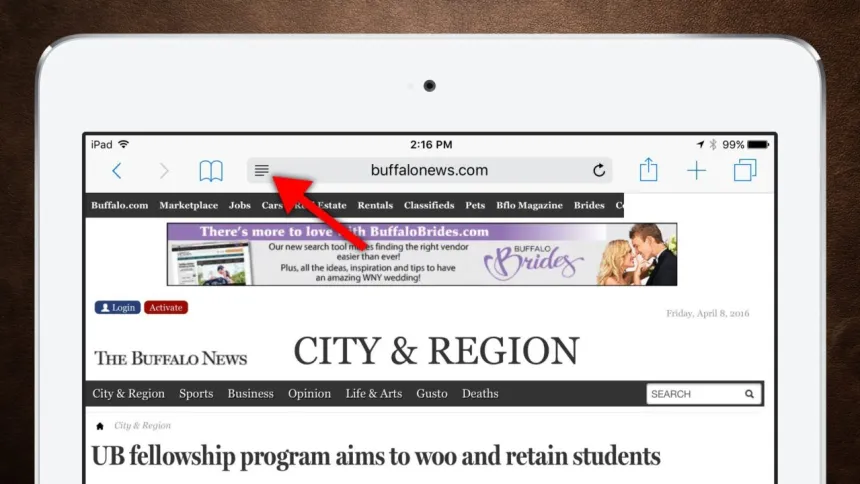
Como verá rápidamente, Safari Reader reemplaza todo el diseño del sitio web con un fondo blanco simple, texto negro y sin información superflua más allá del artículo en sí. Los usuarios ahora pueden simplemente desplazarse por el artículo para leerlo, lo que hace que la experiencia de lectura en línea sea mucho mejor en los dispositivos móviles. 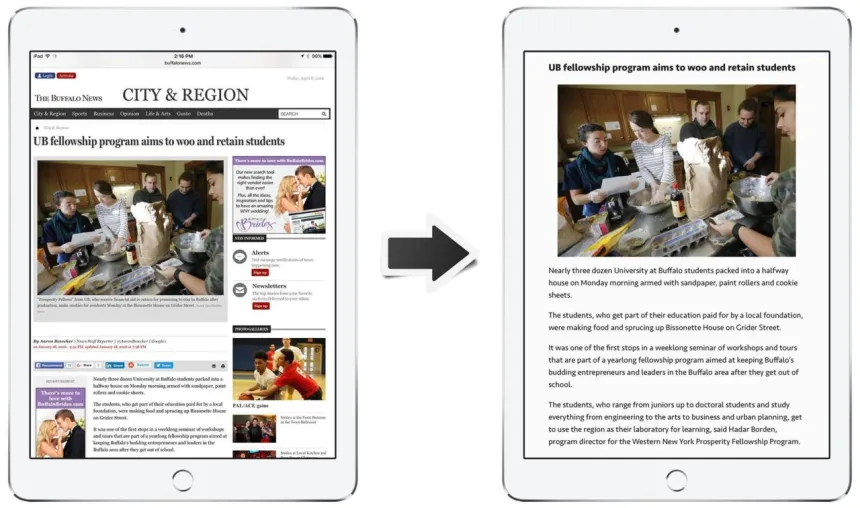
Safari Reader no realiza cambios permanentes, por supuesto. Una vez que haya terminado con el artículo, simplemente toque el botón Lector nuevamente para volver a la vista predeterminada del sitio web. Safari Reader tampoco persistirá después de que abandone la página (es decir, volver a cargar el artículo actual o hacer clic en un enlace mientras está en la vista de Lector lo regresará a la vista predeterminada del sitio web). Esto significa que deberá habilitar manualmente Safari Reader cada vez que visite un artículo, lo cual tiene sentido teniendo en cuenta que la vista del Lector oculta todo menos el artículo en sí, incluidos todos los enlaces de navegación del sitio web.
Personaliza la fuente y el color de fondo del lector de Safari
De forma predeterminada, Safari Reader mostrará el artículo de un sitio web con la nueva fuente San Francisco de Apple sobre un fondo blanco. Si bien Apple no ofrece un control completo sobre el aspecto de Safari Reader, los usuarios al menos ahora tienen varias opciones para personalizar su experiencia con Safari Reader.
Para cambiar la fuente y el color de fondo de Safari Reader en su iPhone o iPad, primero inicie Safari Reader siguiendo los pasos anteriores y, con un artículo en la vista de Reader, toque el botón de fuente en el lado derecho de la barra de direcciones de búsqueda inteligente de Safari (indicado como un pequeño letra 'A' junto a una letra 'A' grande). 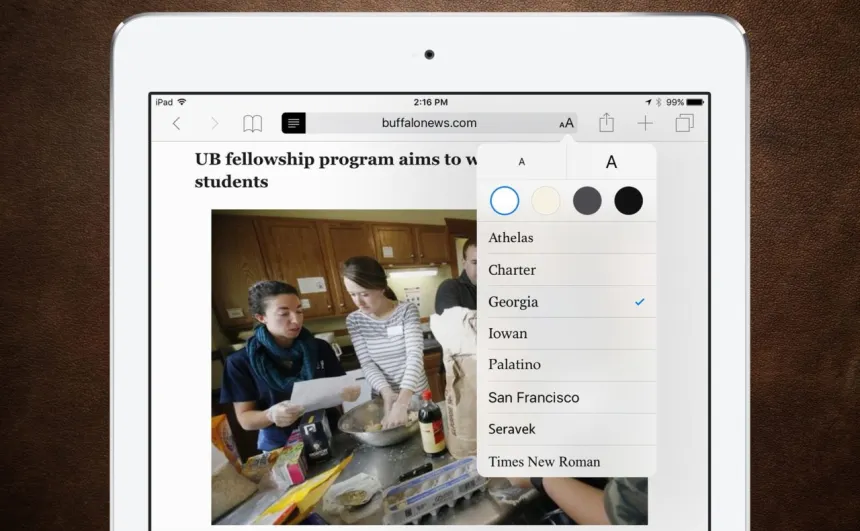
Esto revelará un nuevo menú con tres métodos para cambiar la apariencia de Safari Reader: tamaño de fuente, color de fondo y estilo de fuente. El tamaño de fuente, ubicado en la parte superior del menú, le permite hacer que el texto del Lector de Safari sea más grande (tocando la 'A' más grande a la derecha) o más pequeño (a través de la 'A' más pequeña a la izquierda).
Las opciones de color de fondo cambian tanto el color de fondo como el color de fuente de Safari Reader. Con la opción predeterminada 'Blanco', verá texto negro oscuro sobre un fondo blanco nítido; 'Sepia' mostrará un fondo sepia claro con texto marrón oscuro; 'Gris' usa un fondo gris medio con texto gris claro; y, por último, 'Black' usa texto de color gris medio sobre un fondo negro oscuro. La siguiente imagen muestra una vista previa de cada una de las opciones de color, aunque los usuarios querrán experimentar en persona para determinar qué combinación de colores prefieren. 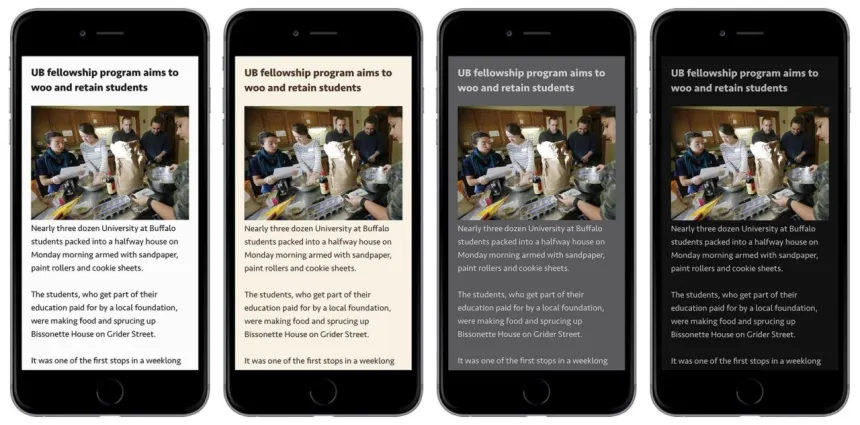
La última opción de Safari Reader es la fuente, con Apple proporcionando (a la fecha de este consejo) ocho estilos de fuente para elegir, compuestos por seis fuentes serif (Athelas, Charter, Georgia, Iowan, Palatino, Times New Roman) y dos fuentes sans-serif (San Francisco, Seravek). 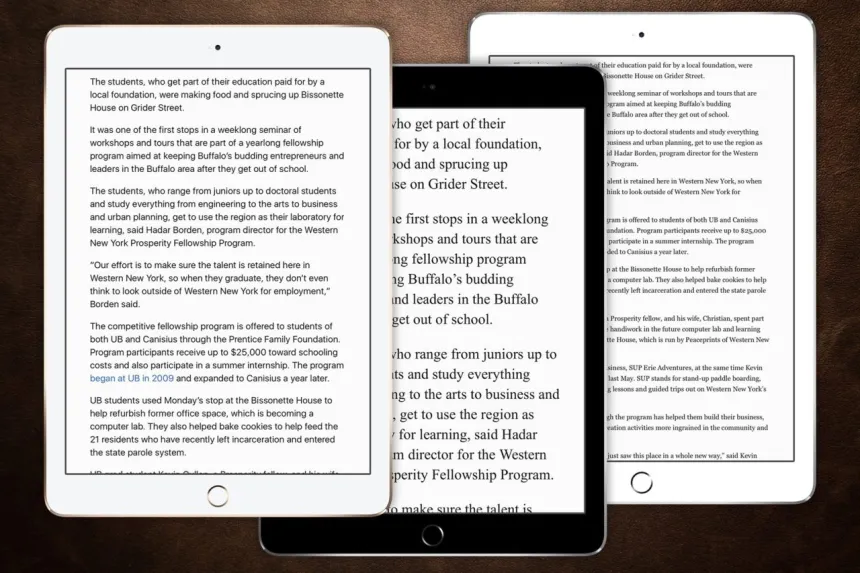
Con todas las opciones de personalización de Safari Reader, el usuario puede probar fácilmente diferentes combinaciones simplemente tocándolas. Los resultados del cambio se mostrarán en la vista del Lector inmediatamente, sin necesidad de guardar o recargar Safari. Una vez que se haya decidido por una combinación de tamaño, color y estilo de fuente, Safari Reader recordará las selecciones para futuras sesiones hasta que las cambie.

Advertencias del lector de Safari
Safari Reader es una gran herramienta que puede hacer que leer artículos en línea, especialmente artículos extensos, sea una experiencia mucho más agradable en su iPhone o iPad. Pero hay algunos problemas que los usuarios deben tener en cuenta.
En primer lugar, Safari Reader analizará el artículo de un sitio web e intentará mostrarlo con precisión en la vista de Reader, incluido cualquier encabezado o gráficos internos. Sin embargo, algunos sitios web utilizan un formato no estándar que puede resultar en la omisión de información importante, como gráficos animados o interactivos, comillas y subtítulos del diseño de Safari Reader. Tenga esto en cuenta cuando lea artículos más complejos en Safari Reader, y es posible que desee hojear brevemente un artículo en su diseño predeterminado cuando termine de leer para asegurarse de que Safari Reader muestre toda la información pertinente.
El segundo número trata de artículos de varias páginas. Nuevamente, Safari Reader intentará detectar que un artículo está dividido en varias páginas web y, por lo general, puede combinar con éxito todas las páginas en la vista de desplazamiento único del Lector. Sin embargo, como se indicó anteriormente, algunos sitios web usan implementaciones y códigos únicos para sus artículos de varias páginas que es posible que Safari Reader no pueda procesar. En estos casos, cuando un usuario llega al final de la primera página de un artículo en la vista Lector, Safari Reader vuelve a cargar la primera página por error o simplemente se detiene como si no existiera contenido adicional. A menudo queda claro en el texto mismo cuando un artículo termina abruptamente en un salto de página, pero recuerda cerrar la vista de Lector y verificar rápidamente el diseño predeterminado del sitio si crees que te falta una página o más. Si es así, deberá navegar manualmente a la página siguiente y luego volver a iniciar Safari Reader.
La consideración final al usar Safari Reader es la importancia potencial del diseño y el diseño. Si bien la experiencia de leer la mayoría de los artículos en la Web no se verá afectada (y de hecho puede mejorar significativamente) con el uso de Safari Reader, parte del contenido está cuidadosamente diseñado en términos de diseños y fuentes para agregar a la historia del artículo. Sitios como The New York Times , The Atlantic y The Verge producen con frecuencia contenido en línea con diseños y estilos visuales únicos que se perderán al usar Safari Reader. Por lo tanto, si bien la elección de cómo ver cierto contenido depende de usted, es posible que desee considerar omitir Safari Reader en estas situaciones.
Lector de Safari en la Mac
Este consejo se centró en Safari Reader en iOS, ya que el uso de la función en dispositivos más pequeños como el iPhone y el iPad es posiblemente donde el usuario recibe el mayor beneficio. Pero si te encanta Safari Reader en tu iDevice, te alegrará saber que Safari para OS X también tiene Reader View integrado, y funciona de forma prácticamente idéntica a como funciona en iOS.
Tenga en cuenta, por supuesto, que las mismas advertencias para Safari Reader en iOS descritas anteriormente también se aplican a Safari Reader en OS X. Pero siempre que tenga en cuenta estas pocas consideraciones, puede disfrutar de esta excelente función tanto en casa como mientras viaja. .
