Más de 15 consejos y trucos de Safari para Mac que debes saber
Publicado: 2020-07-24Si tiene Safari como su navegador preferido en Mac, puede mejorar su experiencia de navegación y sacar más provecho ajustando ciertas configuraciones y aprendiendo un montón de consejos y trucos. Si bien ya tenemos un artículo sobre la configuración esencial de Safari que debe modificar para mejorar su experiencia de navegación, en este artículo le brindamos algunos de los mejores consejos y trucos para Safari en Mac para ayudarlo a mejorar y ser más eficiente en el uso del navegador. .
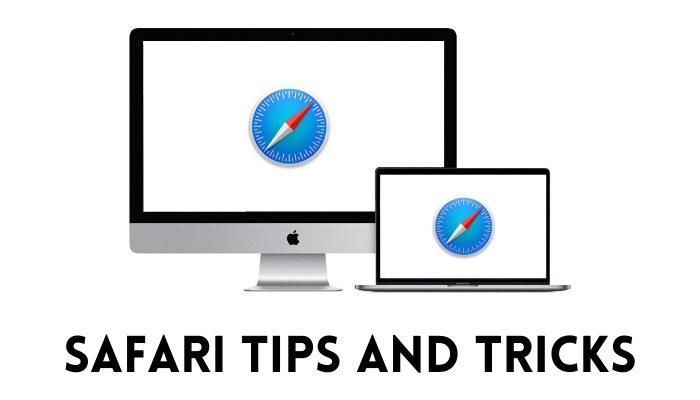
Tabla de contenido
Los mejores consejos y trucos de Safari para Mac
1. Habilitar imagen en imagen
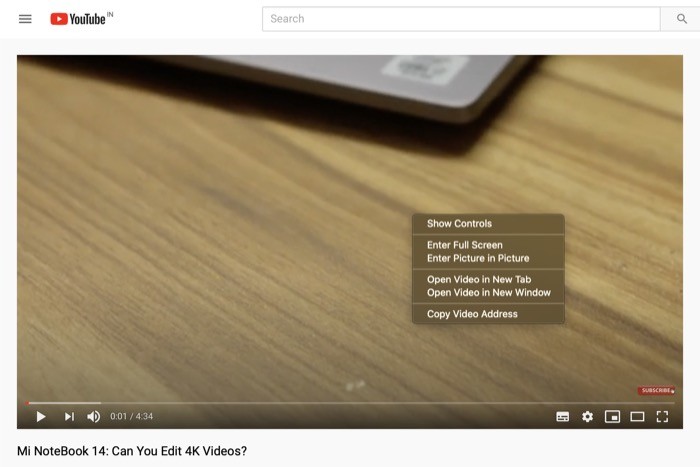
En los últimos años, Safari ha crecido y mejorado considerablemente como navegador, hasta el punto en que ahora compite con Chrome, Firefox y Brave y ofrece algunas de las funciones más utilizadas al mismo tiempo que garantiza un rendimiento constante y una mejor experiencia de usuario. privacidad. Una de las varias características que ofrece el navegador es el modo Picture-in-Picture (PiP), que le brinda una ventana de video flotante que puede mover a cualquier lugar fuera de su pestaña particular del navegador. Por lo tanto, le brinda la libertad de realizar múltiples tareas mientras mira contenido. Para ver un video en modo PiP, con el video en reproducción, haga clic con el botón derecho en el video dos veces y seleccione la opción Ingresar imagen en imagen . Una vez hecho esto, verá el video reproduciéndose en una ventana flotante. Haga clic en la ventana para moverla. Y cuando quieras cerrarlo, presiona el ícono x para salir del modo PiP.
2. Personaliza una página web
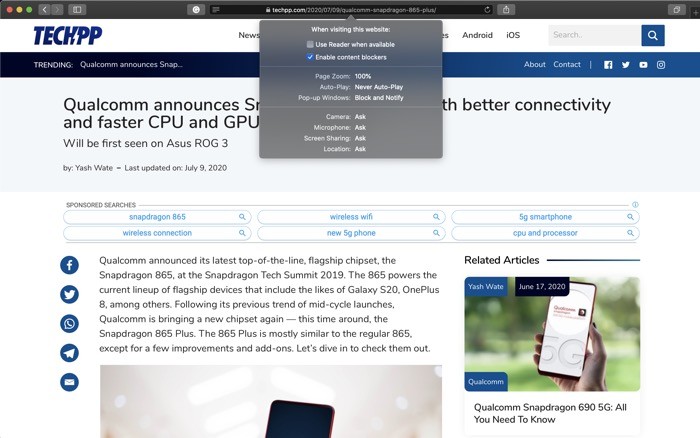
Safari para Mac ofrece una gran cantidad de opciones de personalización, incluidas las de los sitios web, que se aplican a todos los sitios web que visitas en línea. Si bien muchas de las configuraciones que modifica funcionan perfectamente bien para los diferentes sitios web que visita, hay algunas excepciones que no funcionan bien con las configuraciones modificadas. Por esta razón, Apple ofrece una opción para personalizar la configuración de la página web individualmente para que pueda personalizar diferentes sitios web con diferentes configuraciones. Para personalizar una página web, haga clic con el botón derecho en la barra de direcciones y elija Configuración para este sitio web . Aquí encontrará algunas configuraciones diferentes, como la vista del lector, la reproducción automática, el zoom de la página y los permisos de usuario, que puede cambiar según sus requisitos.
3. Ver la URL completa de un sitio web
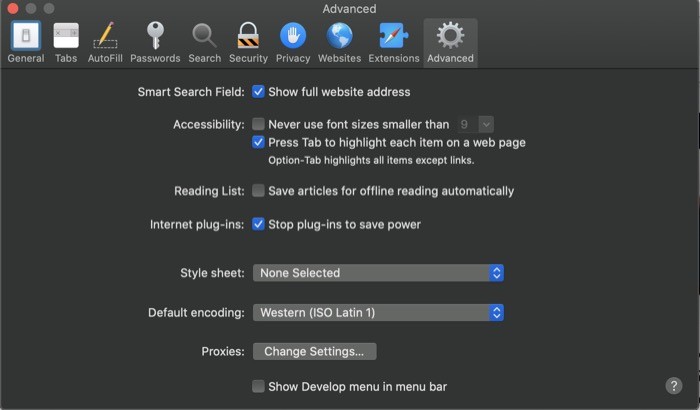
De forma predeterminada, la barra de direcciones de Safari solo muestra el nombre de dominio principal de un sitio web para mantenerlo ordenado. Sin embargo, si eres alguien a quien le gusta saber tu ubicación exacta en un sitio web, puedes habilitar la opción para ver la URL completa de un sitio web. Para esto, dirígete a Preferencias de Safari [comando +,] y ve a la pestaña Avanzado . Ahora, marque la casilla de verificación junto a Mostrar la dirección completa del sitio web . Y eso es todo, ahora debería ver la dirección completa de un sitio web en su barra de direcciones.
4. Guarda una página web como PDF
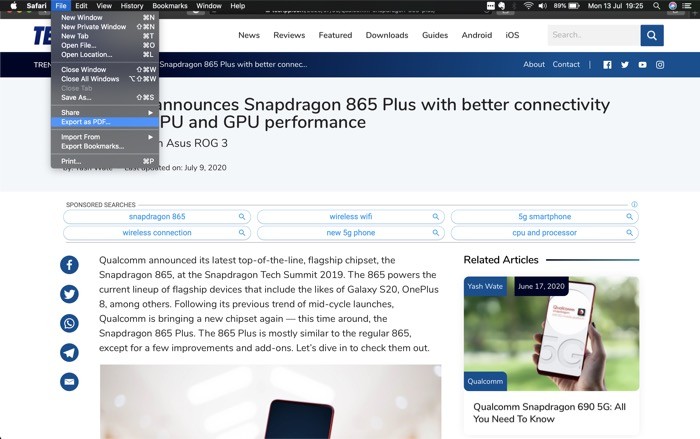
A pesar de que existen numerosos servicios de lectura posterior y marcadores para ayudarlo a marcar un sitio web/página web para volver a visitarlo más tarde, hay momentos en los que necesita tener una copia separada guardada localmente en su máquina. Para tales casos, Safari tiene la utilidad Guardar como PDF que le permite hacer precisamente eso. Para guardar una página como PDF, vaya a la página que desea guardar, toque Archivo en el menú de Safari y presione Exportar como PDF . En la siguiente pantalla, ingrese el nombre y la dirección de destino, y presione Guardar .
5. Agregar a la lista de lectura/marcador
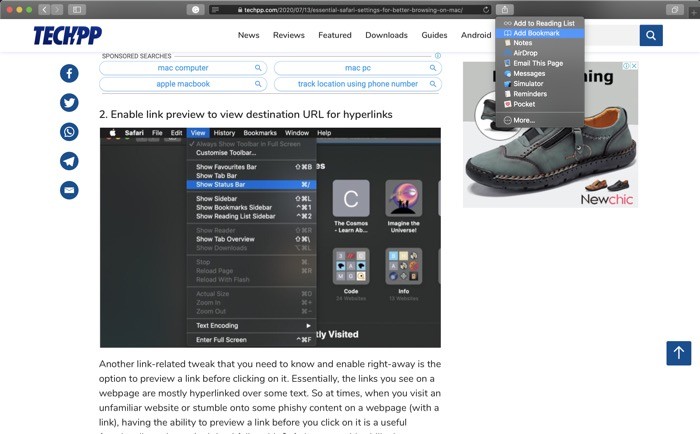
Muchas veces, nos topamos con algunas páginas web y artículos interesantes en Internet que deseamos leer/revisar más tarde, ya sea relacionado con el trabajo o algo que nos interese. Una forma de guardar artículos y páginas web es utilizar la función Lista de lectura y marcador de Safari. Si bien no hay mucha diferencia entre los dos, la Lista de lectura es su mejor opción para leer sin conexión y es útil cuando necesita leer algo una vez. Por otro lado, marcar una página web siempre la mantiene en su registro hasta que la elimine. Para agregar una página web a la Lista de lectura o Marcador, presione el botón Compartir junto a la barra de direcciones y seleccione Agregar a la lista de lectura o Agregar marcador , respectivamente.
6. Cambiar el motor de búsqueda predeterminado
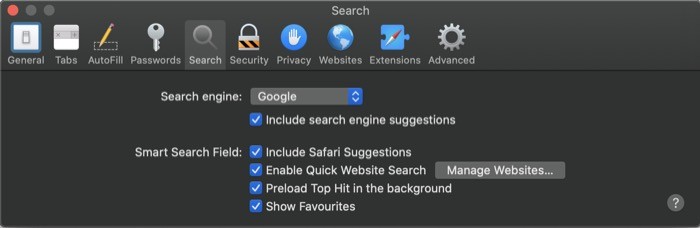
El motor de búsqueda predeterminado en Safari está configurado en Google, uno de los motores de búsqueda ampliamente utilizados en Internet. Sin embargo, si eres de los que está más preocupado por su privacidad y, por lo tanto, prefieres usar algo como DuckDuckGo. O bien, si su trabajo exige el uso de algún otro motor de búsqueda, puede cambiar el motor de búsqueda predeterminado en Safari. Para esto, dirígete a Preferencias de Safari [comando +,] y ve a la pestaña Buscar . Aquí, toca el botón desplegable junto a Motor de búsqueda y elige un motor de búsqueda de la lista.

7. Pestañas de búsqueda
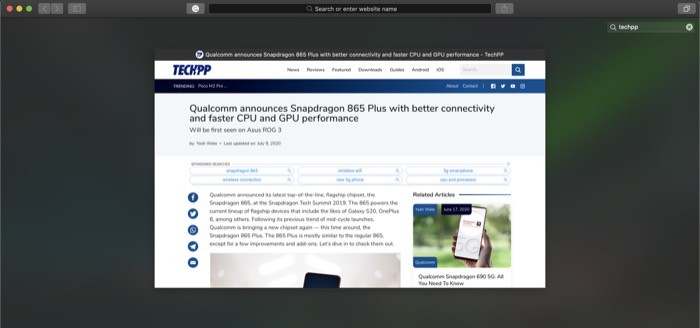
Si tiene varias pestañas del navegador abiertas a la vez en Safari, es una tarea difícil encontrar una pestaña específica allí. Sin embargo, afortunadamente, Safari ofrece un pequeño truco para ayudarte con eso. Para esto, toque Ver y seleccione Mostrar resumen de pestañas . Alternativamente, también puede usar el atajo [shift + command + \] para acceder a la vista general de pestañas . Una vez en la ventana Resumen de pestañas, presione comando + f e ingrese el nombre de la pestaña que está buscando en el cuadro de búsqueda.
8. Pin pestañas
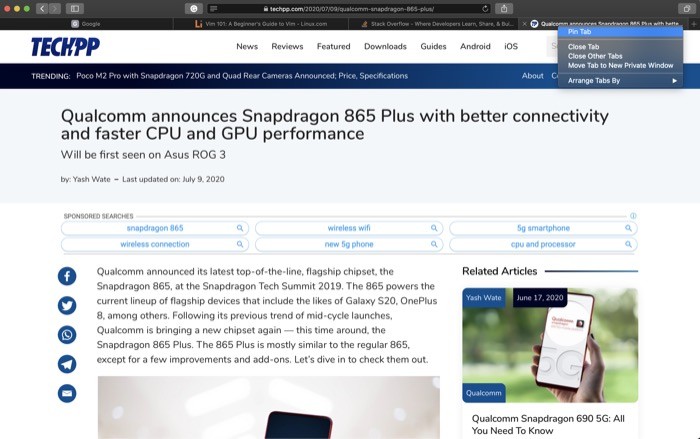
Otro truco de pestañas útil para Safari cuando tiene una serie de pestañas abiertas a la vez es la capacidad de fijar pestañas que necesita volver a visitar con frecuencia. Para anclar una pestaña, haga clic con el botón derecho en la pestaña que desea anclar y seleccione Anclar pestaña de la lista de opciones. Puede anclar varias pestañas a la vez, y las pestañas ancladas se reducirán y ocuparán el espacio a la izquierda, debajo de la barra de direcciones.
9. Silenciar pestañas
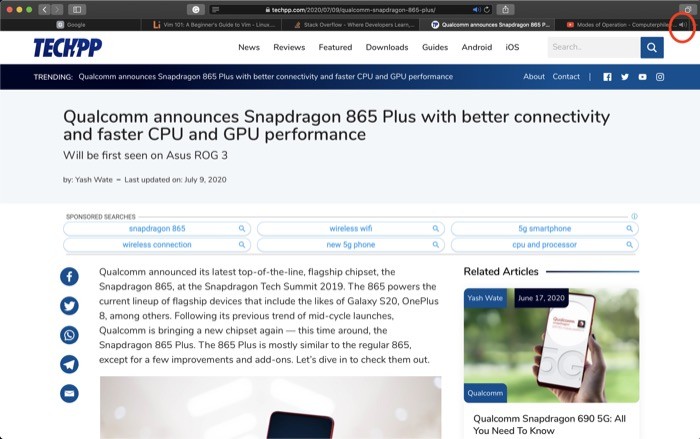
La mayoría de los sitios web en estos días incrustan videos o anuncios en sus páginas web. Si bien no todos tienen la reproducción multimedia configurada en automático, no se puede decir lo mismo de todos los sitios web. La reproducción automática de medios puede volverse bastante molesta, especialmente cuando los niveles de volumen de su máquina son altos. Para lidiar con esto, Safari te permite silenciar el audio en esa pestaña en particular. Entonces, todo lo que necesita hacer es tocar el ícono del altavoz en la pestaña que está reproduciendo audio para silenciar cualquier audio de esa pestaña.
10. Organizar pestañas
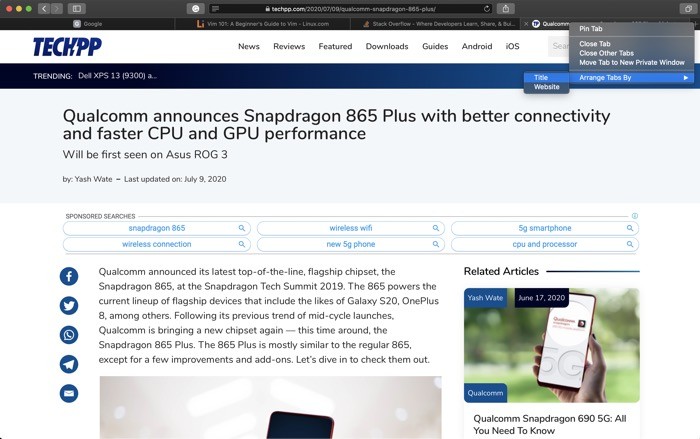
Al igual que puede organizar carpetas y archivos en su computadora en función de diferentes filtros, puede hacer lo mismo con las pestañas de Safari. Este truco demuestra ser extremadamente útil cuando tienes varias pestañas abiertas a la vez. Para organizar las pestañas en la barra de pestañas, haga clic con el botón derecho en una pestaña y haga clic en Organizar pestañas por . Una vez que haces eso, obtienes dos opciones: título y sitio web . Ahora, dependiendo de cómo desee que se organicen las pestañas, seleccione cualquiera de las opciones y Safari reorganizará las pestañas en consecuencia.
11. Usar Buscar
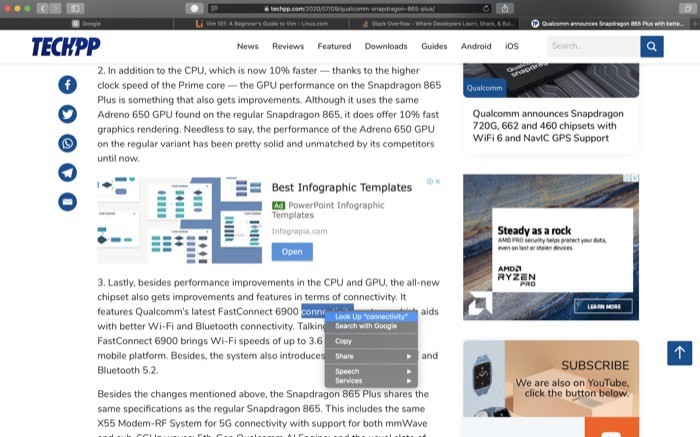
Look Up es una de las características más útiles de Safari. En pocas palabras, es una combinación de un diccionario, Wikipedia y otras fuentes de información que lo ayuda a encontrar rápidamente detalles sobre varias palabras y frases que encuentra en una página web. Para usar la función, haga clic con el botón derecho en la palabra sobre la que desea obtener más detalles/contexto y seleccione Buscar . En la ventana de resultados, desplácese para obtener diferentes detalles sobre la palabra que seleccionó.
12. Páginas web de AirDrop
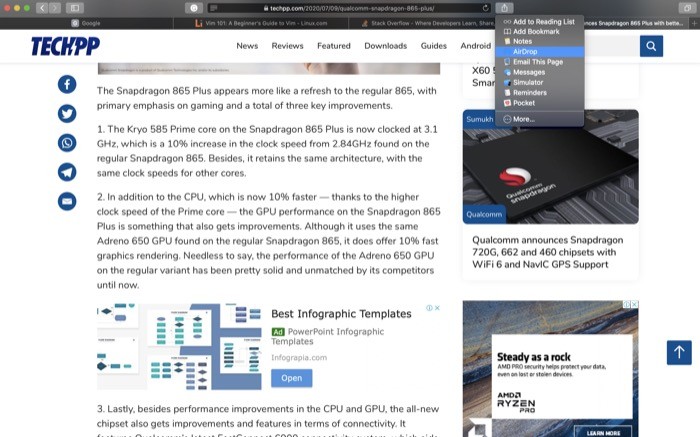
Si está profundamente absorto en el ecosistema de Apple y usa un iPad o un iPhone, además de una Mac, también puede usar AirDrop para compartir páginas web, de forma similar a como usa los archivos de AirDrop. Para compartir una página web desde Safari, haga clic en el botón Compartir junto a la barra de direcciones y, en la lista de opciones, seleccione AirDrop y elija el dispositivo al que desea enviarla.
13. Usar traspaso
Al igual que AirDrop, que puede usar para compartir páginas web en diferentes dispositivos Apple, también puede aprovechar otra característica exclusiva de Apple, Handoff, para ver páginas web en diferentes dispositivos. Para aquellos que no lo saben, Handoff es una función de Continuidad que le permite cambiar sin problemas entre diferentes dispositivos y continuar lo que está haciendo en un dispositivo en otro.
Para usar Handoff, primero dirígete a Preferencias del sistema en tu Mac y ve a General. Aquí, marque la casilla de verificación que dice Permitir transferencia entre esta Mac y sus dispositivos iCloud . Del mismo modo, asegúrese de que Handoff esté habilitado en el dispositivo en el que desea recibir Handoff yendo a Configuración > General > AirPlay y Handoff . A continuación, asegúrese de haber iniciado sesión en la misma cuenta de iCloud en estos dispositivos.
Una vez hecho esto, cuando vea una página web en Safari y desee acceder a la misma en otros dispositivos (Apple), abra el conmutador de aplicaciones en el otro dispositivo y haga clic en la ventana emergente de Safari en la parte inferior de la pantalla. Alternativamente, si desea ver una página web desde otro dispositivo en su Mac, haga clic en el icono de Safari (con un icono de móvil) en el Dock para abrirlo en Safari.
14. Habilitar vista de lector
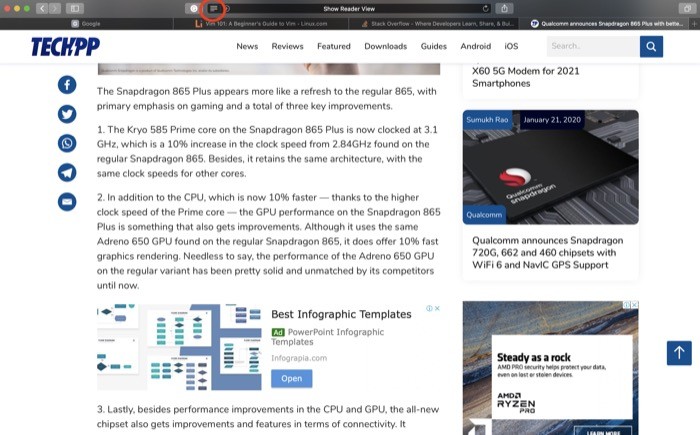
La mayoría de los sitios web que encuentra en Internet están llenos de una gran cantidad de contenido y medios (imágenes y videos), incluidos los anuncios. Esto puede distraer a veces cuando desea concentrarse solo en el texto de un artículo. Afortunadamente, Safari tiene una vista de lector que resulta útil para ayudarlo a reducir todas las distracciones en una página web. Para activar la vista de lector de Safari, presione el ícono de vista de lector (líneas horizontales) a la izquierda de la barra de direcciones para ver un artículo en el modo de lector. Y una vez que haya terminado de leer, presione lo mismo para salir de la vista del lector.
15. Ver página visitada recientemente
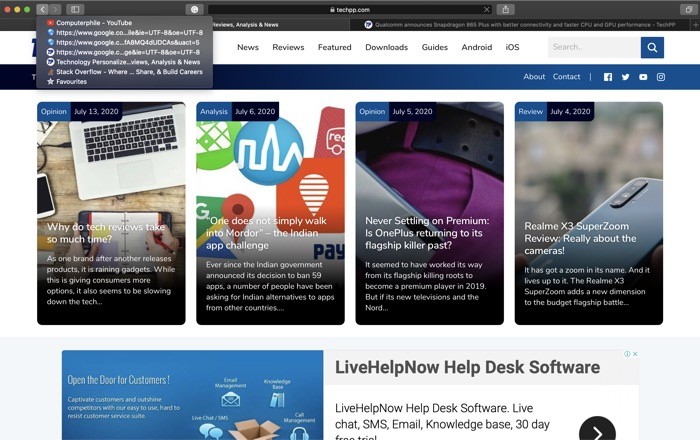
Aunque puede usar el historial para volver a visitar las páginas web visitadas recientemente, aún requiere que realice algunos clics antes de poder ver la página nuevamente. Además, si usa el modo privado, no hay registro de su historial y, por lo tanto, no puede acceder a las páginas web visitadas recientemente usando el mismo. Por lo tanto, si visitó recientemente algunas páginas web en una pestaña en particular, independientemente de si está en el modo de navegación normal o privado, Safari ofrece una manera rápida y fácil de navegar a cualquiera de esas páginas web visitadas recientemente en esa pestaña en particular. Para esto, en la pestaña en la que desea navegar a las páginas web visitadas recientemente, toque y mantenga presionada la tecla de flecha hacia atrás en la barra de herramientas y desplácese por la lista de diferentes páginas que visitó recientemente, y deje el cursor en la página que desea abierto.
Usando los consejos y trucos de Safari (para Mac) mencionados anteriormente, puede modificar ciertos elementos del navegador y, a su vez, cambiar la forma en que lo usa a diario para aprovecharlo al máximo. Si bien algunos de estos consejos y trucos lo ayudan a mejorar su experiencia de Safari, los demás lo ayudan a aumentar la funcionalidad y hacer que la navegación sea más conveniente.
