6 correcciones para Safari usando demasiada memoria en Mac [2023]
Publicado: 2023-06-13Safari es un excelente navegador para su Mac, ya que brinda una experiencia de navegación perfecta dentro del ecosistema de Apple. Pero si ha experimentado una ligera fluctuación o caída de cuadros en su Mac mientras usaba Safari, no se preocupe; No estás solo.
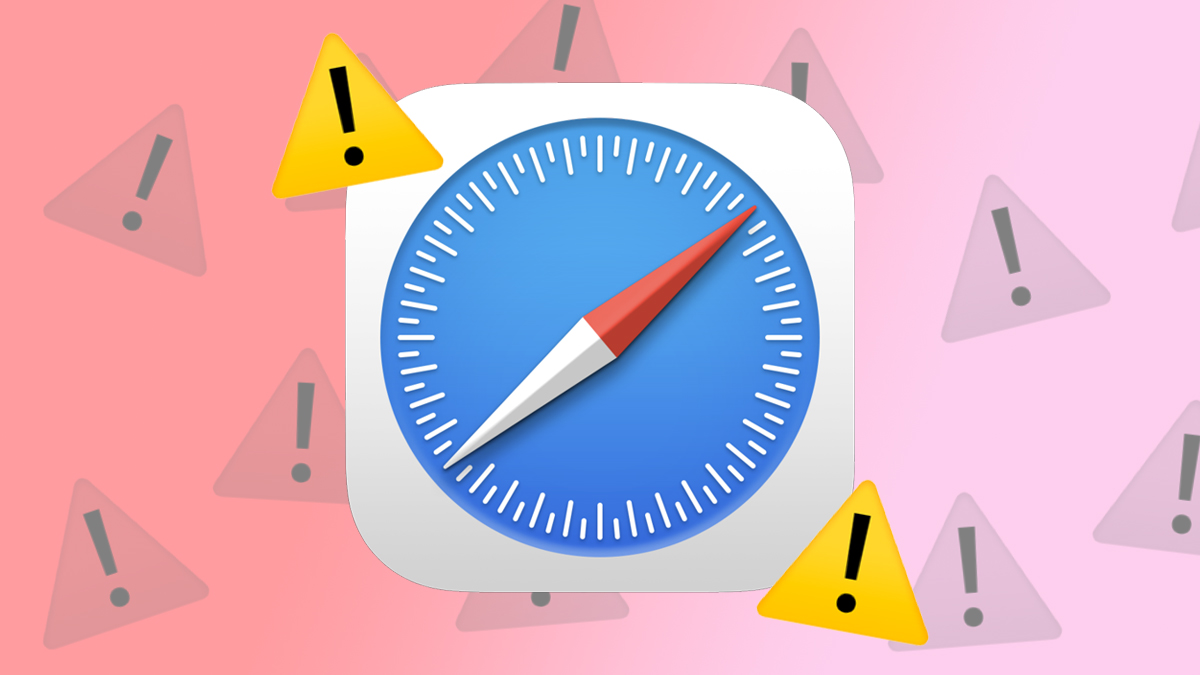
Safari usando demasiada memoria en Mac no es un problema nuevo en absoluto. Y no es un problema que se limite a las viejas Intel Mac, ya que muchas personas en Internet han discutido en varios foros que sus nuevas Apple Silicon Mac también se ven afectadas. Independientemente de si está utilizando una Intel Mac o una Apple Silicon Mac más nueva, hoy compartiremos con usted seis soluciones que puede usar para evitar que Safari use demasiada memoria en su Mac.
Comencemos.
Tabla de contenido
Cerrar pestañas grandes
Las pestañas no utilizadas que se ejecutan en segundo plano durante horas son una de las principales causas de una pérdida de memoria de Safari en su Mac. Usando la aplicación Monitor de actividad en su Mac, puede determinar qué pestañas están consumiendo la memoria y ralentizando su Mac. Al cerrar estas pestañas, puede mejorar significativamente el rendimiento de su Mac.
Estos son los sencillos pasos que debe seguir:
- Abra la aplicación Monitor de actividad en su Mac usando la búsqueda de Spotlight.
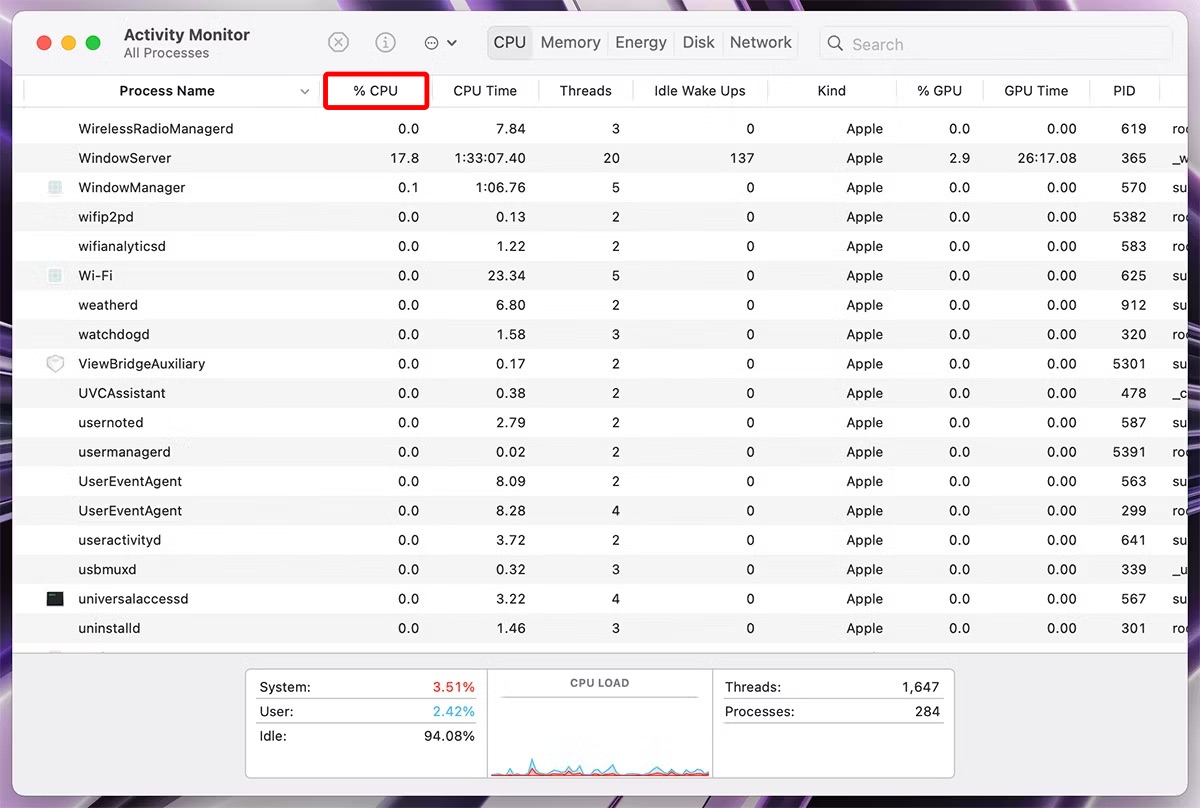
- Haga clic en %CPU para ver los nombres de los procesos que utilizan la memoria en orden descendente.
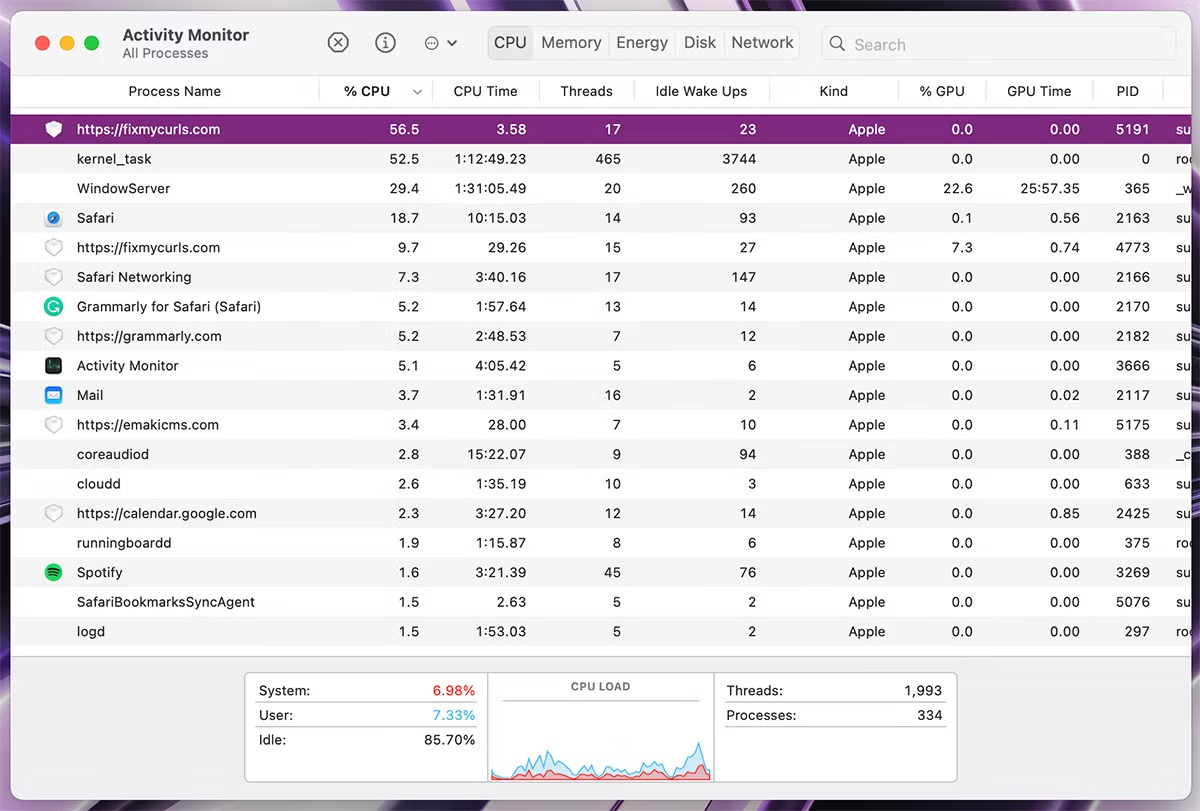
- Ahora cambie a Safari y cierre la pestaña no utilizada con el mismo nombre. También puede intentar eliminar el proceso a través del Monitor de actividad, pero tenga en cuenta que esto solo actualizará las pestañas (no las cerrará) y liberará algo de memoria mientras tanto.
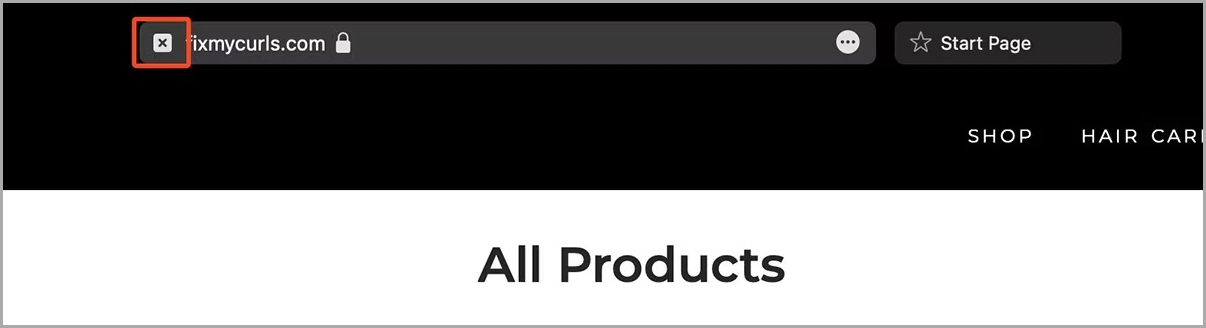
Cerrar ventanas/pestañas innecesarias
Mientras trabaja o realiza una navegación informal, a veces la cantidad de pestañas o ventanas de Safari puede salirse un poco de control. En la mayoría de los casos, su Mac mantendrá la ventana/pestaña actual en la memoria y borrará las pestañas que se ejecutan en segundo plano.
Sin embargo, para controlar mejor la memoria de tu Mac, te recomendamos que cierres las ventanas o pestañas de Safari que ya no quieras usar. Y si no quiere perder todas las pestañas en una ventana, puede marcar todas las pestañas a la vez yendo a Marcadores en la barra de menú > Agregar marcadores para estas "n" pestañas (n = número de pestañas). Después de eso, puede cerrar las ventanas o pestañas en su Mac.
Deshabilitar la reproducción automática en Safari
Muchos sitios web en Internet tienen videos incrustados con reproducción automática. A primera vista, estos videos pueden parecer inofensivos, pero pueden hacer que Safari en tu Mac tenga mucha memoria. También pueden acaparar la memoria cuando cambias a otra pestaña o ventana. Para solucionar este problema, Safari te da la opción de desactivar la reproducción automática para todos los sitios web de forma permanente.
Echemos un vistazo a los sencillos pasos necesarios para hacer esto:
- Haga clic en Safari > Configuración en la barra de menú.
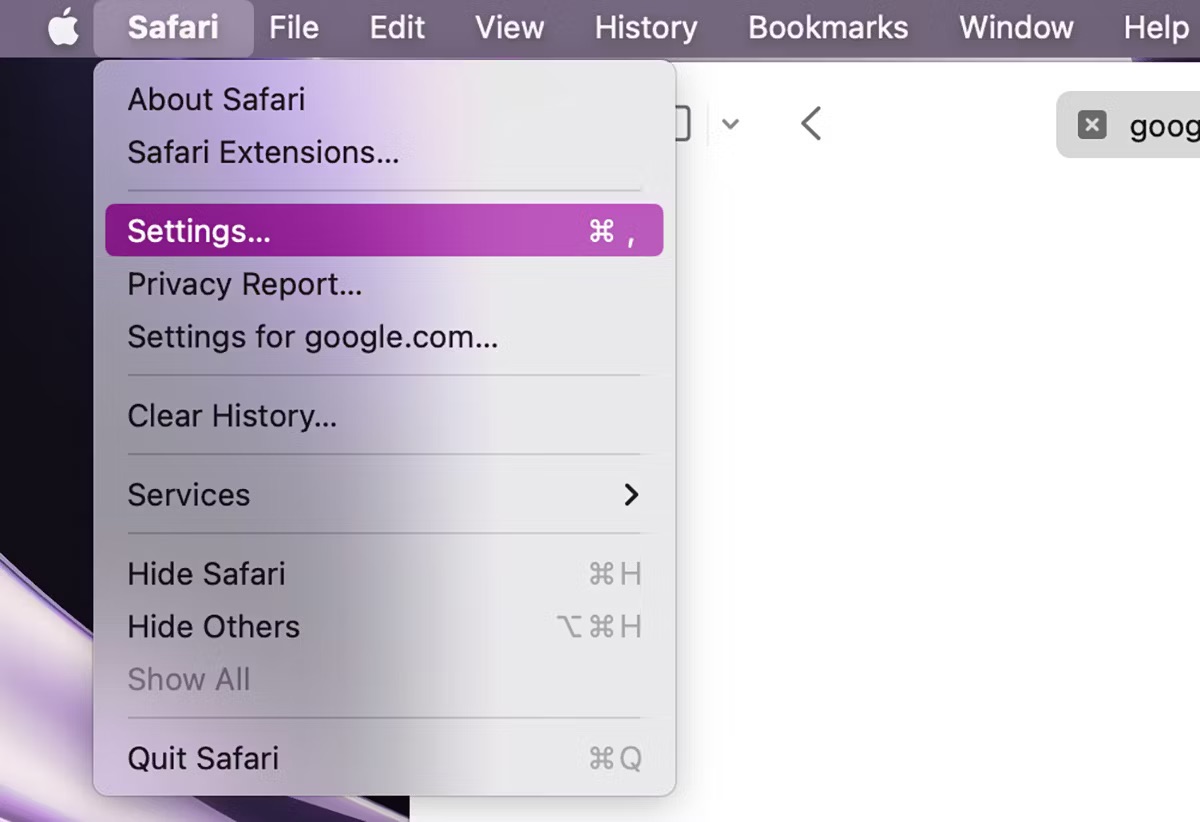
- Se abrirá la Configuración de Safari ; haga clic en Sitios web > Reproducción automática .
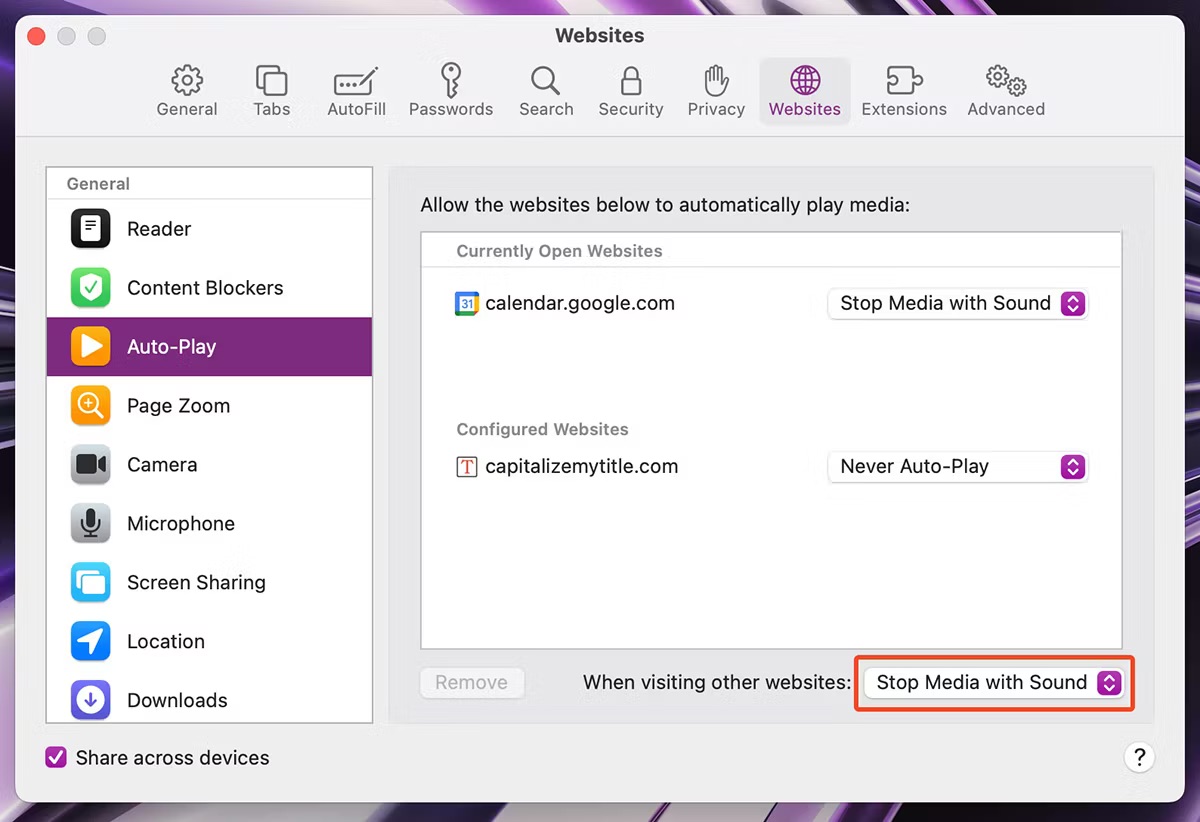
- Haga clic y seleccione la opción Nunca reproducción automática para "Al visitar otros sitios web".
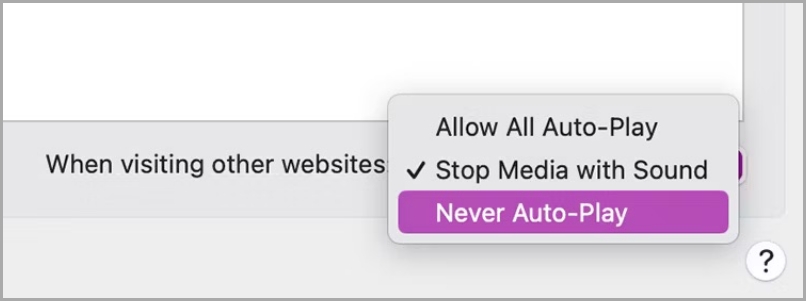
Desinstalar extensiones obsoletas
Las extensiones de Safari pueden ser muy útiles, pero si tiene demasiadas extensiones instaladas y solo usa algunas de forma regular, esta también podría ser la causa de este problema. Incluso si no está utilizando activamente estas extensiones, es posible que se estén ejecutando en segundo plano junto con Safari, lo que puede hacer que Safari consuma demasiada memoria, incluso si solo tiene una o dos pestañas abiertas. Por lo tanto, desinstalar extensiones obsoletas puede ser tu salvación.
Estos son los pasos para hacerlo:
- Abra la Configuración de Safari yendo a Safari > Configuración desde la barra de menú.
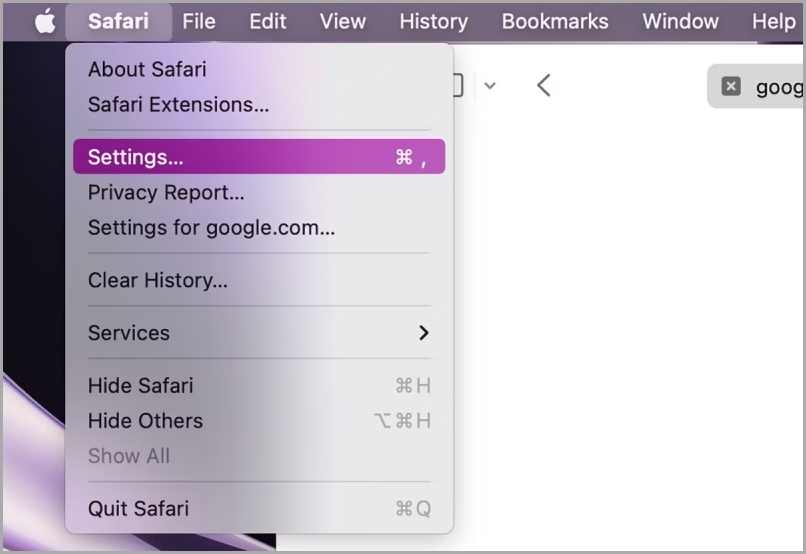
- Se abrirá la página de configuración de Safari; haga clic en la pestaña Extensiones . Seleccione la extensión y haga clic en desinstalar , y luego siga las indicaciones para desinstalar la extensión de Safari en su Mac.
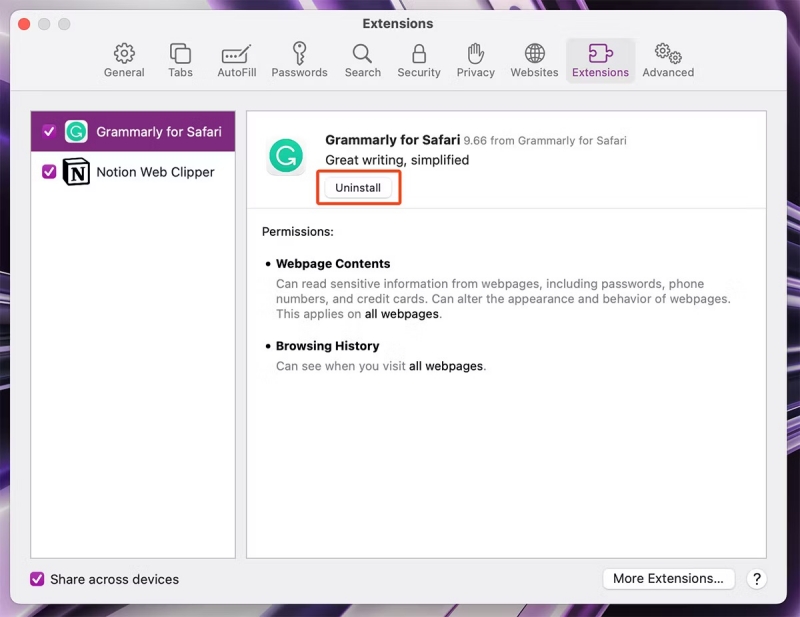
Borrar caché de Safari
A veces, Safari puede acumular una pila de caché en su sistema en el lapso de mucho tiempo, lo que también puede hacer que Safari use demasiada memoria en su Mac. En tales escenarios, le sugerimos que borre el caché de Safari para un rendimiento fluido y fluido.

Veamos los pasos a seguir:
- Abra el menú desplegable de Safari desde la barra de menú y haga clic en Configuración .
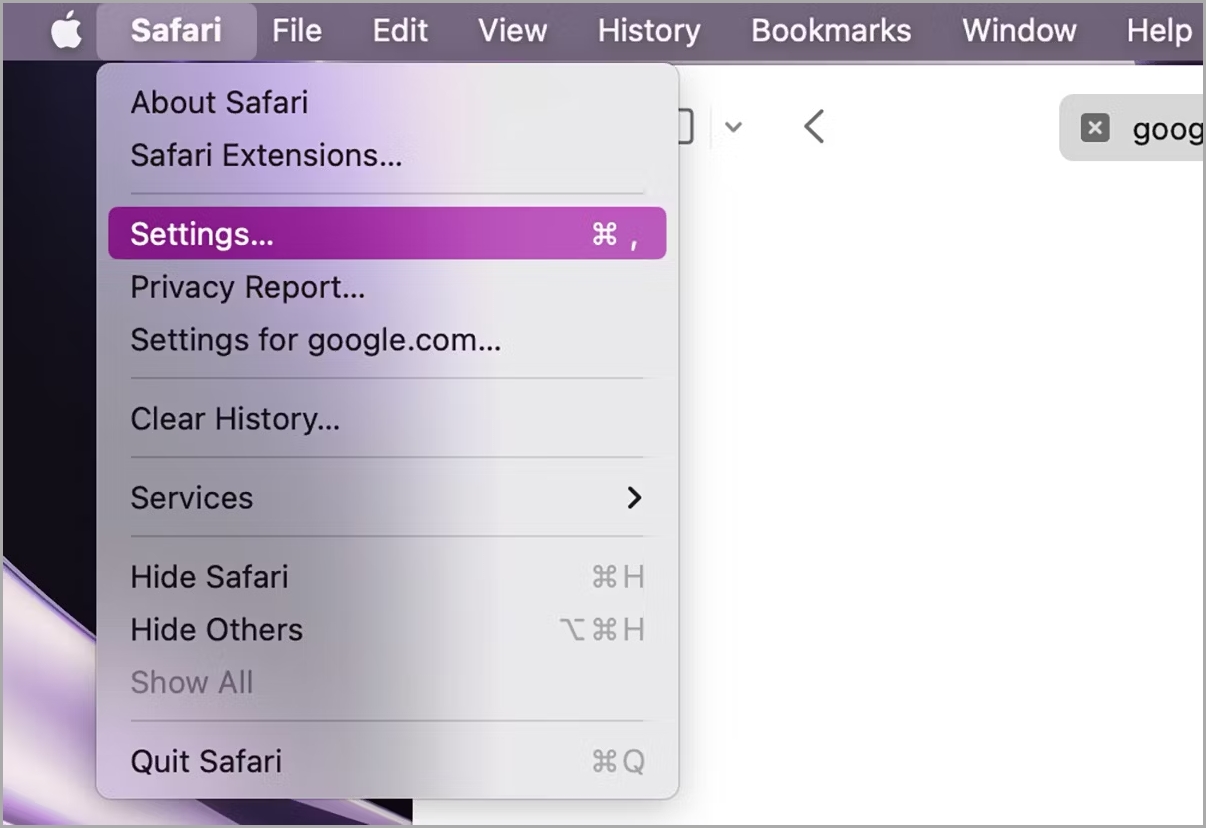
- Navegue a la pestaña Avanzado y habilite la opción Mostrar menú Desarrollar en la barra de menú desde allí.
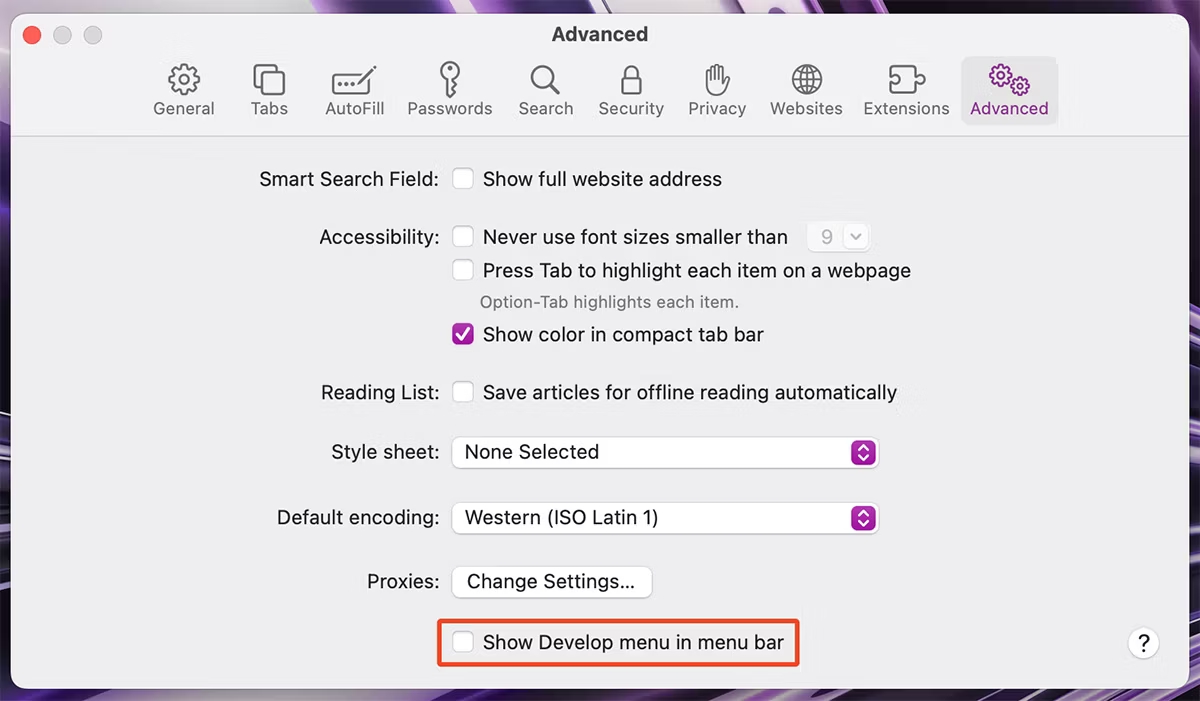
- Ahora cierre la configuración de Safari y abra el menú Desarrollar desde la barra de menú. Haga clic en Vaciar caché (Opt + Cmd + E) para borrar el caché de Safari.
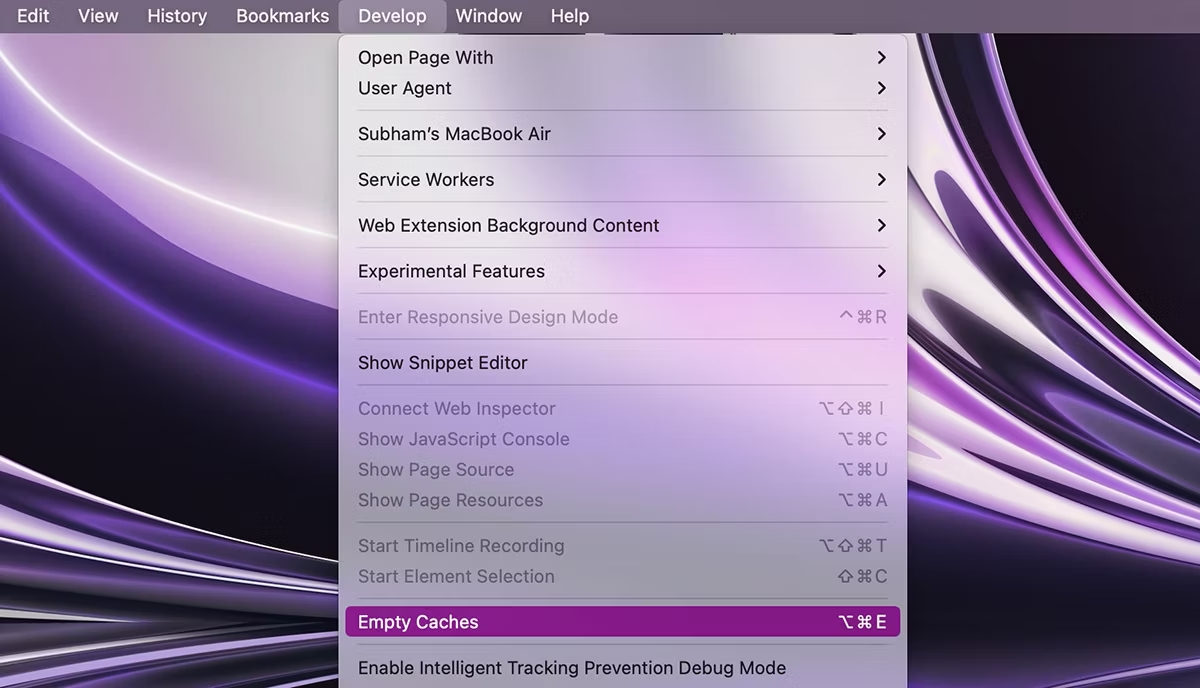
Actualizar Safari y macOS
Al igual que muchos otros problemas en macOS, Safari también es propenso a errores. Por lo tanto, si ha probado todas las soluciones anteriores y el problema persiste, le recomendamos que actualice Safari en tal caso. Porque Apple normalmente se encarga de estos errores y los corrige en futuras actualizaciones. Dado que a Apple le gusta integrar las actualizaciones de Safari con las actualizaciones de macOS, debe intentar actualizar todo el macOS en su Mac.
Y estos son los sencillos pasos que debe seguir:
- Abra Configuración del sistema en su Mac y vaya a General > Actualización de software .
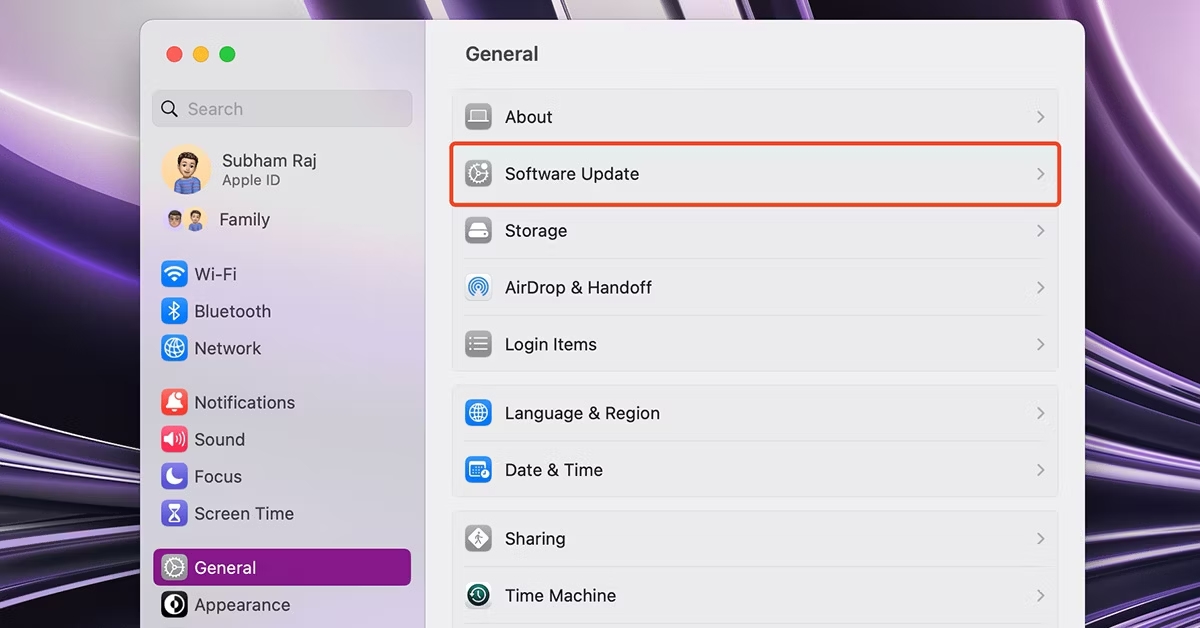
- Haga clic en Actualizar ahora si hay una actualización disponible para su Mac. Actualizará tanto macOS como Safari en tu Mac.
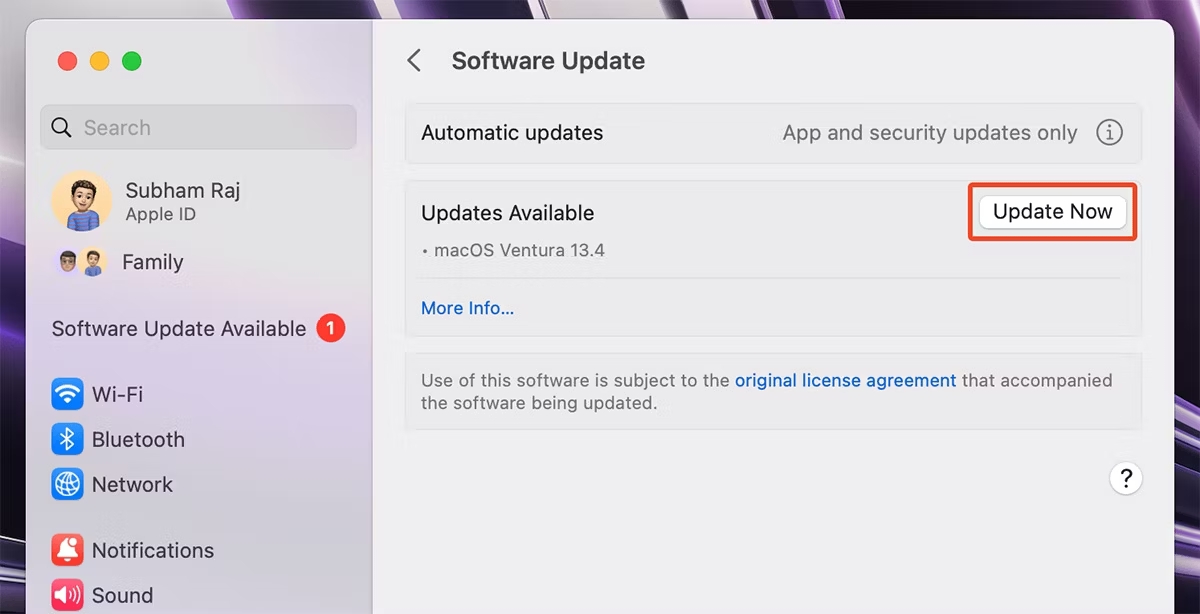
Toma el control de Safari
La mejor manera de solucionar este problema y recuperar el control de Safari es determinar primero si Safari en su conjunto es la causa de la ralentización de su Mac o si solo algunas pestañas/ventanas se ejecutan en segundo plano. Puedes hacerlo consultando el medidor de actividad de tu Mac.
Si el problema es con pestañas o ventanas, intente cerrarlas, y si el problema es con Safari en general, puede intentar actualizar su macOS y Safari. Sin embargo, si el problema persiste, es posible que desee probar con un navegador diferente en su Mac.
Si desea aprovechar al máximo Safari en su Mac, aquí están los 11 ajustes esenciales de configuración de Safari para mejorar su experiencia de navegación en Mac.
Preguntas frecuentes sobre Safari usando demasiada memoria en Mac
¿Cómo reduzco el uso de la memoria de Safari?
Aquí hay algunos consejos sobre cómo reducir el uso de la memoria de Safari en su Mac:
- Cierra las pestañas que no uses. Cuantas más pestañas tengas abiertas, más memoria usará Safari. Intenta cerrar las pestañas que no estés usando activamente.
- Deshabilitar extensiones. Las extensiones pueden agregar funciones a Safari, pero también pueden consumir memoria. Si no está utilizando una extensión, desactívela para liberar memoria.
- Limpia tu caché y cookies. Safari almacena un caché de los sitios web que ha visitado, así como las cookies que los sitios web utilizan para realizar un seguimiento de su actividad de navegación. Borrar el caché y las cookies puede liberar algo de memoria y mejorar su experiencia de navegación.
- Actualizar Safari. Apple lanza actualizaciones periódicas para Safari que incluyen mejoras de rendimiento y correcciones de errores. Mantener Safari actualizado ayudará a garantizar que funcione de la manera más eficiente posible.
- Actualice su Mac. Si tiene una Mac más antigua con menos RAM, actualizar a una Mac más nueva con más RAM puede ayudar a reducir el uso de la memoria de Safari.
¿Cómo borro la memoria RAM en Safari?
Hay algunas formas de borrar la memoria RAM en Safari.
- Cierra las pestañas innecesarias. La forma más fácil de liberar RAM es cerrar las pestañas que no estés usando actualmente. Para hacer esto, simplemente haga clic en el botón "x" en la esquina superior derecha de cada pestaña.
- Vaciar el caché. El caché es un área de almacenamiento temporal para los datos del sitio web. Cuando visitas un sitio web, Safari almacena las imágenes, el CSS y los archivos JavaScript del sitio web en la memoria caché para que no tengas que volver a descargarlos la próxima vez que visites el sitio web. Sin embargo, el caché también puede ocupar mucha RAM. Para vaciar el caché, abre Safari y ve a Preferencias > Avanzado . Marque la casilla junto a "Mostrar el menú Desarrollar en la barra de menú" y luego haga clic en el menú Desarrollar > Cachés vacíos .
- Sal de Safari. Si aún tiene problemas para liberar RAM, puede intentar salir de Safari por completo. Para ello, haz clic en el menú Safari > Salir de Safari .
