Consejos y trucos para Samsung Galaxy Fold 4: aproveche al máximo su teléfono
Publicado: 2022-11-02El Samsung Galaxy Z Fold 4 es el teléfono plegable más sofisticado e innegablemente el mejor del mercado actual. Tiene dos pantallas de inicio diferentes: una en la pantalla de la cubierta y otra cuando está desplegada. Puede usar la pantalla de portada para accesos directos de aplicaciones, carpetas y widgets. La segunda pantalla de inicio es para usar el teléfono y proporciona una experiencia de usuario similar a la de una tableta.

Teniendo en cuenta este aspecto único del factor de forma del teléfono inteligente, hay algunas cosas especiales que puede hacer con el Galaxy Fold 4. En este artículo, enumeramos algunos de los mejores consejos, trucos y secretos ocultos del Galaxy Fold 4.
Tabla de contenido
Samsung Galaxy Fold 4 Consejos y trucos
Elegir la carcasa de tu teléfono
Comencemos con lo obvio. Ahora que tienes un dios plegable, debes tratarlo de manera diferente a otros mortales. Al elegir una funda para el Galaxy Fold 4, hay algunas cosas a considerar. Si desea usar el S Pen con su teléfono, necesitará un estuche diferente que si solo desea un pie de apoyo. Los estuches genéricos sin marca suelen ser una mala idea.
Spigen Slim Armor Pro Pen Edition es una buena opción si usa un S Pen. De lo contrario, puede considerar el UAG Civilian como una buena opción con una bisagra delgada. Si prefiere un estuche delgado, considere Spigen Thin Fit P o Supcase UB Pro si está buscando el estuche Galaxy Fold 4 más protector.
Obligar a las aplicaciones a seguir cierta relación de aspecto
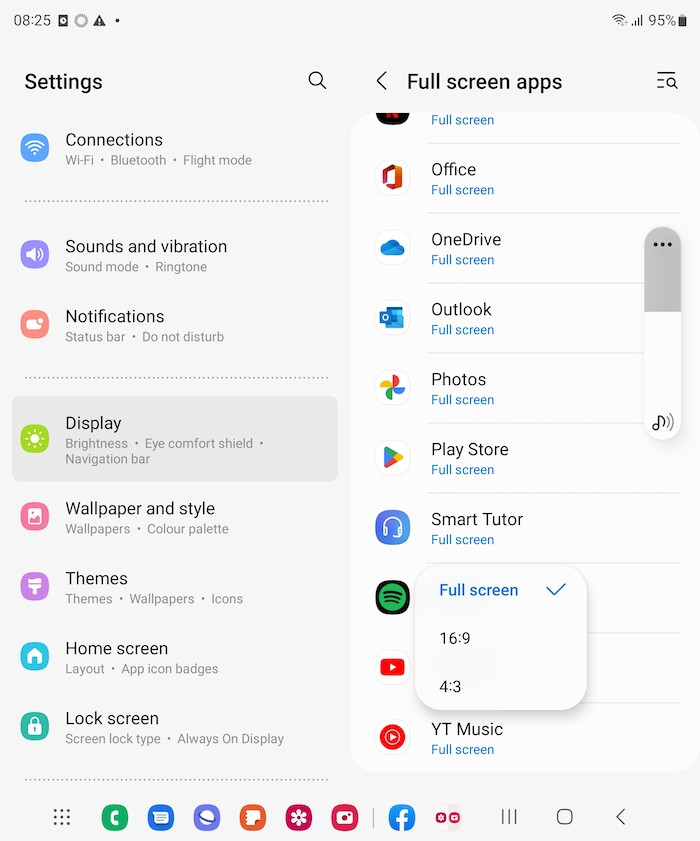
Cuando pliegas tu Samsung Galaxy Fold 4, la pantalla tiene una relación de aspecto predeterminada de 16:9, pero la pantalla interna tiene una extraña relación de aspecto de 23,1:9. Esto puede ser un poco confuso, ya que la mayoría de las aplicaciones están diseñadas para una relación de aspecto de 16:9, pero Instagram es una de las pocas que no está enmarcada (lo que significa que se agregan barras negras a los lados para que encaje). En su relación de aspecto de 4:3, Instagram se ve bien, pero sería mejor con una relación de aspecto más amplia. Para obligar a las aplicaciones a utilizar la pantalla completa, siga estos pasos:
Abra la aplicación Configuración , vaya a la sección Pantalla y seleccione Aplicaciones de pantalla completa . Allí encontrará una lista de las aplicaciones instaladas en su teléfono. Aparecerá un menú desplegable cuando toque una aplicación, lo que le permitirá seleccionar cómo aparece en la pantalla plegable interior. Elija el ajuste preestablecido de escala que mejor se adapte a cada aplicación. Hay más de un enfoque de cazar y picotear involucrado.
Los desarrolladores ya están optimizando sus aplicaciones para dispositivos plegables como el Galaxy Fold 4. Android 12L presenta funciones de optimización forzada para dispositivos plegables que ayudarán a los desarrolladores a crear aplicaciones aún mejor optimizadas para estos dispositivos.
Ocultar e improvisar la barra de tareas
Samsung ha llevado su conocida barra de tareas al Galaxy Fold 4, y funciona igual que en otras plataformas. Se puede utilizar para acceder a aplicaciones y funciones de uso frecuente.
- Para ocultar la barra de tareas, mantenga presionada un área vacía de la barra de tareas.
- Para recuperar la barra de tareas, mantenga presionada un área cerca de la parte inferior de la pantalla.
La barra de tareas se puede personalizar para incluir accesos directos a aplicaciones y otras funciones.
trucos multitarea
Gracias a la gran pantalla interna y la función multitarea del Samsung Galaxy Fold 4, puede usar fácilmente varias aplicaciones al mismo tiempo. Las aplicaciones se pueden arrastrar y soltar en la pantalla principal a través de la barra de tareas. El Samsung Galaxy Fold es capaz de ejecutar múltiples aplicaciones en sus pantallas internas y externas. El panel de borde y la vista de helicóptero se pueden usar para orientar el dispositivo y seleccionar qué aplicación abrir. La pantalla de portada puede mostrar dos aplicaciones al mismo tiempo. Para usar las otras pantallas del Fold, actívelas de la misma forma que la pantalla principal.
ventana flotante
El Samsung Galaxy Fold 4 tiene una característica útil llamada modo de ventana flotante. Esto es útil para realizar múltiples tareas y agregar una cuarta aplicación a la pantalla. Para usar el modo de ventana flotante, toque y mantenga presionada una aplicación desde la barra de tareas o el panel de borde y luego arrástrela hacia el centro de la pantalla.
También puede usar el modo de ventana flotante con una aplicación específica arrastrando el icono de la aplicación desde la barra de tareas o el panel perimetral al centro de la pantalla. Una vez que haya abierto una ventana flotante, puede moverla y cambiarle el tamaño que desee. Y cuando haya terminado con él, puede eliminarlo tocando y manteniendo presionado y arrastrándolo hasta el botón Eliminar.
Vista de galería
La Vista de galería en el Samsung Galaxy Fold 4 le permite ver, editar y administrar fotos, videos y álbumes. Puede cambiar la imagen de portada de un álbum con la aplicación Galería. La imagen de portada de un álbum no siempre es la última imagen del álbum.
Para cambiar la imagen de portada de un álbum, primero, abra la aplicación y toque y mantenga presionado el álbum para el que desea cambiar la imagen de portada. En el menú de tres puntos, seleccione Cambiar imagen de portada. Seleccione la imagen que desea usar como imagen de portada y ajuste la parte de la imagen que desea usar. Simplemente toque el botón "Aplicar" para guardar los cambios. ¡La vista de galería es realmente una excelente manera de ver todas tus fotos y videos en un solo lugar!
Vista de selfies
El Galaxy Fold 4 tiene una "vista de selfie" que te permite obtener una vista previa de tu foto antes de tomarla. Esto es útil si desea asegurarse de que la foto se vea bien antes de tomarla. El modo "Selfie View" también se puede usar para tomar fotos de personas sin tener que ocultar el teléfono
Para hacer esto, abra la cámara y cambie a la cámara frontal. Luego toque el ícono de persona en la esquina inferior derecha de la pantalla. Luego verá una vista previa de cómo se verá la foto. Cuando esté satisfecho con el aspecto, presione el botón del obturador para tomar la foto. También puede usar el gesto de la palma para activar el temporizador de cuenta regresiva para selfies.
Cambia tu teclado
El Samsung Galaxy Fold 4 viene con un teclado que se puede usar tanto en pantallas grandes como pequeñas. Sin embargo, los usuarios pueden preferir usar el teclado Google Gboard en la pantalla pequeña para tener más precisión al escribir. Para cambiar el teclado de su Galaxy Fold 4, siga estos pasos:
1. En su pantalla de inicio, toque el ícono Aplicaciones.
2. Seleccione Configuración.
3. Pulse en Idioma e introducción.
4. Seleccione el teclado predeterminado.
5. Toca Gboard para seleccionarlo como tu teclado predeterminado.
Use Samsung Labs para obtener funciones antes que los demás
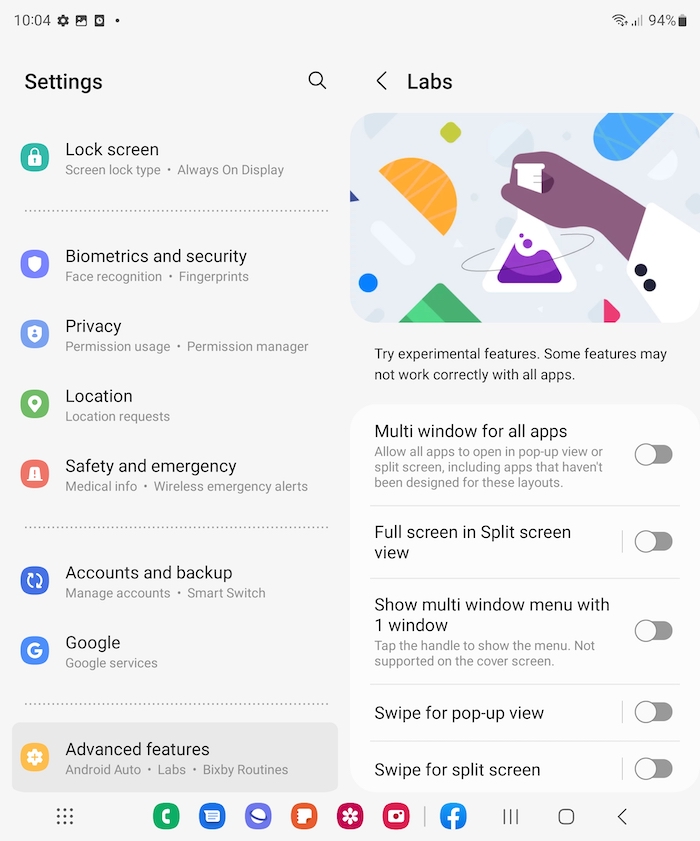
Samsung Labs es un campo de pruebas beta para nuevas funciones que aún no se han lanzado al público. Para acceder a Samsung Labs, primero debe habilitarlo en el menú de configuración. Después de la activación, puede acceder a Samsung Labs abriendo el cajón de la aplicación y tocando el icono de Labs.
Algunas de las funciones de Samsung Labs son experimentales y es posible que no funcionen según lo previsto. Tenga cuidado al experimentar con cualquiera de las funciones de Samsung Labs, ya que pueden causar un comportamiento inesperado o incluso bloquear su teléfono.

Trucos de la cámara del Galaxy Fold 4
El Samsung Galaxy Z Fold 4 tiene una gran cámara que te permite grabar excelentes videos. También es fácil de usar gracias a su factor de forma plegable y su función de encuadre automático es perfecta para vloggers y creadores de contenido que desean hacer videos de aspecto profesional sin tener que preocuparse por el encuadre adecuado.
Motion Photo es una excelente manera de grabar un clip corto mientras toma una foto simultáneamente con el Samsung Galaxy Fold 4. Para habilitar Motion Photo, simplemente toque el icono de Motion Photo junto al icono de relación de aspecto. Esto le permite grabar un videoclip corto junto con su foto para capturar recuerdos y momentos.
Aquí hay algunas otras características y configuraciones que debe aprovechar:
1. Función de trípode incorporada
2. Edición de fotos con IA
3. Remasteriza una foto con el editor de fotos
4. Toma fotos RAW
5. Use Galaxy Watch 5 o Watch 5 Pro para controlar la cámara Fold 4
Aquí hay un excelente video que explica estos y muchos más consejos y trucos de la cámara Fold 4:
Use Fold 4 con el mouse o el teclado
El Galaxy Fold 4 se puede usar con un mouse o teclado para una mayor productividad. Para usar un mouse o un teclado, deberá conectarlos al teléfono a través de Bluetooth. Para ello, ve al menú Ajustes y selecciona “ Bluetooth ”. Luego, encienda Bluetooth y seleccione el mouse o el teclado de la lista de dispositivos disponibles. Una vez conectado, podrá usar el mouse o el teclado con su Galaxy Fold 4.
Pantalla de cubierta de espejo
La opción de pantalla de cubierta de espejo en el Samsung Galaxy Fold 4 le permite simplificar las cosas reflejando la pantalla exterior en el interior. Esta opción es fácil de habilitar y es útil si desea simplificar las cosas.
Iluminación de borde
El Samsung Galaxy Fold 4 tiene una característica llamada iluminación de borde, que hace que el teléfono luzca elegante y moderno. La iluminación de los bordes también puede reducir la cantidad de reflejos en la pantalla, lo que facilita la visualización. Para usar la iluminación de borde en el Galaxy Fold 4, vaya a Configuración , luego Pantalla y luego Habilitar iluminación de borde . También puede cambiar los estilos de iluminación de borde según sus preferencias.
Cierra el teléfono mientras mantienes una aplicación activa
El Z Fold 4 le permite mantener activas aplicaciones específicas cuando cierra el teléfono. Para hacer esto, vaya a Configuración -> Pantalla -> Continuar aplicaciones en la pantalla de portada . Esto evitará que la aplicación se bloquee cuando cierres el teléfono.
Configure sus aplicaciones de panel de modo Flex
Puede usar el modo flexible para dividir la aplicación en dos mitades, y cada mitad tiene un propósito diferente. El panel del modo Flex se encuentra en Configuración > Funciones avanzadas > Laboratorios > Modo Flex . Puede elegir las aplicaciones que desea usar con Flex Mode. El modo flexible es ideal para chatear por video, como se muestra a continuación.
Elija su vista de aplicación favorita
El Samsung Galaxy Fold 4 tiene varias formas diferentes de ver sus aplicaciones. Puede agregar hasta ocho aplicaciones en la base inferior, que aparecerán en el lado izquierdo del teléfono cuando esté desplegado. Además, hay dos vistas de aplicaciones que se pueden seleccionar presionando el botón "ver" en el lado izquierdo de la pantalla: "desplegada" y "plegada". La vista "desplegada" muestra todas sus aplicaciones en una lista larga, mientras que la vista "plegada" muestra cuatro iconos a la vez.
Activar/desactivar vista múltiple
Si va a Configuración > Pantalla > Diseño de pantalla y zoom , puede optar por desactivar la vista múltiple y tenerla en la vista Estándar o viceversa. Así que depende de usted si desea tener la configuración en el lado izquierdo. Y también puede cambiar el tamaño del zoom de la pantalla.
Use un brillo de video más inteligente
En Configuración > Pantalla > Funciones avanzadas > Brillo de video , puede mejorar aún más la visualización activando Brillo. Porque ahora, lo que sucede es que cuando tienes una pantalla bastante tenue, si abres cualquier video o medio, la pantalla se iluminará y cuando regreses a casa, se atenuará nuevamente.
Elige un fondo de pantalla diferente para cada pantalla
¿Sabías que con Fold 4 puedes elegir un fondo de pantalla diferente para cada pantalla? Entonces, si ingresa a Fondo de pantalla y Configuración y selecciona uno para su pantalla interior, puede cerrarlo y ejecutar exactamente la misma configuración en la pantalla de Portada y elegir un fondo de pantalla completamente diferente. Curiosamente, debe ejecutar esas configuraciones en cada pantalla individual para hacerlo bien. No puedes hacerlo solo en uno, así que tenlo en cuenta.
Habilitar "Buscar mi teléfono"
Para hacer que su teléfono Galaxy Fold 4 sea más fácil de rastrear, habilite "Buscar mi teléfono" y "Búsqueda sin conexión" en la configuración del teléfono. También puede verificar el estado y la ubicación del Fold iniciando sesión en su cuenta de Samsung desde cualquier navegador. El Galaxy Fold 4 tiene una función de seguridad biométrica que permite a los usuarios rastrear sus dispositivos. La configuración se puede encontrar en " Biometría y seguridad -> Buscar mi móvil ".
Encienda la pantalla siempre encendida
Para activar la pantalla siempre encendida en el Samsung Galaxy Fold 4, vaya a Configuración > Pantalla > Pantalla siempre encendida . Desde aquí, puede seleccionar qué información desea que se muestre en la pantalla siempre activa, como notificaciones y la hora. También puede cambiar el color y agregar una imagen de fondo para hacerlo más interesante.
Aproveche al máximo los widgets de la pantalla de bloqueo
Puede usar widgets de pantalla de bloqueo en el Samsung Galaxy Fold 4 para acceder rápidamente a información como su música, próximas citas y más. La personalización de los widgets le permite determinar el orden en que aparecen en la pantalla de bloqueo. También puede habilitar o deshabilitar ciertos widgets, así como cambiar su tamaño.
Para usar widgets de pantalla de bloqueo en el Samsung Galaxy Fold 4, abra la configuración "Pantalla de bloqueo" y toque la pestaña "Widgets". Desde allí, puede agregar, eliminar o cambiar los widgets de la pantalla de bloqueo.
Habilitar el modo oscuro en Z Fold 4
El Galaxy Fold 4 tiene un modo oscuro que se puede activar desde Configuración > Pantalla > Modo oscuro . Este modo cambiará los colores del teléfono para que sea más fácil para tus ojos en situaciones de poca luz. También hay un horario de atardecer a amanecer en el que el modo se activará al atardecer y se apagará al amanecer.
Contactos de marcación rápida
Para configurar los contactos de marcación rápida en el Samsung Galaxy Fold 4, debe visitar la configuración de la pantalla de portada y elegir la opción Marcación directa. Luego podrá seleccionar los contactos que desea agregar a la marcación rápida. Para acceder a sus contactos de marcación rápida, toque dos veces en la pantalla de portada y deslícese hacia la izquierda.
Configurar Samsung Pay
Samsung Pay es una billetera digital que permite a los usuarios almacenar la información de su tarjeta de pago predeterminada para un acceso fácil y rápido. Para usar Samsung Pay con una tarjeta que no sea la predeterminada, los usuarios deben deslizar el dedo en la pantalla. Para la autenticación, los usuarios deben tocar el escáner de huellas dactilares.
Widget inteligente
El Smart Widget en el Samsung Galaxy Fold 4 puede ayudarlo a ahorrar espacio en su pantalla de inicio al apilar varios widgets uno encima del otro. Puede encontrar el Smart Widget en la lista de Widgets y seleccionar su tamaño preferido. Una vez que haya agregado el widget a su pantalla de inicio, puede elegir para qué aplicaciones o acciones desea apilar widgets. Esto puede ayudar a mantener su pantalla de inicio organizada y ordenada.
Habilitar subtítulos en vivo
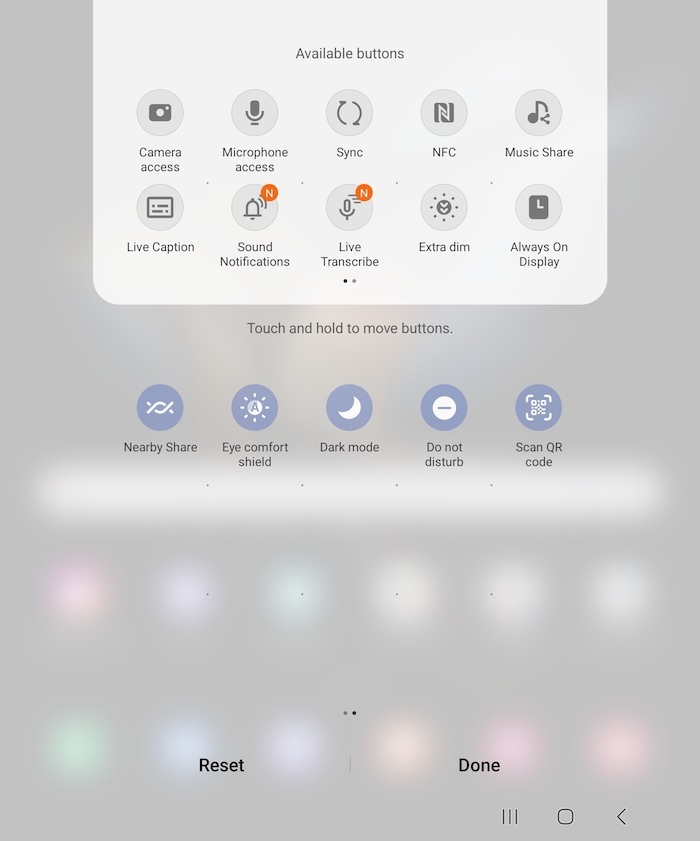
Si accede a la configuración rápida desplegable y elige agregar una nueva opción, puede elegir Live Caption y activarlo. Y ahora, cada vez que vea cualquier contenido de video en su teléfono, transcribirá automáticamente exactamente lo que se dice en el video o en los medios. También es sorprendentemente preciso.
Habilitar Palm Touch para apagar la pantalla
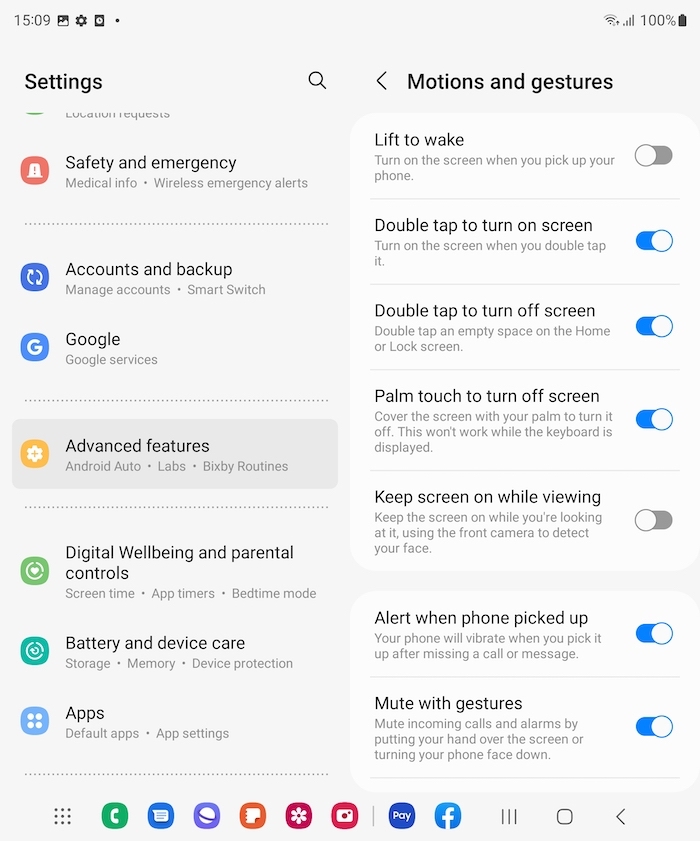
Aquí hay una característica oculta ingeniosa. En Configuración > Funciones avanzadas > Movimiento y gestos , puede activar Palm Touch para apagar la pantalla . Ahora, cada vez que reciba una llamada telefónica, si coloca la palma de la mano encima, silenciará la llamada. Además, dentro de la configuración de movimiento y gestos, si se desplaza hacia abajo, puede activar el gesto del sensor de dedo . Lo que hace es que cada vez que desee abrir el panel de notificaciones, simplemente puede desplazarse sobre el sensor de huellas dactilares con el dedo y se abrirá rápida y fácilmente en un par de segundos.
