Cómo guardar una captura de pantalla como PDF en Windows 10
Publicado: 2020-02-05
Todos conocen al menos una forma de tomar una captura de pantalla en una computadora con Windows 10, por lo que esta parte siempre ha sido fácil. Muchos también saben que pueden cambiar fácilmente el formato de imagen de su captura de pantalla de JPG a PNG y viceversa. Pero hay una cosa que muchos consideran complicada: convertir su captura de pantalla a PDF.
Algunas personas ni siquiera son conscientes de que esta es una opción, mientras que otras no saben cómo evitarlo. Hay más de una forma de hacerlo, así que si tiene dificultades, quédese con nosotros para obtener un tutorial detallado.
Sin herramientas de terceros ni en línea
Varios sitios web y herramientas en línea pueden convertir archivos a PDF, pero requieren una conexión a Internet y todo el proceso puede llevar mucho tiempo innecesariamente. También hay herramientas de terceros que no necesitan una conexión a Internet, pero sí requieren la instalación de programas que quizás nunca uses.
Es por eso que nos saltamos esos. No es necesario cuando hay formas de convertir sus capturas de pantalla a PDF directamente en su PC con Windows, utilizando una función integrada. Esa característica es una impresora PDF predeterminada y veremos cómo puede usarla para convertir todos los formatos de imagen a PDF.
Si no ha oído hablar de esta función, es porque Windows estaba rezagado con respecto a Linux y Mac, que tenían una impresora PDF como función integrada predeterminada durante más de una década. Tomó un tiempo, pero Microsoft finalmente se puso al día y agregó esta función a Windows 10.
Microsoft Print to PDF debería estar activo de forma predeterminada, pero a veces ese no es el caso. Entonces, veamos cómo configurarlo.
Establecer Microsoft Print to PDF como la impresora predeterminada
En el menú Inicio, vaya a la página Configuración. Abra "Dispositivos" y luego, en el menú de la izquierda, seleccione la sección "Impresoras y escáneres". Si Microsoft Print to PDF ya está configurada como su impresora predeterminada, la verá en la lista de sus posibles opciones de impresión. Si no puede verlo, el siguiente paso es elegir la opción "Agregar una impresora o un escáner".
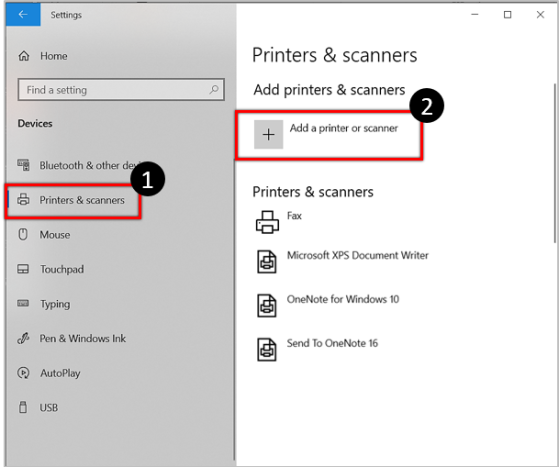
Una vez que elija esa opción, Windows intentará encontrar la impresora inexistente a la que se refiere y, por supuesto, no tendrá éxito. Cuando termine la búsqueda, podrás seleccionar la opción “La impresora que quiero no está en la lista”. Se abrirá una ventana secundaria a continuación, que contiene opciones para encontrar impresoras. Debe elegir el que está en la parte inferior: "Agregar una impresora local o una impresora de red con configuración manual".
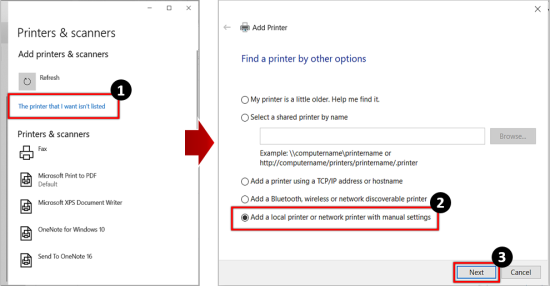
En la siguiente ventana, junto a la opción de usar un puerto existente, estará el menú desplegable. Ábralo y elija "ARCHIVO: (Imprimir en archivo)", luego haga clic en "Siguiente".
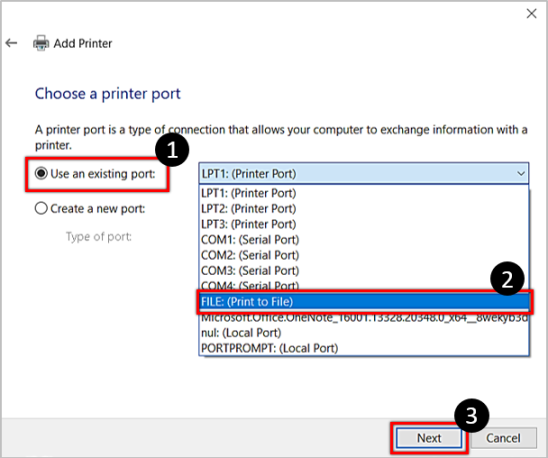
La siguiente ventana le permitirá elegir entre la lista de fabricantes y la lista de impresoras. Elija Microsoft como fabricante, luego desplácese hacia abajo en la lista de Impresoras hasta que encuentre Microsoft Print to PDF.
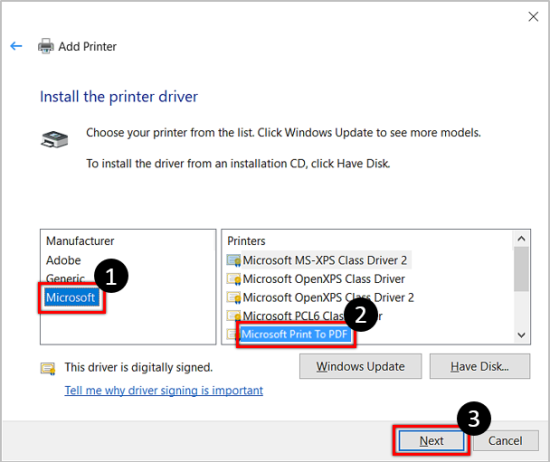
Después de hacer clic en "Siguiente", se le dará la opción de usar el controlador ya instalado o reemplazarlo. Para no complicar las cosas, utilice el controlador actual.
Al final, podrá nombrar la función de imprimir a PDF y debe ceñirse a su nombre predeterminado para que sea más fácil de encontrar.
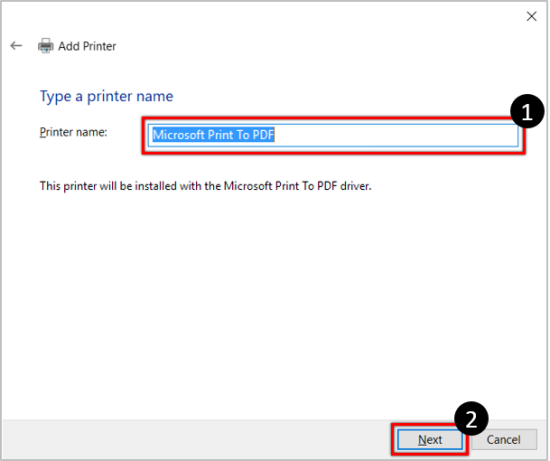
Haga clic en "Siguiente" y Microsoft Print to PDF se convertirá en su impresora predeterminada. Ahora que está todo listo, exploremos las formas de guardar su captura de pantalla como PDF.

Guardar como PDF con la aplicación Fotos
Ahora que Microsoft Print to PDF es su impresora predeterminada, debe navegar hasta la ubicación de su captura de pantalla y hacer clic derecho sobre ella. Seleccione la opción "Abrir con", luego elija "Fotos".
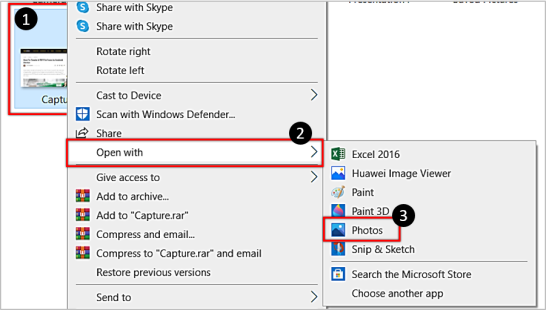
Una vez que abra su captura de pantalla en esta aplicación, haga clic en el icono "Imprimir". Aparecerá la nueva ventana y, a la derecha, podrá elegir la impresora desde un botón desplegable. Por supuesto, haga clic en la opción "Microsoft Print to PDF".
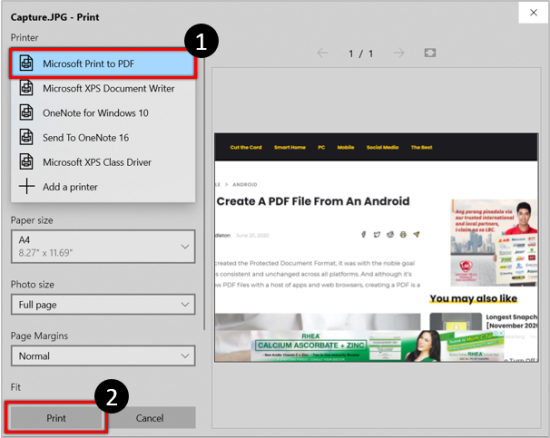
Después de eso, podrá elegir entre los modos Vertical y Horizontal, lo que determinará cómo aparecerá su captura de pantalla en el PDF. Al final, elija la opción "Imprimir".
De esa manera, guardará el nuevo archivo PDF. La carpeta Documentos es el destino predeterminado y recibirá una notificación de confirmación al final.
Guardar como PDF con la aplicación Paint
La aplicación Paint también puede guardar su captura de pantalla como PDF, y el proceso es bastante similar. El primer paso es el mismo: hacer clic derecho en la captura de pantalla y elegir abrir con la aplicación Paint.
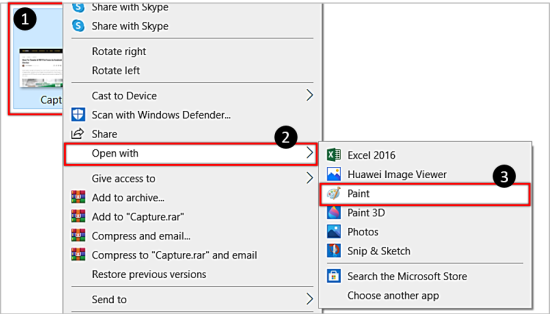
Una vez que esté en Paint, presione la opción "Archivo" en la esquina superior izquierda y elija "Imprimir". Nuevamente, en la ventana donde selecciona la impresora, elija Microsoft Print to PDF.
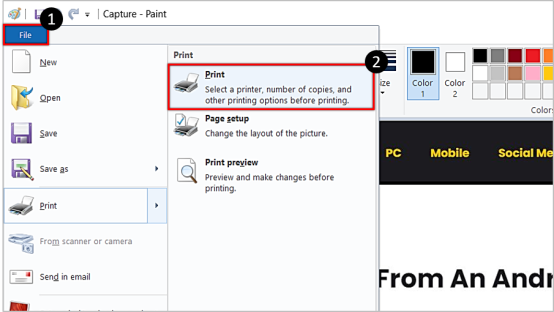
Luego presione "Imprimir" nuevamente, lo que abrirá una nueva ventana donde nombrará el archivo PDF y elegirá la ubicación donde desea guardarlo. Después de hacer eso, al hacer clic en "Guardar" se completará el proceso.
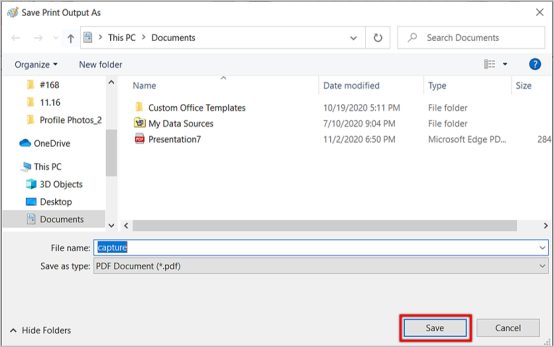
Guardar como PDF con su navegador
También puede guardar su captura de pantalla como PDF a través de su navegador, aunque no necesitará acceso a Internet. El método es casi el mismo que los mencionados anteriormente y funciona en todos los navegadores.
Nuevamente, haga clic derecho en su captura de pantalla y ábrala con el navegador de su elección. Después de que la imagen se cargue en una nueva pestaña en el navegador, presione el atajo de teclado Ctrl + P, que abrirá la ventana Imprimir.
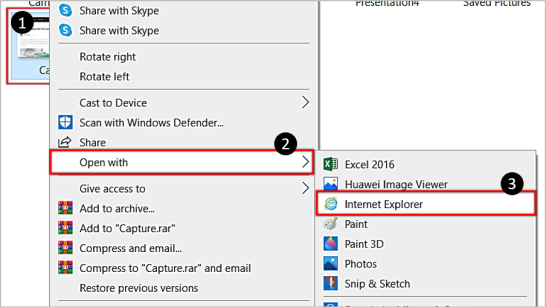
Los pasos restantes son los mismos: seleccione Microsoft Print to PDF como su impresora y presione "Imprimir". También podrá nombrar el archivo y guardarlo en una ubicación personalizada.
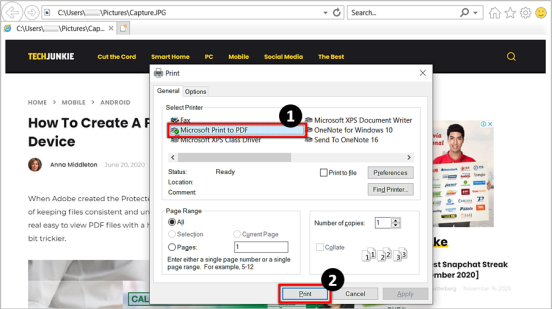
Pequeños detalles
Las tres formas le permitirán guardar sus capturas de pantalla como PDF en Windows 10 rápidamente, sin necesidad de conexión a Internet ni herramientas de terceros. La mayoría prefiere usar aplicaciones en lugar del navegador, pero eso es solo una cuestión de preferencia. Tal vez la aplicación Paint tenga una ligera ventaja sobre la aplicación Fotos, ya que te permite elegir el destino donde guardarás el nuevo archivo PDF.
¿Cuál es tu método favorito? Además, si conoce otra forma de convertir una captura de pantalla a PDF, presione la sección de comentarios.
