Cómo guardar una página web como PDF desde cualquier navegador
Publicado: 2022-02-13Puede guardar fácilmente una página web como PDF . Puede convertir fácilmente la página web a PDF. Estos son los métodos para convertir una página web a PDF en Chrome, Firefox, Android, usando Acrobat DC. También proporcionamos la lista de extensiones de Chrome y sitios web en línea para descargar la página web en formato PDF.
Es una buena idea guardar páginas web importantes. También puede marcar cualquier página web para leerla de nuevo. Pero necesita una conexión a Internet cuando desea leer una página web marcada. Cuando guarda una página web como PDF, no necesita una conexión a Internet para volver a leerla. Porque está guardado en su computadora.
Cuando desee funciones completas de edición y conversión de PDF, debe comprar un Adobe Acrobat Reader. Porque te ayudará a editar PDF como un procesador de textos y puedes convertir cualquier archivo a PDF y PDF a cualquier formato. Si no quieres gastar dinero, continúa leyendo este artículo.
- Leer: Cómo usar Google Chrome para eliminar la contraseña de PDF
- 3 consejos súper útiles para comprimir archivos PDF
- La guía secreta para crear PDF desde word doc en ms word
Tabla de contenido
Cómo guardar una página web como PDF
1. Cómo guardar una página web como PDF en Chrome
Videotutorial:
Para comodidad de nuestros lectores, proporcionamos este artículo en formato de video. Si está interesado en leer, salte el video y comience a leer.
Abre cualquier página web en cualquier navegador.
Mantenga presionado el botón Ctrl y presione P. Puede ver un diálogo de impresión. Casi todos los navegadores admiten este acceso directo para abrir el cuadro de diálogo de impresión. Si ve algún problema, simplemente haga clic derecho en la página, haga clic en la opción Imprimir . Puede ver esta opción en todos los navegadores.
La siguiente captura de pantalla muestra el cuadro de diálogo de impresión en Google Chrome. Es posible que vea un cuadro de diálogo de impresión diferente en diferentes navegadores, pero las opciones son casi las mismas en todos los navegadores. También puede considerar leer Cómo imprimir una página web en todos los navegadores.
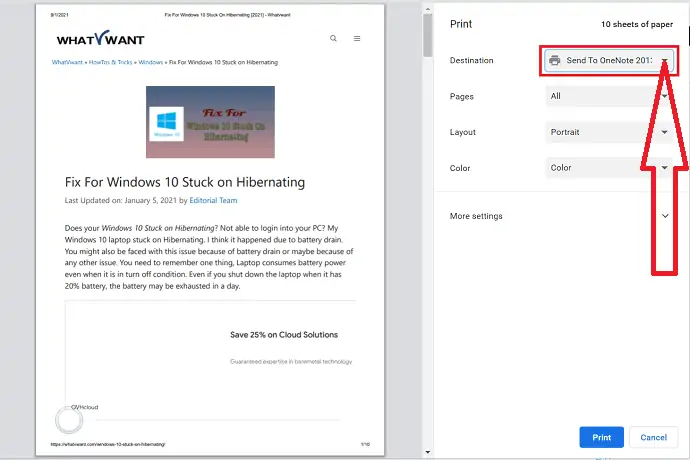
Haga clic en la flecha hacia abajo cerca de Destino (nombre de la impresora) que se muestra en la captura de pantalla anterior. Verá otra pantalla que muestra eso en la siguiente captura de pantalla.
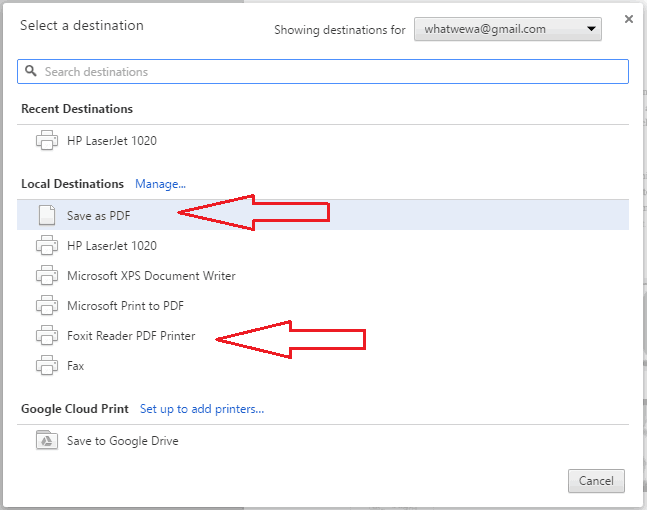
Seleccione la opción Guardar como PDF . Cuando el controlador de su impresora no admita la opción Guardar como PDF, es posible que no vea esta opción. Luego descargue Foxit Reader desde aquí e instálelo. Es un software gratuito de lectura de PDF con algunas funciones de edición. También puede leer Cómo convertir Word a PDF, Excel a PDF e Imagen a PDF con Foxit Reader.
Después de instalar Foxit Reader, verá que la opción de impresora PDF de Foxit Reader se muestra en la captura de pantalla anterior. Seleccione ese.
También puede descargar e instalar Wondershare PDFelement . Después de la instalación, puede observar la impresora Wondershare PDFelement en la lista de impresoras.
Después de seleccionar la opción Guardar como PDF o Foxit Reader PDF Printer o Wondershare PDFelement , seleccione la opción Guardar en la parte inferior derecha de la página que se muestra en la siguiente captura de pantalla. También puede cambiar el diseño de la página, el tamaño del papel y los márgenes.
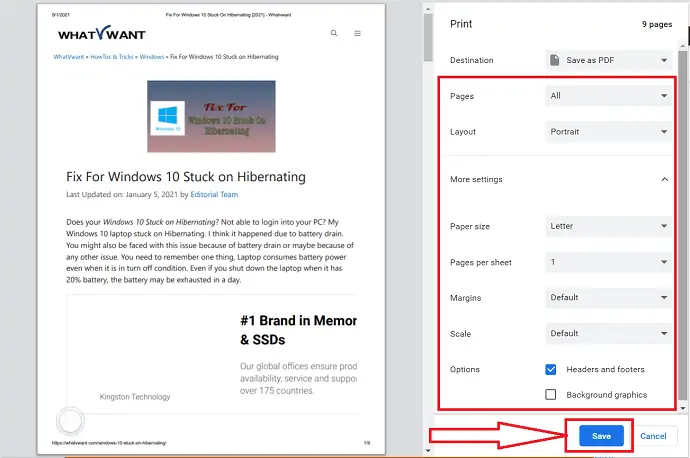
Ahora verá la ventana Guardar como donde puede explorar la carpeta de su computadora y seleccionar una carpeta para guardar su archivo PDF.
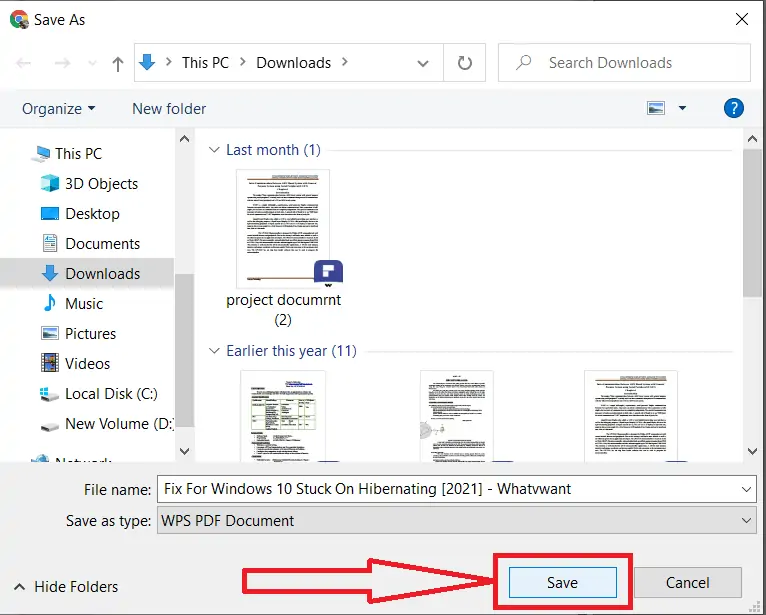
De esta forma, puedes guardar cualquier página web en formato PDF. Es un método muy simple. Si lo desea, también puede usar la extensión Guardar como PDF de Google Chrome, que hace lo mismo.
2.Cómo convertir una página web a PDF en Firefox
A continuación se muestran los pasos que le ayudarán a convertir la página web como PDF en Firefox. Solo revísalos.
Abre Mozilla Firefox en tu inmersión. Busque una página web o un artículo que desee convertir a PDF. Toque tres líneas verticales en la parte superior derecha y seleccione la opción de impresión en el menú desplegable o simplemente presione Ctrl+P en su teclado.
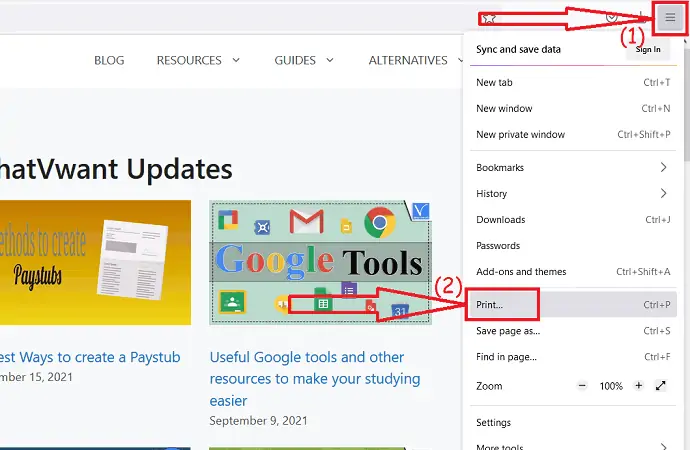
Se mostrará un aviso en la pantalla. Toque la opción de destino y seleccione "Guardar como PDF". Cuando el controlador de su impresora no admita la opción Guardar como PDF, es posible que no vea esta opción.
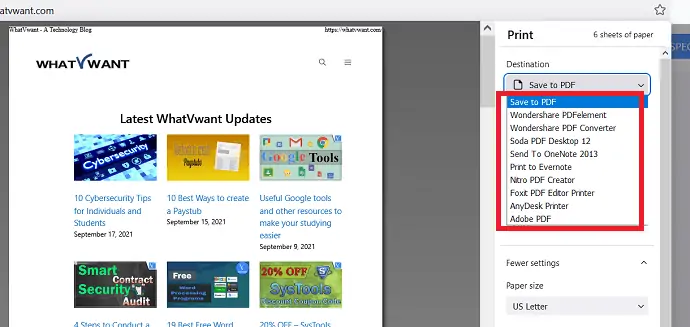
Luego descargue Wondershare PDFelement o Adobe o Foxit Reader o Nitro o cualquier otro lector de PDF gratuito o premium e instálelo en su dispositivo. Encontrará la impresora relacionada con ese software en la lista, como se muestra en la captura de pantalla anterior. Seleccione ese.
Cambie el diseño de la página, el modo de color, el diseño de la página, los papeles por hoja y muchos más según sus deseos. Ahora, haga clic en la opción "Guardar" o "Imprimir" en la parte inferior derecha.
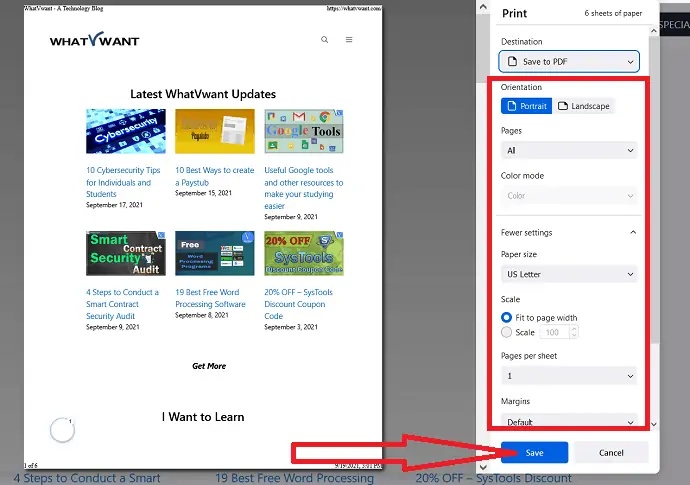
Guardar como ventana aparecerá en la pantalla. Seleccione la carpeta donde desea guardar los archivos, cambie el nombre en el cuadro de nombre de archivo si lo desea. Finalmente, haga clic en Guardar.
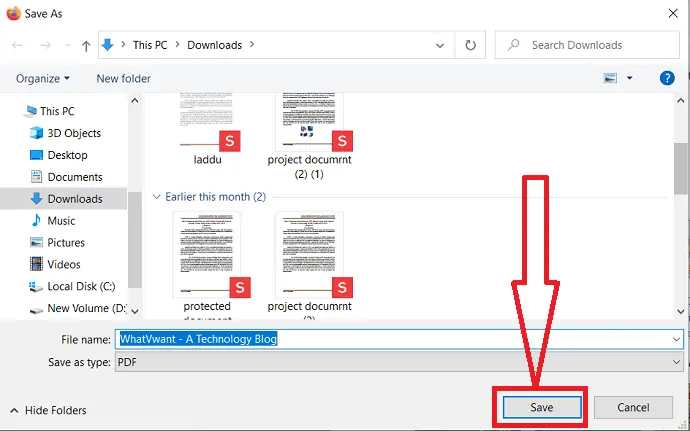
3.Cómo guardar una página web como PDF usando Adobe Acrobat DC
Si desea convertir una página web a PDF con Adobe Acrobat DC, siga los pasos a continuación.
Descargue e instale la aplicación Adobe Acrobat. Haga clic en "Herramientas" y seleccione la opción crear PDF en crear y editar.
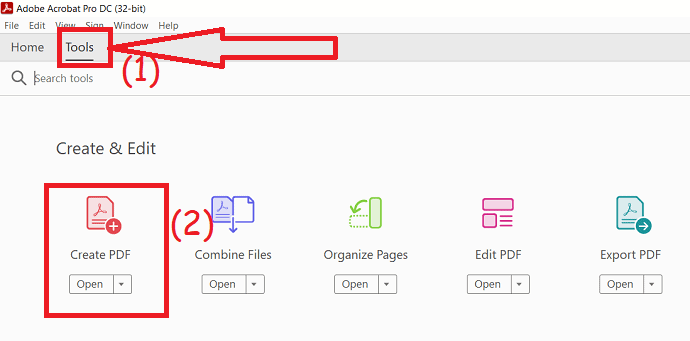
Redireccionará para crear una página PDF. Elija la opción "Página web" e ingrese la URL de la página web. Haga clic en la opción Configuración avanzada para cambiar el diseño de la página. Finalmente, haga clic en "crear".
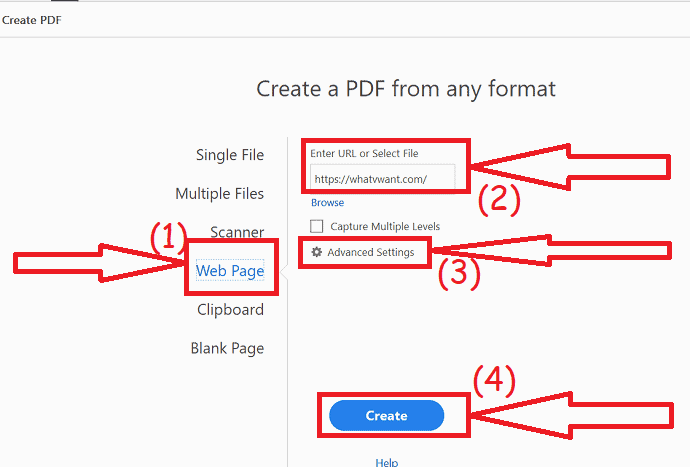
En unos minutos, el archivo convertido se mostrará en la pantalla. Presione ctrl+s para guardar el archivo o haga clic en el archivo desde la esquina derecha y seleccione la opción de guardar.
4.Cómo descargar una página web como PDF en Android
Guardar una página web como PDF en Android es una tarea muy sencilla.
- Abra Google Chrome y busque cualquier página o sitio que desee guardar como PDF.
- Una vez que se abre la página, haga clic en tres puntos en la parte superior derecha de la pantalla.
- Elija la opción Compartir.
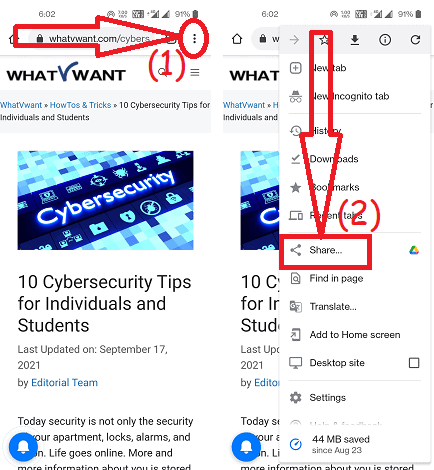
- Haga clic en la opción Imprimir.
- Será redirigido a la nueva interfaz. Establezca "Guardar como PDF" como destino.
- Elija el número de copias que desea guardar, el color, la orientación de la página y otros.
- Luego, haga clic en la opción "Guardar" en la parte superior derecha de la pantalla.
- Elija la ubicación de destino y haga clic en la opción Guardar en la parte inferior derecha.
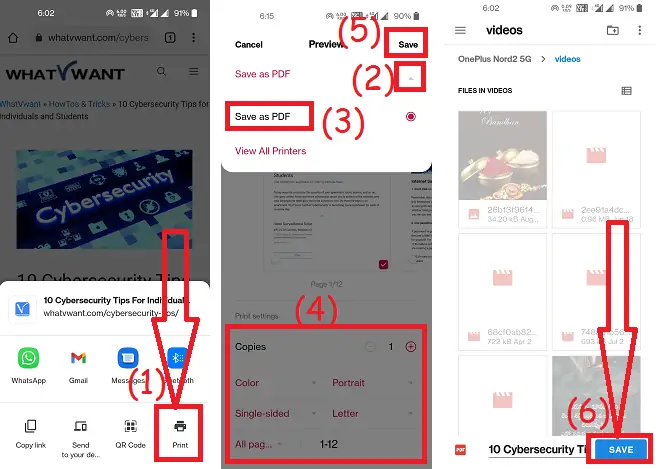
Si no desea hacer todo este proceso, simplemente tome una captura de pantalla de cualquier página web
- Abra la página web que desea guardar.
- Tome una captura de pantalla de la captura de pantalla de su teléfono.
- Ahora puede observar la opción de desplazamiento y envío debajo de la captura de pantalla (puede observar diferentes opciones según el dispositivo). Toque la opción de desplazamiento.
- La pantalla comienza a desplazarse hasta el final de la página.
- Finalmente, haga clic en la opción "Listo".
- Puede observar la imagen como se muestra en la siguiente captura de pantalla.
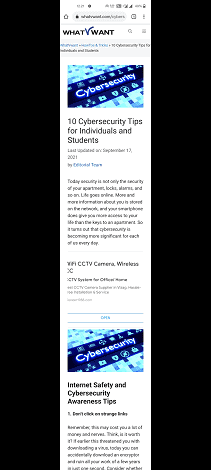
Las mejores extensiones de Chrome para convertir una página web completa en PDF
videotutorial:
1.PDFmiURL
Visite Chrome Web Store y busque PDFmyURL usando la barra de búsqueda. Puede encontrarlo en la ventana lateral derecha. Haz click en eso.
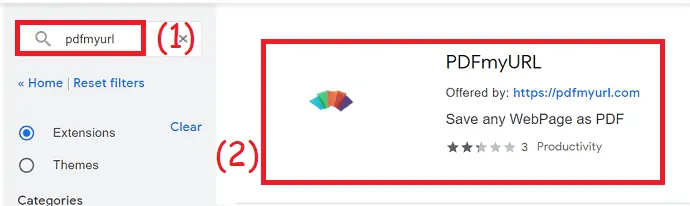
La extensión PDFmyURL se mostrará en la pantalla. Haga clic en la opción Agregar a Chrome. Aparecerá un mensaje de confirmación en la pantalla, toque la opción "Agregar extensión".
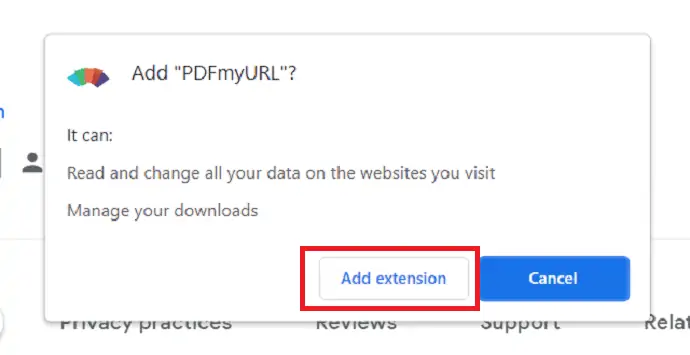
En unos segundos se agregará a la extensión. Encontrará el icono al lado de la barra de búsqueda. A veces puede esconderse detrás del icono de la extensión. Abra la página web que desea convertir a PDF y haga clic en el icono PDFmyURL.
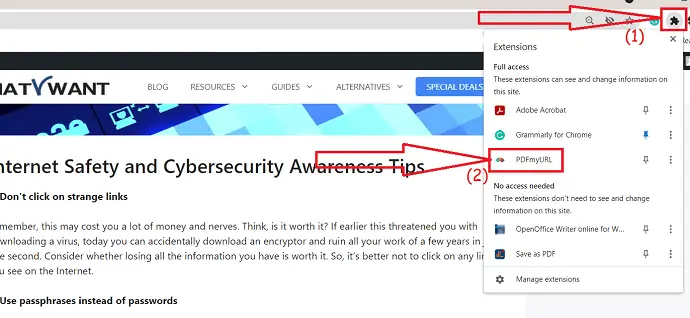
Lleva algún tiempo convertir la página web a PDF. Una vez completada la conversión, el documento PDF aparecerá en la nueva pestaña. Haga clic en el icono "Descargar" en la parte superior derecha. Eso es todo... el documento PDF se guardará en su dispositivo.
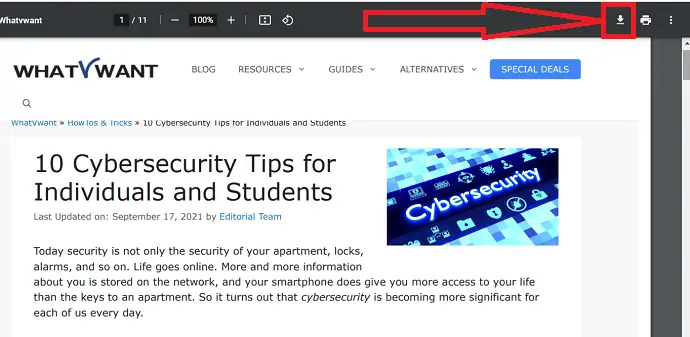
2.Guardar como PDF
Guardar como PDF es una increíble extensión de Chrome para convertir y guardar una página web como PDF. Completa su tarea en un abrir y cerrar de ojos.

Visite Chrome Webstore y busque la extensión Guardar como PDF usando la barra de búsqueda o simplemente haga clic en el enlace. Agréguelo como una extensión de Chrome seleccionando la opción Agregar a Chrome.
Abra la página web que desea convertir a PDF. Haga clic en el icono de la extensión junto a la barra de búsqueda y toque la opción Guardar como PDF. Eso es todo... En pocos minutos, la página web se convierte a PDF y se guarda en su dispositivo en la carpeta de descarga.
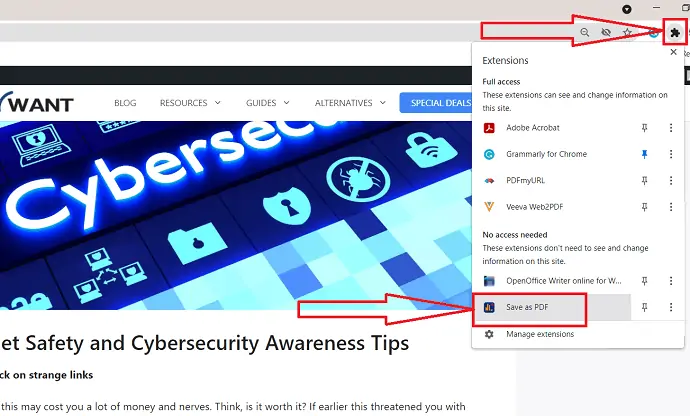
4. Impresión amigable y PDF
Print-Friendly & PDF es otra extensión de Chrome para guardar páginas web como PDF sin esfuerzo. Veamos cómo usarlo.
- Visite la tienda web de Chrome.
- Busque el modo de lectura y agréguelo como una extensión de Chrome.
- Abre la página web.
- Toque la extensión junto a la barra de búsqueda y toque Imprimir y PDF.
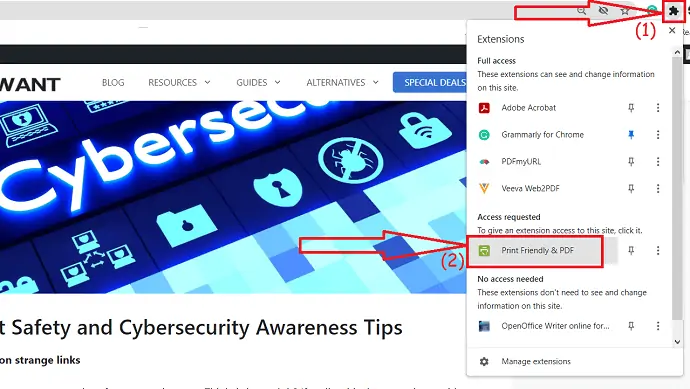
- Aparecerá una ventana emergente en la pantalla. Verifique la página una vez y haga clic en la opción PDF en la parte superior.
- Finalmente, haga clic en la opción "Descargar su PDF".
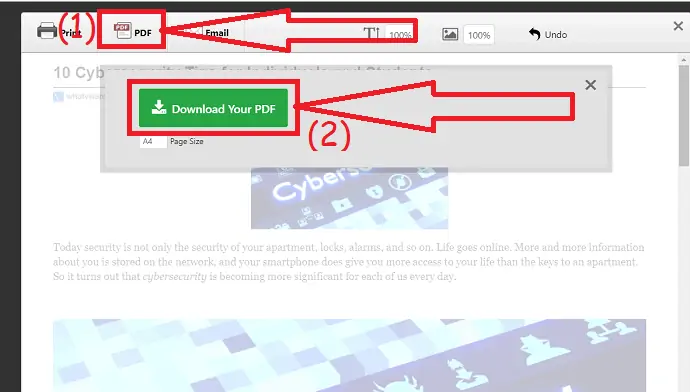
4.iWeb2x – URL a PDF e imagen
iWeb2x-URL to PDF & image es una excelente extensión de Chrome para convertir una página web a PDF. También convierte la página web o el artículo en una imagen. Ofrece diferentes tamaños y tipos de orientación. También puede eliminar las imágenes y el fondo de la página si lo desea. Veamos cómo usarlo.
- Abra la tienda web de Chrome.
- Busque iWeb2x: URL a PDF y extensión de imagen usando la barra de búsqueda.
- Haga clic en Agregar a Chrome.
- Nuevamente haga clic en Agregar extensión.
- Abra la página web o el artículo que desea convertir a PDF.
- Haga clic en el icono de la extensión y seleccione iWeb2x: URL a PDF e imagen.
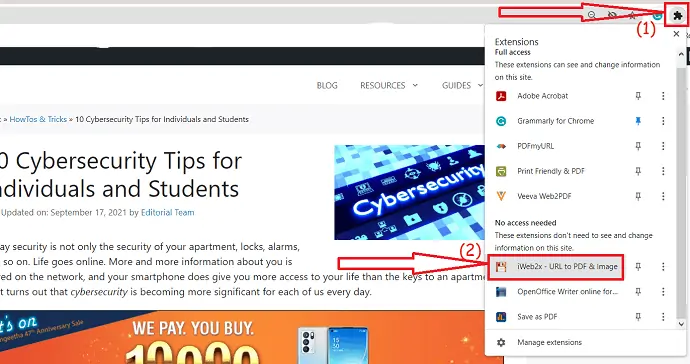
- Toque en PDF. Cambie el tamaño y la orientación del archivo según su deseo.
- Habilite o deshabilite las opciones Escala de grises, Sin imágenes y Sin fondo. Haga clic en "Guardar como PDF" y toque Descargar PDF.
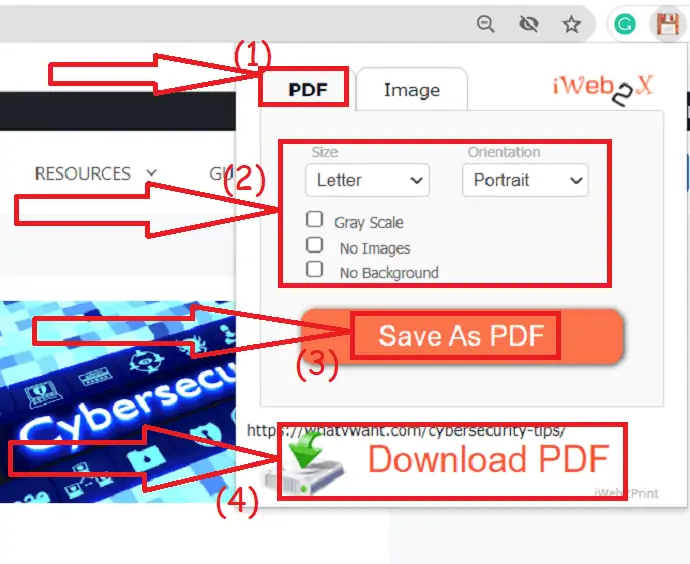
- El archivo convertido se mostrará en una nueva pestaña. Toca el icono Descargar en la parte superior derecha.
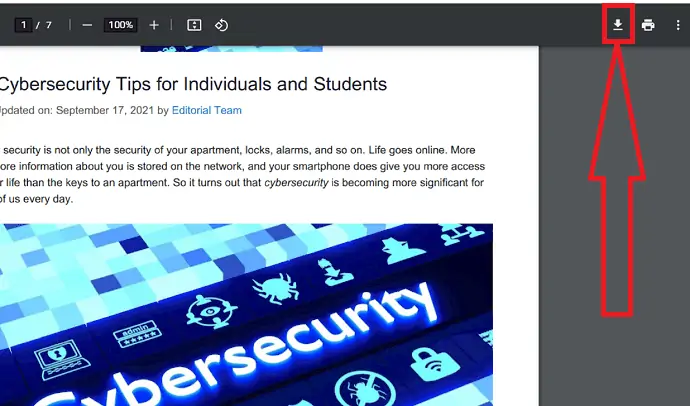
5. Veeva Web2PDF
También es una de las extensiones de Chrome para convertir páginas web a PDF. Pero lleva más tiempo convertir una página web a PDF en comparación con otras herramientas. Veamos cómo usarlo.
Visite Chrome Web Store y busque la herramienta Veeva Web2PDF usando la barra de búsqueda. Haga clic en Agregar a Chrome para agregarlo como una extensión.
Una vez que se agrega como una extensión. Abra una página web que desee convertir a un archivo PDF y haga clic en el icono de Veeva web2PDF.
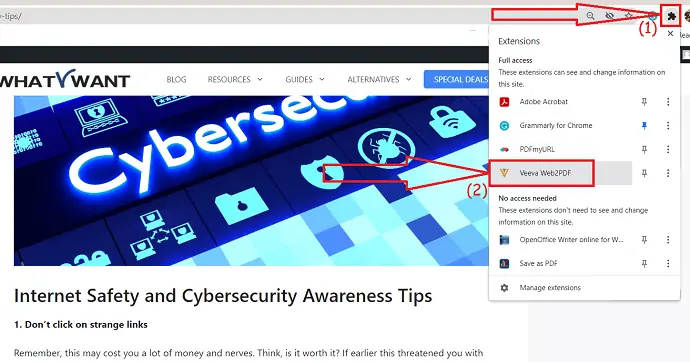
Debe ingresar su ID de correo electrónico en el cuadro de dirección de correo electrónico en la configuración. Haga clic en la opción "Generar PDF".
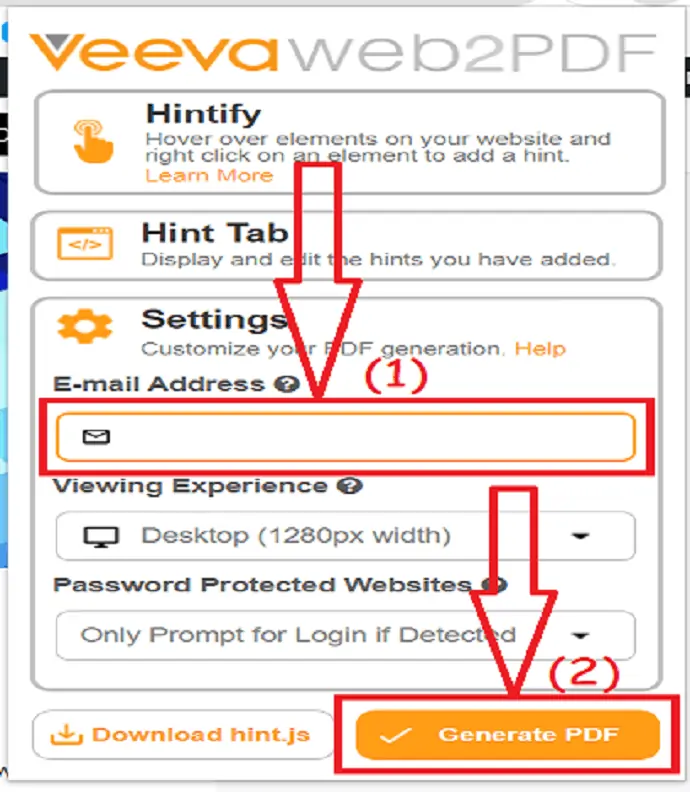
Lleva algo de tiempo convertir una página web a un PDF. Una vez completada la conversión, la opción Descargar aparecerá en la pantalla. Haga clic en "Descargar PDF". También envía el enlace al archivo convertido a su correo. Puede descargar el archivo PDF cuando lo desee con la ayuda de ese enlace.
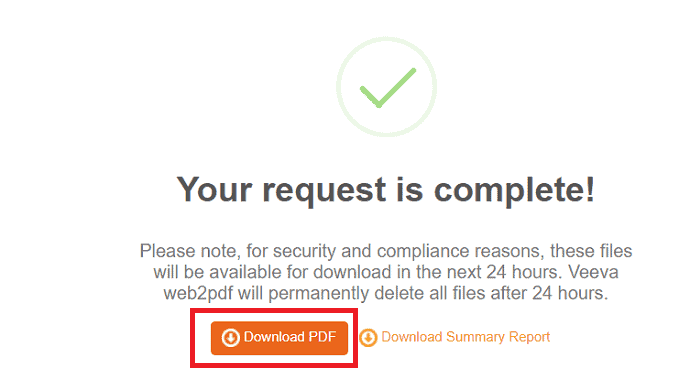
Los mejores sitios gratuitos en línea para convertir páginas web a PDF
Existe una gran cantidad de herramientas en línea que lo ayudan a convertir páginas web a PDF sin esfuerzo. Pocas de las mejores herramientas se enumeran mejor. Si rara vez trabaja en la conversión de páginas web a PDF, las herramientas en línea son la mejor opción. El proceso para todas las herramientas en línea es casi el mismo. Simplemente copie y pegue el enlace a la página web y haga clic en convertir.
videotutorial:
Brindamos esta sección en forma de video tutorial para comodidad de nuestros lectores. Si está interesado en leer, diez mírelo después de completar la lectura.
1. Cómo convertir una página web a PDF en línea gratis usando Sejda
Sejda es el mejor para convertir cualquier archivo PDF a otros formatos y viceversa. También puede convertir HTML, URL a PDF.
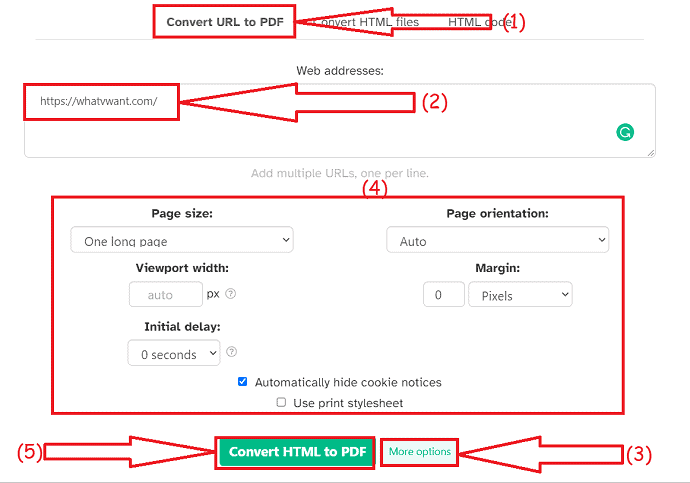
- Visite la página oficial de Sejda HTML a PDF.
- Seleccione convertir URL a PDF y pegue el enlace de la página web en el cuadro.
- Toque en más opciones para cambiar el tamaño de la página, la orientación, el margen y mucho más.
- Haga clic en la opción Convertir HTML a PDF.
- Finalmente, haga clic en la opción "Descargar". También puede compartir e imprimir el archivo PDF directamente seleccionando sus respectivas opciones.
2.SodaPDF
SadaPDF es la mejor familia de aplicaciones PDF que se utiliza para ver, editar, fusionar, dividir y convertir archivos PDF fácilmente. También le ayuda a convertir archivos HTML o páginas web en archivos en línea y con un solo clic. Es muy fácil de usar y está disponible sin costo alguno.
- Abra la página oficial de HTML a PDF de SadaPDF utilizando cualquier navegador web.
- Ingrese la URL de la página web en el cuadro y haga clic en Obtener PDF.
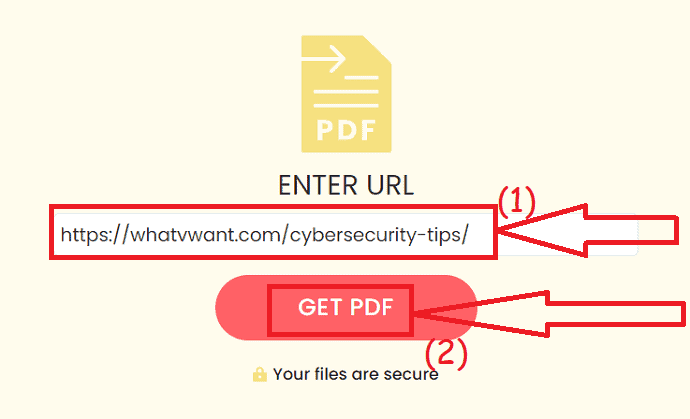
- En unos segundos, será redirigido a una nueva página con la opción de descarga y vista previa.
- Haga clic en la opción de vista previa para comprobar el archivo una vez.
- Haga clic en la opción Descargar para guardarlo en su dispositivo.
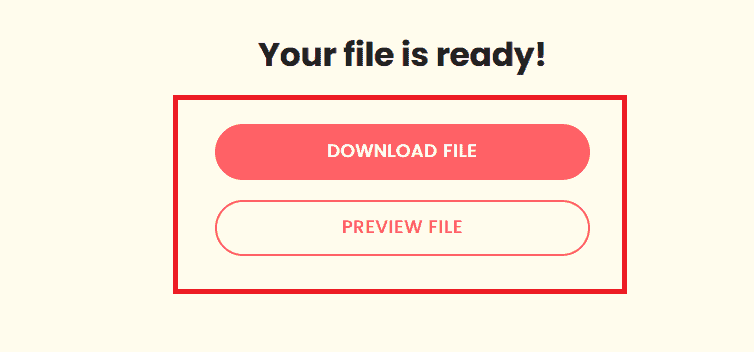
3.Conversión en la nube
Cloudconvert también es una increíble herramienta de conversión para convertir imágenes, archivos, videos, hojas de cálculo, audio y muchos más. También puede convertir páginas web a PDF fácilmente sin ningún costo.
- Visite el sitio web guardado de Cloudconvert como página oficial en PDF usando Chrome o cualquier navegador web.
- Copia y pega el enlace en el cuadro. Cambia las opciones que quieras.
- Haga clic en "Agregar URL".
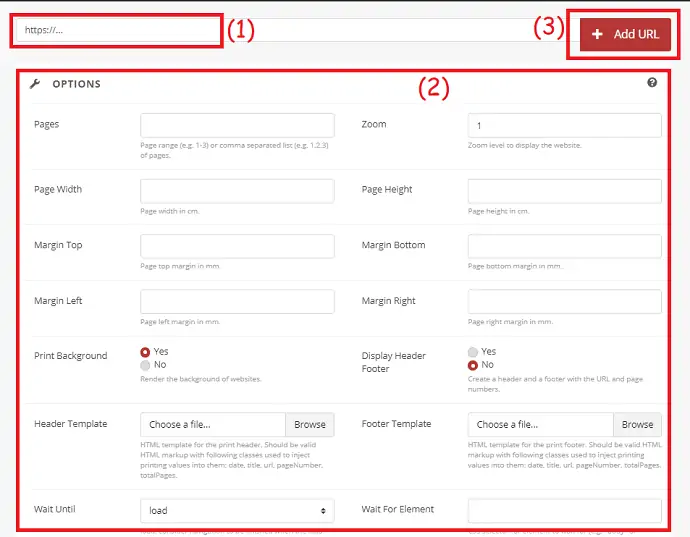
- Marque Guardar como tipo como "PDF" y haga clic en "Capturar sitio web".
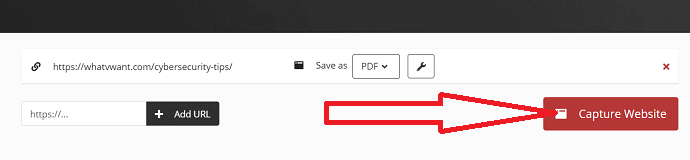
- Finalmente, haga clic en la opción "Descargar".
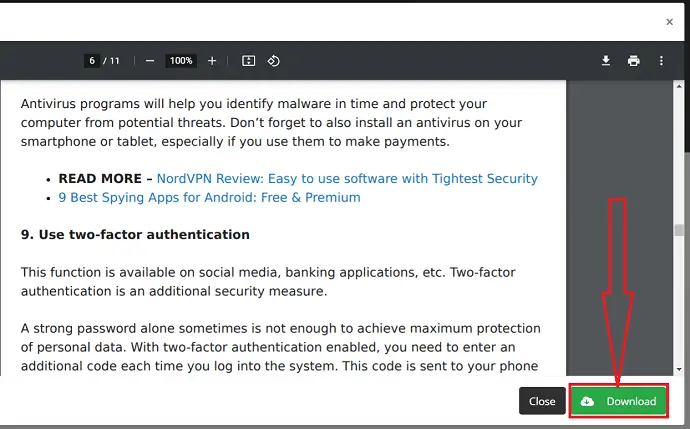
4.Convertidor Web2PDF
Web2PDFConverter es la mejor herramienta en línea para convertir fácilmente toda su página web a PDF. Completa su tarea en cuestión de segundos en tres simples pasos. Veamos cómo convertir una página web a PDF usando el convertidor Web2PDF.
- Visite el sitio oficial del convertidor Web2PDF utilizando cualquier navegador web o haga clic en el enlace.
- La pantalla de inicio del convertidor Web2PDF se muestra en la siguiente captura de pantalla.
- Copie y pegue el enlace de la página web que desea convertir a PDF y presione Intro o haga clic en el botón convertir al lado del cuadro de búsqueda.
- En unos minutos será redirigido a la página de descarga. Finalmente, haga clic en "Descargar".
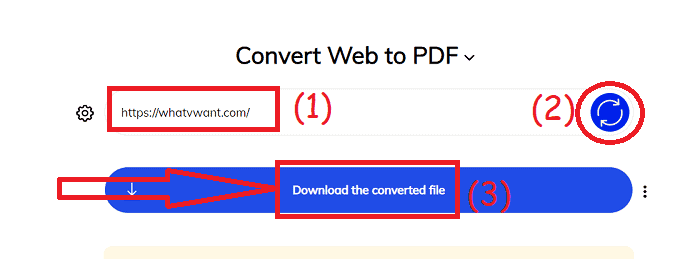
5. Web a PDF
WebtoPDF es otra increíble herramienta de conversión. También le ayuda a agregar una marca de agua, encabezado, pie de página, números de página y mucho más.
¿Cómo convertir una página web a PDF usando WebtoPDF?
- Visite la página oficial de WebtoPDF utilizando cualquier motor de búsqueda.
- Copie y pegue el enlace de la página web.
- Haga clic en las opciones para cambiar la configuración de la página, la configuración de conversión, la marca de agua, el encabezado y el pie de página de la página.
- haga clic en la opción de conversión.
- Finalmente haga clic en "Icono de descarga".

6.Multitud de PDF
PDFCrowd es también una de las herramientas para convertir páginas web a PDF. Es una herramienta muy sencilla y gratuita.
- Abra la página oficial de PDFcrowd con la ayuda de Chrome o un navegador web.
- Elija la opción "Convertir página web" y pegue el enlace de la página web en el cuadro "ingrese una página web para convertir".
- Haga clic en Mostrar opciones para cambiar cualquier configuración según su deseo.
- Ahora, haga clic en "Convertir".
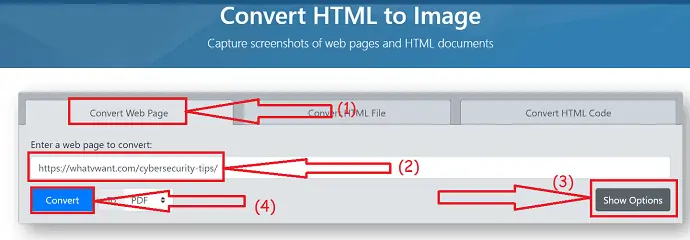
- Una vez que se complete el proceso de conversión, aparecerá un mensaje en la pantalla con las opciones Descargar y Abrir. Haga clic en "Descargar" para guardarlo en su dispositivo. Haga clic en "Abrir" para obtener una vista previa del archivo antes de descargarlo.
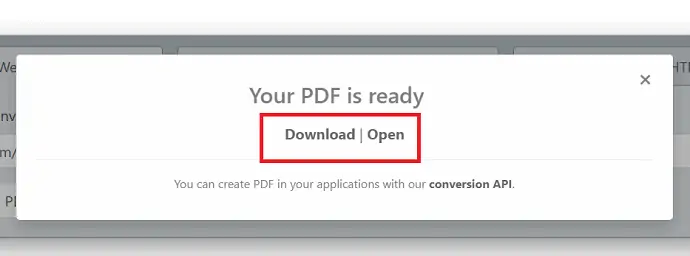
- También te puede interesar: Método fácil para marcar con agua PDF con imagen
- Las 5 mejores herramientas de compresión de PDF en línea
Línea de fondo:
Estos son los diferentes métodos para convertir/guardar páginas web como PDF utilizando herramientas en línea, extensiones de Chrome, Firefox, Adobe Acrobat DC y en Android. Los métodos siempre en línea son buenos. Por lo tanto, es mejor usar herramientas premium como Adobe Acrobat DC. Si cree que es más caro, vaya con Wondershare PDFelement que es igual a Adobe con el mejor precio.
Espero que les guste mi artículo sobre Guardar página web como PDF . Si te gusta, hazme un favor compartiéndolo con tus amigos. Si quieres añadir algún otro punto, puedes añadirlo a través de la sección de comentarios.
Para obtener más consejos, también puede seguir whatvwant en Facebook y Twitter. Suscríbase al canal whatvwant en YouTube para recibir actualizaciones regulares.
Cómo guardar una página web como PDF desde cualquier navegador – Preguntas frecuentes
¿Es posible guardar una página web como PDF?
Si. Es posible guardar una página web como PDF en su dispositivo. Es tan simple como crees.
¿Cómo guardar una página web como PDF usando Adobe Acrobat DC?
Seleccione crear PDF en herramientas > página web > introduzca la URL en el cuadro > haga clic en crear > y guarde.
¿Es posible guardar una página web como PDF sin ningún software?
Si. Puede guardar una página web como PDF sin ningún software. Simplemente visite la página web en la que desea crear PDF> presione ctrl + p> elija el destino como Guardar como PDF> Guardar.
¿Hay alguna extensión de Chrome para convertir una página web a PDF?
Hay varias extensiones de Chrome para convertir páginas web a PDF. Entre ellos, "Guardar como PDF" es el mejor.
