Cómo recuperar contraseñas guardadas en su teléfono y PC
Publicado: 2023-10-09La mayoría de las plataformas, sitios web y aplicaciones que utilizamos hoy en día requieren un ID de inicio de sesión y una contraseña. Sin embargo, recordar esta plétora de contraseñas no es una tarea fácil, a menos que tengas un cerebro de Einstein. Para solucionar este problema, hoy en día casi todos los dispositivos cuentan con administradores de contraseñas, como el administrador de contraseñas integrado de Google Chrome, Samsung Pass, Microsoft Edge Password Manager, etc.
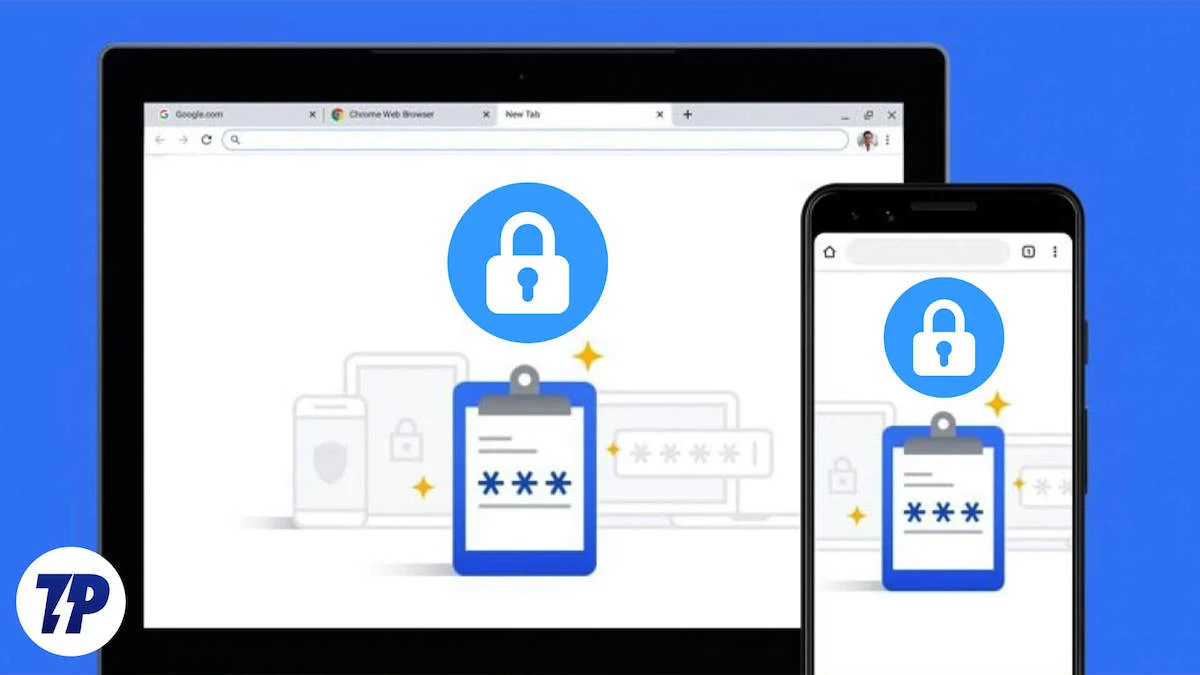
Aunque esta característica nos hace la vida muy cómoda, también nos ha impedido recordar las contraseñas. Afortunadamente, existen formas de recuperar las contraseñas guardadas de su dispositivo. Entonces, si olvidó una contraseña importante y la necesita para iniciar sesión en otro dispositivo, no se preocupe. Este blog te ayudará. Ya sea que tenga un dispositivo iPhone, Android, Windows o Mac, le mostraremos todos los métodos para encontrar contraseñas guardadas en su teléfono inteligente y PC.
Tabla de contenido
Cómo acceder a las contraseñas guardadas en su teléfono y PC: una guía paso a paso
Nos pasa incluso a los mejores: a veces, no podemos recordar una contraseña. Afortunadamente, existen administradores de contraseñas en casi todos los dispositivos que almacenan y realizan copias de seguridad de las contraseñas por usted. Entonces, si tiene habilitado el guardado de contraseñas en su dispositivo, puede recuperar sus contraseñas en cualquier momento.
¡Discutemos cómo puedes hacer eso!
Cómo recuperar la contraseña guardada en un dispositivo Android
Si es usuario de Android, puede encontrar sus contraseñas guardadas en su cuenta de Google. Hay dos formas de recuperar sus contraseñas en un teléfono Android.
Método 1: desde la configuración
- Abra Configuración en el menú desplegable o de la aplicación.
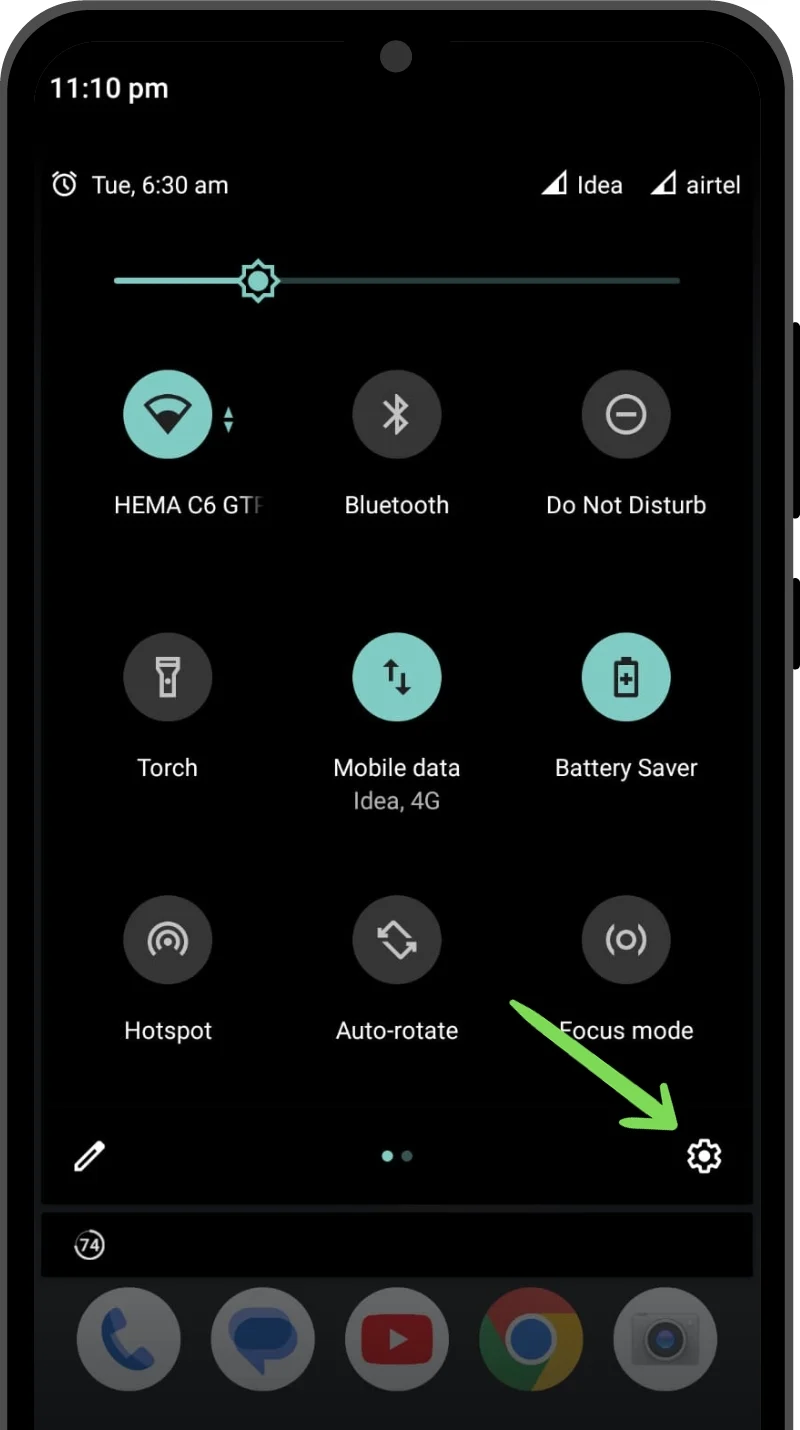
- Desplácese hacia abajo y busque Privacidad .
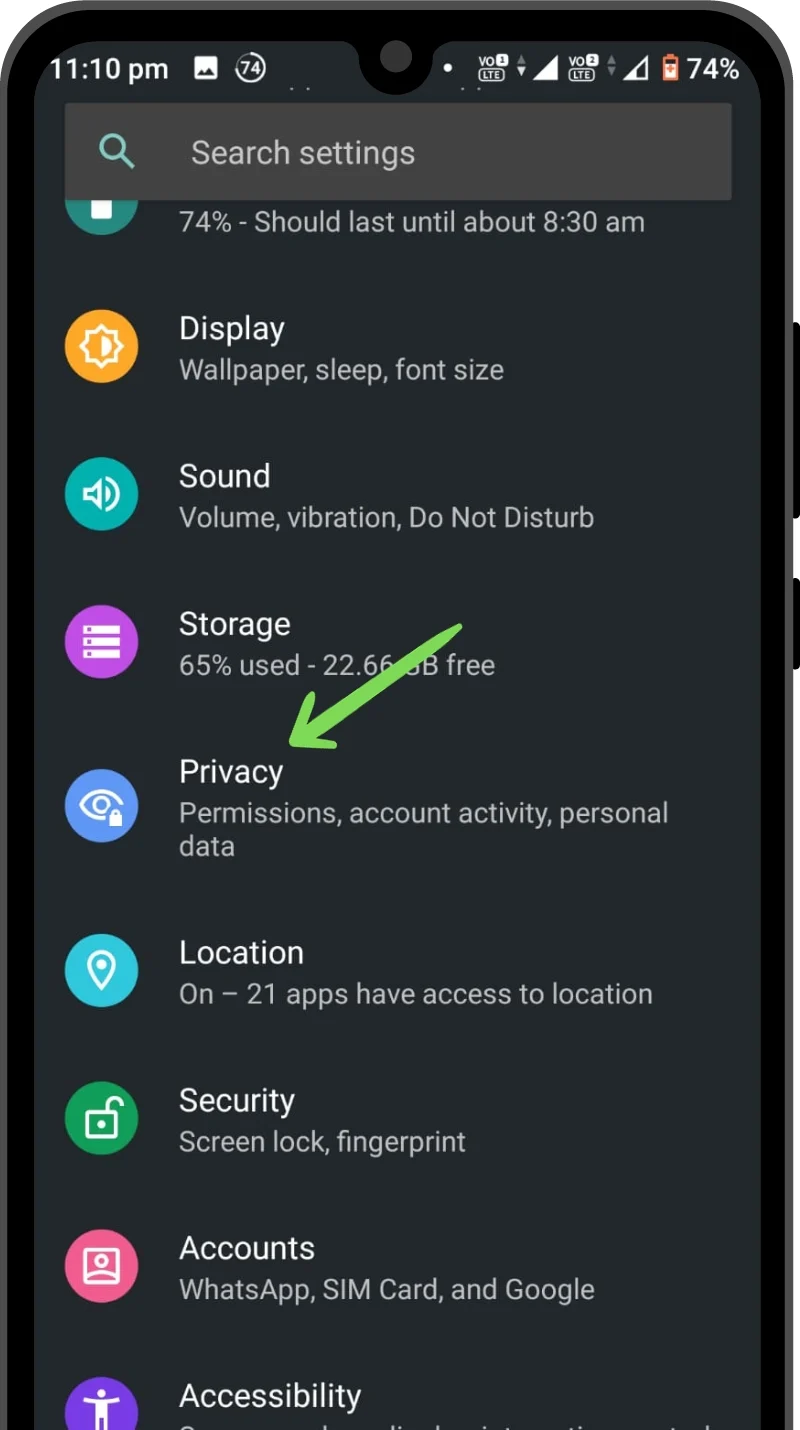
- En Configuración de privacidad, vaya a Servicio de autocompletar de Google .
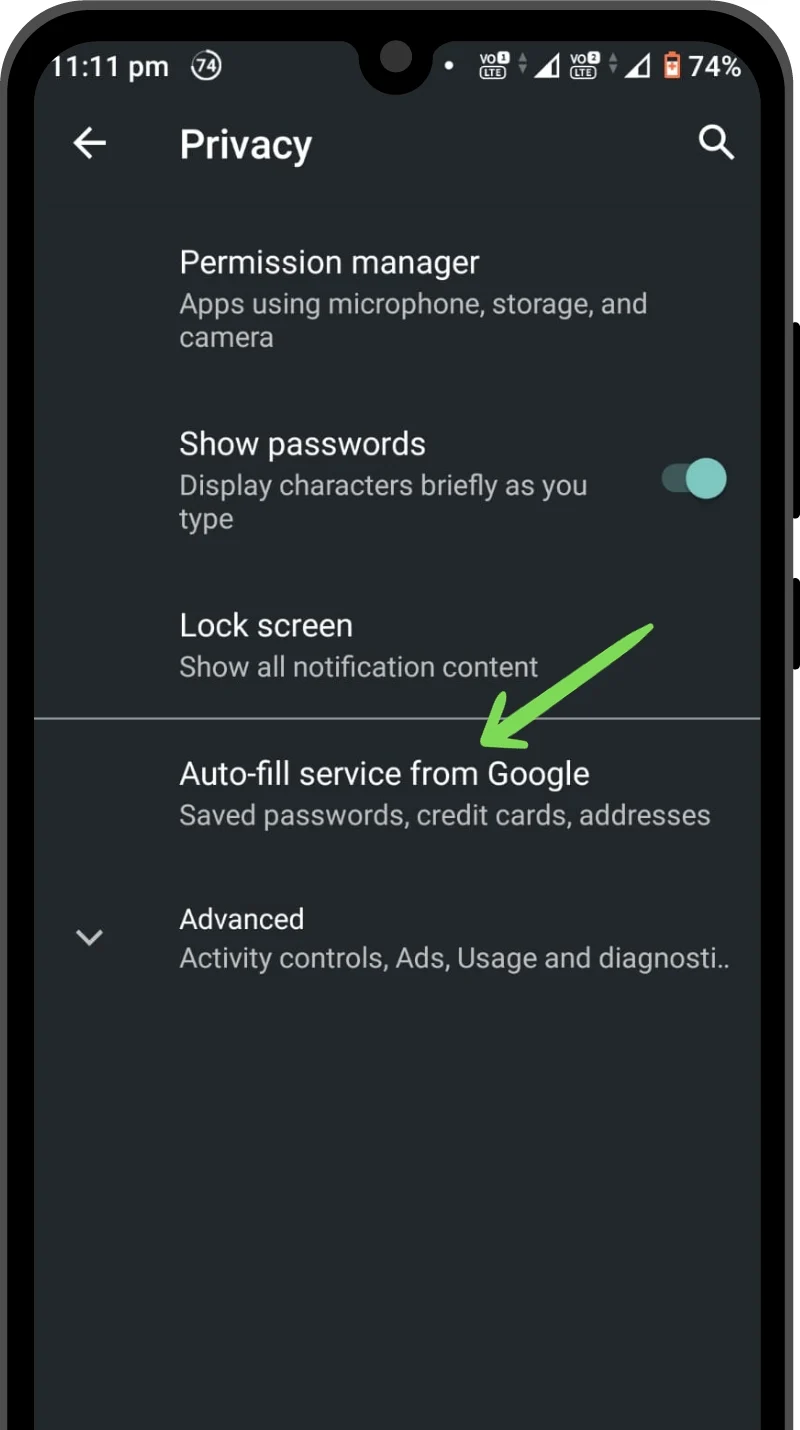
- Ahora toca Contraseñas . Esto abrirá el administrador de contraseñas asociado con su cuenta de Google. Puede desplazarse hacia abajo y encontrar su contraseña guardada o usar la barra de búsqueda para encontrar una contraseña específica.
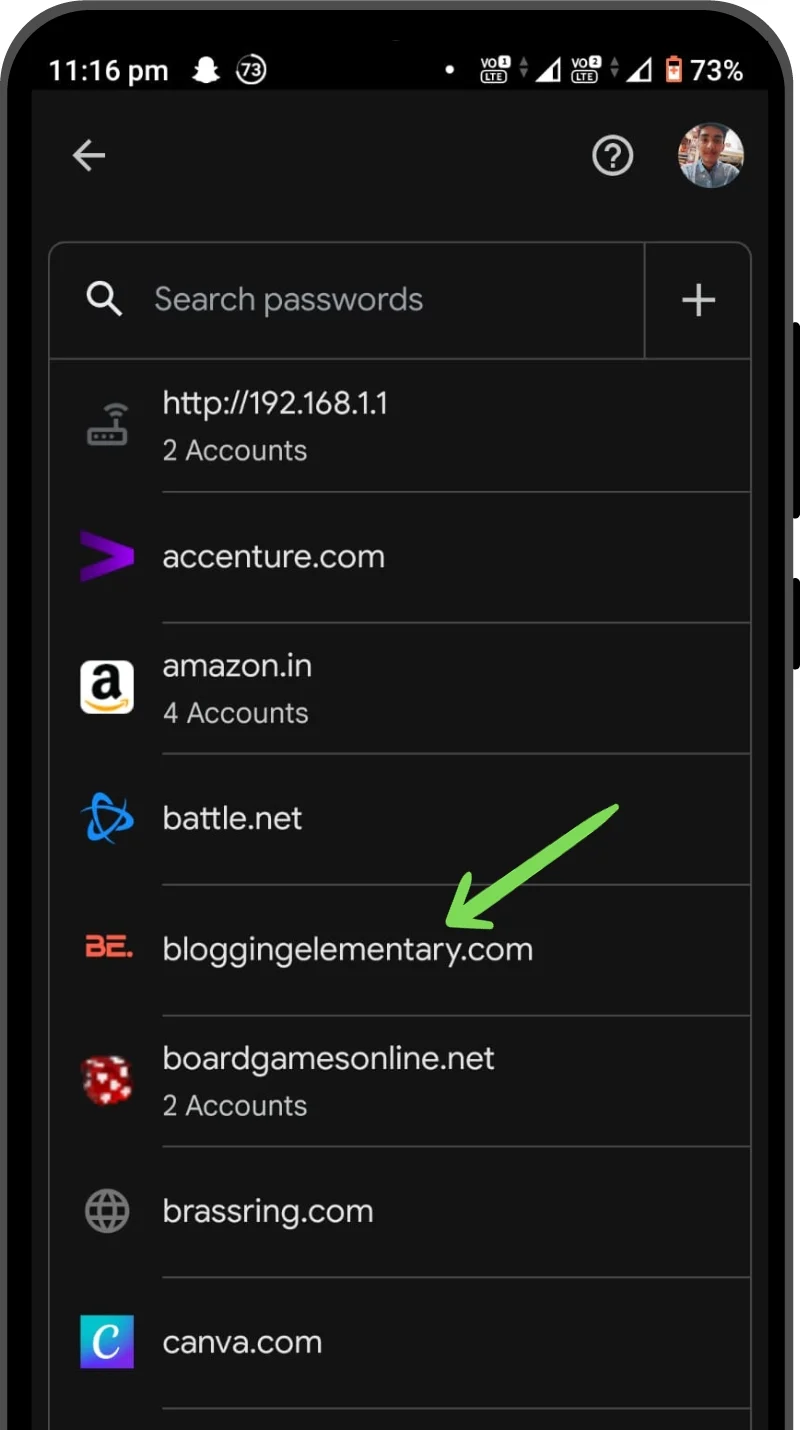
- Toque la contraseña que desea recuperar. Una ventana emergente le solicitará la verificación biométrica (huella digital/contraseña/PIN/escaneo facial).
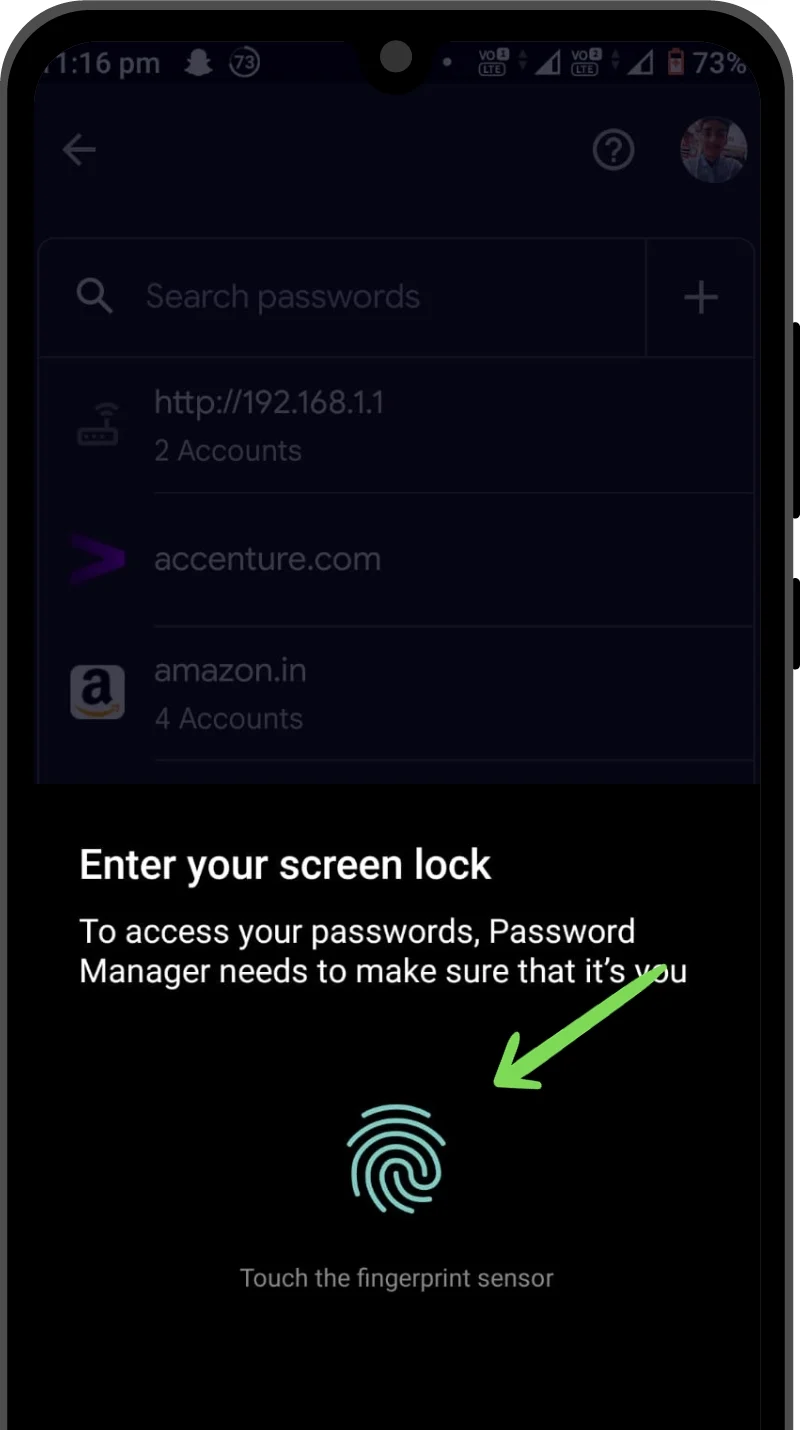
- Después de una verificación exitosa, se abrirá una ventana con su ID de usuario y contraseña. Toque el botón Ojo para recuperar su contraseña. También puedes copiarlo al portapapeles usando el botón Copiar .
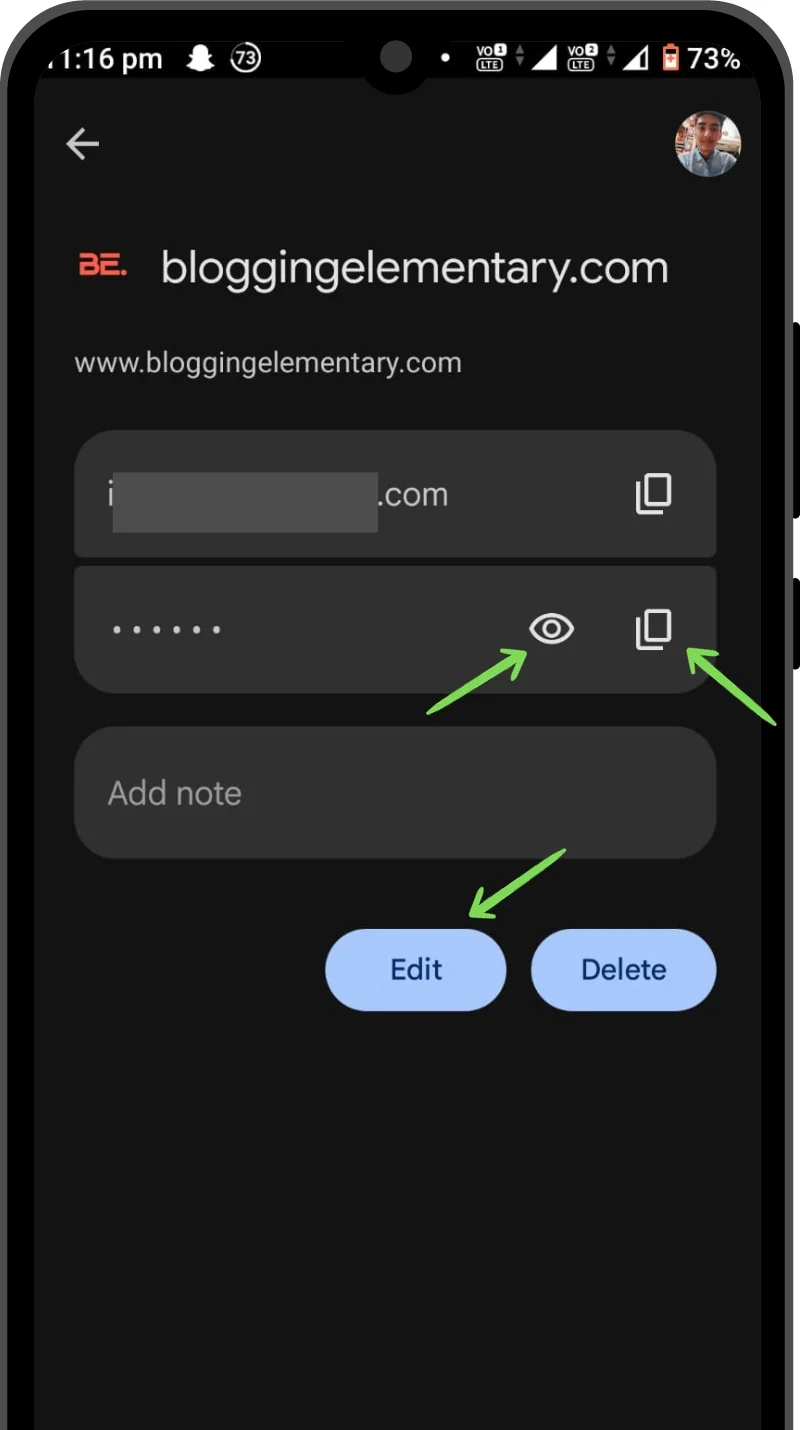
Lectura relacionada: Cómo ver las contraseñas WiFi guardadas en Android
Método 2: usar la aplicación Google Chrome
- Inicie la aplicación Google Chrome .
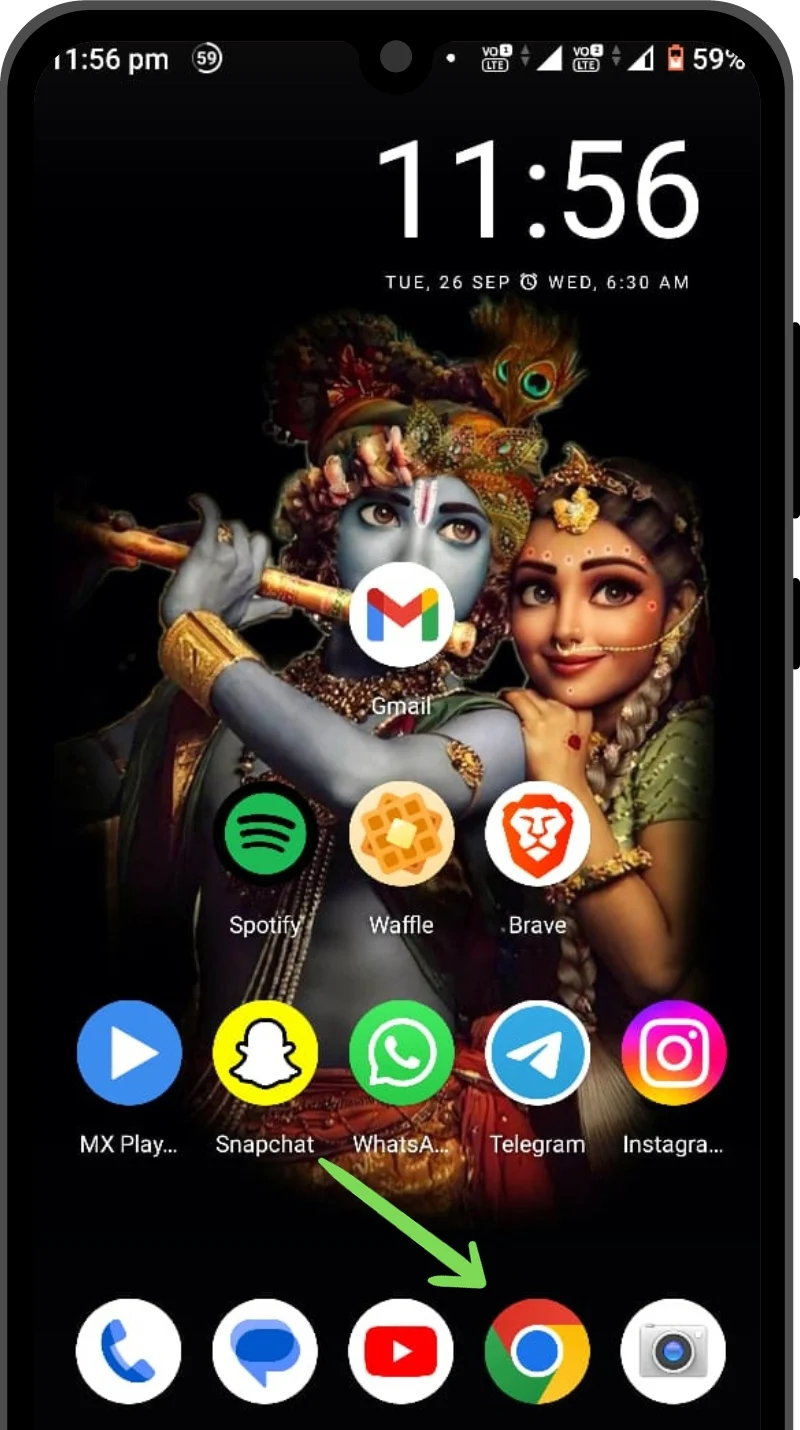
- Toca los tres puntos verticales en la esquina superior derecha.
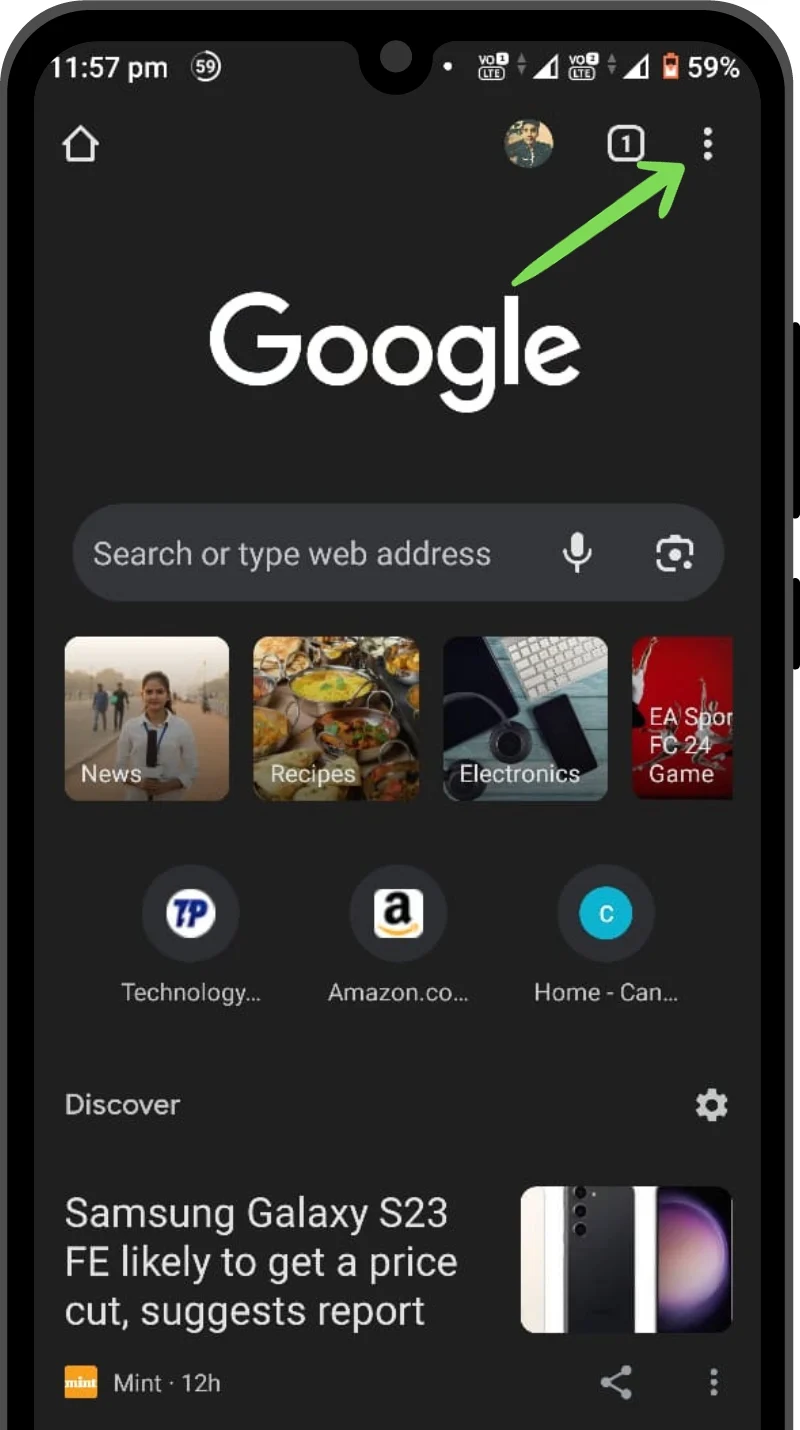
- Vaya a Configuración .
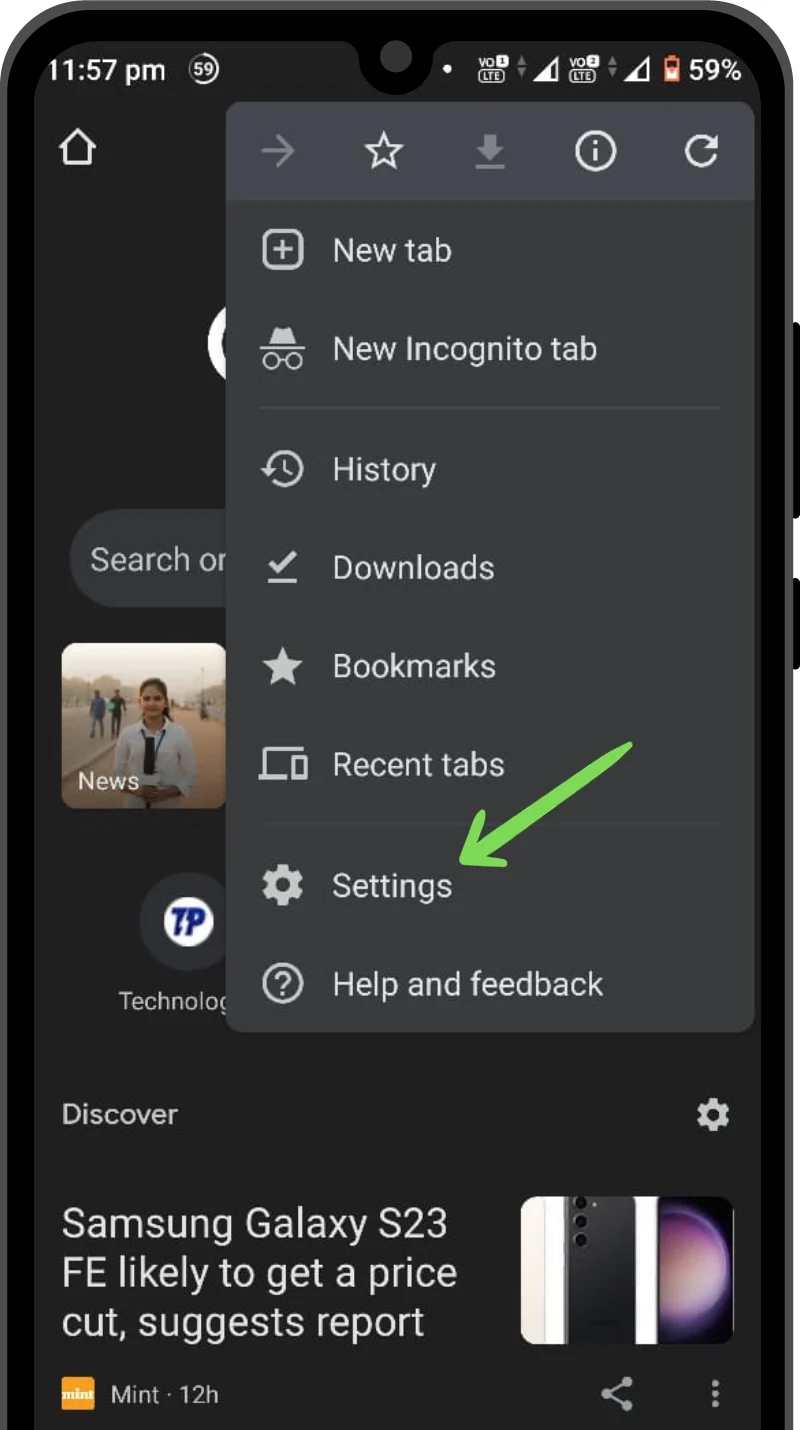
- Ahora, toque Administrador de contraseñas .
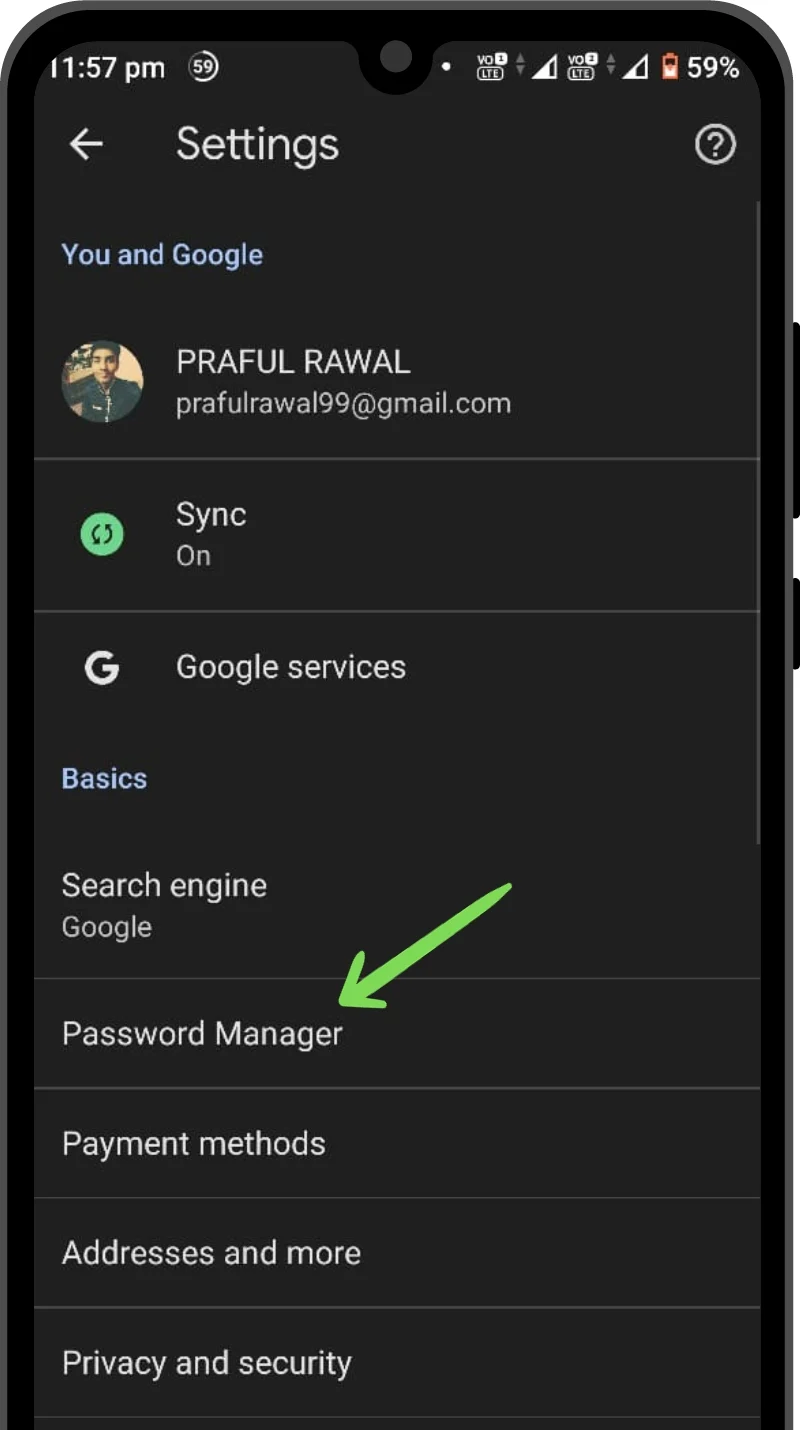
- Puede desplazarse hacia abajo y encontrar su contraseña guardada o usar la barra de búsqueda para encontrar una contraseña específica.
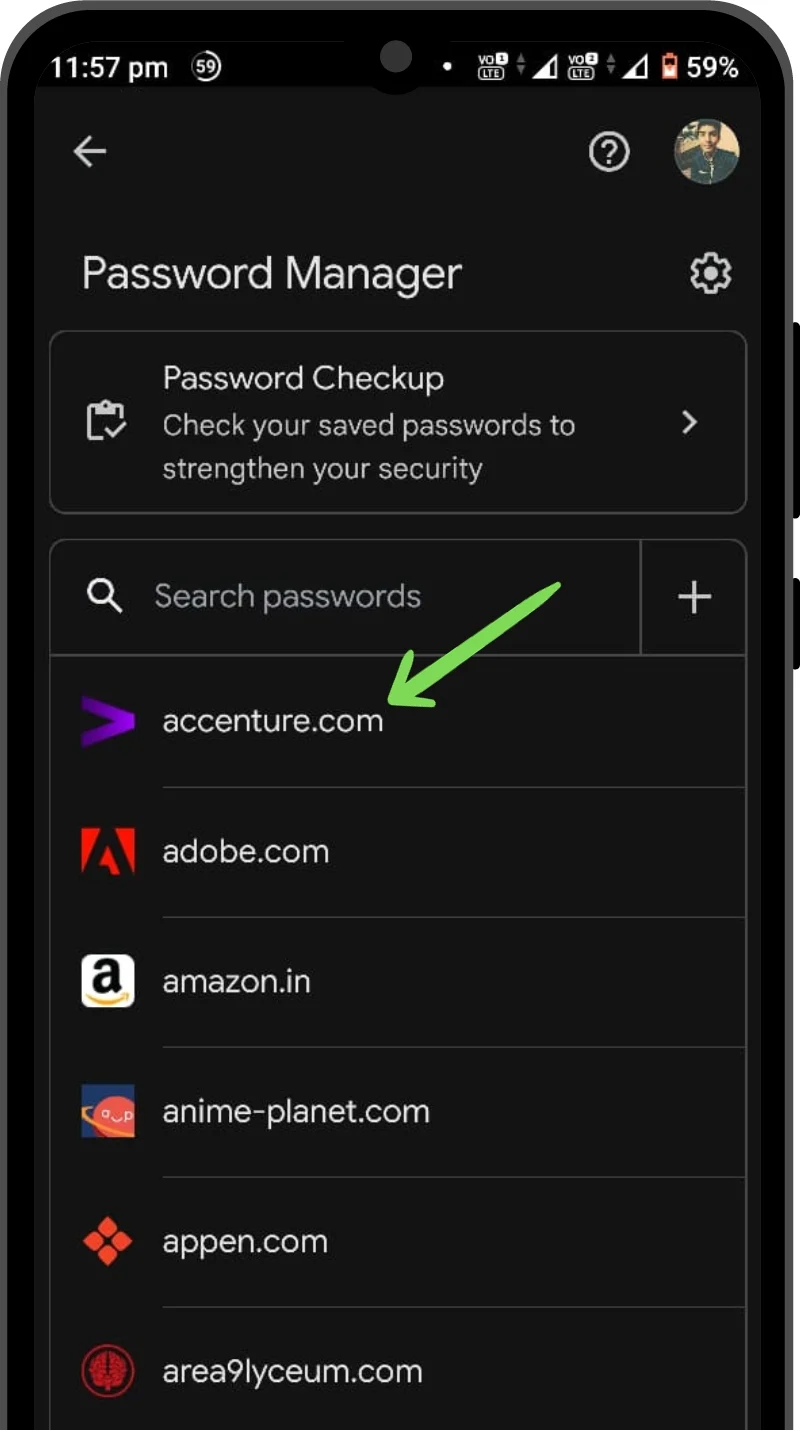
- Toque la contraseña que desea recuperar. Una ventana emergente le solicitará la verificación biométrica (huella digital/contraseña/PIN).
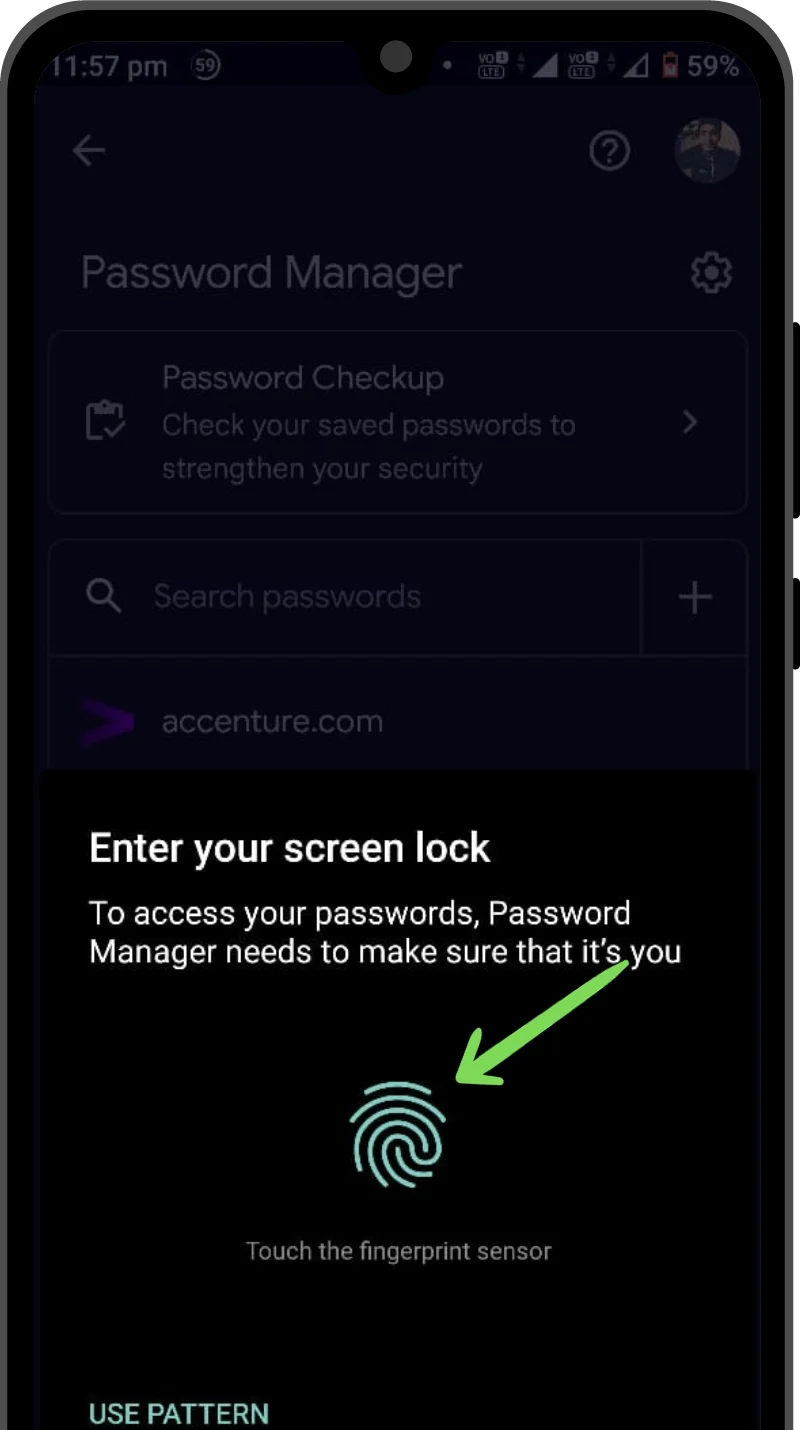
- Una vez completada la verificación, toque el botón Ojo para ver su contraseña. También puede copiar su contraseña usando el botón Copiar .
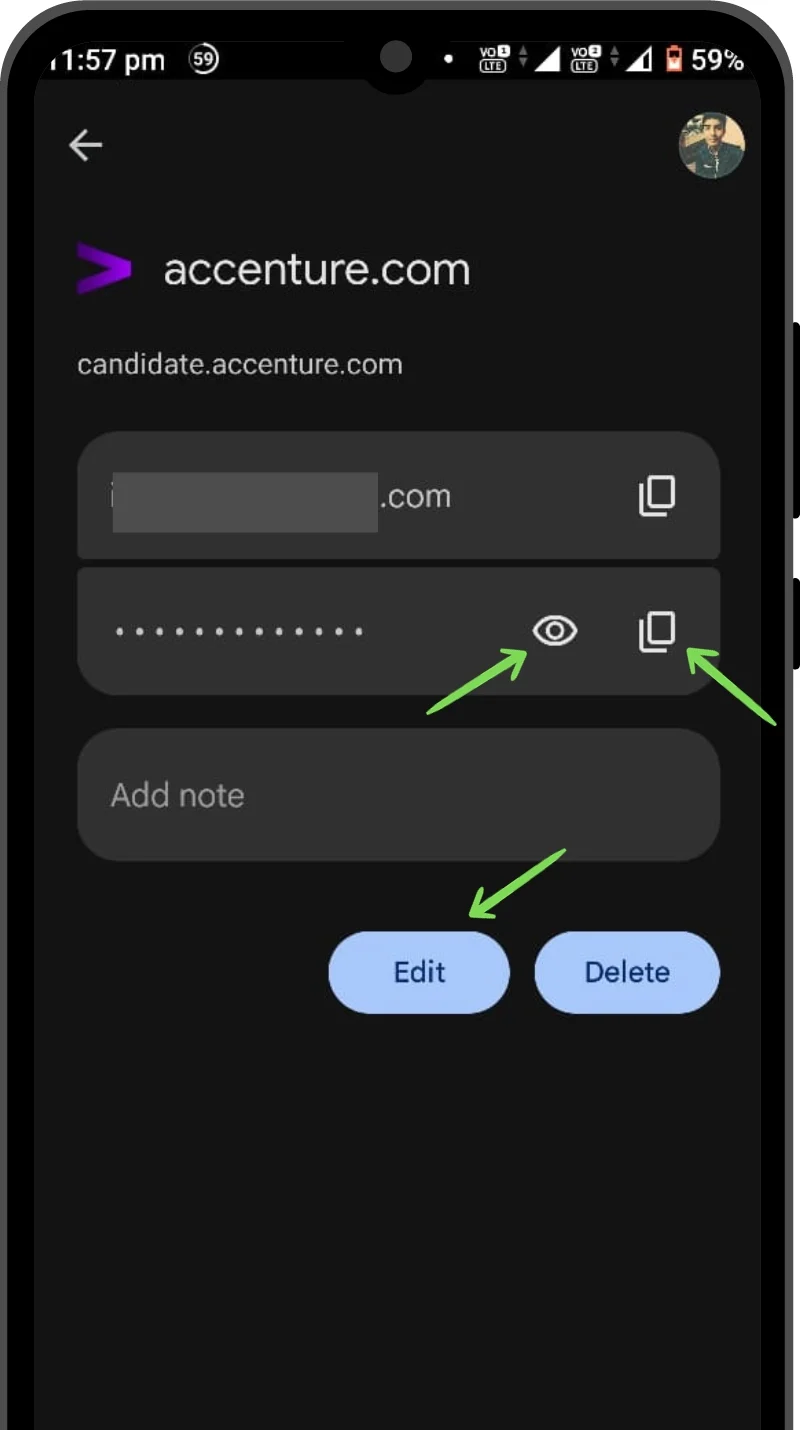
Cómo recuperar la contraseña guardada en un dispositivo iPhone
- Abra Configuración desde las utilidades.
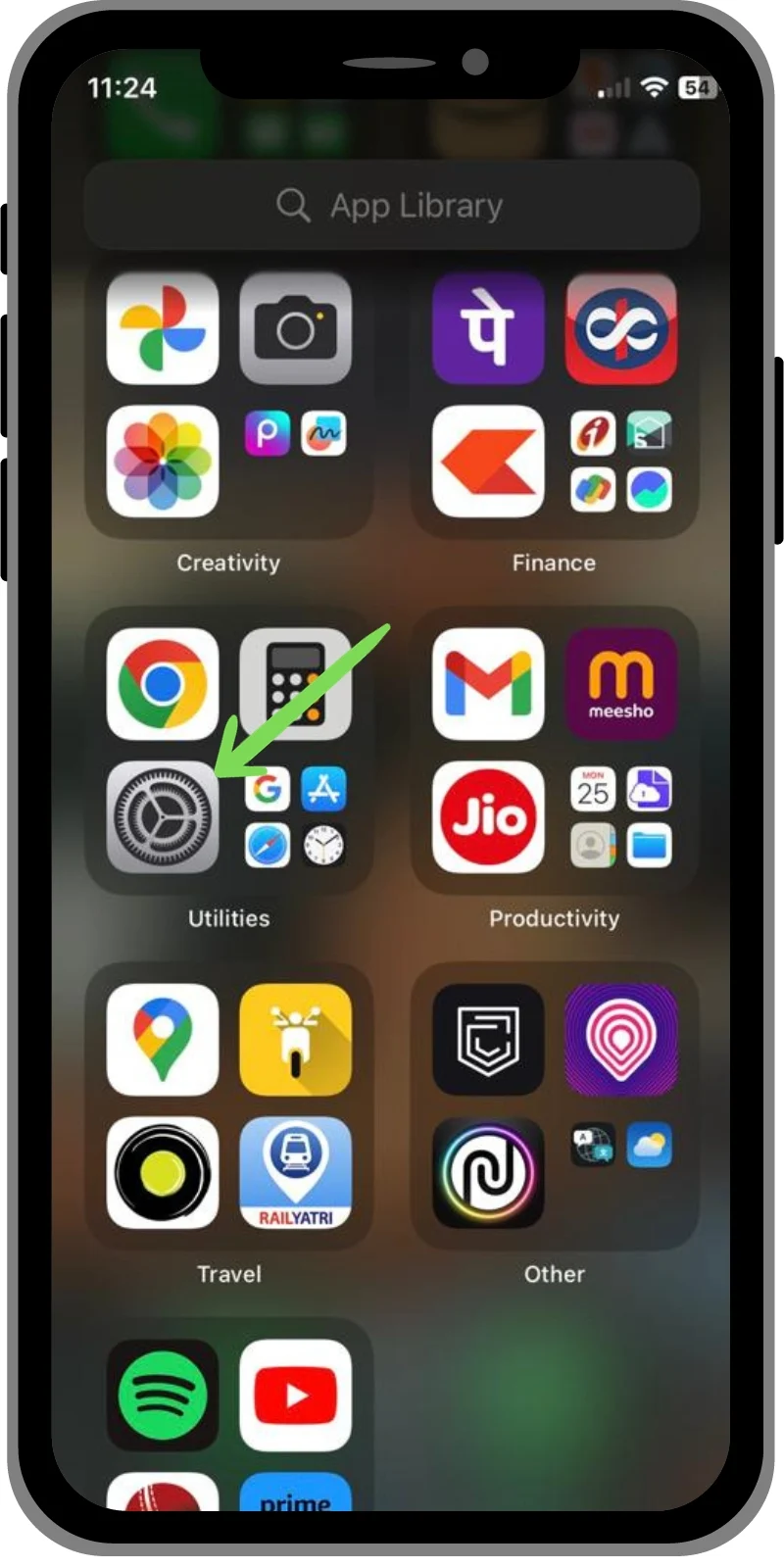
- Desplácese hacia abajo y busque Contraseñas .
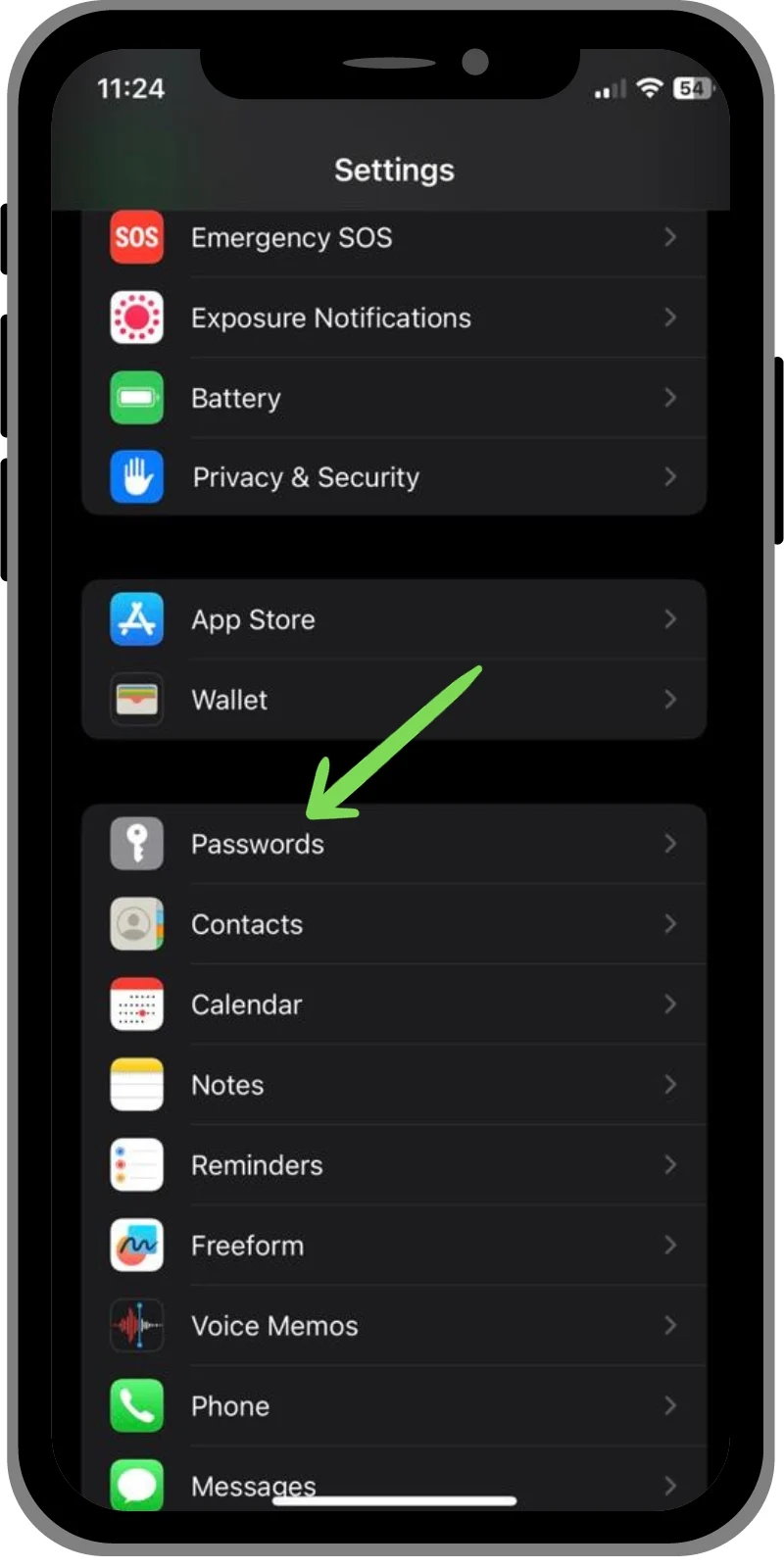
- Verá una lista de todas las contraseñas guardadas en su iPhone. Ahora toque la contraseña que desea recuperar.

- Se le pedirá que ingrese su contraseña o Touch ID/Face ID.
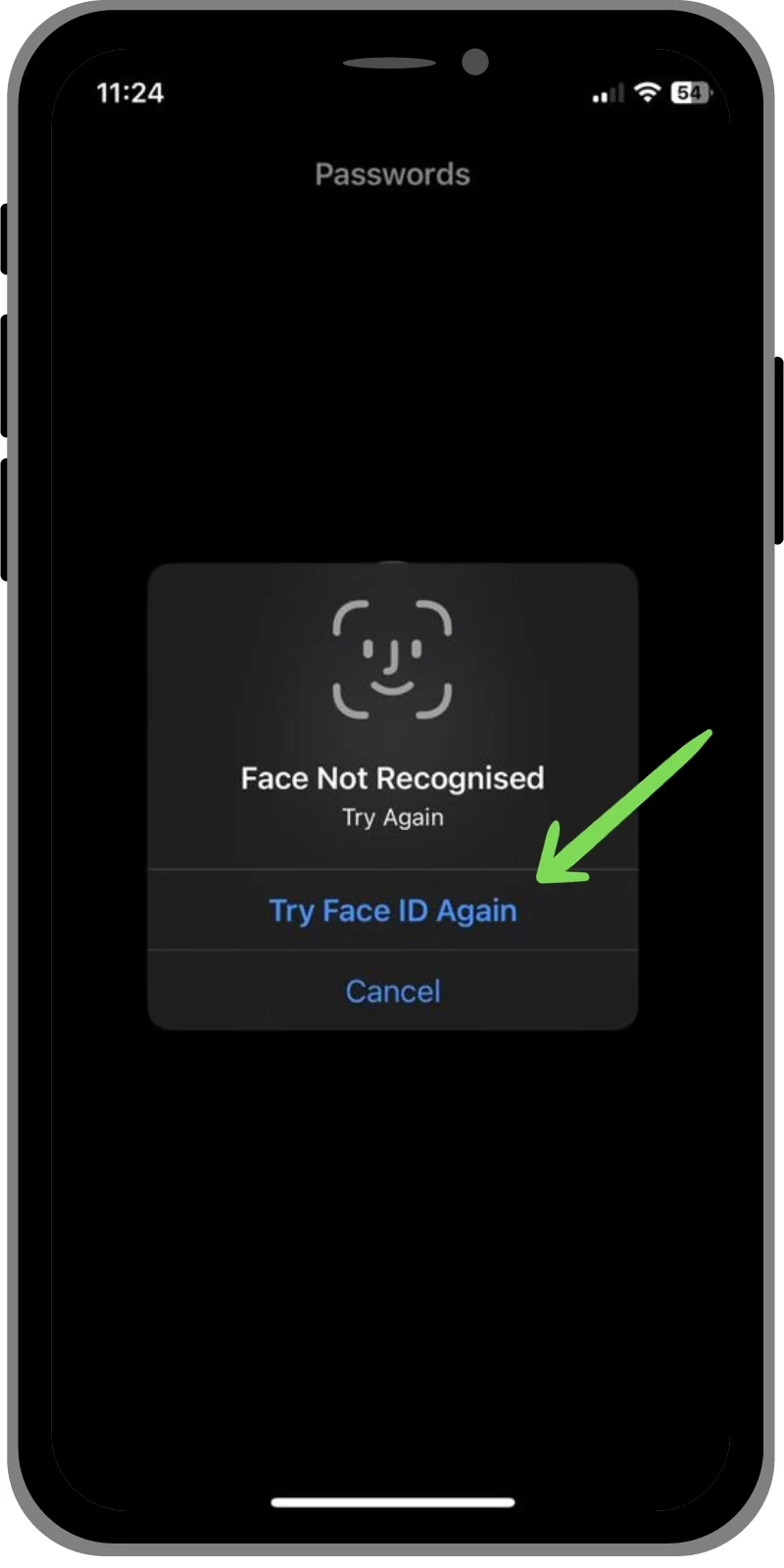
- Una vez que se completa la verificación, puede ver su contraseña y copiarla tocándola.
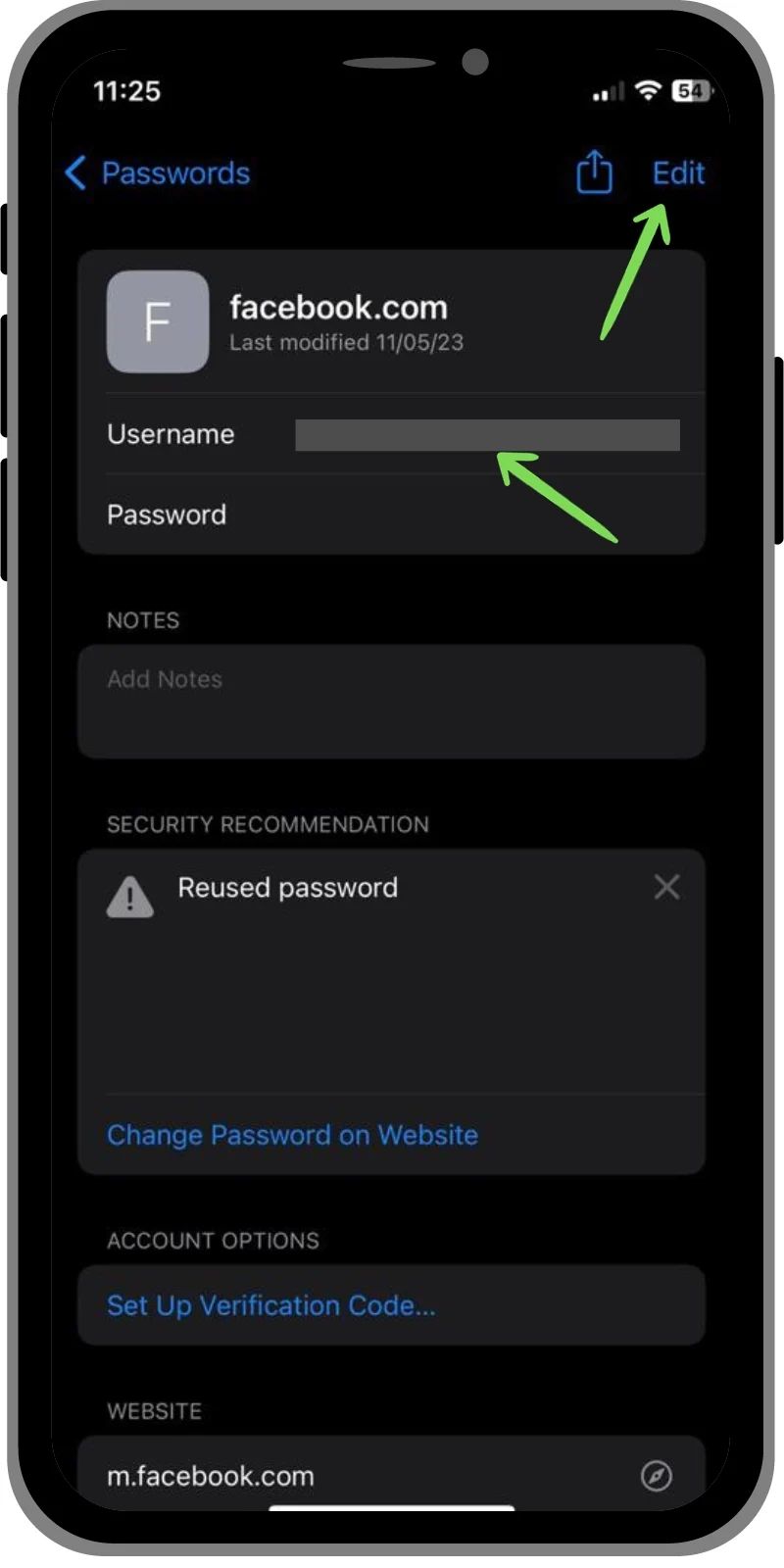
Lectura relacionada: Cómo importar contraseñas a Chrome
Cómo recuperar la contraseña guardada en Mac
- Abra Preferencias del Sistema y seleccione Contraseñas .
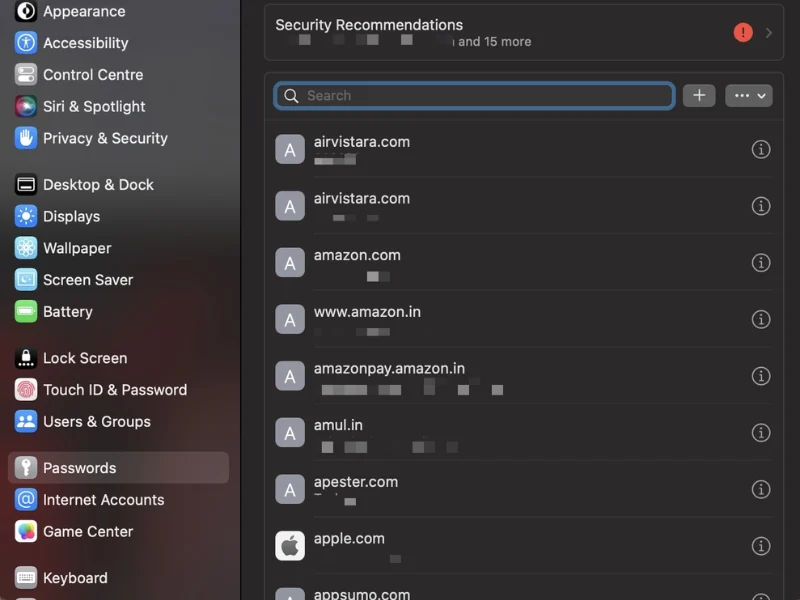
- Ahora, ingrese su contraseña de administrador o use Touch ID .
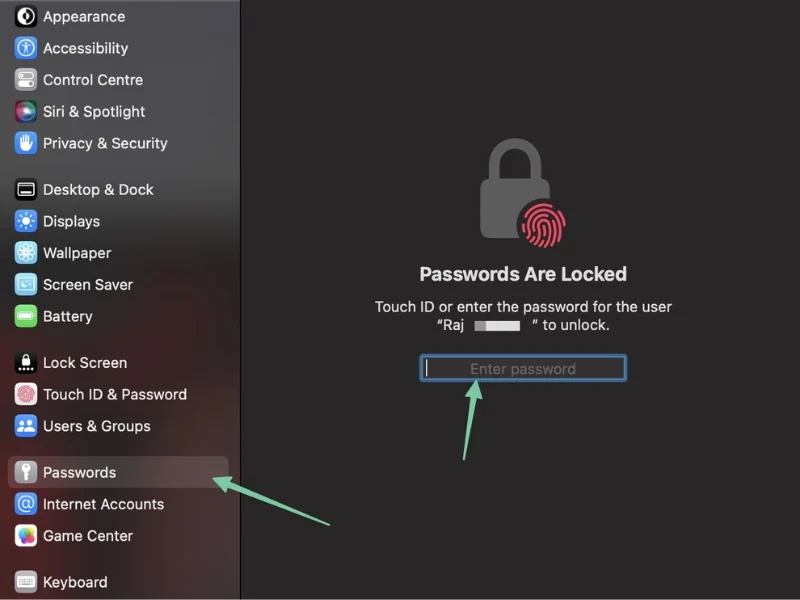
- Aquí puedes ver todas las contraseñas almacenadas en tu Mac.
- Para ver una contraseña, haga clic en el botón "i" en el lado derecho y luego mueva el cursor del mouse sobre la contraseña enmascarada.

Cómo recuperar la contraseña guardada en Windows
En Windows, hay varias formas de ver sus contraseñas guardadas. Dependiendo de su configuración, sus contraseñas a menudo se almacenan en el Administrador de credenciales, el Administrador de contraseñas de Google o el Administrador de contraseñas de Microsoft Edge. Discutiremos estos métodos uno por uno.
Método 1: usar el Administrador de credenciales de Windows
- Abra el Panel de control .
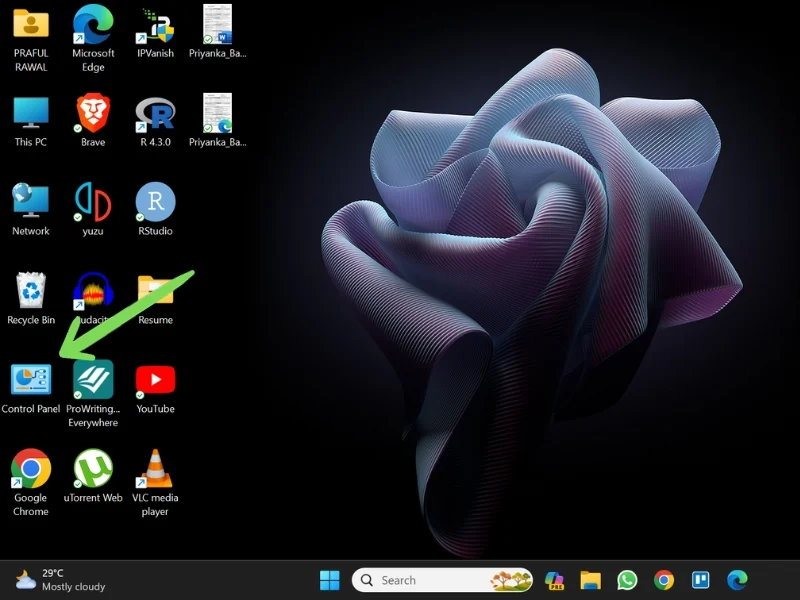
- Vaya a Cuentas de usuario .
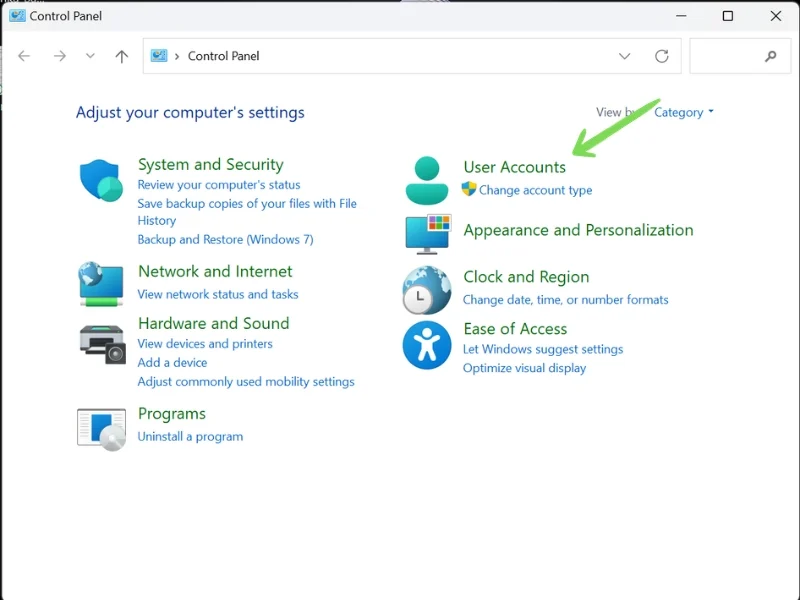
- Ahora ve al Administrador de credenciales . Aquí verá dos opciones: Credenciales web y Credenciales de Windows . Las credenciales web almacenan contraseñas para sitios web, mientras que las credenciales de Windows almacenan contraseñas para aplicaciones de escritorio y programas de Windows.
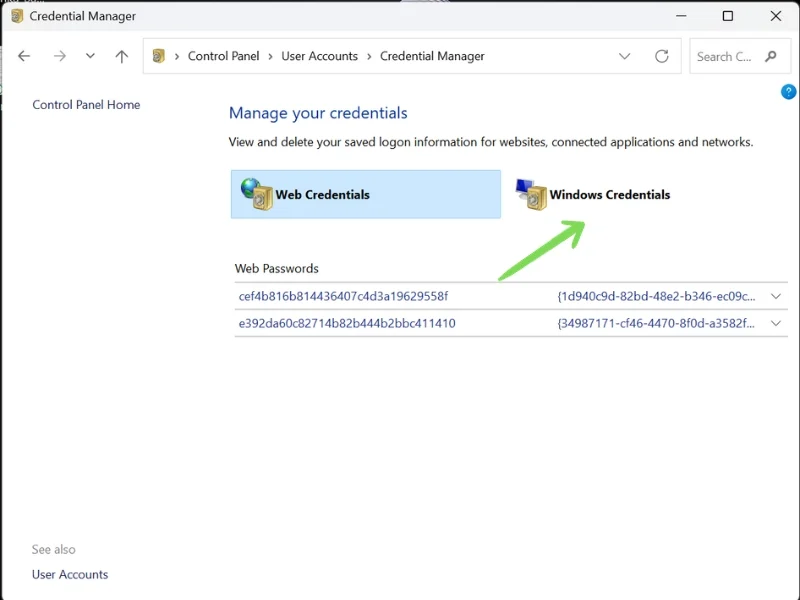
- Vaya a la sección respectiva (Credenciales web o Credenciales de Windows) y haga clic en el botón desplegable junto a la contraseña que desea recuperar.
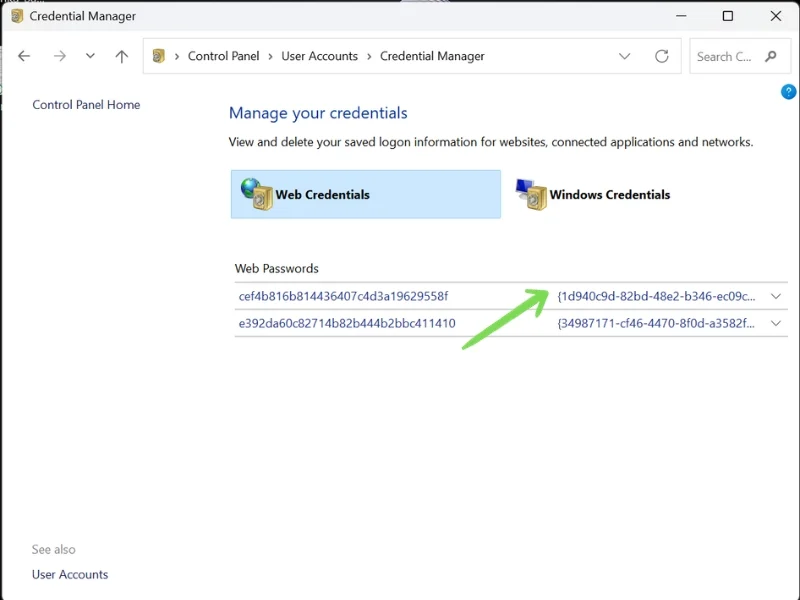
- Ahora haga clic en la opción Mostrar junto a la contraseña. Luego se le pedirá que ingrese sus contraseñas de administrador y podrá ver su contraseña.
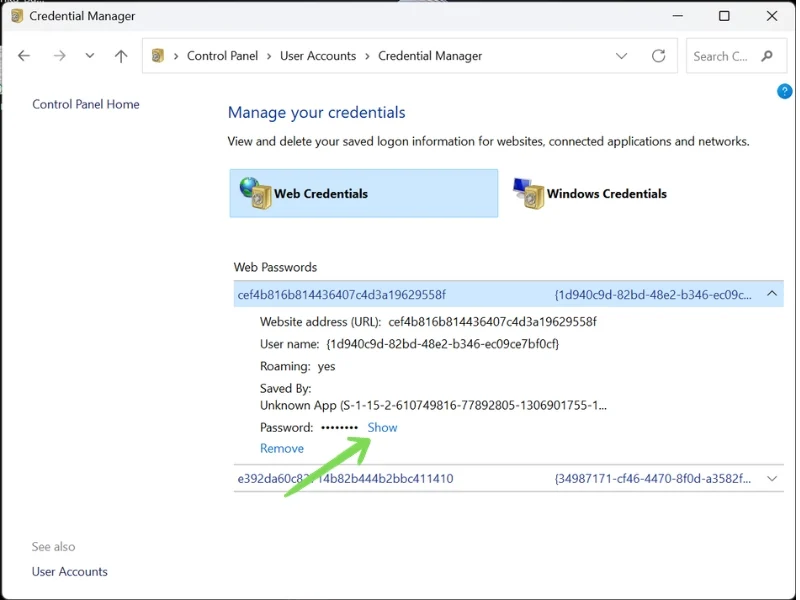
Método 2: usar el navegador Google Chrome
- Inicie el navegador Google Chrome .
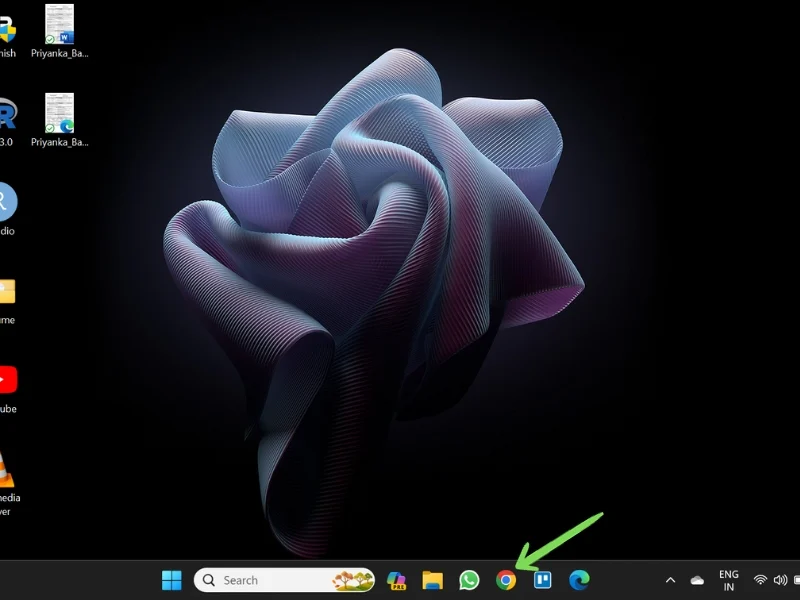
- Haga clic en los Tres puntos verticales en la esquina superior derecha y vaya a Configuración .
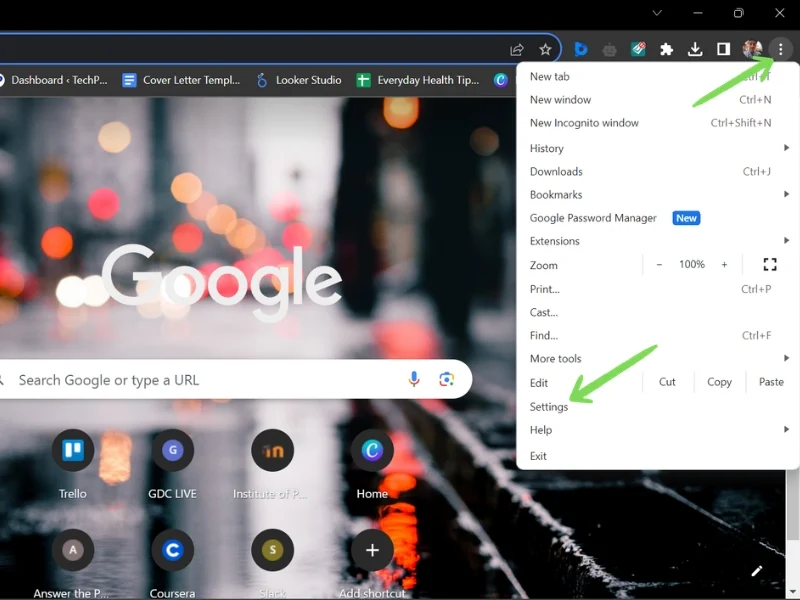
- Ahora, ve a Autocompletar y Contraseñas . Luego, haga clic en Administrador de contraseñas de Google .
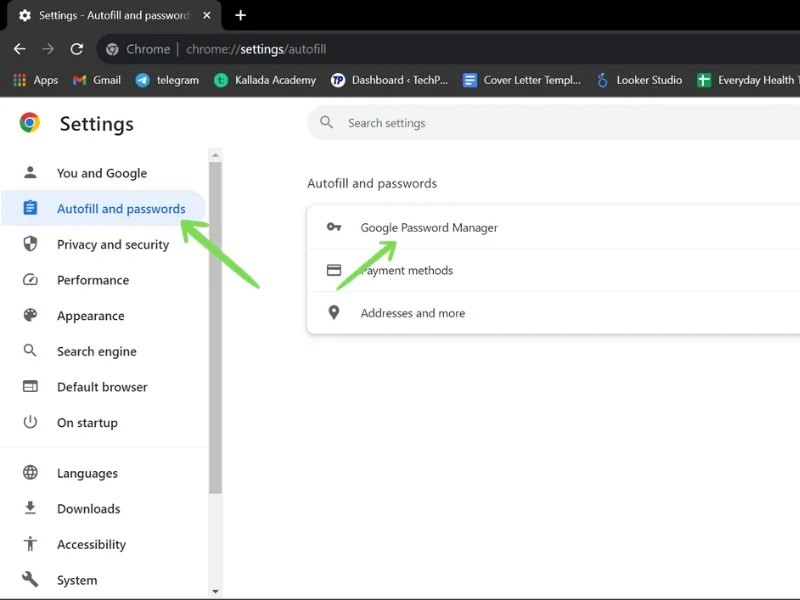
- Se abrirá una pestaña y encontrará una lista de todas las credenciales de inicio de sesión asociadas con su cuenta de Google. Desplácese o utilice la barra de búsqueda para encontrar su ID de inicio de sesión específico.
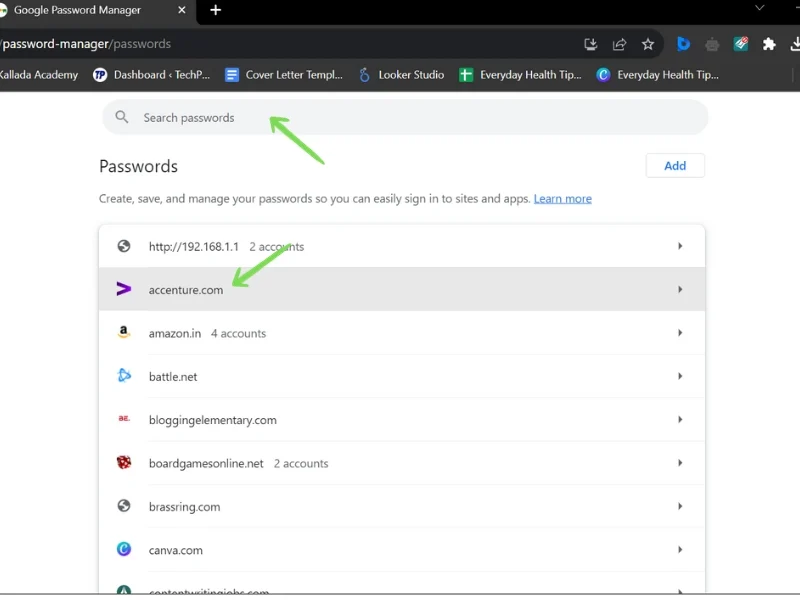
- Haga clic en el sitio web del que desea recuperar la contraseña. Un mensaje le pedirá que ingrese su contraseña de administrador .
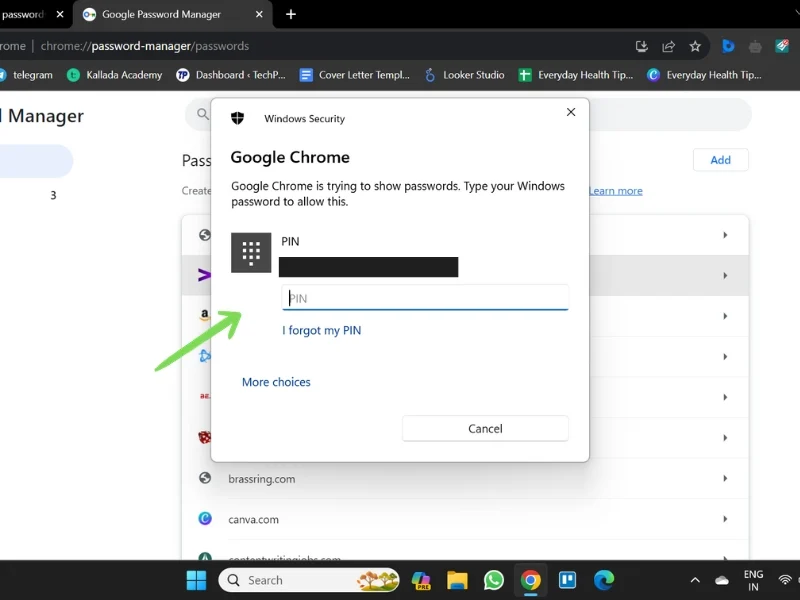
- Después de la verificación, puede ver su contraseña haciendo clic en el botón Ojo y también copiarla al portapapeles usando el botón Copiar .
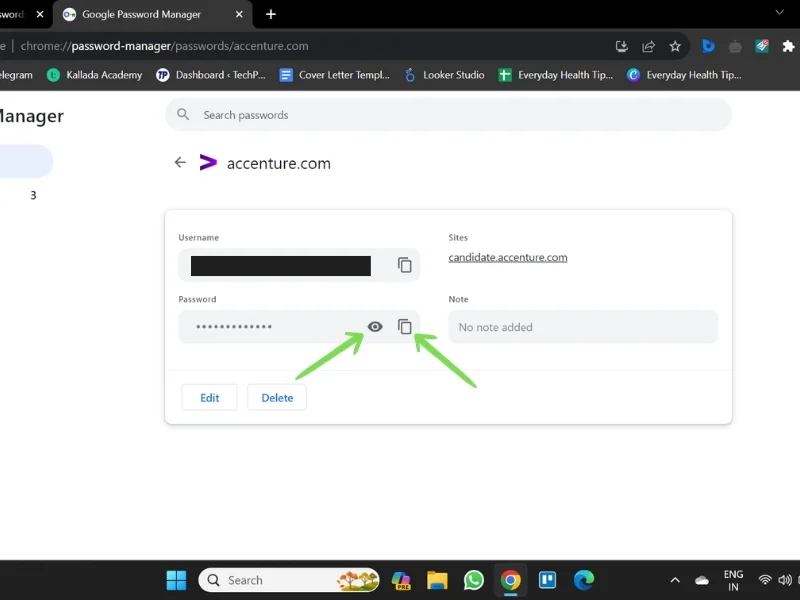
Método 3: usar Microsoft Edge
- Inicie el navegador Microsoft Edge .
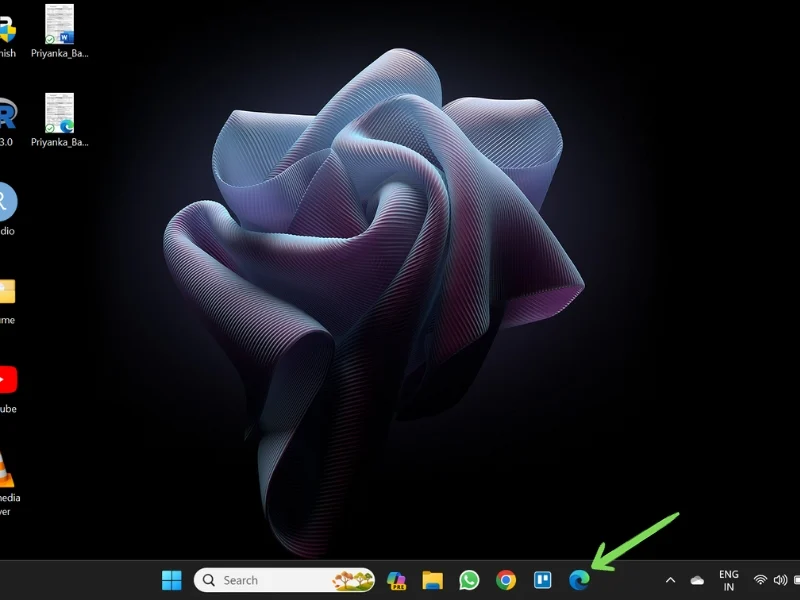
- Haga clic en el menú Tres puntos verticales y vaya a Configuración .
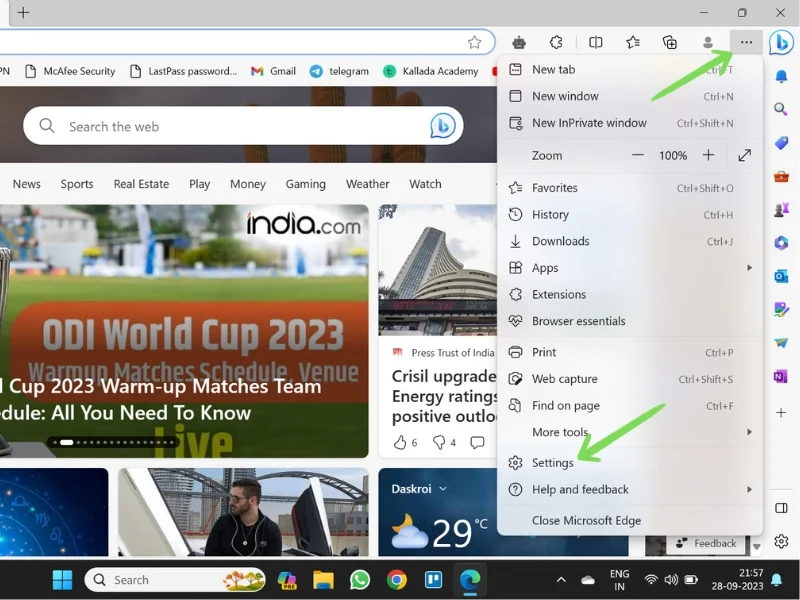
- En la sección Perfiles , vaya a Contraseñas .
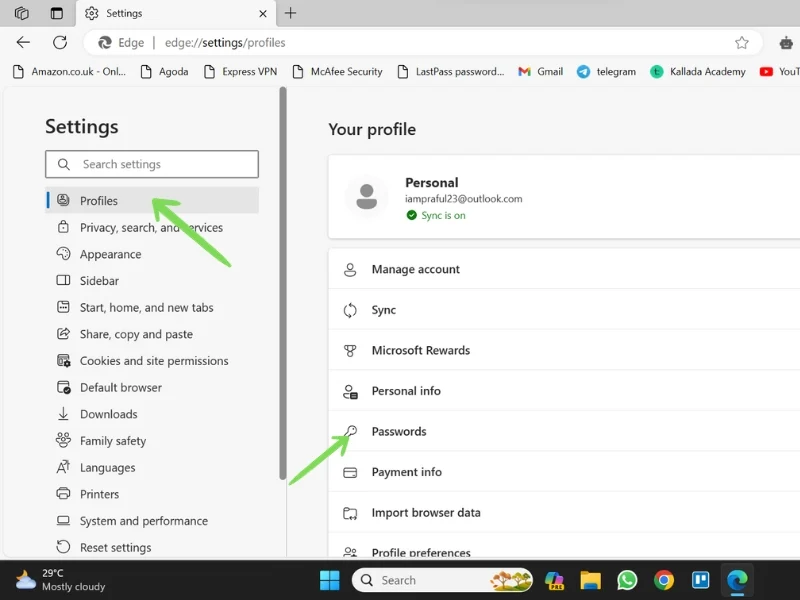
- Se abrirá una lista de todas las contraseñas almacenadas en el administrador de contraseñas de Microsoft Edge. Desplácese o utilice la barra de búsqueda para encontrar sus credenciales específicas. Haga clic en el botón del ojo al lado de la contraseña para ver la contraseña.
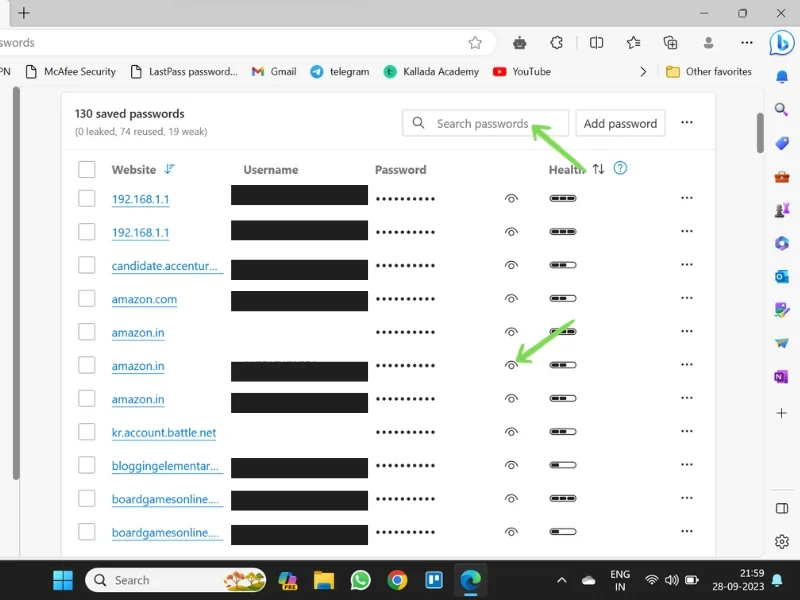
- Ingrese su contraseña de administrador para ver su contraseña.
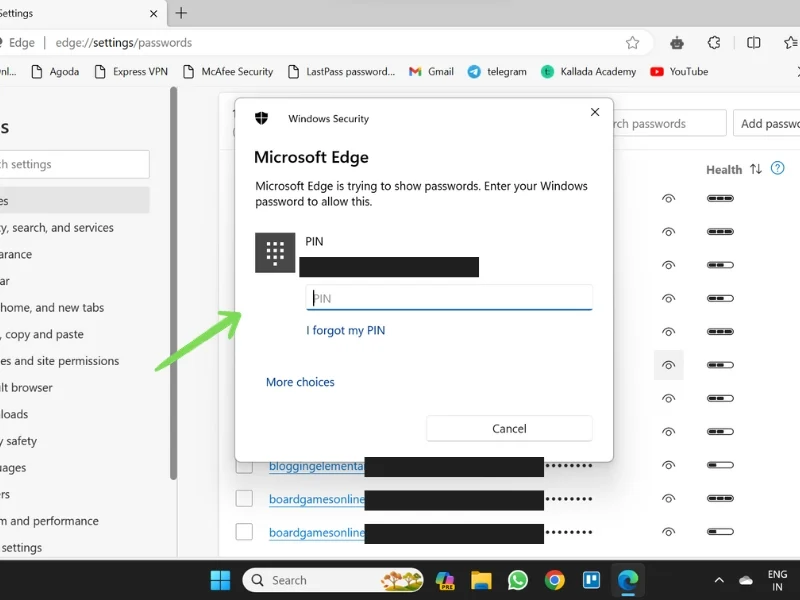
De manera similar, si utiliza otros navegadores como Safari, Brave, Firefox u Opera, puede encontrar sus contraseñas guardadas en Configuración>Perfil>Contraseñas .

Consejos para proteger sus contraseñas
Dado que la piratería informática y los ataques cibernéticos son cada vez más comunes en estos días, es importante utilizar sus contraseñas de forma segura y proteger su privacidad. Hay algunos pasos sencillos que puede seguir para asegurarse de que sus contraseñas sean seguras.
A continuación se ofrecen algunos consejos sobre cómo proteger sus contraseñas en su teléfono inteligente y en su PC:
Utilice una contraseña única para cada cuenta
No es buena idea utilizar la misma contraseña para varias cuentas. Si su contraseña se ve comprometida, el hacker puede obtener acceso a sus diferentes cuentas. Por lo tanto, utilice siempre una contraseña diferente para cada cuenta que cree. Además, cambie sus contraseñas con regularidad. También puede utilizar contraseñas sugeridas por un administrador de contraseñas que esté habilitado en su sistema. De esta manera, no tendrás que recordar tus contraseñas y las contraseñas sugeridas por estos administradores suelen ser complejas y difíciles de descifrar.
Evite utilizar su información personal como contraseña
El error más común que cometen los usuarios al crear una contraseña es utilizar como contraseña sus datos personales como nombre, fecha de nacimiento, número de teléfono o palabras comunes. Estas contraseñas son más fáciles de adivinar y pueden comprometer su privacidad. Por lo tanto, utilice siempre contraseñas largas y complejas.
Usar el administrador de contraseñas
Los administradores de contraseñas son una excelente manera de guardar y proteger sus contraseñas. Pueden generar y guardar contraseñas complejas para usted. Dado que ellos guardan las contraseñas, no es necesario que recuerdes todas y cada una de las contraseñas. Puede recuperar estas contraseñas en cualquier momento siguiendo los distintos pasos que comentamos anteriormente.
Habilitar la autenticación de dos factores (2AF)
La autenticación de dos factores proporciona una capa adicional de protección para sus cuentas y su privacidad. La primera suele ser su contraseña y la segunda puede ser un SMS, OTP, huella digital u otro método de verificación biométrica. De esta manera, puede protegerse del cibercrimen y proteger sus datos privados e importantes.
Cerrar sesión una vez hecho
Siempre cierre sesión en sus cuentas cuando haya terminado con su trabajo. Esto es especialmente cierto si está utilizando un dispositivo público, como una computadora en la escuela o la oficina, un dispositivo en un cibercafé o incluso el teléfono de un amigo. Asegúrese de cerrar sesión tan pronto como haya terminado con su trabajo.
Conclusión: su contraseña es la clave
Tus contraseñas son la clave de tu vida personal y de la información que tienes en dispositivos o medios digitales. Por eso es importante mantener seguras sus contraseñas. El Administrador de contraseñas es una excelente manera de almacenar y proteger sus contraseñas en un solo lugar. Puede recuperar sus contraseñas en cualquier momento utilizando los diversos métodos de recuperación de contraseñas descritos anteriormente. Recuerde que las contraseñas son su primera línea de defensa contra el cibercrimen, así que no las tome a la ligera.
Si tiene alguna pregunta, confusión o consulta, no dude en comunicarse con nosotros en los comentarios.
Preguntas frecuentes sobre cómo encontrar sus contraseñas guardadas en cualquier dispositivo
1. ¿Cómo puedo encontrar contraseñas guardadas en mi teléfono Android?
Hay varias formas de encontrar su contraseña guardada en su dispositivo Android.
Desde Google Chrome: Aplicación Google Chrome > Configuración > Administrador de contraseñas .
Desde Configuración del teléfono: Vaya a Configuración > Google > Administrar su cuenta de Google > Seguridad > Administrador de contraseñas .
2. ¿Cómo puedo encontrar contraseñas guardadas en mi teléfono Samsung?
En un teléfono Samsung, las contraseñas se almacenan en Samsung Pass o en su cuenta de Google, según su configuración. Aquí puede aprender cómo ver sus contraseñas guardadas en su teléfono Samsung:
Desde Samsung Pass: Vaya a Configuración > Seguridad y privacidad > Samsung Pass .
Desde la cuenta de Google: Aplicación Google Chrome > Configuración > Administrador de contraseñas O Vaya a Configuración > Google > Administrar su cuenta de Google > Seguridad > Administrador de contraseñas.
3. ¿Cómo puedo encontrar mis contraseñas guardadas en Firefox?
Puede encontrar sus contraseñas guardadas en Firefox utilizando la siguiente ruta:
Abra Firefox > Menú de opciones (tres líneas horizontales) > Contraseñas .
4. ¿Cuáles son los mejores administradores de contraseñas? (Tercero)
Hay muchos administradores de contraseñas en Internet. Pero sólo unos pocos pueden considerarse los mejores. A continuación se muestran algunos de los mejores administradores de contraseñas que puede tener en sus dispositivos:
- 1contraseña
- Dashlane
- RoboForm
- NordPass
- Administrador de contraseñas y bóveda digital de Keeper
- bitwarden
- Administrador de contraseñas de Norton
