Cómo programar el modo oscuro en Windows 10 y Windows 11
Publicado: 2024-01-12Si bien Microsoft proporciona una forma nativa de habilitar el modo oscuro en los sistemas operativos Windows 10 y Windows 11, no admiten de forma nativa la función de cambio automático de tema. Por lo tanto, si prefiere usar su PC con Windows en modo claro durante el día y en modo oscuro durante la noche, debe cambiar entre ellos manualmente.
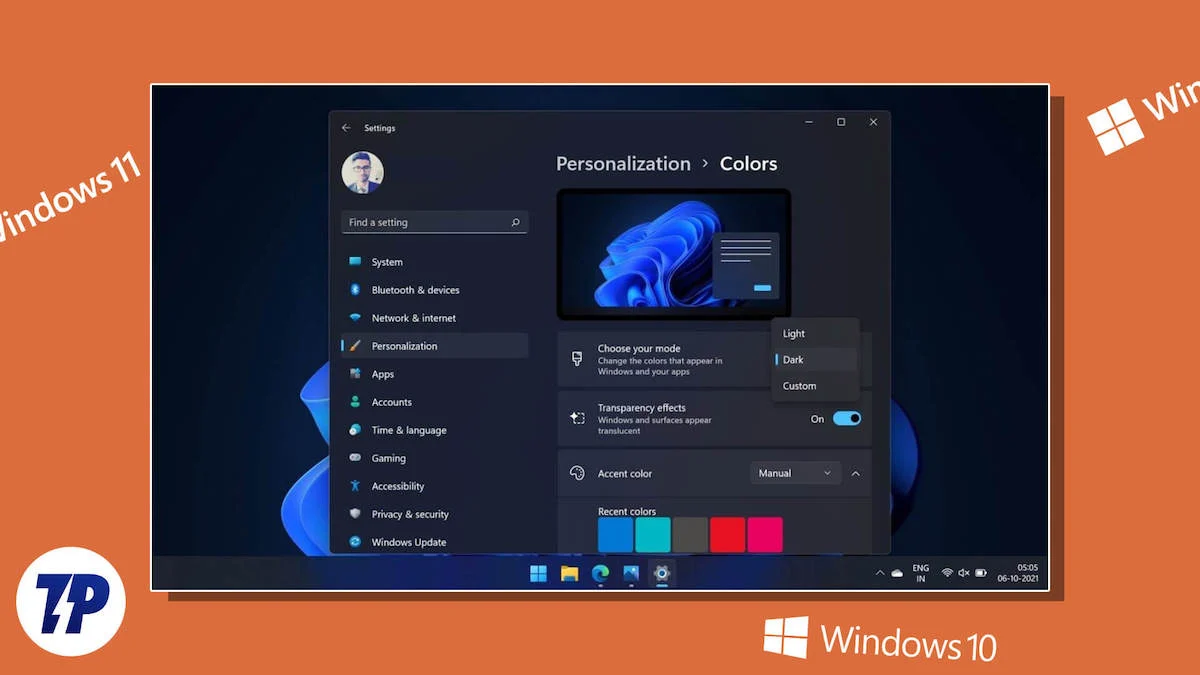
Esto puede resultar un poco molesto. Pero afortunadamente, existen algunas soluciones para solucionar este problema. Una de esas soluciones implica el uso de la aplicación Auto Dark Mode para programar el modo oscuro en su PC con Windows 10 o Windows 11. Vamos a ver.
Tabla de contenido
El modo oscuro automático facilita la programación del modo oscuro en Windows
La forma más sencilla de programar el modo oscuro en Windows 10 y Windows 11 es con la aplicación Auto Dark Mode. Es una aplicación gratuita y le permite configurar un horario para cambiar automáticamente entre los modos claro y oscuro en su PC con Windows 10 o Windows 11.
Además, la aplicación Auto Dark Mode también ofrece algunas funciones y opciones adicionales. Estos le brindan más control sobre el cambio de tema y le permiten controlar cómo afecta el sistema y las aplicaciones.
Programe el modo oscuro en Windows 10 y Windows 11 usando la aplicación Auto Dark Mode
Programar el modo oscuro con el modo oscuro automático es bastante fácil. Primero, descargue e instale la aplicación Auto Dark Mode en su PC desde el siguiente enlace.
Descargar el modo oscuro automático
Una vez que la aplicación esté instalada, ábrela. Ahora, seleccione Hora en la barra de menú de la izquierda y active el interruptor junto a Habilitar cambio automático de tema .
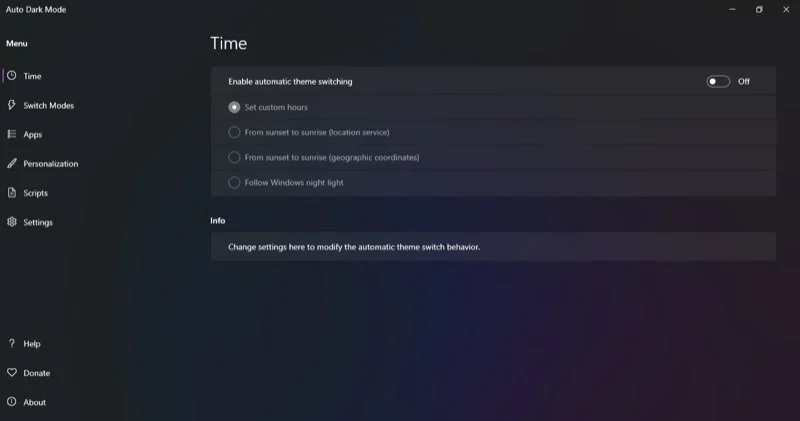
Ahora verá cuatro opciones para configurar el cambio automático:
1. Establecer horas personalizadas
Como su nombre lo indica, esta opción le permite establecer la duración durante la cual desea que los temas claros y oscuros estén activos. Después de hacer esto, la aplicación activa y desactiva los modos automáticamente.
Para usar esta opción, seleccione el botón de opción Establecer horas personalizadas . Luego, configure los tiempos para los modos Claro y Oscuro en Hora de inicio personalizada . Dependiendo de cuál sea la hora actual, el modo oscuro automático aplicará el tema apropiado.
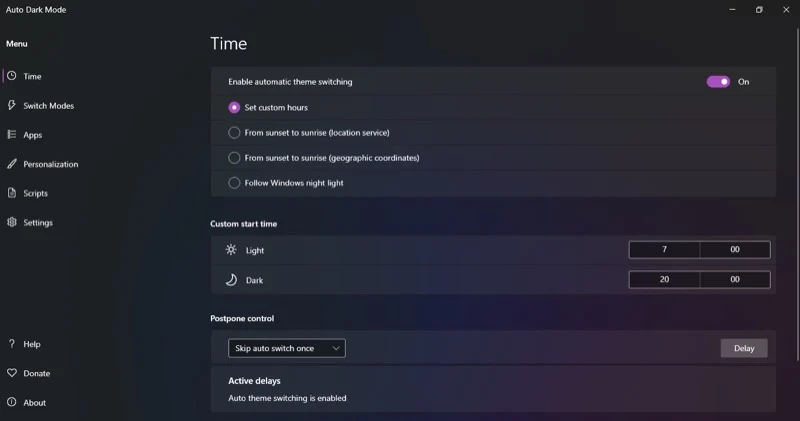
2. Del atardecer al amanecer (servicio de localización)
Si no desea cambiar entre los modos claro y oscuro en horarios establecidos, puede programar el cambio automático según su ubicación. Simplemente dé acceso al Modo oscuro automático a su ubicación actual y automáticamente configurará los modos claro y oscuro en consecuencia.
Para hacer esto, primero seleccione la opción Del atardecer al amanecer .
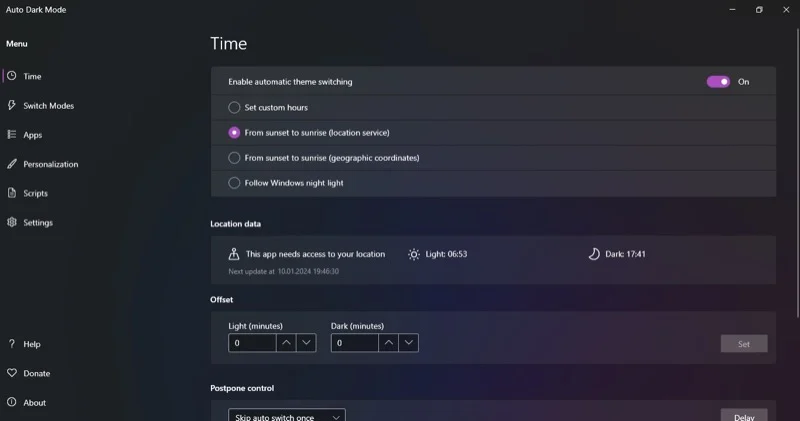
Cuando aparezca la ventana Configuración , active el permiso de Servicios de ubicación .
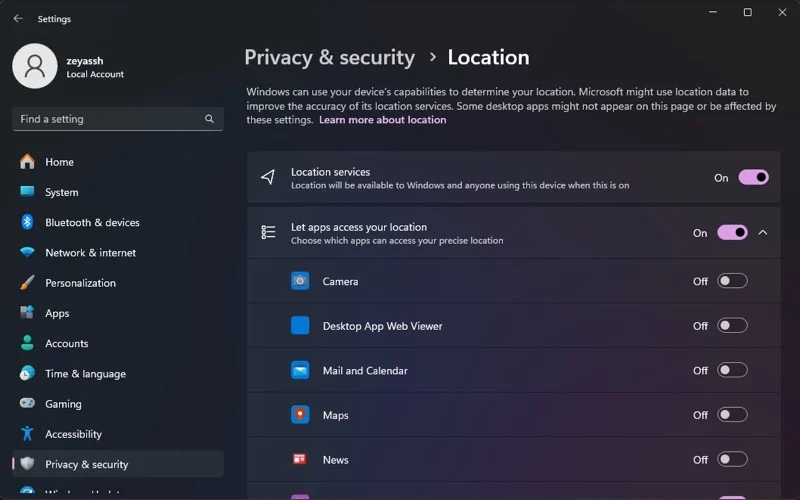
El modo oscuro automático detectará automáticamente su ubicación y establecerá las horas de salida y puesta del sol.
3. Del atardecer al amanecer (coordenadas geográficas)
Otra forma de programar el cambio entre el modo claro y el modo oscuro en la aplicación Auto Dark Mode es especificando sus coordenadas geográficas. Debe ingresar la latitud y longitud exactas de su ubicación para que esto funcione correctamente.
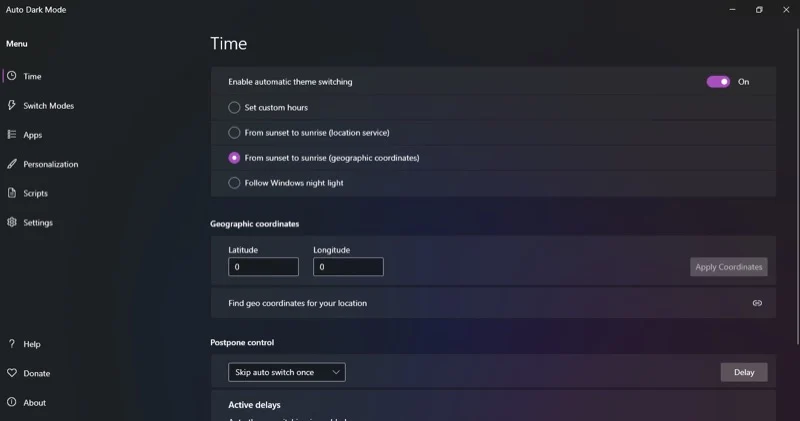
Afortunadamente, la aplicación Auto Dark Mode te brinda un enlace a un sitio web, que se muestra justo debajo de la sección Coordenadas geográficas , que te ayuda a encontrar fácilmente las coordenadas de tu ubicación.
4. Siga la luz nocturna de Windows
Por último, puede programar el modo oscuro en su PC con Windows para alternar cuando se active la función Night Light. Night Light esencialmente calienta la pantalla a medida que avanza el día para reducir la fatiga visual y mejorar la calidad del sueño, y la aplicación Auto Dark Mode requiere acceso a la configuración de Luz nocturna para analizar cuándo es el momento de activar y desactivar el modo oscuro en su computadora.
Para usar esta opción, simplemente seleccione Seguir Windows Night Light y ella se encargará del resto. Solo asegúrate de haber configurado correctamente el horario de Night Light. Haga clic en la opción Abrir configuración de luz nocturna para abrir la configuración de luz nocturna.

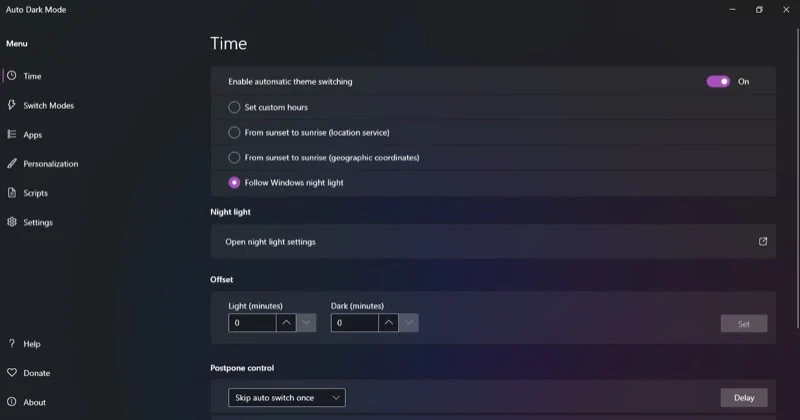
Aquí, configure la hora según sus preferencias. También puedes ajustar la calidez desde aquí usando el control deslizante Fuerza .
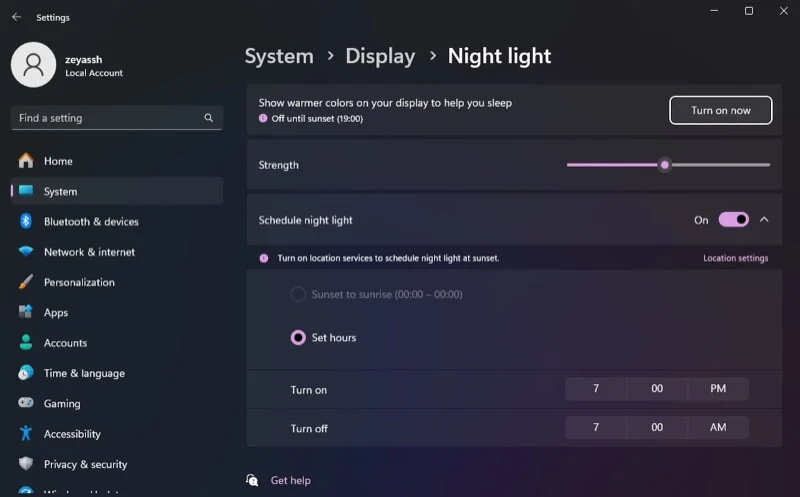
Otras opciones de la aplicación Modo oscuro automático
Como se mencionó inicialmente, el modo oscuro automático no solo le permite programar el cambio automático entre los modos claro y oscuro en su computadora. Pero también le brinda más control sobre el cambio automático y le permite personalizar la forma en que aparece la interfaz (desde temas hasta aplicaciones) cuando cambia entre los modos claro y oscuro.
A continuación se muestran algunas de las opciones que el modo oscuro automático le ofrece para hacer esto:
1. Cambiar modos
Si ha programado el cambio de modo automático en su PC, pero hay ciertos escenarios en los que no desea que se active, Switch Modes puede ayudarlo a hacerlo. La aplicación tiene varias condiciones que puedes usar para lograr esto, y puedes configurar una simplemente marcando la casilla junto a ella. Incluso puedes seleccionar varias condiciones si lo deseas.
Por ejemplo, si no desea que el Modo oscuro automático cambie de modo mientras juega, marque la casilla No cambiar mientras juega videojuegos . Asimismo, puede evitar el cambio de modo cuando se ejecutan ciertos procesos en su PC. Seleccione la opción No cambiar mientras ciertos procesos se están ejecutando y busque y agregue los procesos cuya presencia en segundo plano no debería desencadenar un cambio de tema.
Alternativamente, puede indicarle al Modo oscuro automático que cambie de tema solo cuando el sistema esté inactivo. Para hacer esto, marque la casilla No cambiar de tema a menos que el sistema esté inactivo . Luego, configure el tiempo de inactividad.
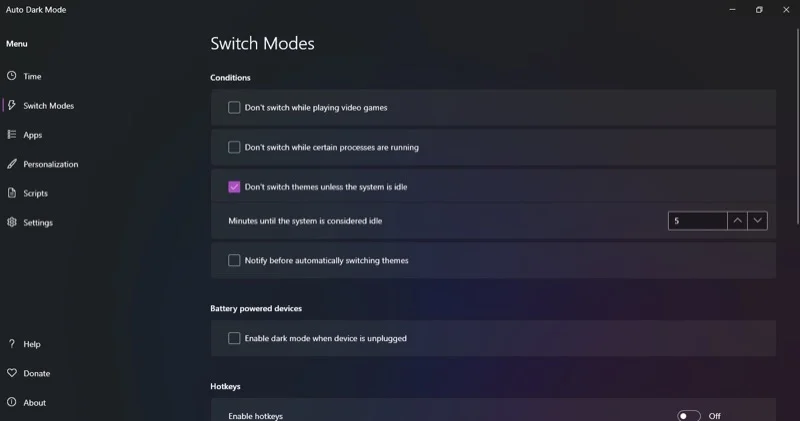
O mejor aún, puede configurar el Modo oscuro automático para que le notifique antes de cambiar automáticamente los temas. Todo lo que necesita para esto es marcar la casilla Notificar antes de cambiar automáticamente de tema y configurar la hora según sus preferencias.
2. Teclas de acceso rápido
Otra opción útil del modo oscuro automático son las teclas de acceso rápido. Con las teclas de acceso rápido, puede alternar un tema, forzar un cambio de tema o detener un cambio, entre otras cosas.
Comience configurando una tecla de acceso rápido en el modo oscuro automático. Haga clic en el cuadro junto a la acción para la que desea configurar una tecla de acceso rápido y presione la tecla de acceso rápido (o método abreviado de teclado) que desea asignarle. Luego, active la opción Habilitar teclas de acceso rápido en Teclas de acceso rápido en la página Cambiar modos .
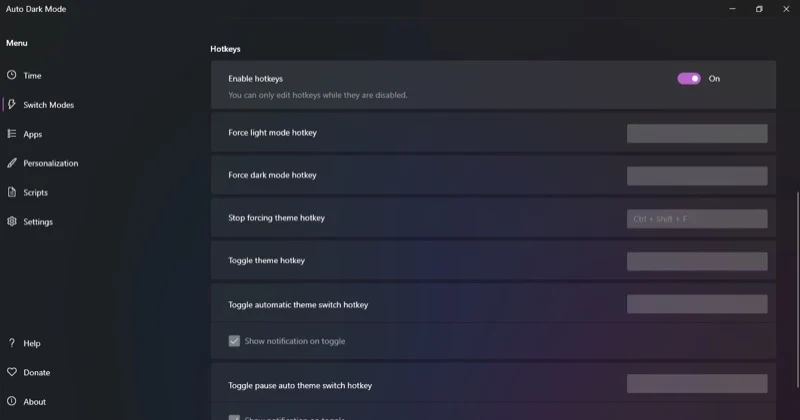
Ahora, cuando quieras realizar la operación (para la cual has configurado la tecla de acceso rápido), simplemente presiona el atajo de teclado y el modo oscuro automático lo activará.
3. Aplicaciones
Cuando el modo oscuro automático cambia de tema, los cambios se aplican tanto al sistema como a las aplicaciones compatibles. Sin embargo, si no desea que esto suceda, puede cambiar este comportamiento y aplicar los cambios solo al sistema o a las aplicaciones.
Para hacer esto, vaya a la pestaña Aplicaciones en el menú de la izquierda. Haga clic en el menú desplegable junto a Aplicaciones o Sistema y seleccione la opción que desee.
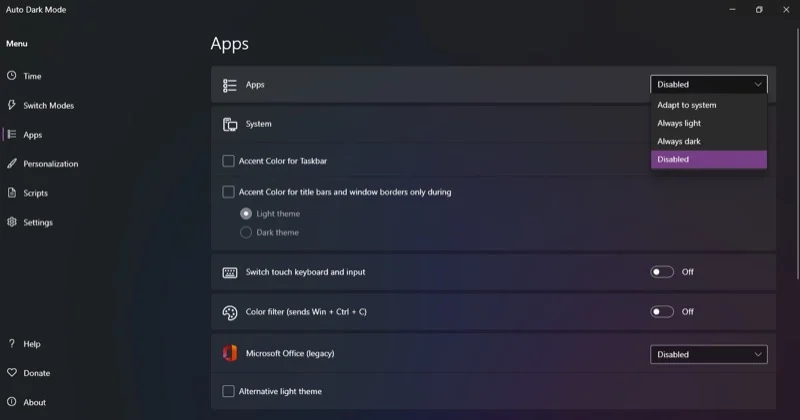
Al modificar la configuración del Sistema, también puede habilitar y establecer colores de acento para la barra de tareas, las barras de título y los bordes de las ventanas.
4. Personalización
Por último, la aplicación Auto Dark Mode también te ofrece un montón de opciones de personalización. Estos afectan la forma en que los cambios de tema programados de la aplicación entran en vigor y afectan a diferentes elementos del sistema.
Por ejemplo, puede configurar el Modo oscuro automático para cambiar el fondo de pantalla cuando cambia entre el tema claro y el tema oscuro. De manera similar, puede personalizar la combinación de colores para los acentos en cada modo y configurar cursores de mouse separados para ambos modos.
Vaya a la pestaña Personalización en la barra de menú de la izquierda. Desde aquí, dirígete a las opciones que deseas configurar y modifica sus propiedades según tus preferencias.
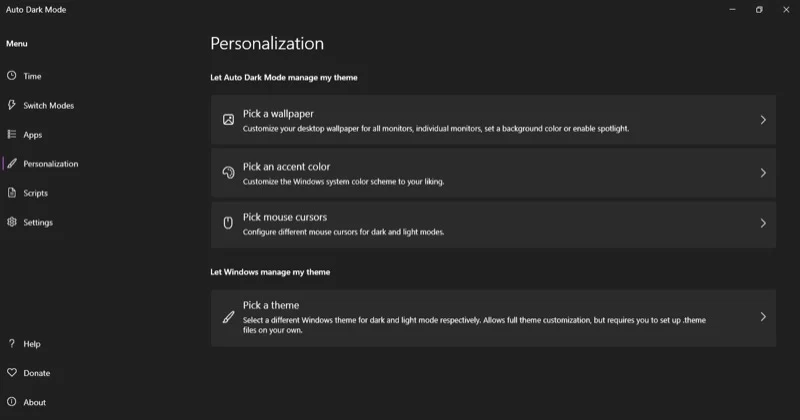
El cambio automático de tema debería ser una característica incorporada
Como ha visto, la aplicación Auto Dark Mode hace que programar el modo oscuro en Windows 10 y Windows 11 sea muy fácil. Sin embargo, la capacidad de hacer esto ha sido una característica estándar en otros sistemas operativos, como Linux y macOS, durante años, y ya es hora de que Microsoft lo reconozca y lo lleve a Windows.
