Cómo hacer una captura de pantalla de toda la página del sitio web con Google Chrome, Firefox y Opera
Publicado: 2016-06-13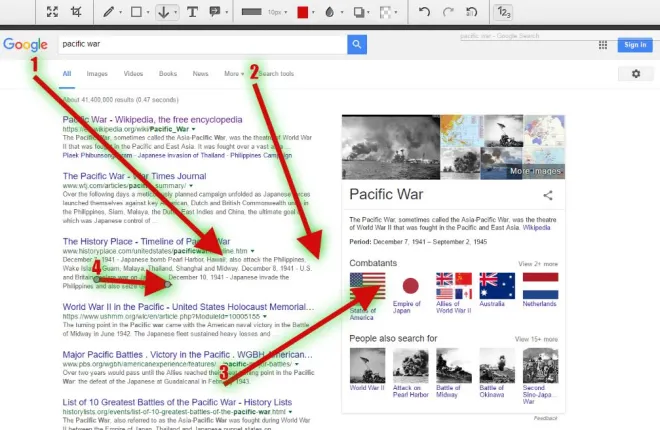
Anteriormente, hemos discutido cómo capturar capturas de pantalla de escritorio con la herramienta de recorte de Windows 10 y la tecla de acceso rápido PrtSc. También puede usarlos para capturar una instantánea de una ventana del navegador, pero no puede capturar una instantánea de la página completa del sitio web abierta en el navegador con ellos. Por lo tanto, es mejor realizar capturas de pantalla de páginas web con las extensiones de Google Chrome, Opera y Firefox.
Captura de fotos de la página del sitio web en Google Chrome
Una de las mejores extensiones para capturar instantáneas de páginas web en Chrome es Awesome Screenshot . Haga clic aquí para abrir la página de la extensión y agregarla al navegador. Este también es un complemento que puedes agregar a Firefox desde aquí. Una vez que haya instalado la extensión, abra una página y presione el botón Awesome Screenshot en la barra de herramientas como se muestra a continuación.
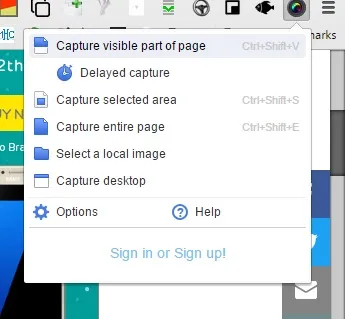
Seleccione Capturar página completa en el menú para capturar una instantánea de página completa. Eso abrirá la pestaña que se muestra en la imagen directamente debajo, que incluye la captura de página completa que acaba de capturar. Tenga en cuenta que captura toda la página en la instantánea, incluidas las áreas que no estaban visibles en el navegador cuando tomó la foto, que no es algo que la herramienta Recortes pueda hacer.
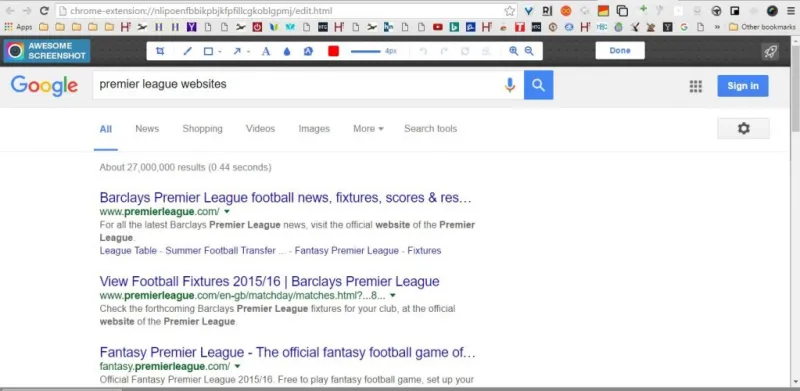
Desde esta pestaña puede seleccionar una variedad de opciones de anotación adicionales para la imagen. Por ejemplo, puede dibujar flechas rectas en la imagen seleccionando el botón Flecha en la barra de herramientas. Mantenga presionado el botón izquierdo del mouse y arrastre la flecha para expandirlo. Presione el botón Eliminar seleccionado para borrar las flechas seleccionadas y otros objetos.
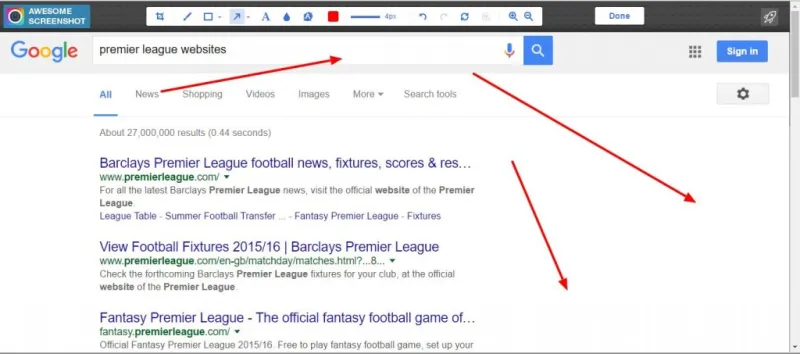
Presione el botón Texto para agregar texto a la imagen. Eso agregará un cuadro de texto a la instantánea. Al ingresar texto, se expande el cuadro. Haga clic en el círculo pequeño en la parte superior y mantenga presionado el botón izquierdo del mouse para rotar el cuadro. Puede elegir fuentes y colores de texto nuevos en la barra de herramientas cuando se selecciona el cuadro de texto.
Blur es otra opción en la barra de herramientas Awesome Screenshot que no encontrarás en la herramienta Snipping. Con eso puedes darle un efecto de desenfoque a la imagen. Haga clic en la opción Desenfocar y luego arrastre un cuadro sobre un área de la imagen para agregarle el desenfoque como se muestra a continuación.
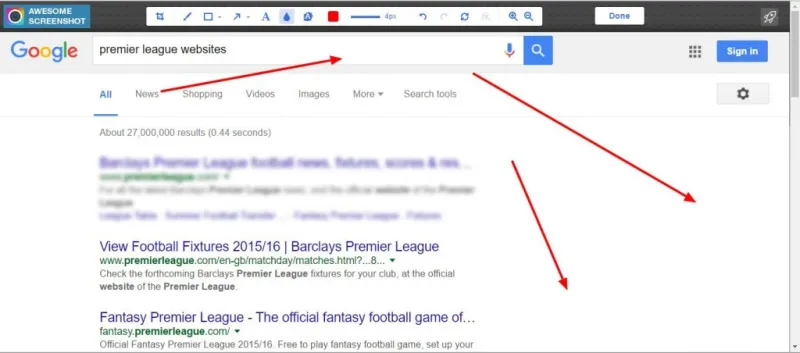
Presione el botón Listo para guardar la captura de pantalla de su página web. Eso abrirá algunas opciones de guardado para la imagen como se muestra a continuación. Puede seleccionar algunas opciones de guardado local o guardarlo en cuentas como Google+.
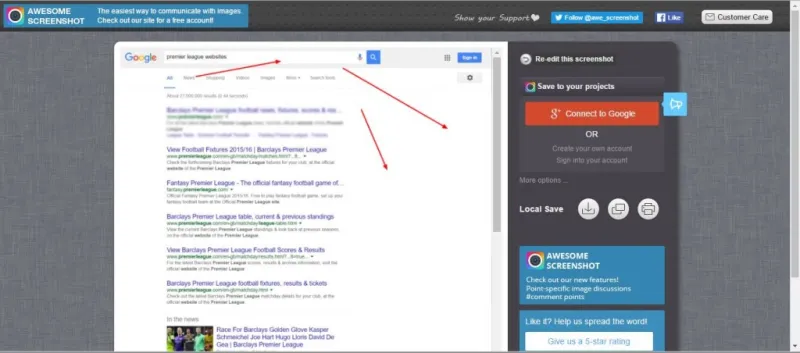
Para capturar una porción más pequeña de la página del sitio web, seleccione el área seleccionada capturada en el menú del botón Captura de pantalla impresionante. Luego, puede arrastrar un rectángulo sobre el área de la página para incluirlo en la toma de manera muy similar a la Herramienta de recorte. Haga clic en Capturar para confirmar la selección.
Haga clic derecho en el botón de la extensión y seleccione Opciones para abrir más configuraciones. Eso abrirá la pestaña a continuación desde la cual puede configurar las teclas de acceso rápido Awesome Screenshot. Además, también puede seleccionar un formato de archivo alternativo para las imágenes.
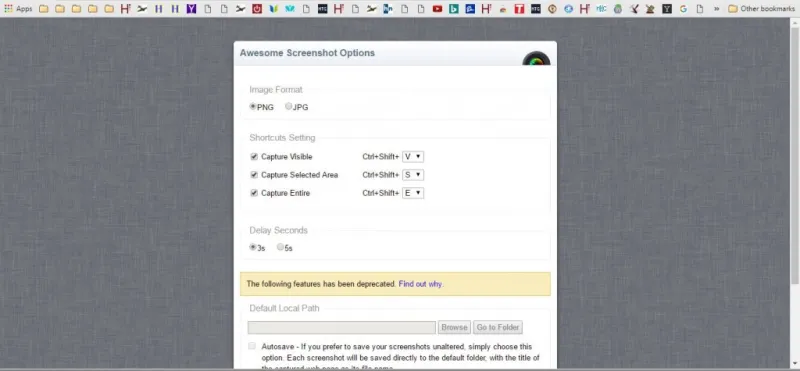
Captura de pantallas con Nimbus
Nimbus Screen Capture es una extensión alternativa con la que puede capturar instantáneas de página. Puedes usarlo en Google Chrome, Firefox y Opera. Funciona de manera muy similar a Awesome Screenshot con un botón Nimbus Screenshot y Screencast en la barra de herramientas que puede presionar para seleccionar sus opciones.
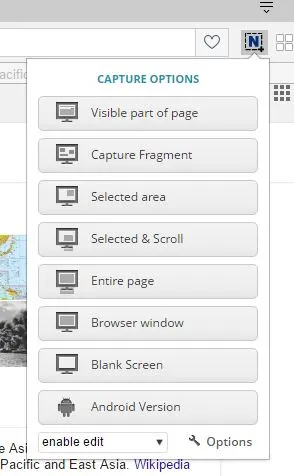
Así que presione el botón que se muestra en la toma directamente arriba y seleccione Toda la página para tomar una foto de la página completa abierta en el navegador. A continuación, se abrirá la pestaña Editar – Captura de pantalla de Nimbus a continuación. Esta pestaña también es bastante similar a Awesome Screenshot con una barra de herramientas en la parte superior que incluye opciones de anotación.

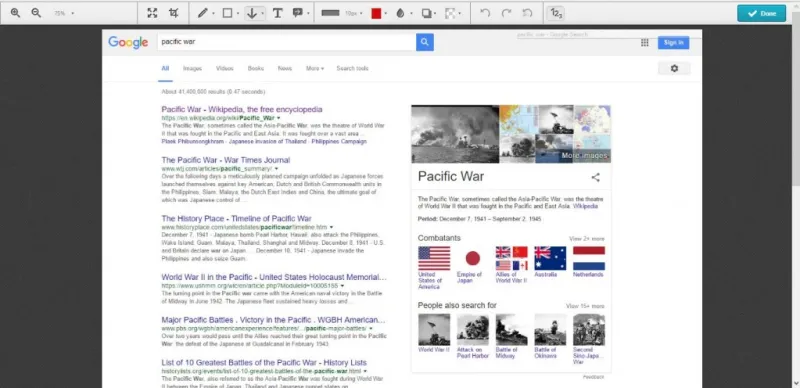
Las opciones aquí también son similares, y puede agregar flechas a la imagen seleccionando dibujar flecha . Si hace clic en la flecha pequeña junto a ese botón, puede elegir una variedad más amplia de flechas. También puede seleccionar una opción de sombra para agregar un efecto de sombra o resplandor a la flecha seleccionada. Presione el botón Mostrar números en el extremo derecho de la barra de herramientas para agregar números a las flechas.
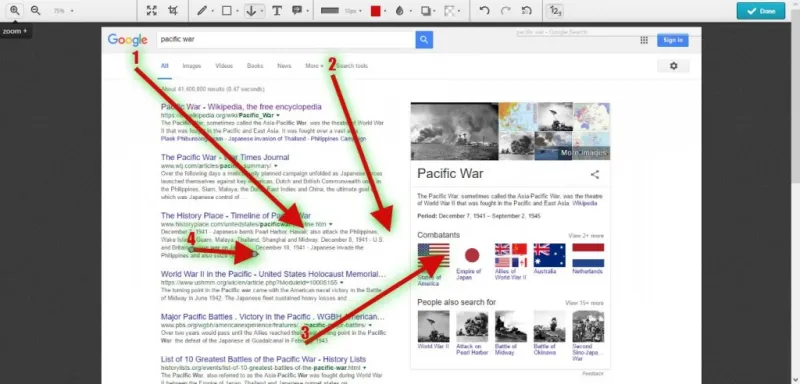
Seleccione la opción dibujar nota para combinar flechas con cuadros de texto. Eso agrega una flecha y un cuadro de texto a la instantánea como se muestra a continuación. Haga clic en los círculos alrededor del cuadro de texto y la flecha para ajustar su ángulo y dimensiones.
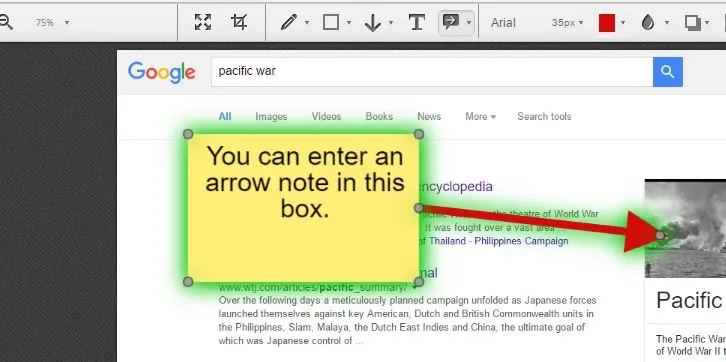
Nimbus también tiene la opción de desenfoque incluida en Awesome Screenshot. Sin embargo, tiene una configuración adicional que puede seleccionar que agrega desenfoque a la instantánea completa en lugar de solo un área seleccionada más pequeña.
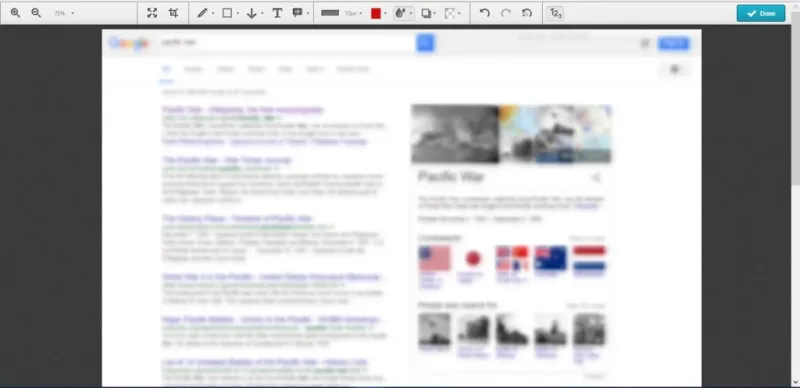
Presione el botón Listo para guardar la instantánea. Luego presione Guardar como imagen para guardar la instantánea en una computadora de escritorio o portátil. Alternativamente, también puede guardarlos en su cuenta de Nimbus seleccionando la opción Guardar en Nimbus .
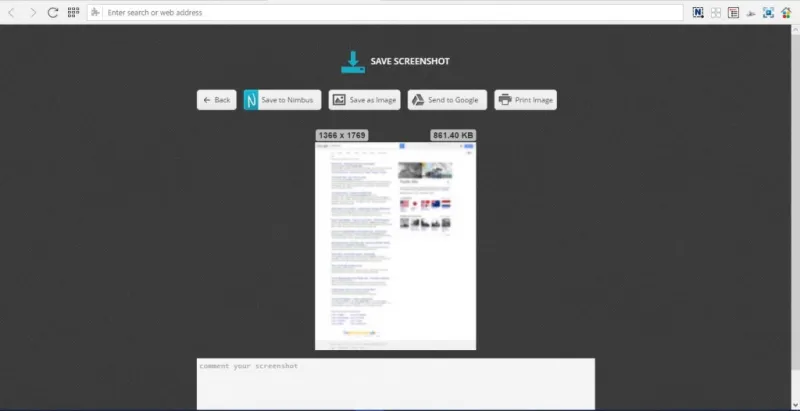
Haga clic en el botón Captura de pantalla y transmisión de pantalla de Nimbus y en el área seleccionada para capturar un área más pequeña de la página de un sitio web. Luego puede arrastrar y expandir un rectángulo para seleccionar un área de la página para capturar en la instantánea. Haga clic en el botón Editar debajo del rectángulo para abrir la instantánea en la pestaña Editar – Captura de pantalla de Nimbus. Presione el botón Guardar para guardar la posición de recorte del rectángulo. También deberá seleccionar la casilla de verificación Guardar posición de recorte en la pestaña Opciones – Captura de pantalla de Nimbus para habilitar esa opción.
Capturar tomas de páginas web completas en Edge
No necesita ninguna extensión para capturar instantáneas de páginas web completas en Edge. En su lugar, puede capturar una instantánea de la página del sitio web con su opción Hacer una nota web . Abra una página en Edge para capturar en la imagen y luego presione el botón Crear una nota web en la barra de herramientas. Eso tomará una instantánea de la página y abrirá la barra de herramientas de notas como se muestra a continuación.
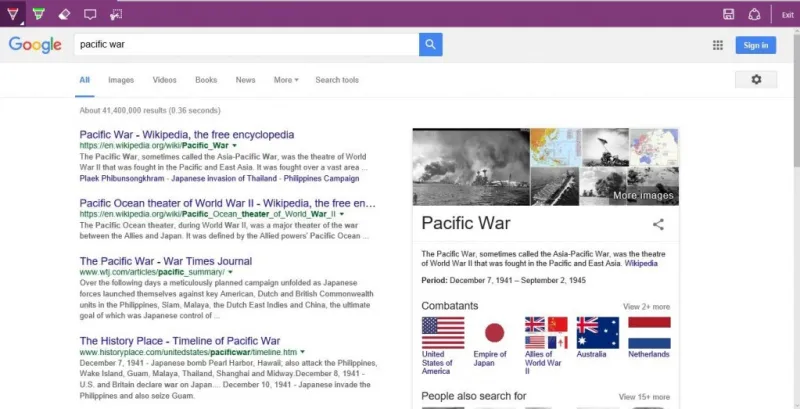
Las opciones de la barra de herramientas de Edge son un poco más limitadas que las de Awesome Screenshot y Nimbus. Puede presionar el botón Recortar para cortar una porción más pequeña de la página. Eso abre un rectángulo que puede arrastrar sobre un área de la página para copiar al Portapapeles. Pegue el área copiada de la página en Paint, u otro editor de imágenes, abriendo el software y presionando Ctrl + V.
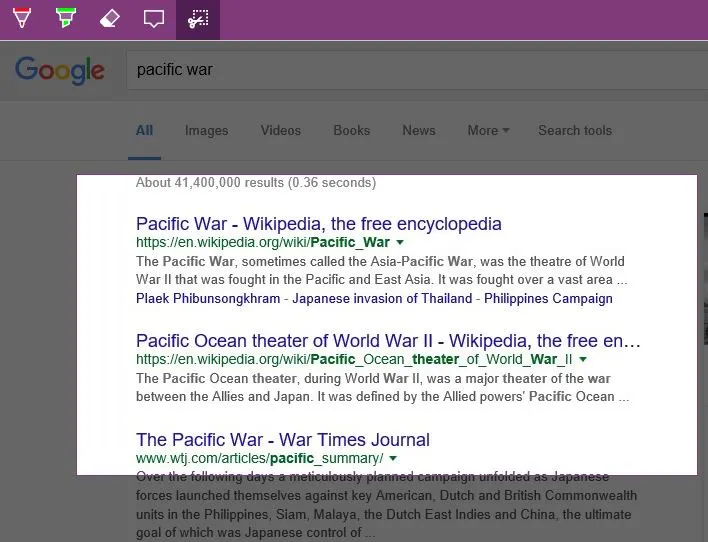
Otra forma de capturar una instantánea completa de la página del sitio web en Edge y en cualquier otro navegador es con la herramienta web-capture.net. Esa es una página de sitio web que procesa las URL que ingresa en capturas de pantalla completas de la página web. Haga clic aquí para abrir la herramienta web-capture.net que se muestra a continuación.
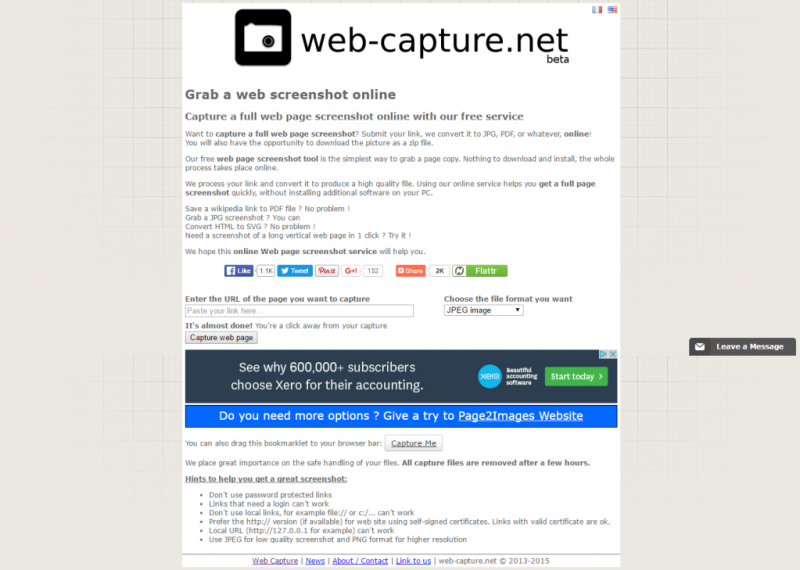
Luego ingrese una URL en el cuadro de texto Ingrese la URL de la página que desea capturar y seleccione un formato de archivo para la imagen en el menú desplegable. Presione el botón Capturar página web para obtener su imagen capturada. Luego haga clic en ver para obtener una vista previa completa de la toma capturada. Haga clic en Descargar (preferido) para guardar la instantánea en la carpeta Descargas.
De modo que puede capturar instantáneas de sitios web de página completa con Awesome Screenshot, Nimbus Screen Capture, la opción Make a Web Note de Edge y web-capture.net. Las extensiones del navegador tienen las opciones más amplias para capturar capturas de pantalla de páginas web completas, y usted toma instantáneas de software de escritorio con Awesome Screenshot. Como tal, Awesome Screenshot es una excelente alternativa a la herramienta Snipping Tool de Windows 10.
