Cómo reparar la tarjeta SD que no aparece en Windows 10, 11
Publicado: 2023-09-10¿Su tarjeta SD no aparece en Windows 10, 11? En caso afirmativo, no entre en pánico. Podemos ayudarte. En este artículo, mencionaremos algunas soluciones simples y viables para solucionar el problema. Continúe leyendo para obtener más información.
Cuando quieras compartir las fotos que capturaste con tu cámara DSLR, puedes conectar sin esfuerzo la tarjeta SD a una computadora y hacerlo. También puedes utilizar una tarjeta SD como opción de almacenamiento, que es una alternativa más portátil que usar un disco duro.
Cuando desee conservar algunos datos vitales, como fotos, documentos, vídeos y otros archivos como copia de seguridad para tener una copia de ellos en caso de que algo salga mal en su PC, las tarjetas SD son sus mejores amigas. Son los compañeros ideales. Pero, ¿qué debe hacer si no puede ver el contenido de su tarjeta SD en su PC con Windows?
Cuando inserta la tarjeta SD de su teléfono móvil o cámara en el lector de tarjetas de su PC con Windows 11, 10, puede resultar bastante molesto que la tarjeta no aparezca y no pueda transferir nada debido a esto. Este es un problema habitual en Windows y, a pesar de que puede resultar increíblemente molesto, la solución suele ser muy sencilla de implementar.
Este tutorial proporciona posibles soluciones para reparar las tarjetas SD de Windows 10 que no muestran problemas. Pero, antes de continuar con las soluciones, sería fantástico saber qué causa este problema.
¿Por qué mi tarjeta SD no aparece en Windows 10, 11?
Hay una serie de problemas potenciales que podrían provocar que la tarjeta Micro SD no se muestre en Windows 11, 10. Sin embargo, en la mayoría de los casos, los problemas pueden atribuirse a problemas lógicos o físicos. Hemos compilado una lista de todas las posibles razones por las que su tarjeta SD no aparece para ayudarlo a identificar la fuente precisa de este problema y resolverlo.
- Tener problemas de conexión de red.
- El controlador de la tarjeta SD está obsoleto o dañado.
- Posiblemente, el sistema de archivos de su tarjeta SD no sea reconocido o esté dañado.
- Su tarjeta SD no tiene una letra de unidad asignada o tiene una letra igual a la de otra unidad.
- Hay daños físicos evidentes en la tarjeta SD.
- Hay software malicioso o virus en la tarjeta de almacenamiento.
Lea también: El mejor software gratuito de recuperación de tarjetas SD para Mac
Soluciones fáciles para la tarjeta SD que no aparece en Windows 10, 11
Puede aplicar las soluciones que se enumeran a continuación para resolver rápidamente los problemas de la tarjeta SD, como que la tarjeta Micro SD no aparece en Windows 10, 11. Todo lo que tiene que hacer es: simplemente avance en la lista hasta encontrar la mejor solución para su problema. Ahora, sin más preámbulos, ¡comencemos!
Solución 1: limpie y vuelva a insertar la tarjeta SD
Su sistema no podrá leer el contenido de su tarjeta SD si no está limpia y tiene partículas de polvo u otra pequeña suciedad. La causa de esto es bastante sencilla; Las clavijas de su tarjeta SD y las clavijas del lector de tarjetas que está utilizando no se conectarán correctamente y, como resultado, no se establecerá una conexión adecuada.
El polvo podría hacer que la conexión no sea confiable, e incluso si su computadora con Windows 11 puede leer la tarjeta SD, aún enfrentará una variedad de problemas adicionales. Para solucionar que el lector de tarjetas SD no aparezca en una PC con Windows, le recomendamos que primero limpie las clavijas de la tarjeta SD, así como las clavijas del lector de tarjetas SD, y luego intente conectar la tarjeta una vez más después de hacerlo. . Si esta solución no funciona para usted, pase a la siguiente solución.
Solución 2: asegúrese de que su lector de tarjetas admita la tarjeta SD
Cuando los usuarios insertan una tarjeta SD que no es compatible con el lector de tarjetas, esta es una de las razones principales por las que el lector de tarjetas SD no aparece en Windows 10/11.
Las tarjetas SD de alta capacidad, como las tarjetas SDXC o SDHC, requieren de un lector de tarjetas SD actual que sea capaz de leer este tipo de tarjetas. Es imprescindible que utilices un lector de tarjetas SD que sea compatible con el formato de la tarjeta que estás insertando. Esto podría ayudarle a reparar la tarjeta SD que no aparece en Windows 10, 11. De lo contrario, pase a la siguiente solución.
Lea también: Cómo actualizar los controladores de la tarjeta de video en Windows 10
Solución 3: use otra PC
El problema con la tarjeta SD de Windows 10 que no aparece podría deberse a problemas de interfaz o de soporte. Es muy probable que su dispositivo no admita la interfaz de la tarjeta SD y, por lo tanto, su PC no pueda identificar su tarjeta SD.

Por lo tanto, le recomendamos que intente usarlo en otra computadora. Si la otra computadora reconoce su tarjeta cuando la inserta o cuando se usa con ella, entonces puede continuar con su trabajo normalmente. Si, a pesar de nuestros mejores esfuerzos, esto no resuelve los problemas de que la tarjeta SD no aparece en Windows 11, 10, debemos pasar a la siguiente táctica posible.
Solución 4: actualice sus controladores obsoletos
El controlador del lector de tarjetas que funciona mal, es inexacto o está desactualizado es el principal responsable de que la tarjeta SD no aparezca en Windows 10, 11. Por lo tanto, debe asegurarse de que todos los controladores estén en buenas condiciones. Tiene la opción de hacer esto de forma manual o automática utilizando la mejor herramienta de actualización de controladores.
Actualización manual del controlador: si desea actualizar manualmente sus controladores, puede hacerlo navegando al sitio web del fabricante y buscando la versión más reciente del controlador adecuado.Es importante tener en cuenta que para encontrar determinados controladores es posible que tengas que probar tanto con el fabricante de tu ordenador como con el fabricante del propio lector de tarjetas.
Sin embargo, si es un novato, es posible que este método le resulte un poco desalentador o, a veces, propenso a errores. Por lo tanto, le sugerimos que utilice Bit Driver Updater para instalar rápida y automáticamente todas las actualizaciones de controladores disponibles en su PC.
Actualización automática de controladores: si no tiene el tiempo, la paciencia o las habilidades técnicas necesarias para actualizar los controladores manualmente, puede usar Bit Driver Updater, que le brinda la opción de actualizar sus controladores automáticamente.La herramienta de actualización de controladores proporciona únicamente controladores certificados y probados por WHQL. Puede actualizar los controladores con la versión gratuita o la versión Pro de Bit Driver Updater. Sin embargo, la versión pro le permite actualizar todos los controladores obsoletos con un solo clic del mouse. Además, viene con asistencia técnica las 24 horas y una garantía de devolución total de su dinero de 60 días. Mientras que la versión gratuita le permite actualizar un controlador a la vez.
Ahora, eche un vistazo a los pasos a continuación para actualizar sus controladores con Bit Driver Updater:
Paso 1: Descargue e instale Bit Driver Updater desde el botón que se proporciona a continuación.
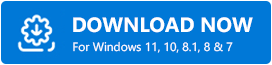
Paso 2: Ejecute Bit Driver Updater en su PC y haga clic en la opción Escanear disponible en el panel de menú izquierdo.
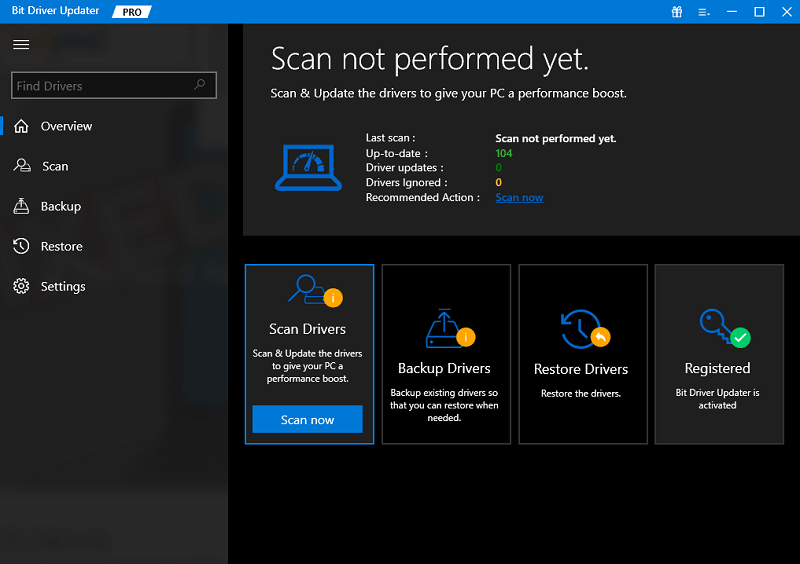
Paso 3: Espere a que la herramienta escanee su PC. Una vez hecho esto, verifique los resultados del análisis y haga clic en el botón Actualizar ahora que se presenta junto al controlador que desea actualizar.
Paso 4: También puedes hacer clic en el botón Actualizar todo . Esta acción instalará todas las actualizaciones de controladores pendientes de una sola vez. 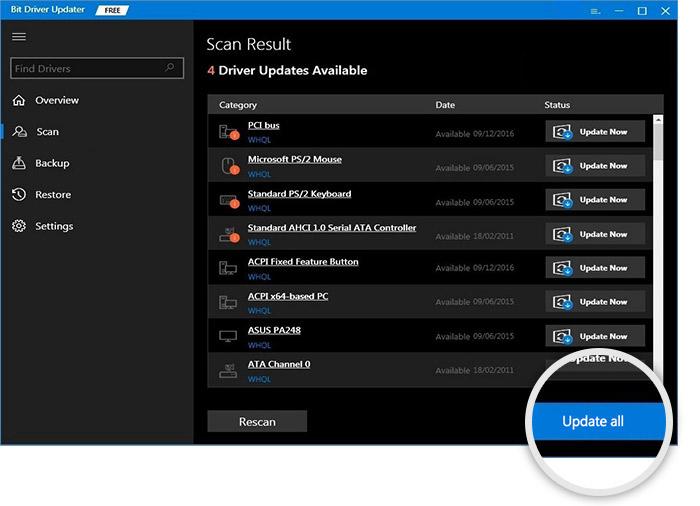
Por último, reinicie su PC para aplicar nuevos controladores. Después de eso, prueba el problema y continúa con otra solución si aún te encuentras con una tarjeta SD que no aparece.
Lea también: Descarga del controlador del adaptador USB WLAN 802.11 n en una PC con Windows
Solución 5: modifique la letra de unidad de la tarjeta SD
Cambiar la letra de unidad de su tarjeta SD es otra forma de resolver que la Micro SD no aparezca en Windows 10. Para hacerlo, siga los pasos a continuación:
Paso 1: vaya al menú Inicio y haga clic derecho sobre él. Luego, elija Administración de discos. 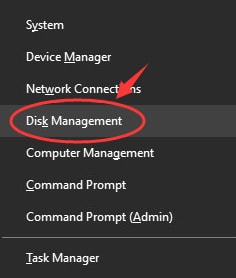
Paso 2: busque y haga clic derecho en su tarjeta SD. A continuación, seleccione la opción Cambiar letra de unidad y ruta….
Paso 3: Ahora aparece una ventana Agregar controlador o ruta, haga clic en Agregar para continuar.
Paso 4: elija una letra de unidad y haga clic en Aceptar.
Paso 5: Por último, cierre la herramienta Administración de discos.
¡Terminando!
La tarjeta SD que no aparece en Windows 11, 10 parece ser un problema complicado. Pero también tiene solución. Esta publicación incluye múltiples soluciones probadas que lo ayudarán a resolver rápidamente el problema. Sin embargo, no es necesario que los pruebes todos, simplemente revisa cada uno y elige el que funcione mejor para ti.
¡Eso es todo! Esperamos que la lista de soluciones alternativas le haya resultado útil. Si tiene alguna pregunta, duda o más consejos sobre el mismo, díganoslo en la sección de comentarios a continuación. También puede suscribirse a nuestro boletín y seguirnos en las redes sociales: Facebook, Twitter, Instagram y Pinterest para no perderse ninguna actualización tecnológica.
