[Resuelto] El disco duro externo Seagate no aparece en Windows 11/10
Publicado: 2023-11-29Seagate es un conocido fabricante de soluciones de almacenamiento y su línea de discos duros externos es popular entre los usuarios que buscan opciones de almacenamiento confiables y de alta capacidad. Sin embargo, recientemente, muchos usuarios informaron que su disco duro externo Seagate no aparece en Windows 11/10.
Si usted también está experimentando este problema, ¡no se preocupe! En esta guía completa, le brindaremos siete soluciones para resolver este problema común, ya sea que su disco duro externo Seagate no aparezca en el Explorador de archivos o en la Administración de discos. Entonces, ¡quédate con nosotros!
¿Por qué su disco duro externo Seagate no aparece en Windows 10?
Si su disco duro externo Seagate no aparece en Windows 11 o 10, puede haber varias razones para este problema. Éstos son algunos de los más comunes:
- El sistema de archivos de la unidad está dañado o no es compatible con Windows.
- No ha actualizado el controlador de disco de su computadora durante mucho tiempo.
- El disco duro ha sufrido daños físicos o no funciona correctamente.
- Disco duro externo Seagate no inicializado o no asignado.
- Es posible que su disco duro externo Seagate requiera una fuente de alimentación externa.
- Olvidó asignar una letra de unidad a este disco duro.
- el disco duro externo no está conectado correctamente a su PC.
Recupere datos perdidos cuando su disco duro externo Seagate no aparece
Antes de profundizar en las soluciones para el problema "El disco duro externo Seagate no aparece en Windows 11", abordemos una inquietud que pueda tener: los datos almacenados en él. Antes de realizar cualquier acción que pueda afectar el disco duro, recomendamos encarecidamente hacer una copia de seguridad de todos los archivos. De esta manera, incluso si surgen problemas durante el proceso de reparación, sus datos estarán adecuadamente protegidos.
Tenorshare 4DDiG , una herramienta poderosa y fácil de usar, le permite recuperar datos perdidos de varios dispositivos de almacenamiento inaccesibles, incluidos discos duros externos, tarjetas SD, unidades flash USB y más. Esto es lo que Tenorshare 4DDiG puede hacer por usted:
- Admite la recuperación de más de 2000 tipos de datos, como imágenes, vídeos, audio, documentos y correos electrónicos.
- Adecuado para una variedad de escenarios de pérdida de datos, incluidos fallos de hardware, formateo, ataques de virus, fallos del sistema y más.
- Mayor tasa de éxito e interfaz intuitiva.
- Disponibles versiones gratuitas y de pago.
- Participe en el evento del Black Friday y obtenga una tarjeta de regalo electrónica de Amazon de $100 gratis.
A continuación se explica cómo recuperar datos fácilmente cuando su disco duro externo Seagate no aparece en Windows 10:
Paso 1: descargue e inicie el software Tenorshare 4DDiG Data Recovery en su PC o Mac. Conecte el disco duro externo Seagate afectado a la computadora. Ejecute el programa, elija la unidad y haga clic en " Escanear " para continuar. 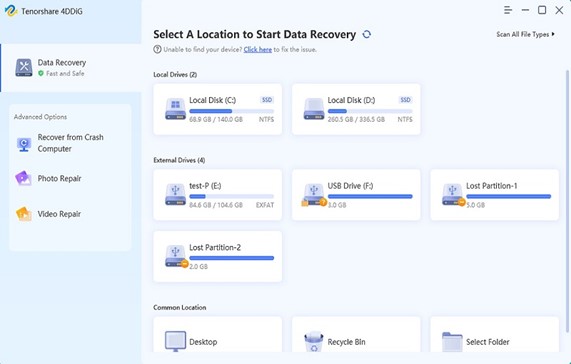
Paso 2: El software ahora escaneará todo el disco. Sabrá que el escaneo se completó cuando la barra de progreso alcance el 100%, ubicada en la parte superior de la pantalla. 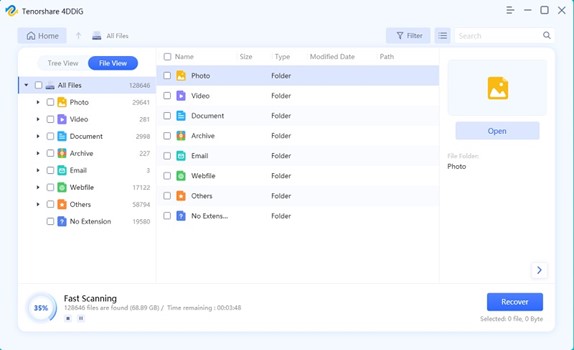
Paso 3: Después del escaneo, verás todos los archivos recuperables. Puede hacer clic en un archivo para seleccionarlo y hay una opción para obtener una vista previa del archivo completo antes de la recuperación. Haga clic en " Recuperación " y aparecerá una ventana emergente. Elija una ubicación segura para restaurar sus archivos perdidos y luego haga clic en "Aceptar". 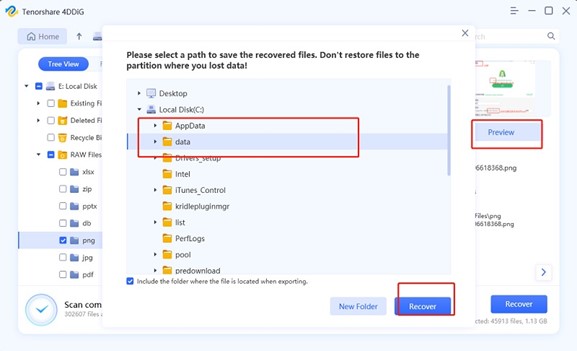
Tan simple, ¿no?
Cómo reparar el disco duro externo Seagate que no aparece en la administración de discos
Solución 1: realizar comprobaciones básicas
¿Su disco duro externo Seagate no aparece en Windows 10? A veces, es sólo un problema en la conexión. Pruebe estas soluciones rápidas primero:
- Asegúrese de que el cable USB esté bien conectado en ambos extremos: en la unidad Seagate y en su computadora.
- Si eso no funciona, cambie a un puerto USB diferente en su computadora.
- Además, eche un vistazo al cable USB para asegurarse de que no esté dañado ni deshilachado.
Lea también: Por qué el disco duro no aparece en Windows 10 y cómo solucionarlo
Solución 2: mostrar dispositivos ocultos
Otro método sencillo para solucionar el problema "El disco duro externo Seagate no aparece en Administración de discos " es mostrar todos los dispositivos ocultos. Aquí se explica cómo hacerlo:
Paso 1: haga clic derecho en el botón Inicio de Windows y seleccione " Administrador de dispositivos ".
Paso 2: Vaya al menú " Ver " y haga clic en " Mostrar dispositivos ocultos ". 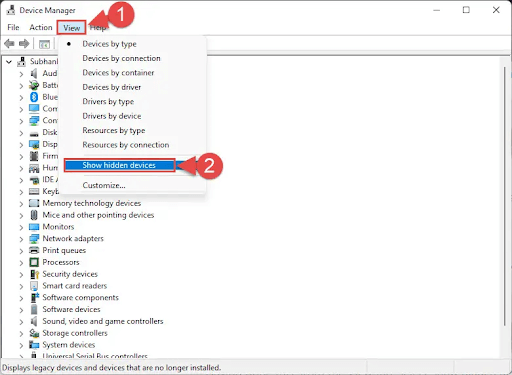
Paso 3: Una vez que haya habilitado esta opción, expanda las categorías como " Unidades de disco " o " Controladores USB " para buscar su disco duro externo Seagate.
Solución 3: volver a escanear dispositivos
Este método es particularmente útil en situaciones en las que ha agregado un nuevo disco al sistema y Windows no lo ha seleccionado automáticamente. Para solucionar el problema del disco duro externo Seagate que no aparece en Windows 11, siga estos pasos:
Paso 1: Presione Windows + X y opte por " Símbolo del sistema (Administrador) " en el menú. 
Paso 2: Ingrese el comando " diskpart " y presione Enter.
Paso 3: Continúe escribiendo el comando " volver a escanear " y presione Enter. 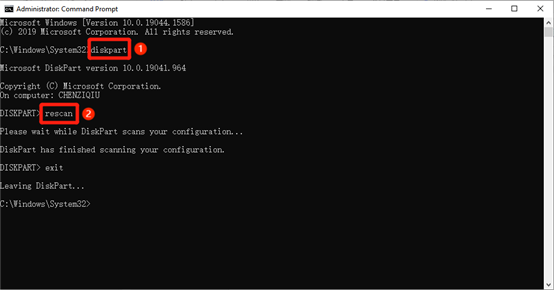

Solución 4: actualice su controlador de disco
Los controladores de disco dañados u obsoletos pueden ser los principales culpables del problema "El disco duro externo Seagate no aparece en la Administración de discos". Si los controladores de su disco no funcionan correctamente, siga estos pasos para actualizarlos:
Paso 1: busque " Administrador de dispositivos " en el menú Inicio y ábralo. 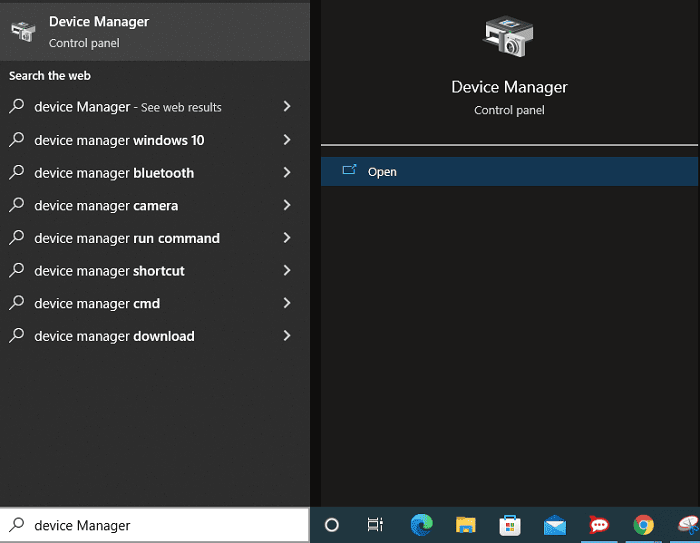
Paso 2: Busque su unidad problemática en la categoría " Unidades de disco " o en la categoría " Controladores de bus serie universal ". 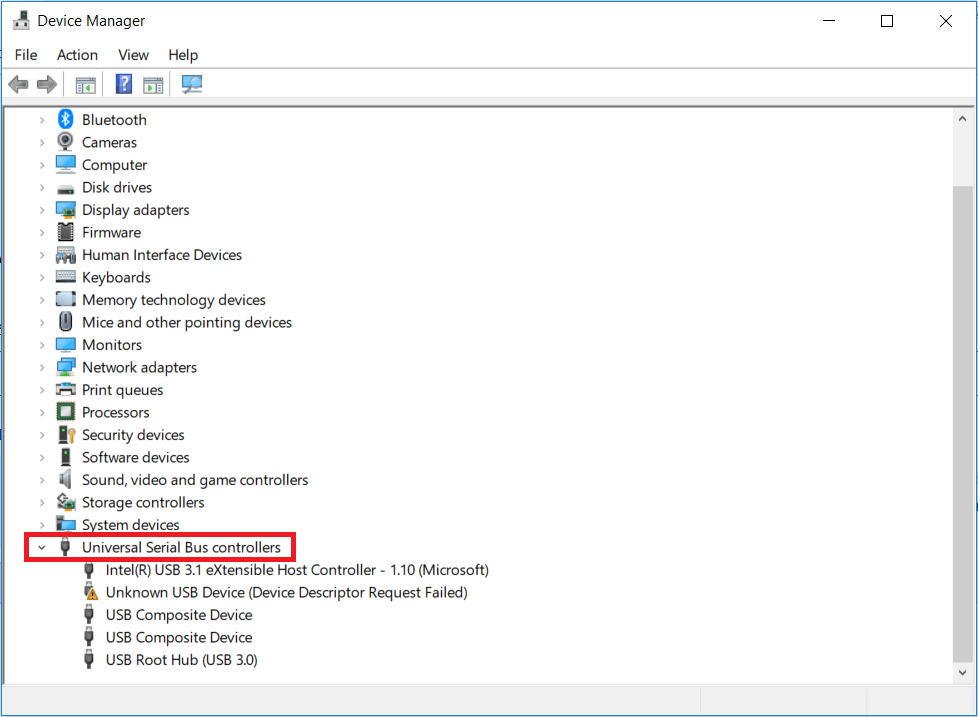
Paso 3: haga clic derecho sobre él y seleccione " Actualizar controlador ". Luego, seleccione la opción que permite a Windows buscar el software del controlador actualizado automáticamente. 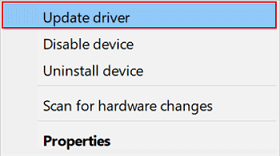
Paso 4: Si no encuentra un controlador actualizado, vaya al sitio web de soporte de Seagate para descargarlo.
Lea también: El mejor software de comprobación del estado del disco duro para Windows
Solución 5: Vuelva a formatear su disco
Si todos los métodos anteriores no resuelven el problema, es posible que deba volver a formatear el disco duro problemático mediante el símbolo del sistema. Sin embargo, los datos de su disco también desaparecerán para siempre. ¡No temas! Puede utilizar la herramienta profesional de recuperación de datos, Tenorshare 4DDiG, para realizar una copia de seguridad de cualquier archivo importante en otro medio de almacenamiento. A continuación se explica cómo reformatear su disco duro:
Paso 1: presione las teclas Windows + X juntas y abra el símbolo del sistema como administrador . 
Paso 2: Escriba los siguientes comandos uno por uno en la interfaz CMD y presione Intro después de cada comando para ejecutar.
- parte del disco
- listar disco
- seleccione el disco 1 (reemplace 1 con el número de disco de su unidad Seagate afectada).
- limpio
- crear partición primaria
- formato fs=ntfs
- asignar letra = X (X es una letra de unidad no utilizada)
- salida
Paso 3: reinicie su computadora y verifique si se ha resuelto el problema del disco duro externo Seagate que no aparece en Windows 11.
¿Cómo arreglar el disco duro externo Seagate que no aparece en el Explorador de archivos?
Solución 6: reasigne una nueva letra de unidad
Si su disco duro externo Seagate no aparece en el Explorador de archivos pero se reconoce en la Administración de discos, es probable que se deba a un conflicto de letras de unidad. En otras palabras, otro dispositivo o partición ya está utilizando la letra de unidad asignada a su disco duro Seagate.
Paso 1: Utilice el método anterior para acceder a " Administración de discos ".
Paso 2: haga clic derecho en la partición de la unidad Seagate y seleccione " Cambiar letra de unidad y rutas ". 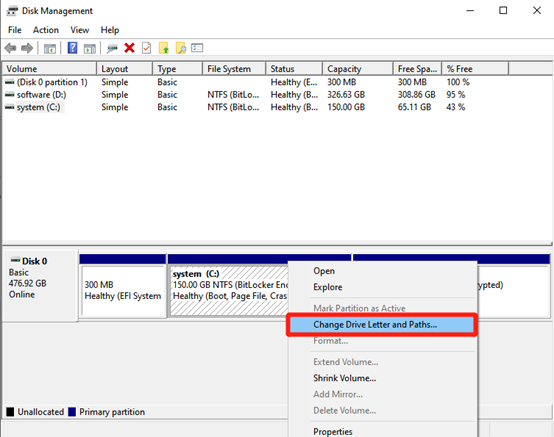
Paso 3: Luego, haga clic en "Cambiar" y seleccione una letra de unidad nueva y no utilizada. Finalmente, haga clic en " Aceptar " para confirmar. 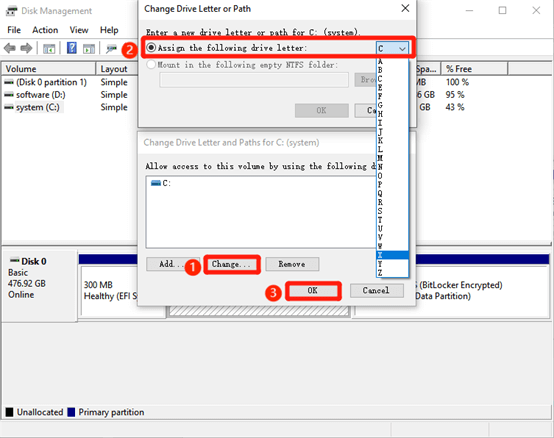
Solución 7: inicialice su unidad
Cuando compra un disco duro externo Seagate nuevo, es posible que deba inicializarlo y particionarlo antes de que aparezca en el Explorador de archivos. Para hacerlo, siga estos pasos:
Paso 1: Presione la tecla Windows + X y elija " Administración de discos " de la lista.
Paso 2: Ubique su nuevo disco duro externo Seagate. Puede aparecer como espacio no asignado.
Paso 3: haga clic derecho en el espacio no asignado de la unidad Seagate. Elija " Inicializar disco ". 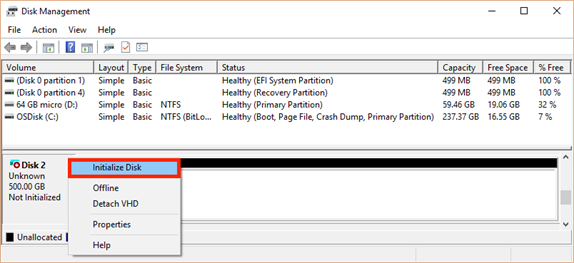
Paso 4: Después de la inicialización, vuelva a hacer clic derecho en el espacio no asignado. Luego, elija " Nuevo volumen simple " y siga el asistente para crear una nueva partición. 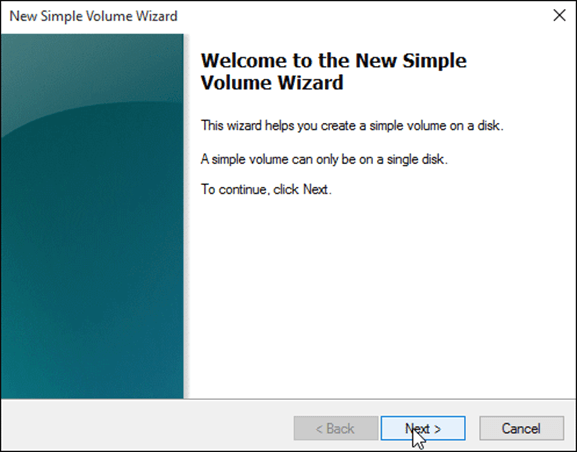
Paso 5: Una vez que la partición se haya creado correctamente, formatéela como se mencionó anteriormente.
Lea también: Cómo recuperar datos de un disco duro externo
Solución 8: escanee su disco en busca de virus
Para ser honesto, es muy poco probable que un virus o software malicioso sea el responsable de que su disco duro externo Seagate no aparezca en el Explorador de archivos. Sin embargo, siempre es mejor tener cuidado. Aquí hay una guía paso a paso sobre cómo eliminar virus de su disco usando Windows Defender:
Paso 1: presione la tecla Windows + I para abrir Configuración. Luego, seleccione " Actualización y seguridad". “ 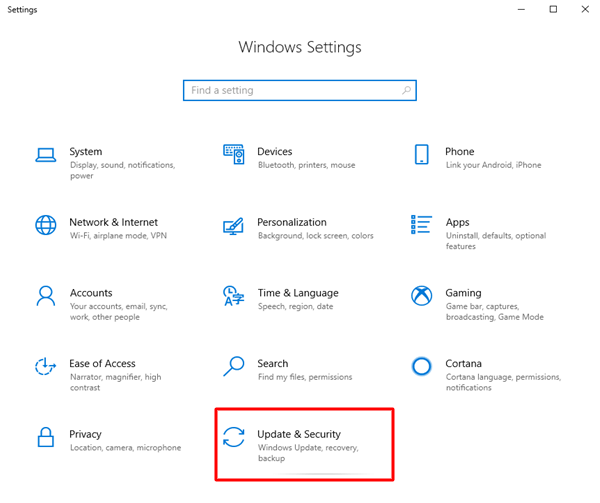
Paso 2: Elija "Seguridad de Windows" en la barra lateral izquierda y haga clic en " Protección contra virus y amenazas ". 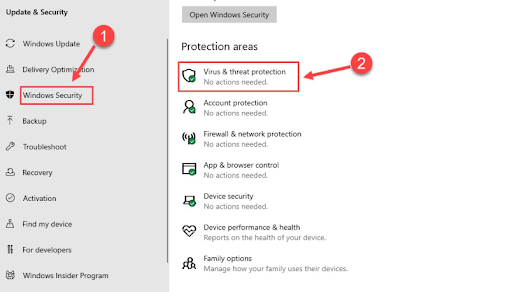
Paso 3: En " Amenazas actuales ", haga clic en la opción " Opciones de escaneo ". 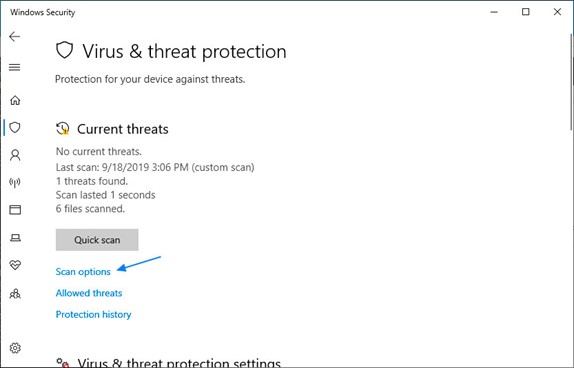
Paso 4: Seleccione " Escaneo personalizado " y elija el disco duro externo Seagate como ubicación para escanear. 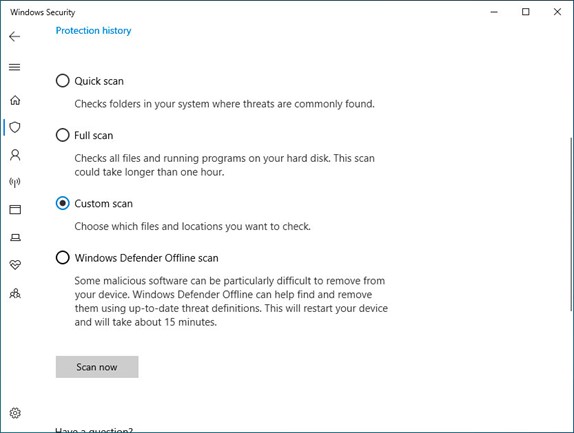
Paso 5: Finalmente, realice un " Escaneo rápido " o un " Escaneo completo " para eliminar todas las amenazas.
Conclusión
Ahora, ya no necesita preocuparse de que su disco duro externo Seagate no aparezca en Windows 10. Antes de intentar cualquier solución, recuerde hacer una copia de seguridad de sus datos utilizando herramientas como Tenorshare 4DDiG para evitar una posible pérdida de datos. Si el problema persiste, considere buscar asistencia profesional o comunicarse con el soporte de Seagate para obtener más orientación.
