Historial de búsqueda: cómo verlo y eliminarlo en todos los navegadores
Publicado: 2023-02-03Internet es un recurso enorme y en constante expansión. Con tanto conocimiento al alcance de la mano, es fácil olvidar algo de nuestro pasado. El historial de búsqueda está incluido en esto. Si es como la mayoría de las personas, puede cambiar entre diferentes navegadores según el trabajo. Esto implica que varios navegadores pueden conservar su historial de búsqueda. Le mostraremos cómo acceder o eliminar su historial de búsqueda en todos los navegadores en esta publicación.
También le brindaremos algunos consejos sobre cómo salvaguardar la privacidad y la seguridad de su historial de búsqueda. Puede usar Internet como desee sin preocuparse de que el pasado afecte su futuro siguiendo estos procedimientos para mantener su privacidad y seguridad. Puede acceder o eliminar su historial de búsqueda en todos los navegadores siguiendo las instrucciones en la siguiente publicación.
Tabla de contenido
¿Qué es el historial de búsqueda web?
El historial de navegación web es una recopilación de los sitios web que ha visitado una persona, junto con los metadatos asociados, como el título de la página y el tiempo de visita. Los navegadores web a menudo guardan información localmente para que los usuarios puedan acceder a una lista histórica de páginas visitadas anteriormente.
Usos del historial web
- El historial web ayuda a realizar un seguimiento de las acciones en línea más recientes.
- Podemos recuperar información buscada previamente con la asistencia del historial web.
- La cantidad de datos descargados y el tiempo de carga de las páginas web disminuyen con el historial web.
- Al usar su historial web, puede evitar descargar los mismos archivos repetidamente.
- La capacidad de visitar sitios web y acceder a datos relacionados, como el título de la página visitada y la hora de la visita, la proporciona el historial de navegación web.
Cómo ver y eliminar el historial de búsqueda web
Comprendamos el proceso para ver o eliminar el historial web en diferentes tipos de navegadores:
1.Cómo ver o eliminar el historial de búsqueda en el navegador Google Chrome
- Abra el navegador Chrome haciendo doble clic en el símbolo de Chrome o haciendo clic derecho y haciendo clic en el icono "Abrir" del menú emergente que se muestra en su dispositivo.
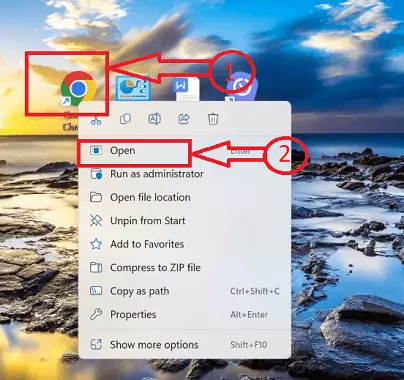
- Haga clic en "Personalizar y controlar la configuración de Google Chrome" indicada con el ícono de "3 puntos verticales" en la esquina superior derecha de la barra de tareas.
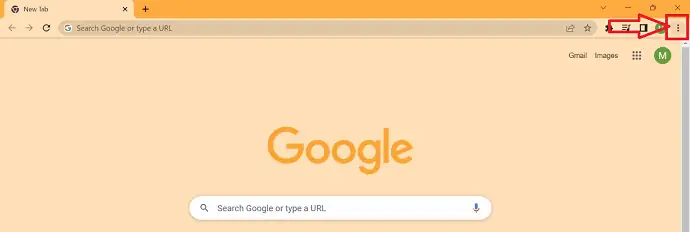
- Aparece una ventana emergente con varios íconos, seleccione el ícono "Historial" de la ventana emergente. Aparece una nueva ventana emergente, seleccione "Historial" en esa ventana emergente.
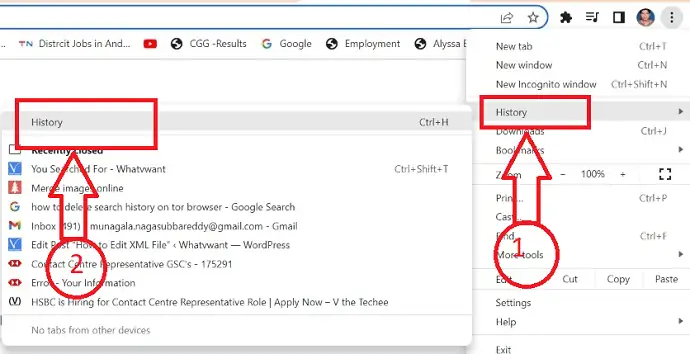
- Aparecerá una nueva ventana con todos los sitios web visitados previamente abiertos por el usuario en particular y su línea de tiempo.
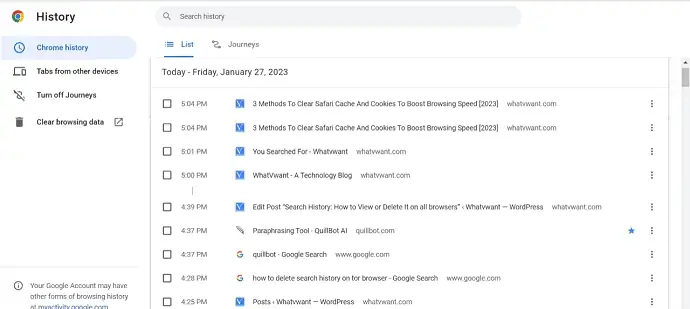
- Se abre una nueva ventana, donde podemos visualizar todos los datos de la búsqueda con las respectivas líneas de tiempo.
- Para borrar su historial, haga clic en "Borrar datos de navegación", luego seleccione el rango de tiempo requerido en el cuadro desplegable. Puede optar por desmarcar las casillas junto a las cosas que desea conservar.
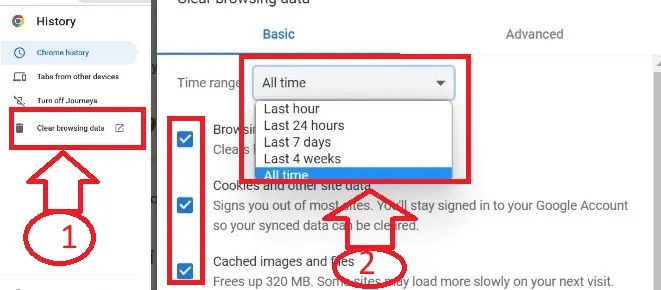
- Haga clic en el botón "Borrar datos" en la ventana emergente.
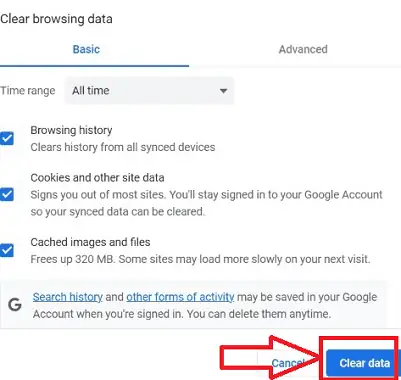
- ¡Eso es! su historial de navegación se eliminará con éxito dentro de "3-5" segundos aproximadamente.
2.Cómo ver o eliminar el historial de búsqueda en el navegador Mozilla Firefox
Puede usar estos sencillos procedimientos para eliminar su historial de búsqueda de Firefox.
- Abra el navegador Mozilla Firefox, haciendo doble clic en el símbolo de Firefox indicado con el símbolo "Fireball" o haciendo clic con el botón derecho y haciendo clic en el icono "Abrir" del menú emergente que se muestra en su dispositivo.
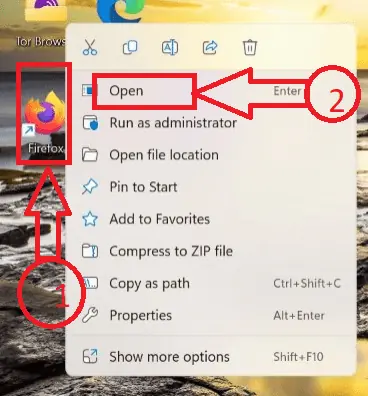
- En la esquina superior derecha de la ventana del navegador, haga clic en el menú de la aplicación Firefox, que se indica con tres líneas horizontales.
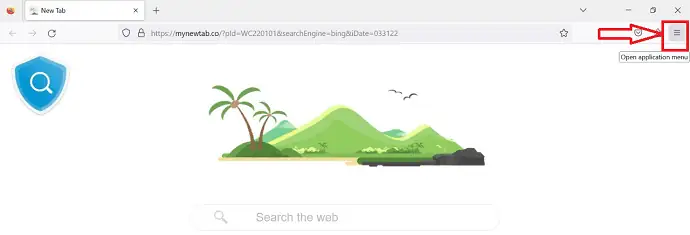
- Aparecen varios iconos en un menú desplegable, seleccione el icono "Historial".
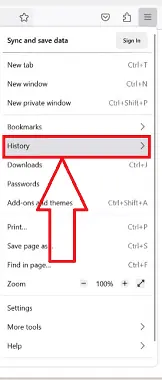
- Aparece una nueva ventana emergente con un conjunto diferente de iconos, haga clic en "Restaurar sesión anterior" para ver el historial de pestañas cerradas recientemente.
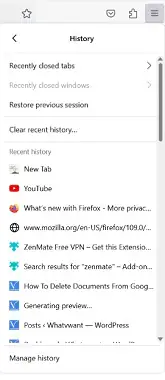
- Para eliminar Elija la opción "Borrar historial reciente" de los iconos que se muestran.
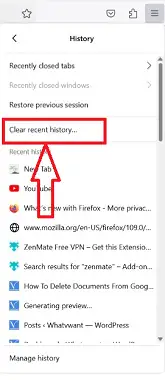
- Elija un Período de tiempo en el menú desplegable para seleccionar los datos de la línea de tiempo requeridos para ser seleccionados en la ventana Borrar historial reciente, luego elija los elementos en Historial que desea borrar. Haga clic en el botón "Aceptar".
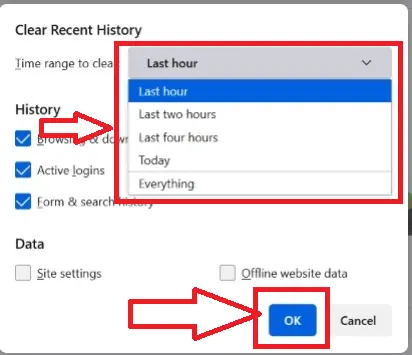
- Eso es todo, siguiendo los pasos anteriores, puede eliminar el historial en el navegador Firefox con éxito.
3.Cómo eliminar el historial de búsqueda en Microsoft Edge
- Inicie "Microsoft Edge" haciendo doble clic en el símbolo de cromo o haciendo clic derecho y haciendo clic en el icono "Abrir" del menú emergente que se muestra en su dispositivo.
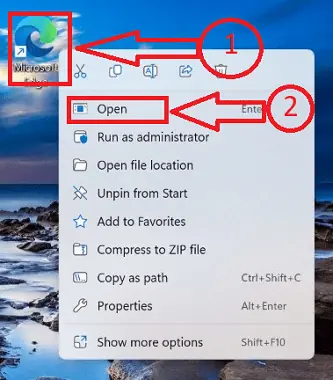
- En la esquina superior derecha del navegador, abra la configuración del navegador haciendo clic en los tres puntos horizontales.
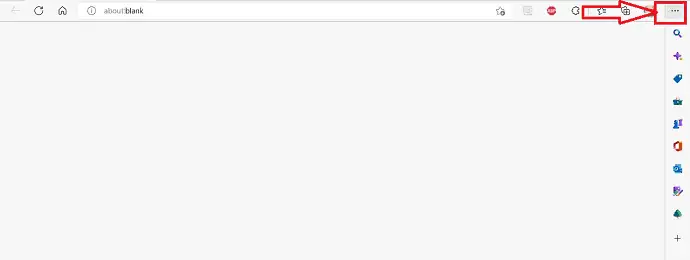
- Se mostrará un conjunto de iconos. Haga clic en el icono "Historial" de los iconos disponibles.
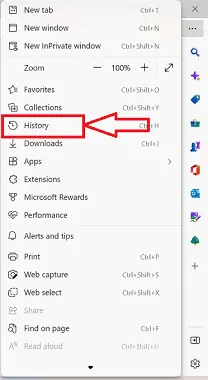
- Aparece una nueva ventana emergente con un conjunto diferente de iconos, elija la opción "Más" indicada con tres puntos horizontales en la parte superior derecha de la ventana.
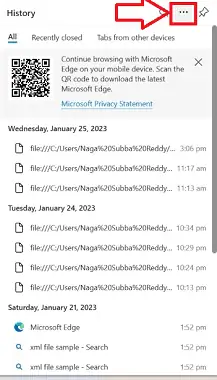
- Para ver el historial de búsqueda, elija "abrir página de historial" en la nueva ventana emergente que lo redirige a una nueva ventana.
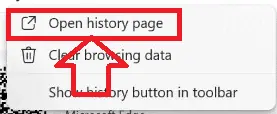
- Se mostrará una nueva ventana con el historial de navegación y las líneas de tiempo. Elija "borrar datos de navegación" de los iconos que se muestran en la ventana emergente.
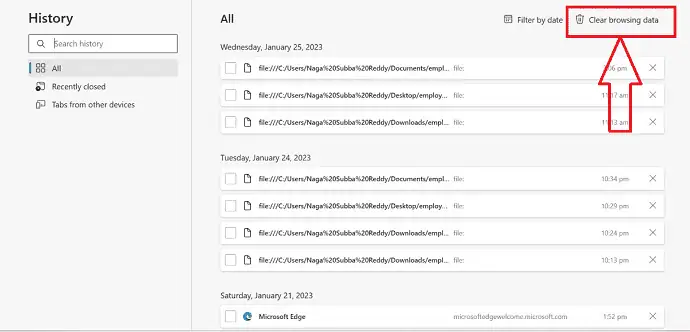
- Aparecerá una nueva ventana con la etiqueta "Borrar datos de navegación". A continuación, seleccione la fecha en la que desea borrar los datos del historial de búsqueda haciendo clic en la opción desplegable "Intervalo de tiempo".
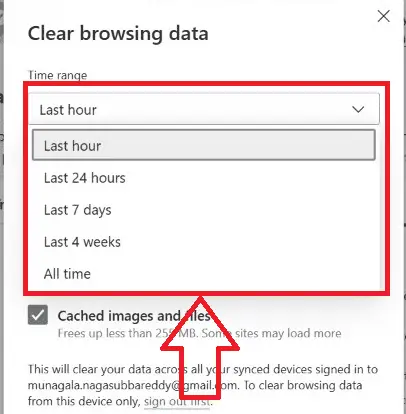
- Desmarque las casillas de datos que deben conservarse. Una vez que complete la selección de datos a eliminar, haga clic en el botón "Borrar ahora".
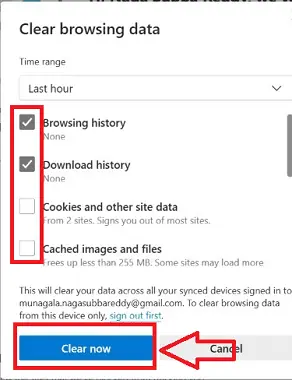
- ¡Eso es! su historial se eliminará con éxito en su navegador Microsoft Edge.
4.Cómo eliminar el historial de búsqueda en Opera
Repasemos el procedimiento detallado paso a paso para eliminar el historial de búsqueda en un navegador Opera
- Abra el navegador Opera representado con “el símbolo “O” de color rojo” en su dispositivo, haciendo doble clic en su dispositivo.
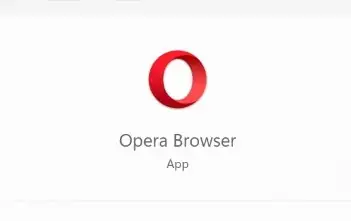
- Encontrará un conjunto de iconos a la izquierda de su navegador, elija el icono de "configuración" representado con un símbolo de engranaje.
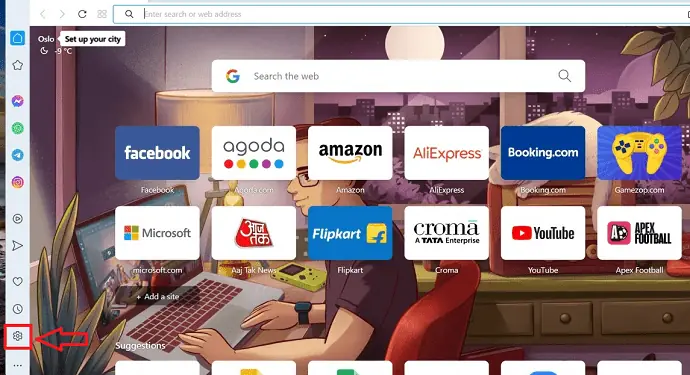
- Se abrirá una nueva ventana, elija el ícono "Privacidad y seguridad" de los íconos que se muestran en el lado izquierdo de su ventana.
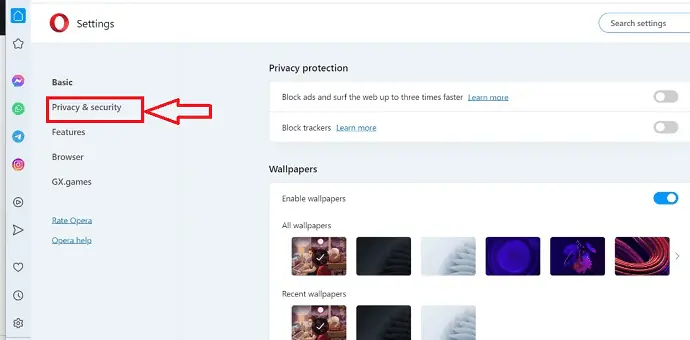
- Elija la opción "Borrar datos de navegación" en la ventana, lo redirigirá a un nuevo menú con un nuevo conjunto de iconos.
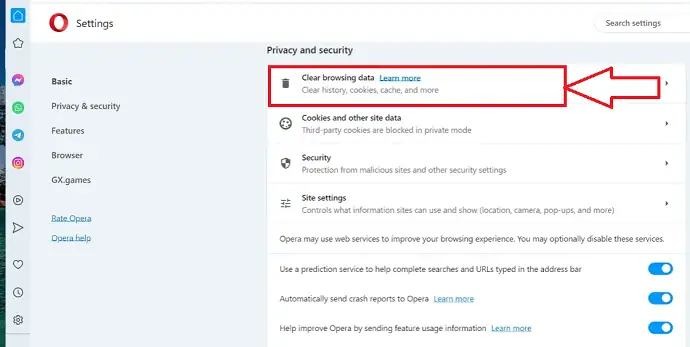
- Al tocar el menú desplegable "Rango de tiempo", puede elegir cuánto tiempo atrás en el tiempo desea eliminar la información del historial de búsqueda.
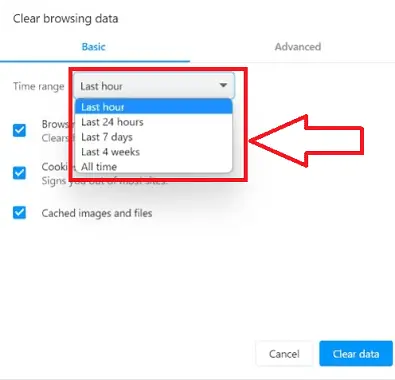
- Las casillas junto a los elementos que desea conservar se pueden desmarcar haciendo clic en la casilla de verificación junto a ellos.
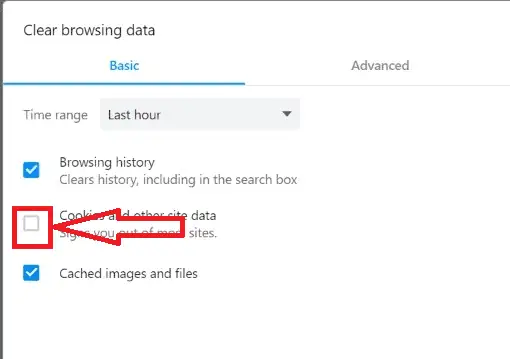
- Haz clic en el botón “Borrar datos”, una vez que hayas seleccionado los datos a borrar.
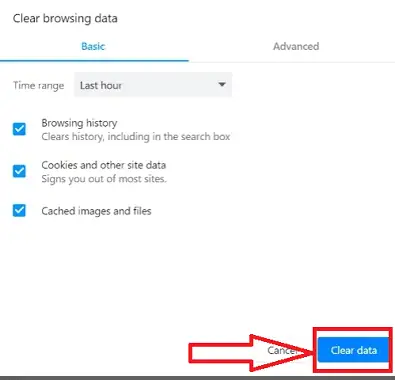
- Eso es todo, sus datos de búsqueda en el navegador Opera se eliminarán con éxito en "3-5" segundos.
5.Cómo eliminar el historial de búsqueda en Brave Browser
Repasemos el procedimiento detallado para eliminar el historial de búsqueda en Brave Browser.

- Acceda y abra el navegador Brave en su computadora haciendo clic en el "símbolo de cabeza de león de color rojo" que representa simbólicamente el navegador Brave.
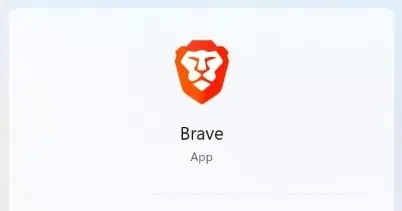
- Haga clic en el menú del navegador Brave, indicado por tres líneas horizontales en la esquina superior derecha de la ventana del navegador.
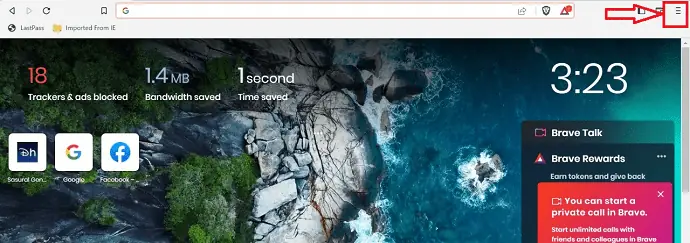
- Se mostrará un conjunto de iconos en un menú de acceso directo, haga clic en el icono "Configuración" de los iconos que se muestran en el menú de acceso directo.
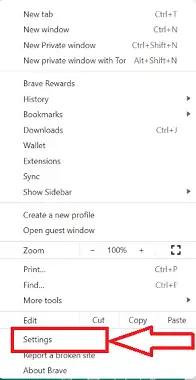
- Seleccione el símbolo "Privacidad y seguridad" de la lista de iconos que aparecerán en el lado izquierdo de su ventana para abrir una nueva ventana emergente.
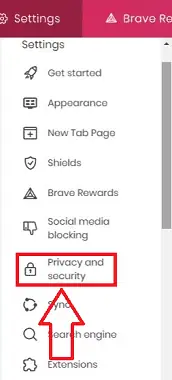
- Cuando seleccione la opción "Borrar datos de navegación" en la ventana emergente, aparecerá un nuevo menú con iconos nuevos.
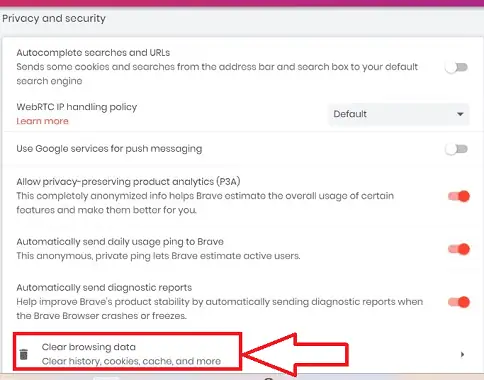
- Puede seleccionar el período de tiempo para el que desea eliminar los datos del historial de búsqueda seleccionándolo de la opción de selección "Rango de tiempo".
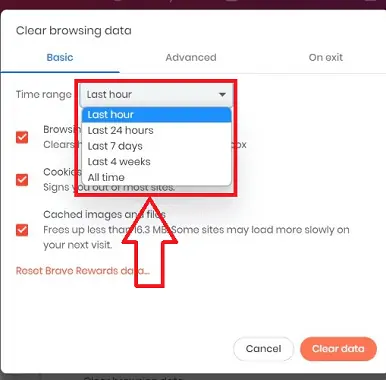
- Puede desmarcar las casillas junto a las cosas que desea conservar haciendo clic en la casilla de verificación junto a ellas. Después de elegir los datos que se eliminarán, haga clic en la opción "Borrar datos".
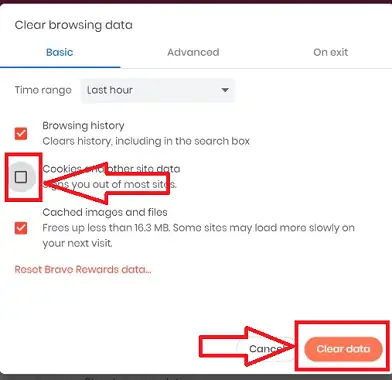
- Eso es; su historial de búsqueda en el valiente navegador se eliminará con éxito en "3-5" segundos.
6.Cómo eliminar el historial de búsqueda en el navegador Tor
- Al hacer doble clic en el símbolo "Cebolla" o hacer clic con el botón derecho y seleccionar la opción "Abrir" en el menú emergente de su dispositivo, se iniciará el navegador "TOR".
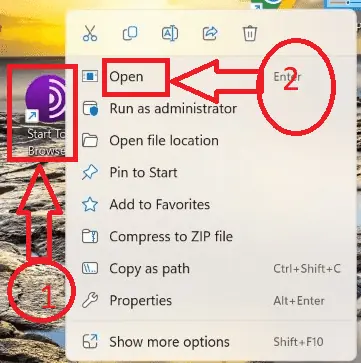
- En la esquina superior derecha de la ventana del navegador, hay tres líneas horizontales que representan el menú "Tor Browser". Haga clic allí.
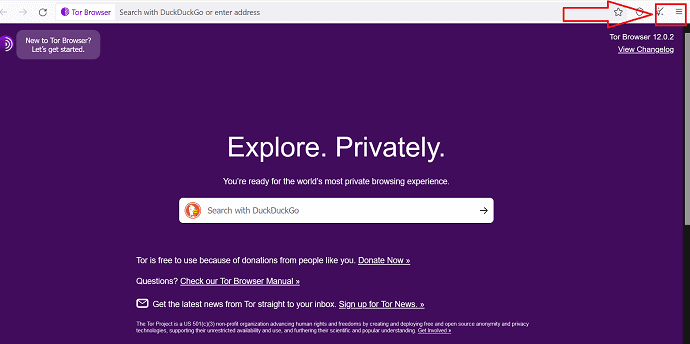
- Se mostrará un conjunto de iconos en un menú de acceso directo, haga clic en el icono "Configuración" de los iconos que se muestran en el menú de acceso directo.
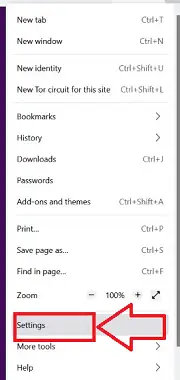
- De la lista de íconos que se mostrarán en el lado izquierdo de su ventana, elija el ícono "Privacidad y seguridad" para abrir una nueva ventana emergente.
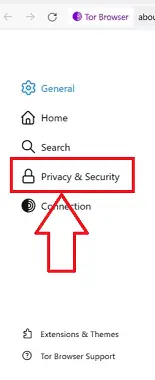
- La opción "Borrar historial" de la ventana emergente revelará un nuevo menú con iconos nuevos.
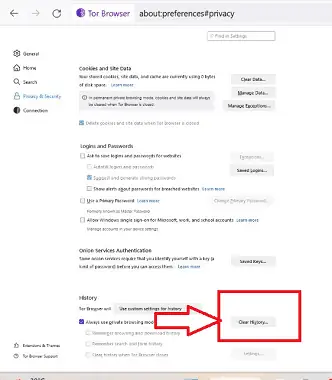
- Al elegirlo de la opción de selección "Intervalo de tiempo", puede elegir el período de tiempo para el que desea eliminar la información del historial de búsqueda.
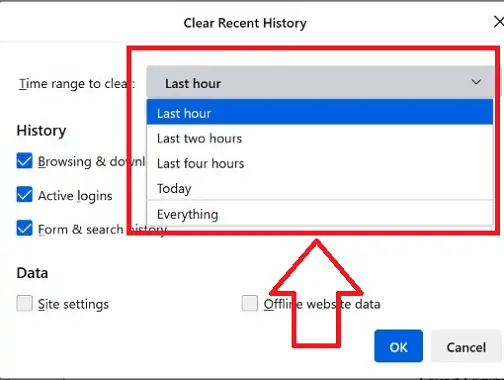
- Al hacer clic en la marca de verificación junto a los elementos que desea conservar, puede desmarcar las casillas junto a ellos. Haga clic en "Aceptar" después de seleccionar los datos que desea eliminar.
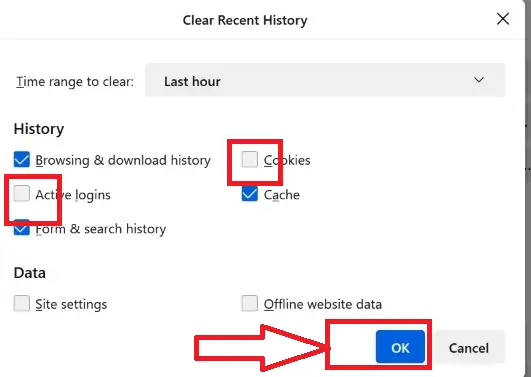
- Eso es; el navegador valiente borrará con éxito su historial de búsqueda en "3-5" segundos.
7.Cómo eliminar el historial de búsqueda en Apple Safari
- Abra primero el navegador Safari en su Mac.
- Seleccione "Historial" de las opciones del menú superior. A continuación aparecerá la lista de opciones. Puede elegir "Borrar historial" allí. Simplemente haga clic en él.
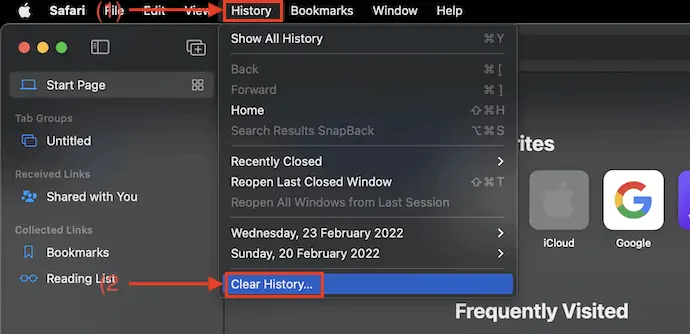
- Entonces aparecerá una pequeña ventana. Seleccione "borrar" en el menú desplegable. Luego, se muestran cuatro selecciones: hoy, ayer, hoy y hoy, y todo el historial. Para borrar el historial, seleccione el intervalo de tiempo y haga clic en "Borrar historial".
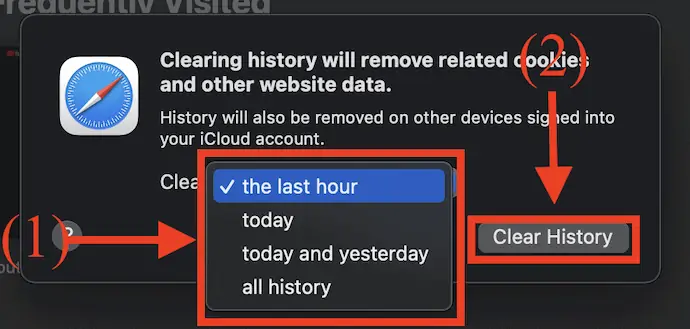
- Eso es todo, su historial de búsqueda se eliminará con éxito.
Conclusión
Esperamos sinceramente que haya encontrado útil nuestra publicación de blog sobre cómo ver o eliminar el historial de búsqueda en todos los navegadores. Cualquiera que quiera proteger su privacidad en línea debe tomar nota de este útil consejo. Puede mantener su información personal segura y privada aprendiendo cómo acceder o eliminar su historial de búsqueda en todos los navegadores. Le recomendamos que marque esta página para que pueda encontrarla cuando necesite ayuda. ¡Agradecemos su lectura y le deseamos un día maravilloso!
Espero que este tutorial te haya ayudado Historial de búsqueda: cómo verlo o eliminarlo en todos los navegadores . Si quieres decir algo, háznoslo saber a través de las secciones de comentarios. Si le gusta este artículo, compártalo y siga a WhatVwant en Facebook, Twitter y YouTube para obtener más consejos técnicos.
- Relacionado: Cómo borrar el historial de ópera de los navegadores de versiones nuevas y antiguas
- Cómo borrar la memoria caché del navegador en todos los principales navegadores
- ¿3 formas de recuperar archivos de historial de Google Chrome eliminados?
¿Cómo puedo eliminar todo rastro de mi actividad?
Vaya a myactivity.google.com en su teléfono inteligente o tableta Android. Toca Eliminar encima de tu acción. Seleccione Todo el tiempo. Haga clic en Siguiente. Borrar.
¿Por qué no puedo eliminar todos mis historiales de búsqueda?
Podría suceder. Las Restricciones de privacidad y contenido de su dispositivo le impiden eliminar su historial de navegación de Safari. Estas limitaciones se aplican con frecuencia para hacer cumplir las restricciones de edad y proteger a los niños del contenido peligroso. Cuando las restricciones están habilitadas, el botón Borrar historial y datos del sitio web de Safari está atenuado.
¿Google elimina el historial de búsqueda?
Seleccione Eliminar actividad por desde la opción de la izquierda en la página Mi actividad. 2. Tiene la opción de eliminar el historial de búsqueda de Google y la actividad que se remonta a una determinada cantidad de tiempo. De la lista de opciones, elija Todo el tiempo para eliminar todo.
¿Quién puede ver mi historial de búsqueda?
Desafortunadamente, cualquiera puede ver su historial de búsqueda y de navegación. Muchos sitios web emplean cookies que rastrean su actividad y brindan recomendaciones basadas en su historial de búsqueda. Es posible que los gobiernos puedan ubicarlo si toma medidas para notificarles. Además, su computadora puede verse comprometida por piratas informáticos.
