Cómo configurar la variable PATH en Windows
Publicado: 2021-08-26Las variables de entorno son pares de nombre y valor para varios programas o procesos en un sistema operativo. En Windows, las variables de entorno almacenan todo tipo de información sobre el entorno del sistema operativo, como su ruta, la ubicación de los programas y procesos del sistema y otros datos esenciales requeridos por otros programas del sistema.
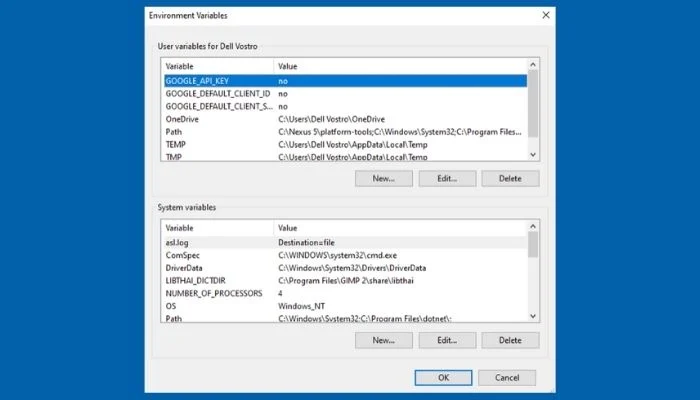
De los diferentes tipos de variables de entorno de Windows, una que juega un papel importante y afecta la forma en que se ejecutan los programas y comandos es la variable de entorno PATH.
Si se pregunta por qué querría configurar la variable PATH y cómo hacerlo, aquí hay una guía que explica lo mismo en detalle.
Tabla de contenido
¿Por qué querría establecer la variable PATH?
PATH es una variable de entorno esencial en todos los sistemas operativos Windows. Determina la forma en que un sistema ejecuta un programa o comando en su computadora.
Por lo general, cuando tiene que iniciar un programa o ejecutar un comando, tiene dos opciones. Puede navegar hasta el directorio donde está almacenado el programa/comando y ejecutarlo desde allí. O bien, puede usar la ruta absoluta para ese programa/comando en el sistema de archivos para ejecutarlo desde cualquier lugar.
Si bien ambos enfoques le permiten ejecutar programas o comandos a través de la CLI (Símbolo del sistema o PowerShell), no son muy eficientes. Una mejor solución aquí es configurar la variable PATH para esos programas o comandos en la variable de entorno para que pueda acceder a ellos desde cualquier lugar en la jerarquía del sistema de archivos.
Por ejemplo, con la instalación de Python, a menos que el instalador le brinde una opción para configurar la RUTA automáticamente, debe hacerlo explícitamente para usar Python dentro de cualquier directorio de su sistema. Aunque este es un paso opcional, se recomienda encarecidamente que lo haga para aliviar la necesidad de usar rutas absolutas (completas) mientras ejecuta secuencias de comandos de Python.
Cómo establecer la variable PATH
Las variables PATH se pueden especificar a través de los métodos GUI y CLI, y los pasos involucrados son en su mayoría los mismos para todas las versiones de Windows. El siguiente es un desglose de estos pasos para guiarlo en el proceso.
Configuración de la variable PATH mediante GUI
Usar la interfaz gráfica es la forma más fácil de configurar la variable PATH en Windows. Para hacer esto, primero, abra el indicador de ejecución de Windows presionando el atajo de teclado Windows + R.
A continuación, en el campo junto a Abrir , escriba sysdm.cpl y presione Entrar o haga clic en Aceptar para abrir Propiedades del sistema .
En Propiedades del sistema , vaya a la pestaña Avanzado y haga clic en el botón Variables de entorno en la parte inferior.
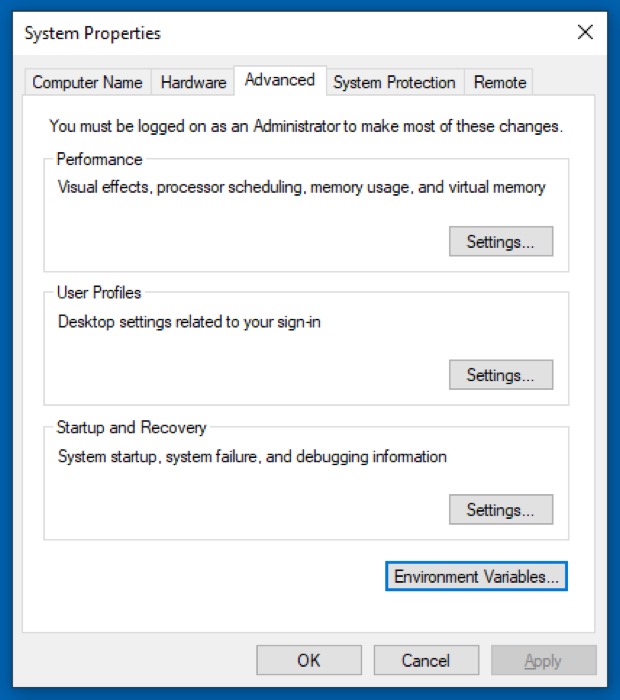
En la ventana Variables de entorno , verá dos secciones: una para las variables de usuario y otra para las variables del sistema . Las variables del sistema son accesibles para todos los usuarios del sistema, mientras que las variables de usuario son específicas solo para el usuario actual. Entonces, según el tipo de variable que desee modificar, debe hacer clic en Ruta en la sección correspondiente.
Ahora, abra el Explorador de archivos y diríjase al directorio de instalación del programa que desea agregar a PATH. Mantenga presionada la tecla Mayús , haga clic con el botón derecho en la carpeta y seleccione Copiar como ruta .
En la ventana Variables de entorno , haga clic en el nombre de la variable Ruta de cualquiera de las secciones y presione el botón Editar . En Windows 7 y Windows 8, agregue un punto y coma al final de la línea y, sin dejar espacios, pegue la ruta del programa que acaba de copiar en el campo Ruta .
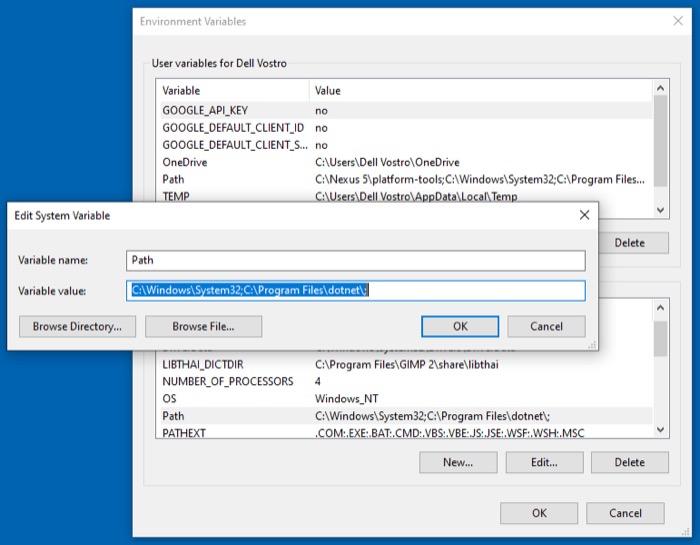

Si está en Windows 10, presione el botón Nuevo y pegue la ruta copiada en la nueva línea. Alternativamente, presione Editar texto , agregue un punto y coma al final del campo para Valor variable y pegue la ruta del programa.
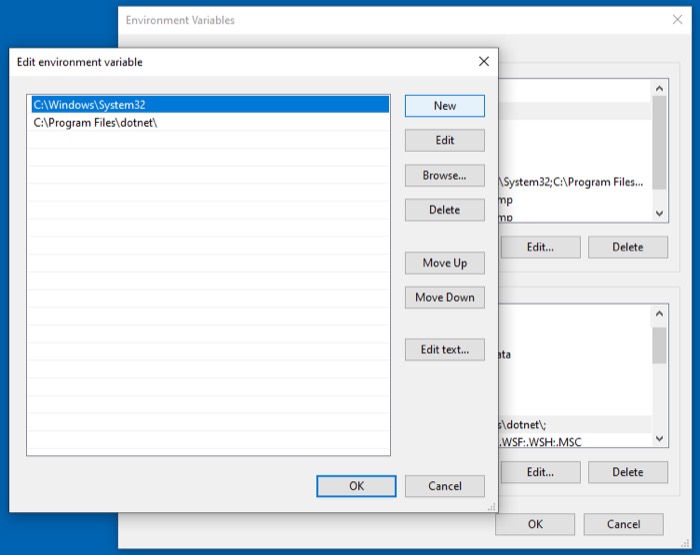
Pulse Aceptar .
Configuración de la variable PATH mediante CLI
Si bien el método GUI es más fácil de seguir y establece la variable PATH de forma permanente, implica varios pasos. Entonces, si desea ahorrarse la molestia de hacer clic en varias ventanas de menú, puede configurar PATH a través de la línea de comando usando el comando PATH .
Para esto, primero, inicie el símbolo del sistema con privilegios de administrador. Para hacer esto, presione la tecla de acceso directo de Windows + X para abrir el Menú de usuario avanzado y seleccione Símbolo del sistema (Administrador) de las opciones disponibles. Pulse Sí en el Control de cuentas de usuario . Si está en Windows 7 o Windows 8, presione la tecla de Windows , busque Símbolo del sistema y presione el acceso directo Ctrl + Shift + Enter para abrirlo con derechos de administrador.
En la ventana de comandos, ingrese su comando usando la siguiente sintaxis de comandos para establecer una variable:
set PATH=”value”
…donde valor es la ruta del programa en el sistema de archivos que desea agregar.
P.ej:
set PATH=”C:\Program Files\Android\Platform-Tools”
Sin embargo, este comando establece PATH temporalmente (solo para la sesión actual) y lo restablece a las entradas de PATH predeterminadas al reiniciar el sistema.
Por lo tanto, si desea configurar PATH para un programa de forma permanente, de modo que persista incluso después de reiniciar la PC, debe usar el comando setx .
La siguiente es la sintaxis para usarlo:
setx PATH "value;%PATH%"
P.ej:
setx PATH "C:\Program Files\Android\Platform-Tools;%PATH%"
Tenga en cuenta que esto establecerá la variable PATH para el entorno local (el usuario actual). Si desea hacer esto en todo el sistema, debe usar el parámetro /m . Para esto, en un símbolo del sistema elevado, ejecute el siguiente comando:
setx /m PATH "C:\Windows\System32;%PATH%"
Una vez hecho esto, reinicie CMD.
Por último, para verificar si su RUTA se ha agregado correctamente, ejecute el siguiente comando en CMD:
echo %PATH%
Cómo desarmar la variable PATH
Por alguna razón, si después de configurar la variable PATH desea desactivarla, puede hacerlo siguiendo los siguientes pasos.
Abra Ejecutar e ingrese:
sysdm.cpl
En Propiedades del sistema , toque la pestaña Avanzado y haga clic en el botón Variables de entorno en la parte inferior. A continuación, haga clic en la entrada Ruta de cualquiera de las secciones de la ventana Variables de entorno , dependiendo de si configura la RUTA de manera temporal o permanente, y presione el botón Editar .
Toque la entrada que desea eliminar para seleccionarla y presione el botón Eliminar a la derecha. En versiones anteriores de Windows, puede hacer clic en el botón Editar texto y eliminar la entrada PATH reciente para el campo de texto Valor variable .
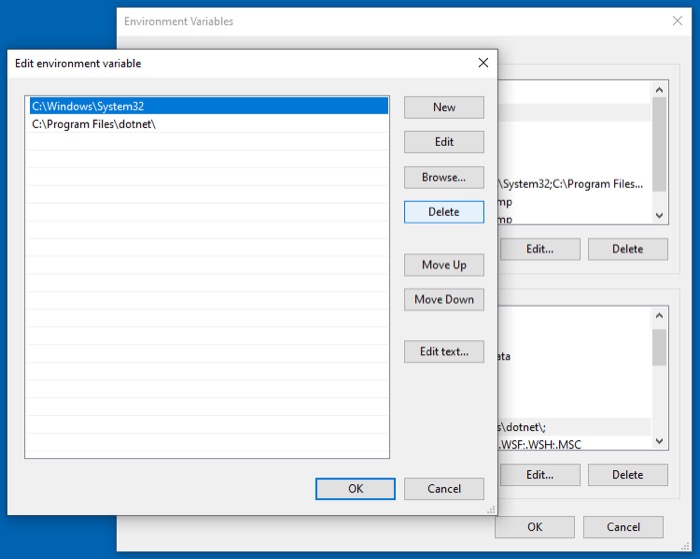
Pulse Aceptar para guardar los cambios.
Ejecución de programas/comandos desde cualquier lugar con la CLI
Una vez que haya configurado la variable PATH en su computadora para incluir la ruta (o directorio) del programa o comando que desea ejecutar desde cualquier directorio, puede ejecutarlo fácilmente desde el Símbolo del sistema o PowerShell sin tener que especificar su ruta absoluta .
Preguntas frecuentes sobre la configuración de la variable PATH en Windows
1. ¿Cómo configuro la variable PATH en Windows 10?
En Windows 10, puede establecer la variable PATH mediante la GUI o la CLI. Con la GUI, debe ingresar a la configuración de Variables de entorno y configurar/modificar la variable PATH desde allí, mientras que en el enfoque CLI, todo lo que debe hacer es ejecutar un par de comandos en el indicador de CMD y tendrá el variable PATH para el conjunto de programas deseado.
Entonces, según el método que le resulte más fácil de seguir, siga los pasos enumerados anteriormente en la guía para configurar la variable PATH en su PC con Windows 10.
2. ¿Windows tiene una variable PATH?
Todos los sistemas operativos Windows tienen la variable PATH como parte de las variables de entorno y, al configurarla para los programas o comandos que usa con más frecuencia, puede iniciarlos desde cualquier directorio del sistema de archivos sin tener que especificar su ruta absoluta.
3. ¿Cómo configuro permanentemente una variable PATH?
La configuración permanente de una variable PATH es posible a través de los métodos GUI y CLI. Con el método GUI, tendrá que ir a la configuración de Variables de entorno y establecer la RUTA para su programa o comando allí. Por otro lado, el método CLI simplifica este proceso y solo implica el uso de un comando ( setx ) en el símbolo del sistema, lo que le ahorra la molestia de hacer clic en varios menús.
4. ¿Cómo encuentro mi RUTA en CMD?
Para encontrar la variable PATH en su PC con Windows, abra el Símbolo del sistema con privilegios de administrador y ejecute echo %PATH% .
