Cómo configurar controles parentales en Chromebook [3 formas]
Publicado: 2024-10-07Los Chromebook se utilizan a menudo para la educación. Es una buena idea establecer controles parentales para evitar que los niños accedan a contenido inapropiado o pasen demasiado tiempo en las redes sociales, lo que puede afectarlos mentalmente y distraerlos de sus estudios.
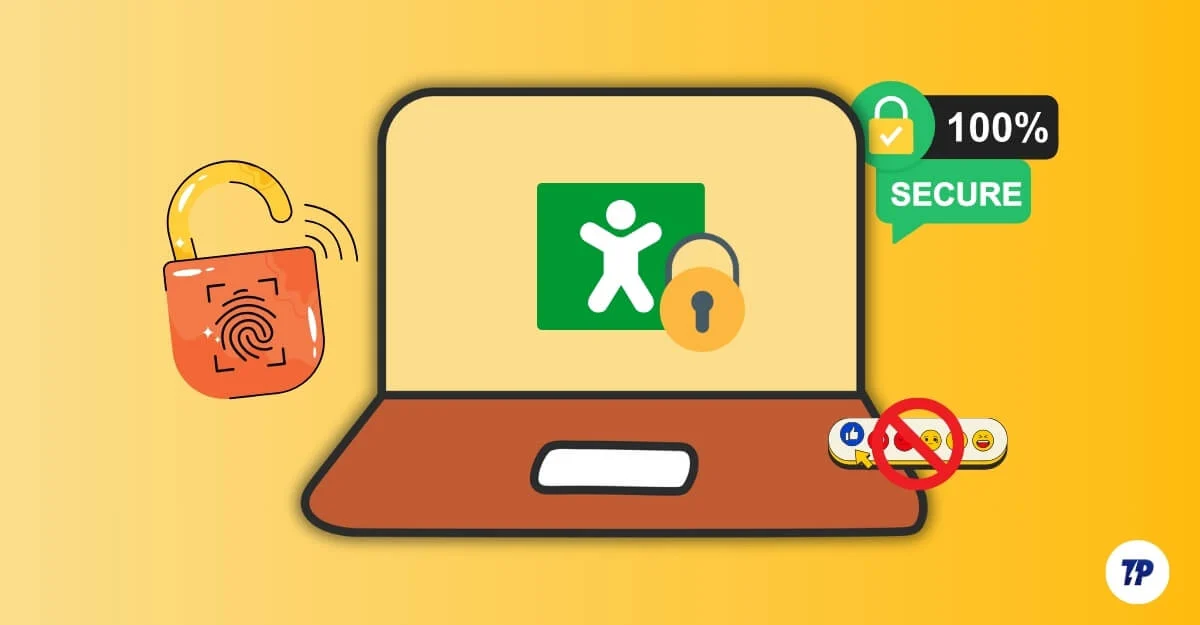
Los Chromebook vienen con funciones de control parental integradas, como bloquear ciertos sitios web, permitir una navegación segura y más. Sin embargo, la aplicación Family Link dedicada de Google ofrece funciones avanzadas y más control sobre la actividad de su hijo. Puede conectar varias cuentas infantiles y administrarlas directamente en su teléfono. Además, existen muchas extensiones de terceros que ofrecen más flexibilidad. En esta guía, conocerá tres métodos diferentes para configurar controles parentales en su Chromebook y crear un entorno seguro para su hijo.
Tabla de contenido
Tres formas de configurar controles parentales en su Chromebook
Si eres de los que prefiere la videoguía, la tenemos para ti. Para obtener una guía de texto, desplácese hacia abajo.
Utilice la aplicación Google Family Link
Si desea tener un control total sobre las actividades de su hijo, puede configurar controles parentales utilizando la aplicación Google Family Link . Es fácil de configurar; La mejor parte es que puedes controlar todo desde tu teléfono. La aplicación está disponible tanto para Android como para iPhone. Esto es lo que puedes hacer con la aplicación Google Family Link:
- Establezca límites diarios sobre cuánto tiempo su hijo puede usar su Chromebook.
- Apruebe o rechace las aplicaciones que su hijo intenta descargar desde Play Store.
- Vea qué aplicaciones usa su hijo, con qué frecuencia y durante cuánto tiempo.
- Bloquee el Chromebook de su hijo de forma remota cuando llegue el momento de un descanso.
- Bloquea automáticamente los dispositivos durante determinados momentos, como las horas de sueño.
- Filtra contenido explícito e inapropiado en las búsquedas de Google, bloquea ciertos sitios web y establece restricciones.
- Rastree la ubicación de su hijo si también usa un teléfono móvil.
- Controle si su hijo puede realizar compras dentro de la aplicación.
- Obtenga informes diarios detallados de cómo su hijo usa su dispositivo.
- Su hijo no puede eliminar la aplicación Family Link ni las configuraciones que haya configurado sin su permiso.
- Family Link se aplica automáticamente a niños menores de 13 años; sin embargo, puede continuar administrando sus cuentas a medida que crezcan.
Cómo configurar la aplicación Family Link para su hijo
Family Link es una aplicación que funciona sólo con cuentas de Google. Tanto usted como su hijo deben tener una cuenta de Google. Si no tiene uno, puede crear uno usando este enlace. Si su hijo tiene menos de 13 años, puede crearle una cuenta de Google supervisada utilizando la aplicación Family Link. Si su hijo ya tiene una cuenta de Google, puede vincularla a la aplicación Family Link.
A continuación se explica cómo configurarlo:
- Instala la aplicación Family Link . Para Android, descárgalo de Play Store y para iPhone, descárgalo de App Store.
- Ahora, abre la aplicación Family Link e inicia sesión con tu cuenta de Google. Si ya estás firmado, Family Link lo reconocerá. Si tiene varias cuentas, seleccione la cuenta de Google que desea usar para Family Link.
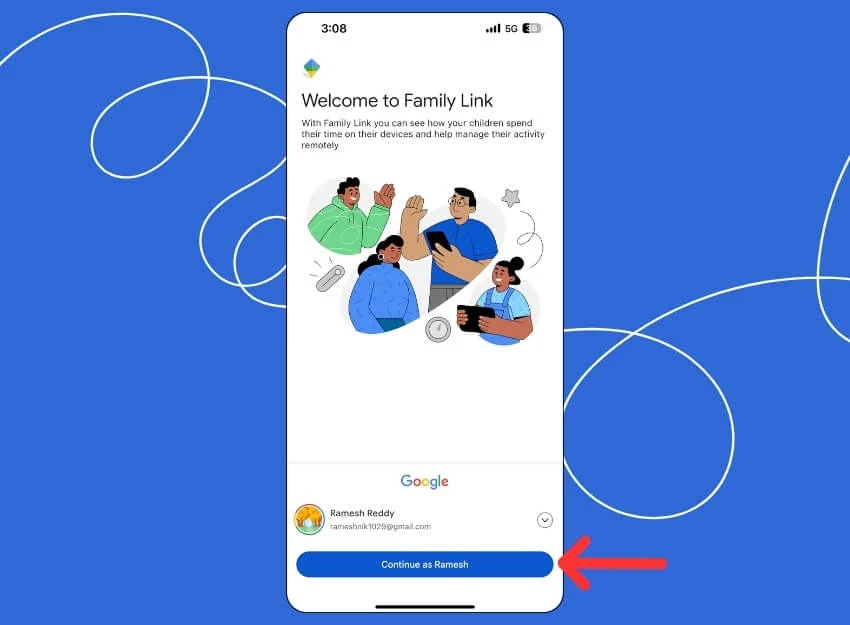
- A continuación, debe conectar su cuenta infantil. Haga clic en " +Agregar niño " y agregue la cuenta de su hijo.
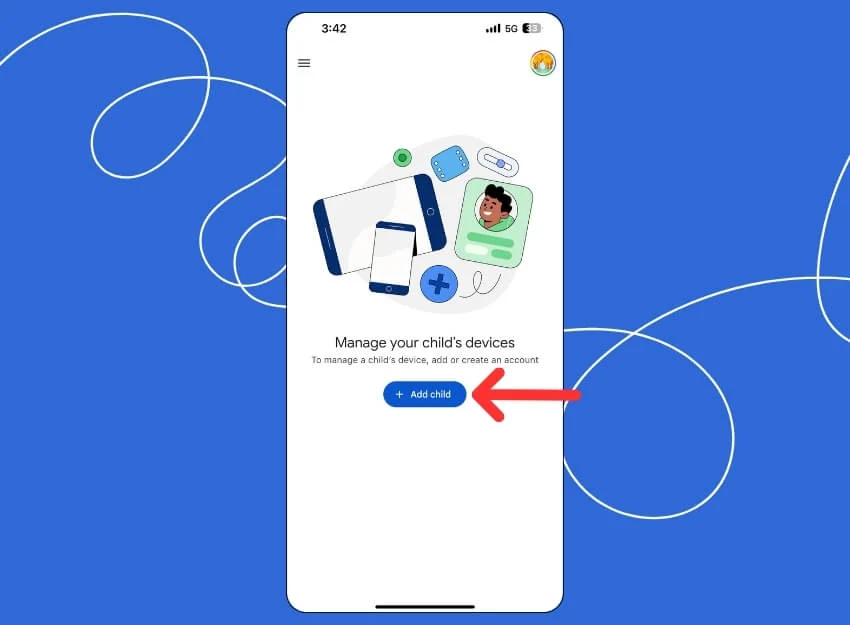
- Si su hijo ya tiene una cuenta de Google, haga clic en "Sí". Si su hijo no tiene una cuenta de Google, haga clic en "No " y luego cree una nueva cuenta de Google para su hijo . También puede vincular la cuenta actual que usa su hijo en el Chromebook. Una vez agregado, abra el Chromebook de su hijo para configurar los controles parentales.
En Chromebook
- Vaya a Configuración > Cuentas y haga clic en el botón Configurar junto a Controles parentales.
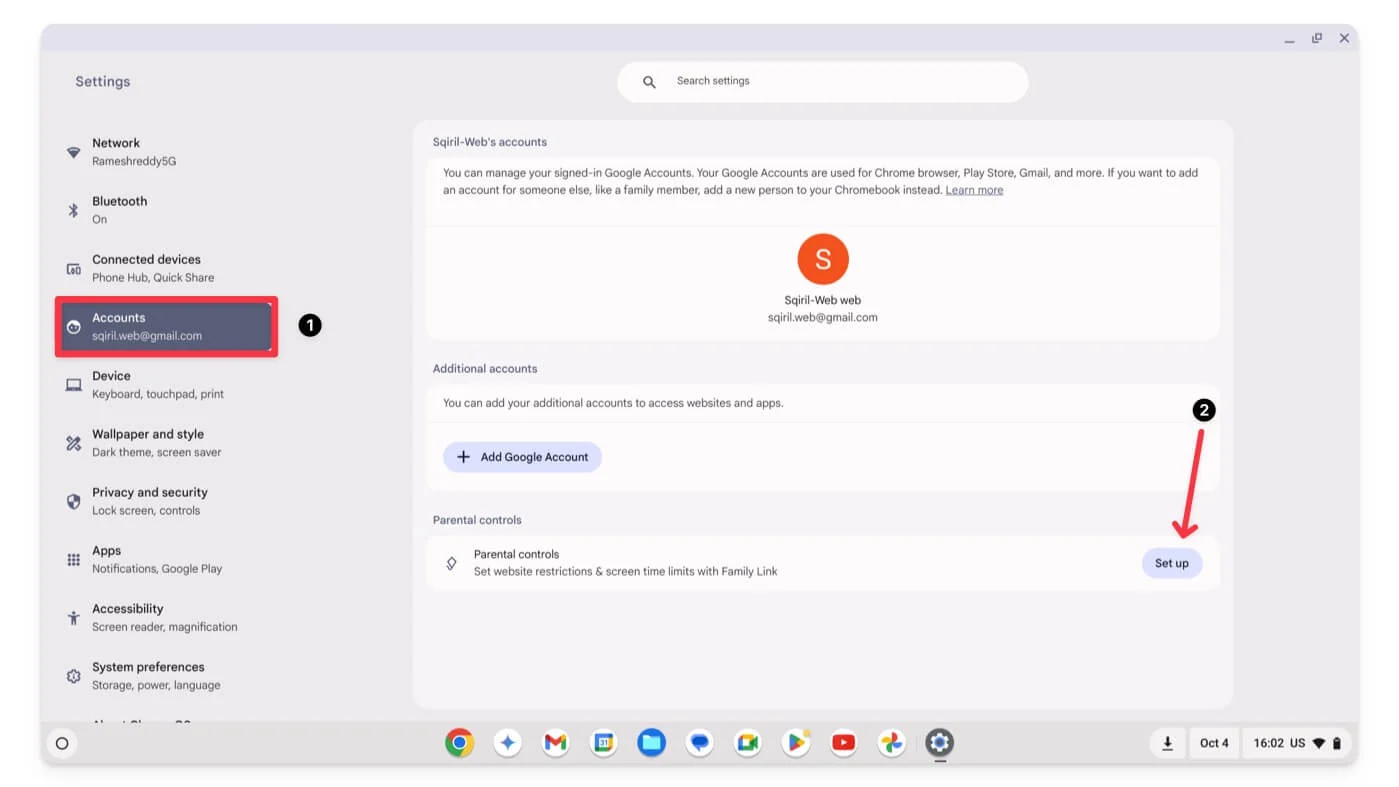
- Haga clic en Comenzar
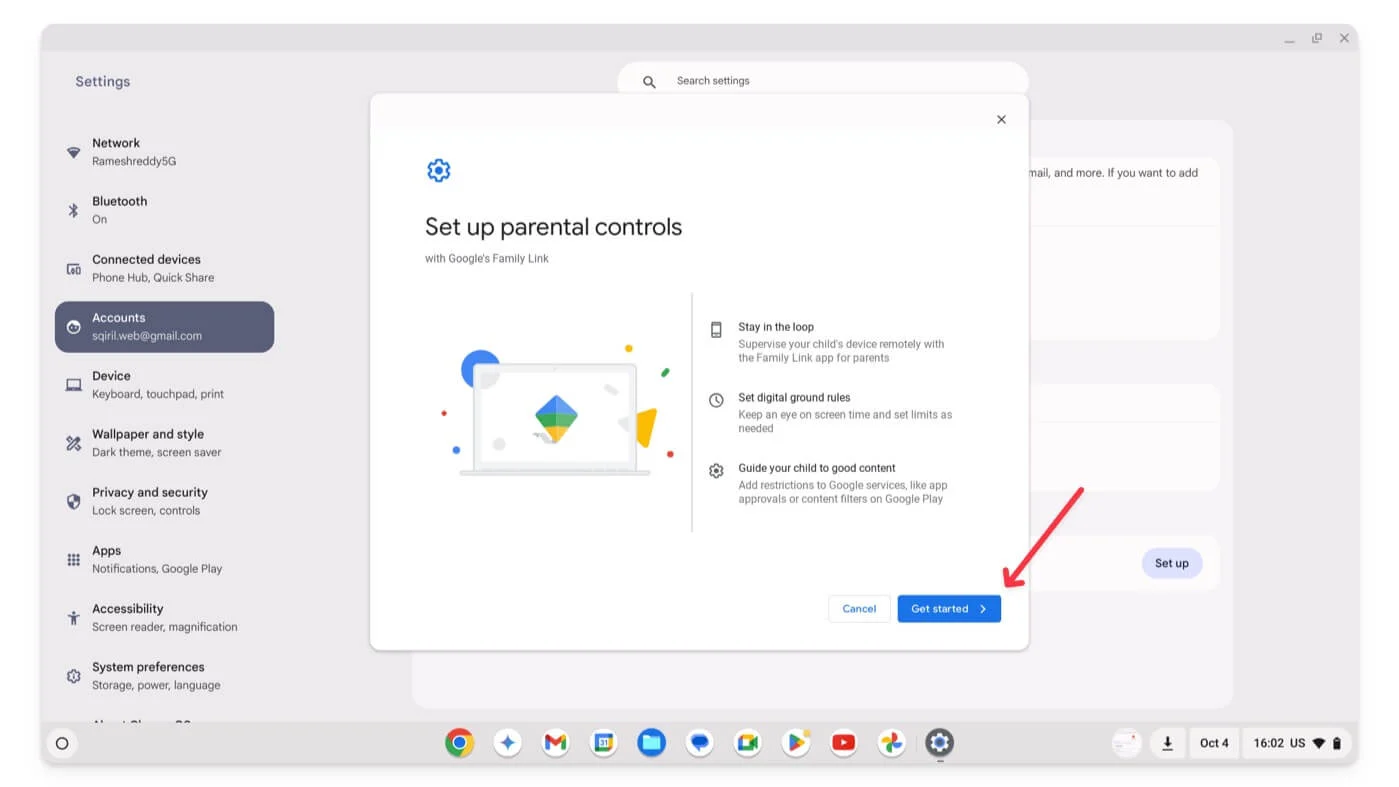
- Haga clic en Siguiente.
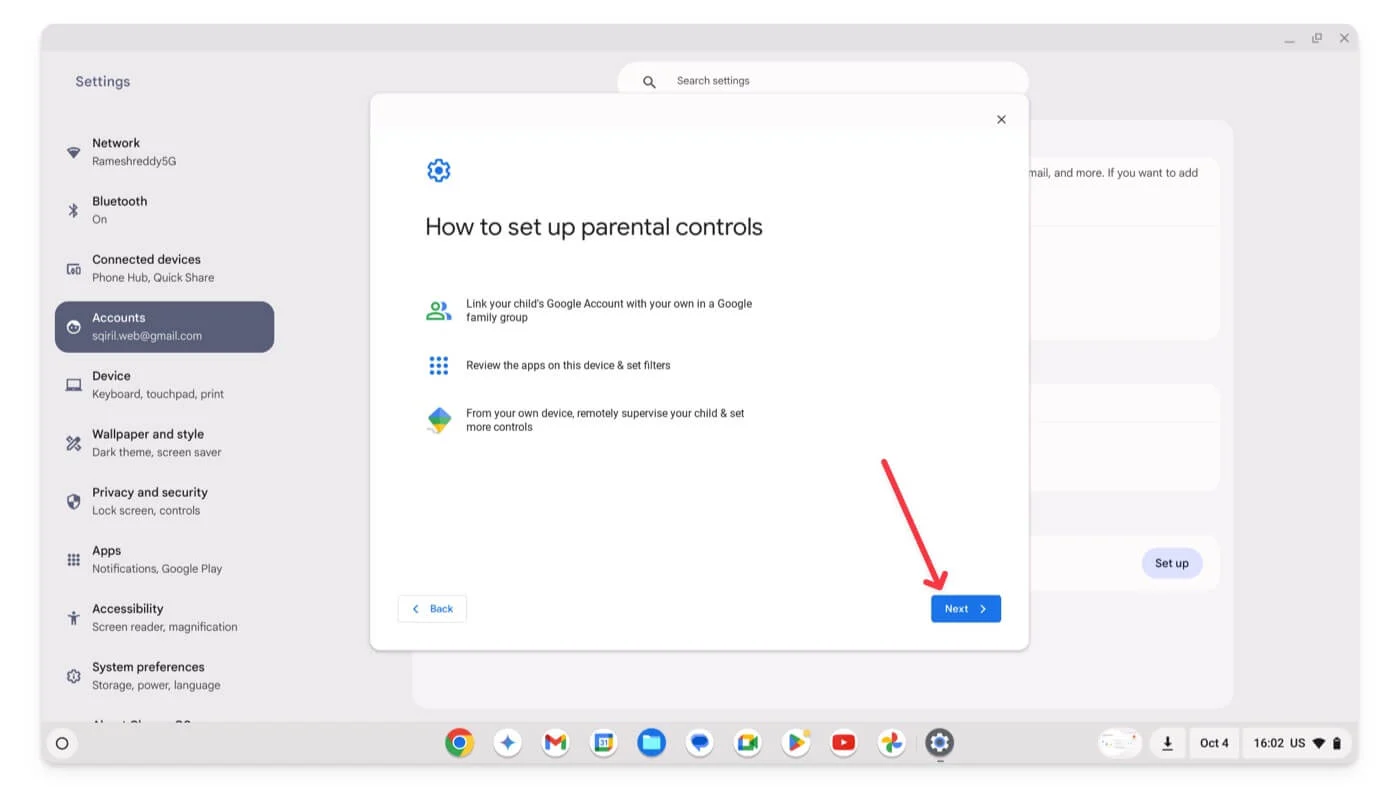
- Ahora, selecciona la cuenta de Google de tu hijo . Si desea monitorear a su hijo usando una cuenta de Google existente en el Chromebook, haga clic en Sí; Si desea agregar una nueva cuenta, haga clic en No y luego agregue un cierre de sesión del Chromebook con la cuenta anterior e inicie sesión con una nueva cuenta infantil de Google.
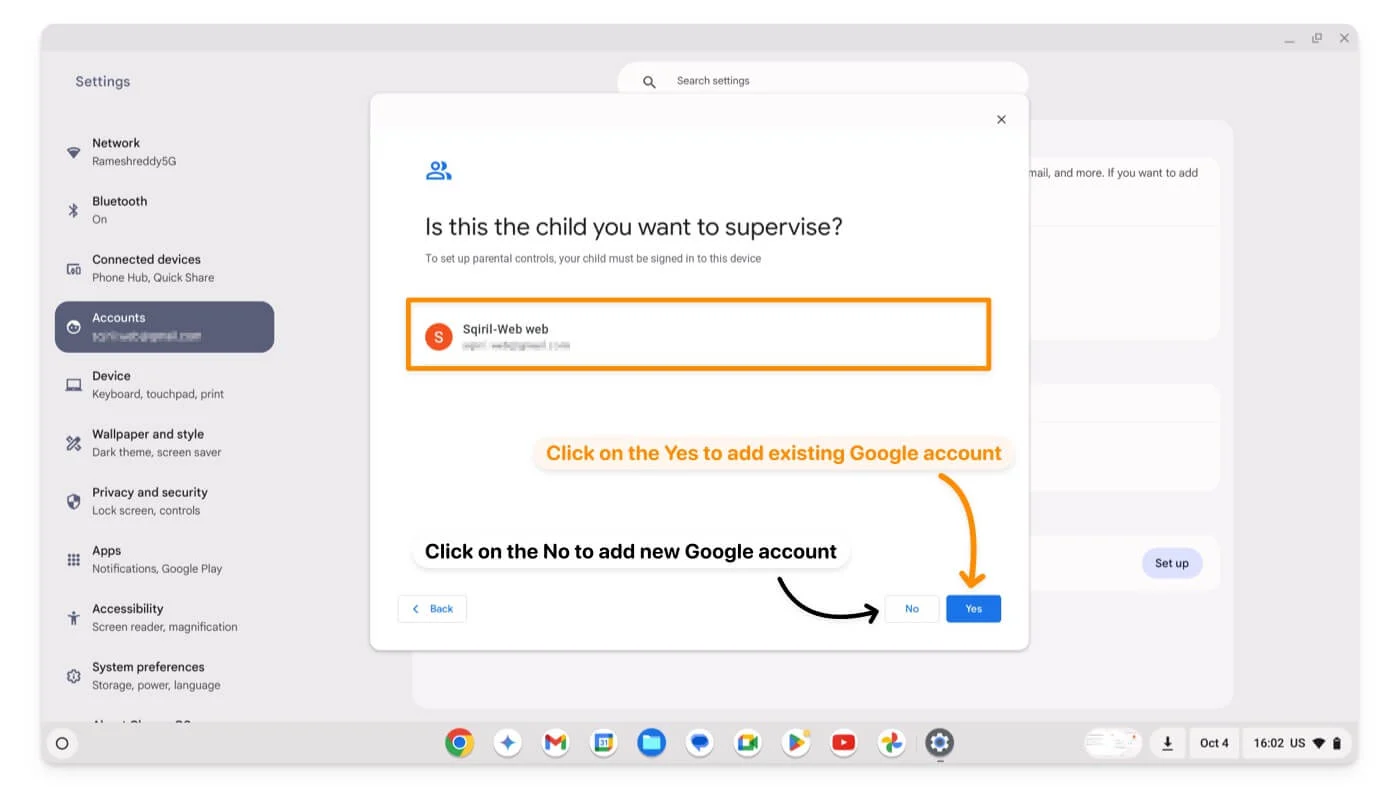
- Haga clic en Siguiente según las sugerencias en pantalla e ingrese el Gmail de su (cuenta principal) para monitorear y contraseña.
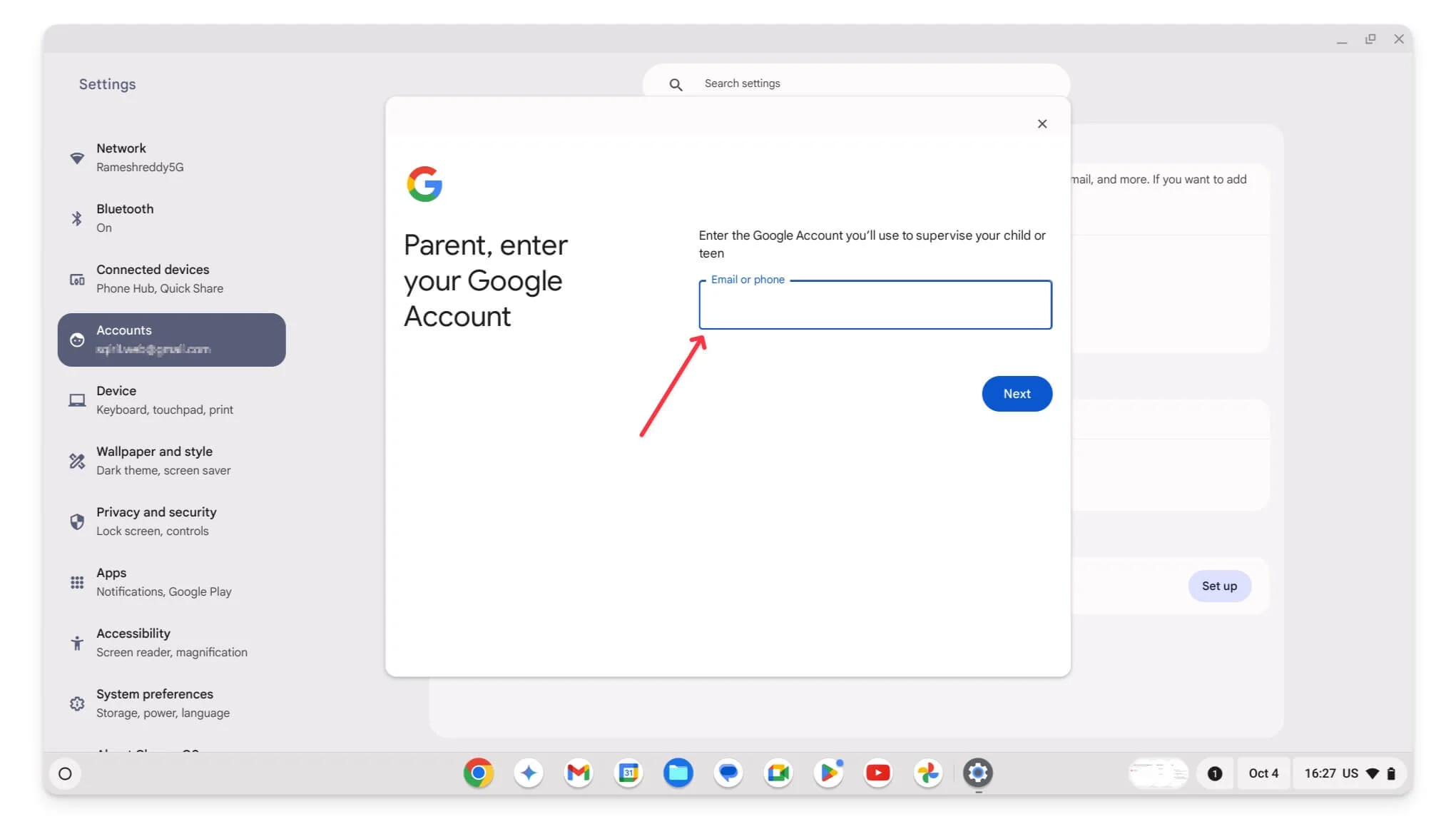
- Haga clic en Siguiente.
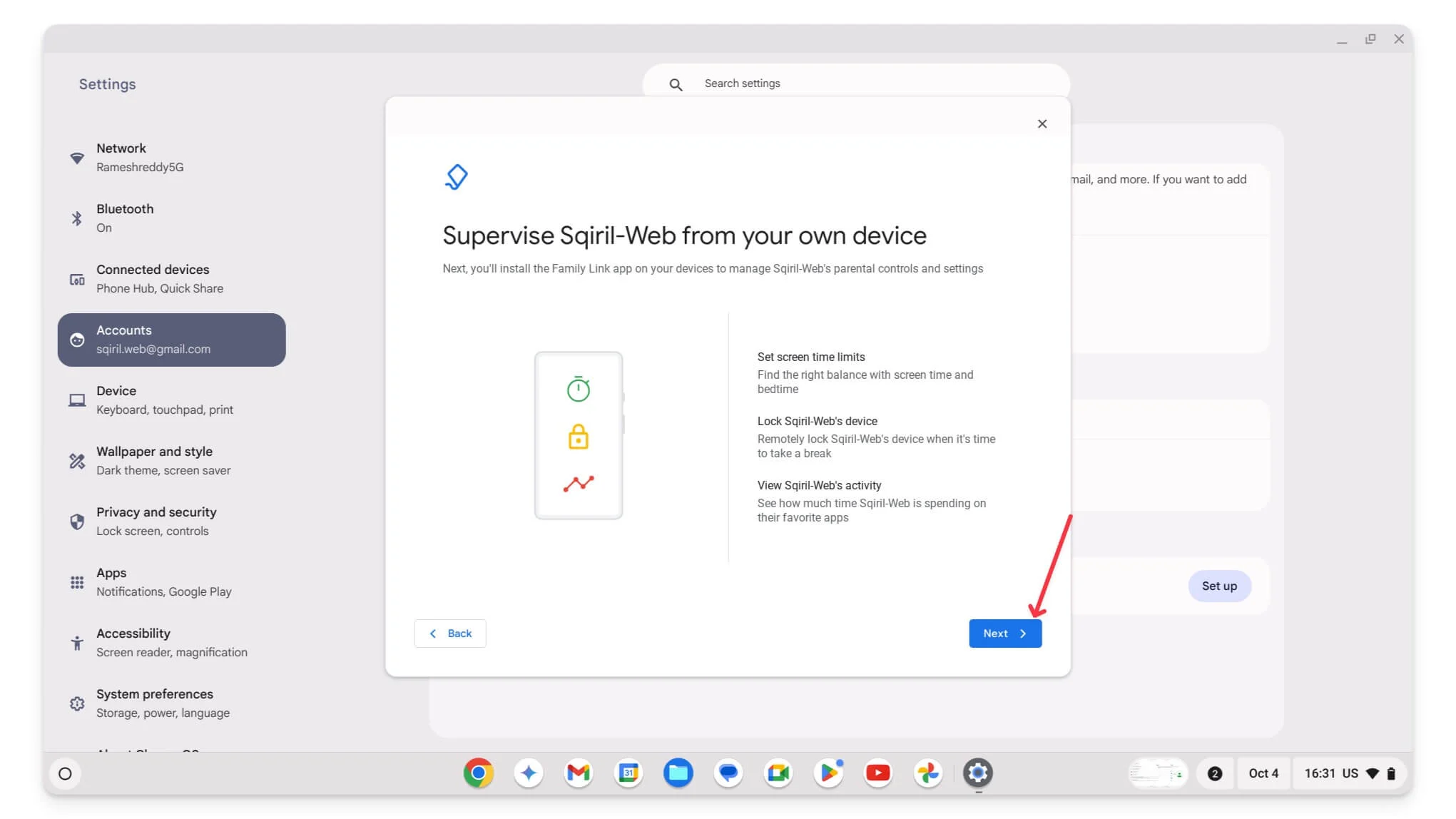
- Siga las instrucciones en pantalla y controle la configuración del Chromebook de su hijo. Por ejemplo, en la primera pantalla, puedes controlar el acceso a las aplicaciones en el Chromebook de tu hijo. También puedes configurar estos ajustes más adelante en la aplicación Family Link de tu teléfono móvil.
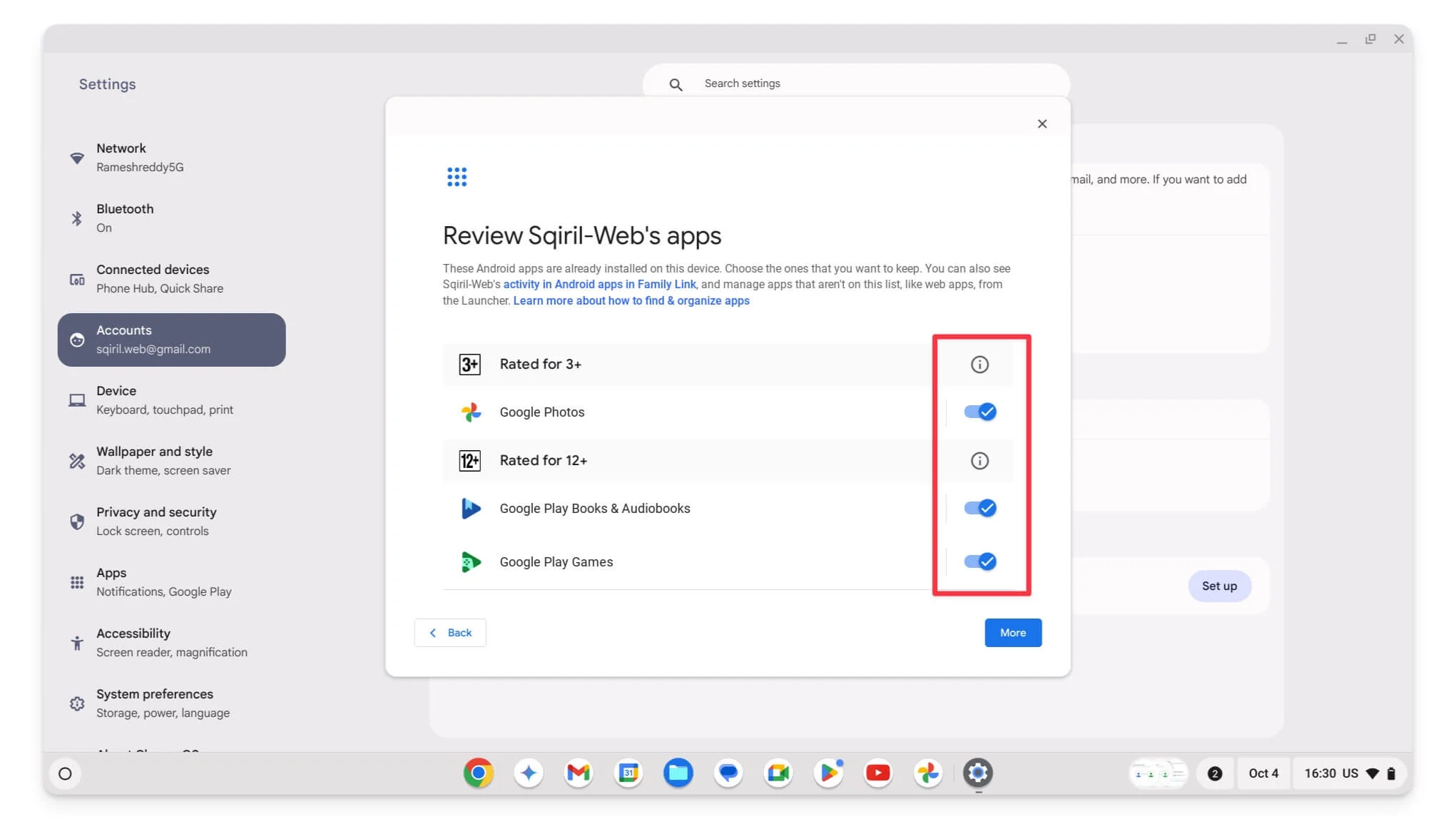
- Finalmente, después de la configuración, haga clic en "Cerrar sesión" para cerrar sesión en su cuenta principal cuando Google se lo solicite.
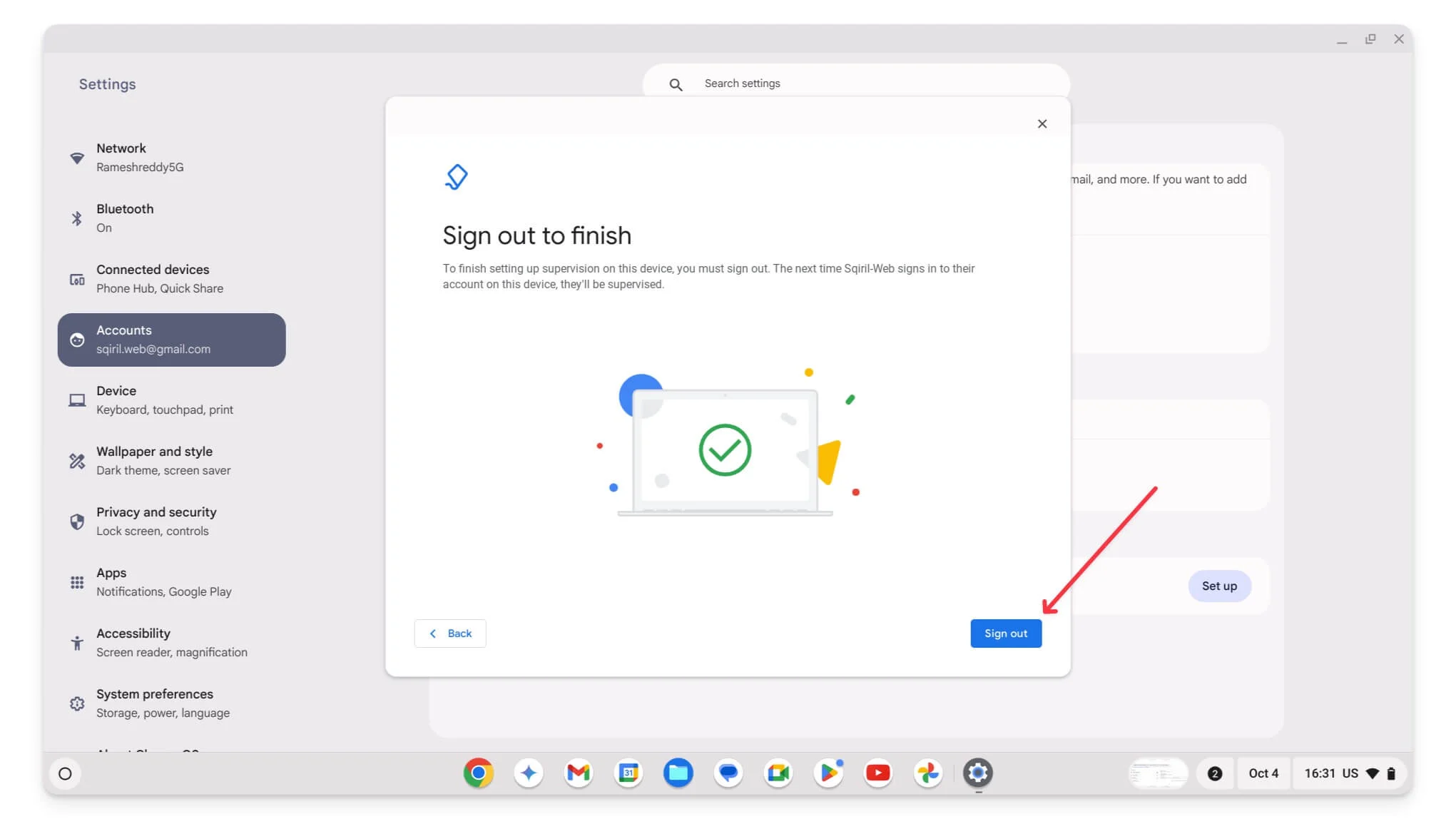
- Eso es todo. La cuenta de su hijo se vinculó exitosamente a su Chromebook. Para verlo, abre la aplicación Family Link en tu móvil y podrás controlar todas las configuraciones aquí.
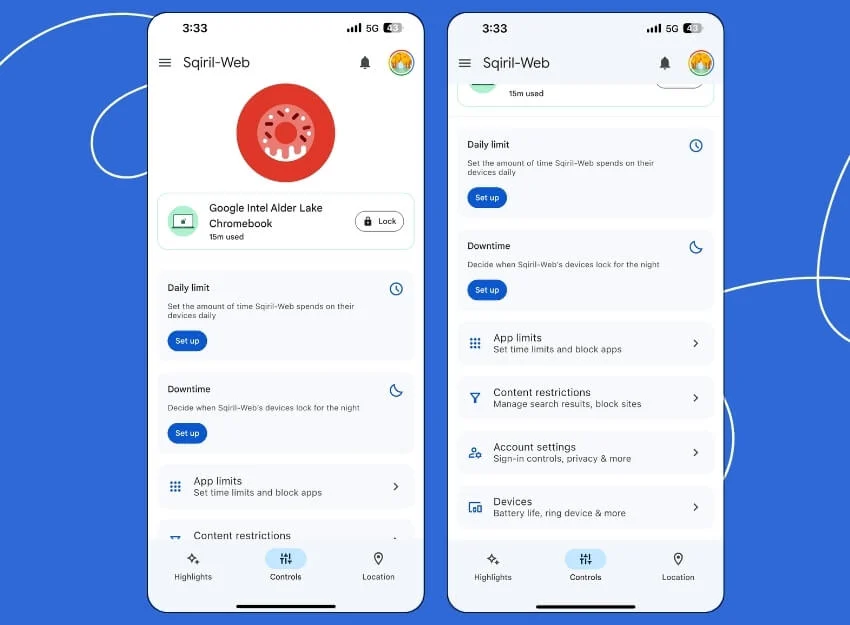
Activar la búsqueda segura en los resultados de búsqueda de Google
Si desea evitar que aparezcan resultados específicos en los resultados de búsqueda, puede habilitar el filtrado de Búsqueda segura en la Búsqueda de Google. Cuando habilita esta función, se bloqueará automáticamente la aparición de contenido explícito en los resultados de búsqueda de Google. Esto también se aplica a imágenes y vídeos en la Búsqueda de Google. También puedes habilitar Safe Search usando la aplicación Family Link o habilitarla manualmente en Chrome en el Chromebook de tu hijo.
Sin embargo, este método tiene algunas desventajas. Sólo funciona en la Búsqueda de Google. Si ha habilitado la Búsqueda segura, también debe visitar la configuración de cada motor de búsqueda individualmente para habilitar la Búsqueda segura. Además, no se garantiza al 100% el bloqueo de todo el contenido explícito, ya que el filtrado es algo limitado.
Una desventaja importante es que si tiene varios usuarios en Chrome en una Chromebook, el usuario puede desactivar fácilmente la Búsqueda Segura. Además, no puede agregar manualmente términos o palabras clave específicos para bloquear cierto contenido. Se basa en el algoritmo de Google para marcar contenido inapropiado, dando a los usuarios un control limitado.
Cómo habilitar la búsqueda segura en Google Chrome
- Paso 1: abra el navegador Google Chrome o cualquier otro navegador predeterminado que esté utilizando. Visita Google.com.
- Paso 2: en la esquina inferior derecha de la página, haga clic en Configuración y seleccione Configuración de búsqueda de la lista.
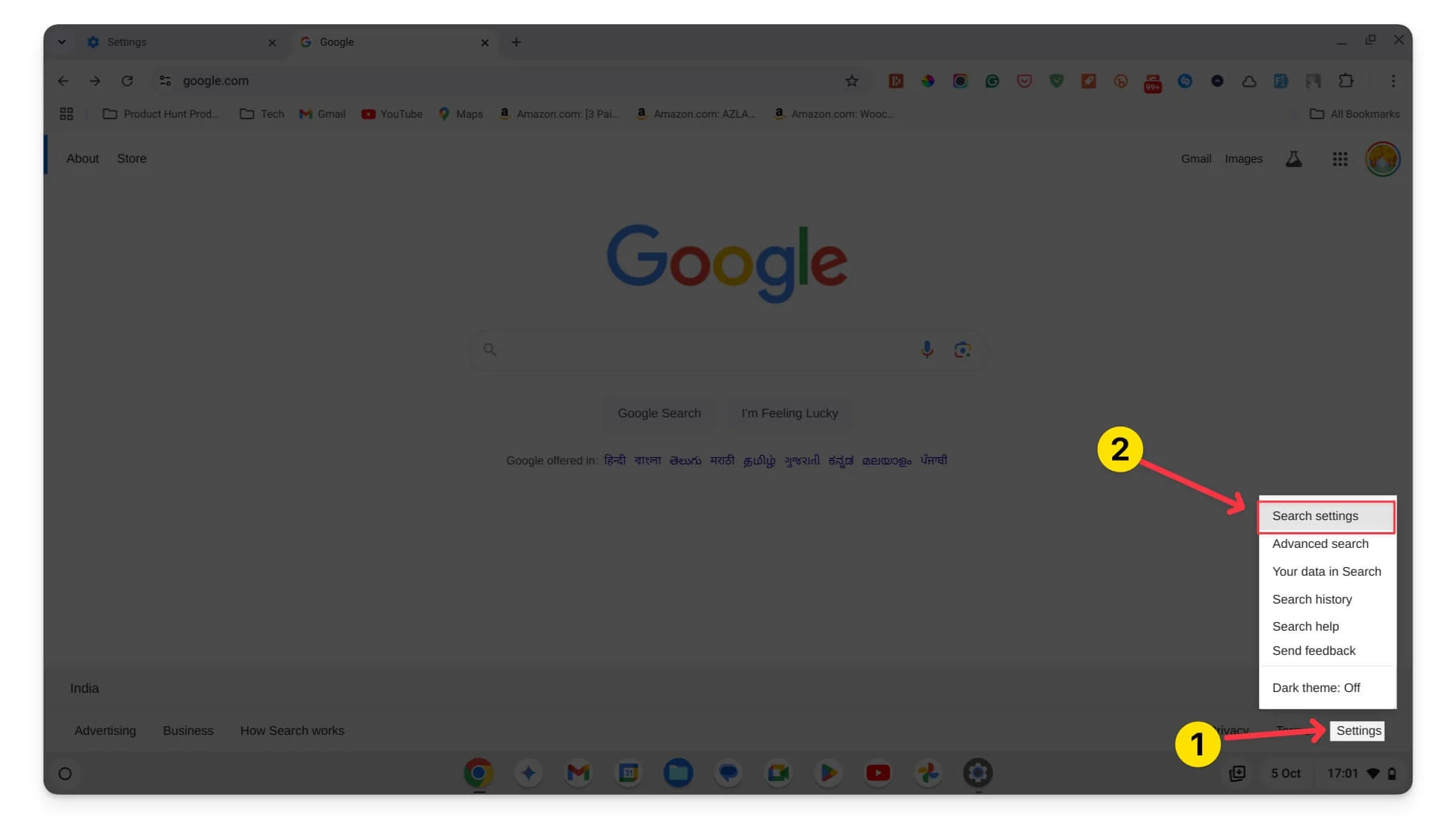
- Paso 3: marque la casilla junto a Activar SafeSearch.
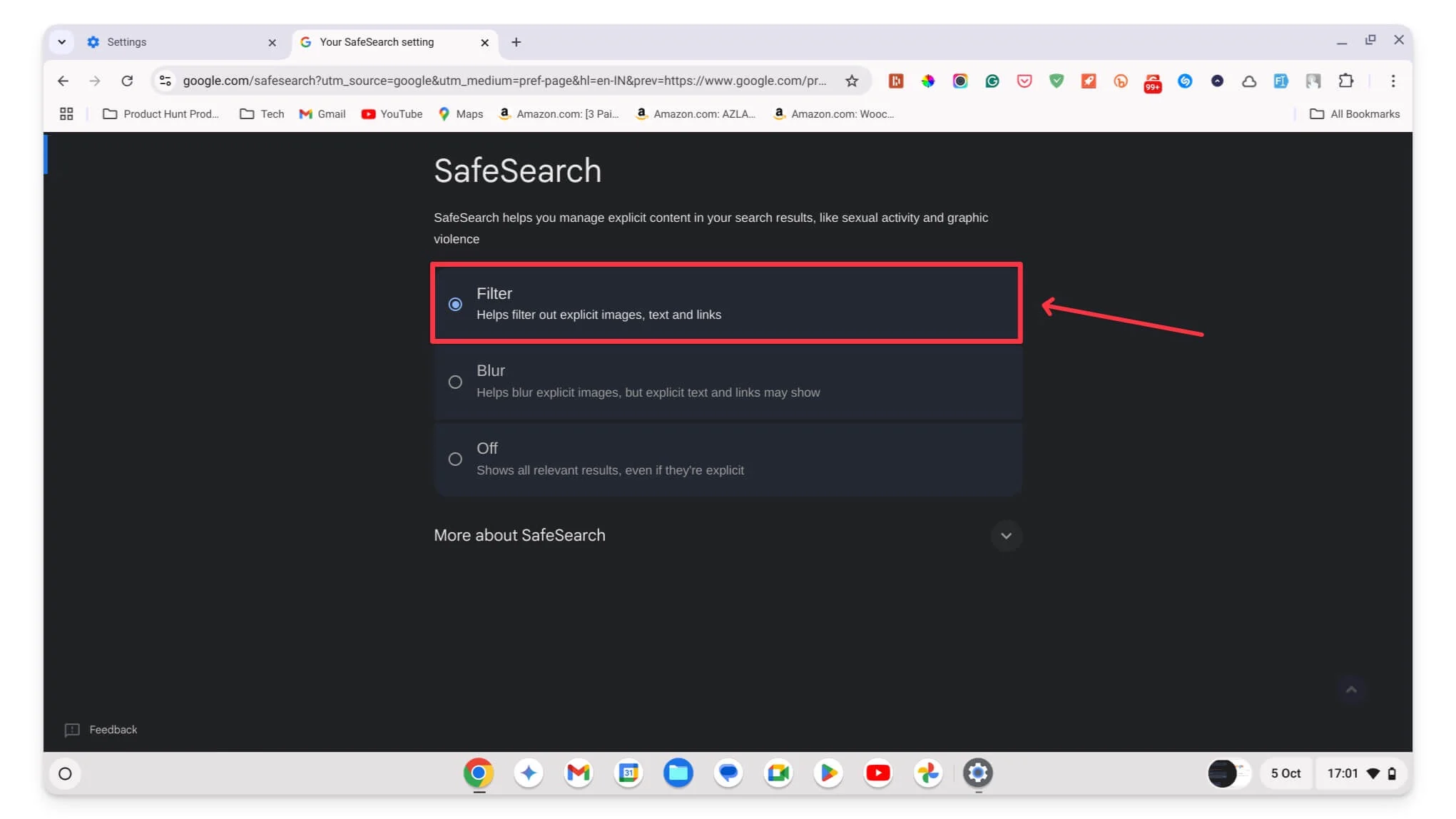
- Paso 5: Desplácese hacia abajo y haga clic en Guardar para confirmar sus cambios.
Utilice extensiones y aplicaciones de terceros para bloquear
El uso de aplicaciones y sitios web de terceros ofrece funciones más avanzadas y mayor flexibilidad que métodos como los filtros de búsqueda de Google o incluso la aplicación Family Link.

Hay muchas aplicaciones y extensiones que pueden ayudarte a configurar diferentes controles parentales en una Chromebook. Por ejemplo, al utilizar herramientas como Unblockorigin, puede bloquear los anuncios que se muestran en sitios web, algunos de los cuales podrían ser inapropiados para su hijo. También puedes bloquear sitios web específicos e incluso ciertas palabras clave y términos de la búsqueda.
Además, existen muchas aplicaciones de desintoxicación digital que le permiten agregar restricciones de tiempo de pantalla a las aplicaciones y obtener informes y alertas detallados cuando su hijo accede a cierto contenido. Hay muchas aplicaciones y extensiones que puedes utilizar para estas tareas. Estas son algunas de las extensiones y aplicaciones más populares, y mis favoritas, y cómo pueden ayudarle a configurar los controles parentales.
Extensión | Descripción | Enlace de descarga |
|---|---|---|
Sitio de bloque | Bloquee cualquier sitio web al que no desee que acceda su hijo. También puede establecer una contraseña para evitar cambios. | Sitio de bloques |
Manténgase enfocado | Limite el tiempo que su hijo puede utilizar determinados sitios web. Puedes configurar la hora. | Manténgase enfocado |
Origen del uBloque | El mejor bloqueador de anuncios. También puedes usarlo para bloquear sitios web específicos. | Origen del uBloque |
Filtro web | Bloquee todos los sitios web según categorías (como redes sociales o juegos). | WebFilter Pro |
Bloque de sitio | Bloquee varios sitios web. Lo mejor es que también puede programar cuándo se bloquean los sitios. | Bloque de sitio |
Nombre de la aplicación | Características | Gratis/Pago |
|---|---|---|
Manténgase enfocado | Bloquee sitios web que distraigan y establezca límites de tiempo para sitios web específicos. | Gratis |
Tiempo de rescate | Realice un seguimiento del tiempo frente a la pantalla y vea informes detallados sobre el tiempo que su hijo pasó en línea. | Gratis (básico) / Pagado (premium) |
Pavo frío | Además de bloquear aplicaciones y sitios web, puedes bloquear todo el acceso a Internet durante un tiempo determinado en el Chromebook de tu hijo. | Gratis (básico) / Pagado (premium) |
Cómo instalar estas extensiones:
- Haga clic en el enlace de la extensión de la tabla
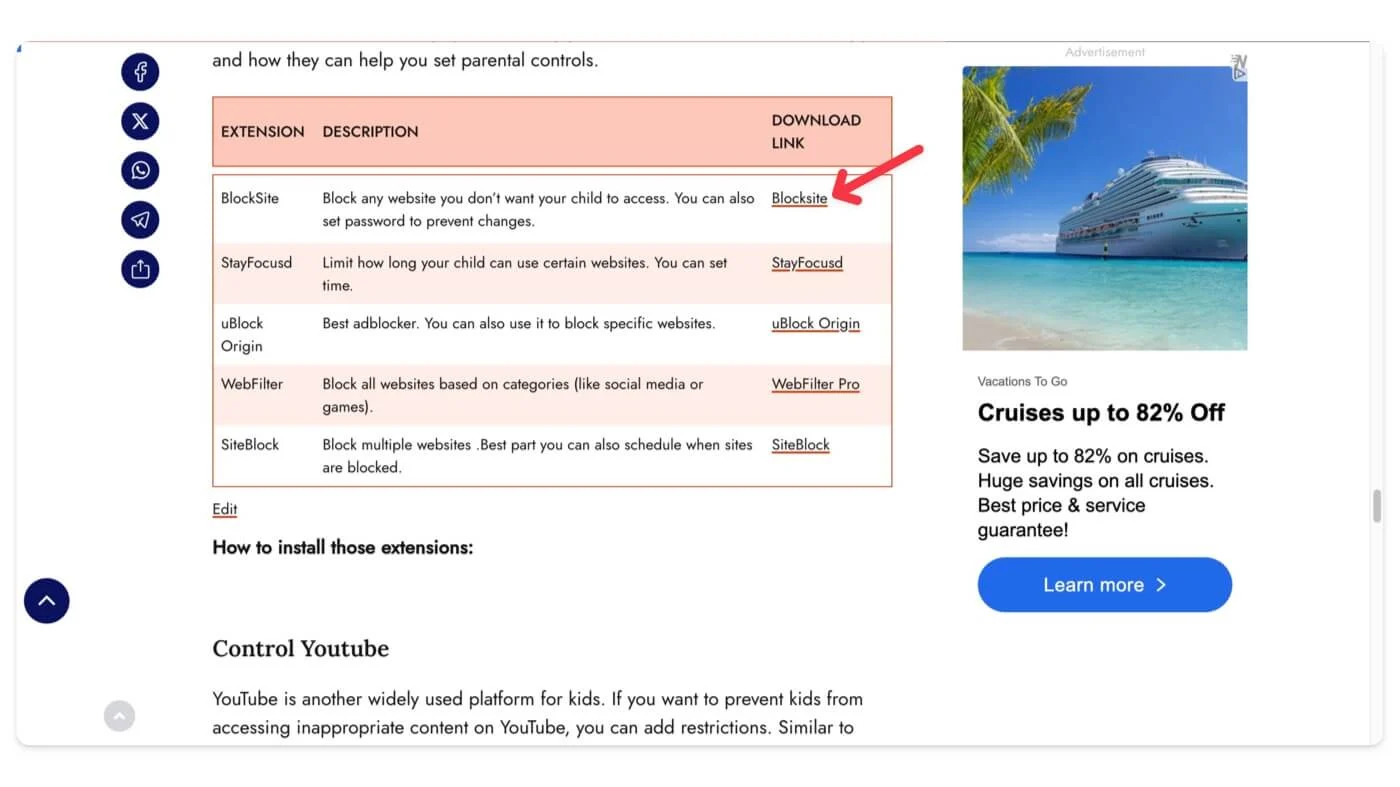
- Haga clic en Agregar a Chrome.
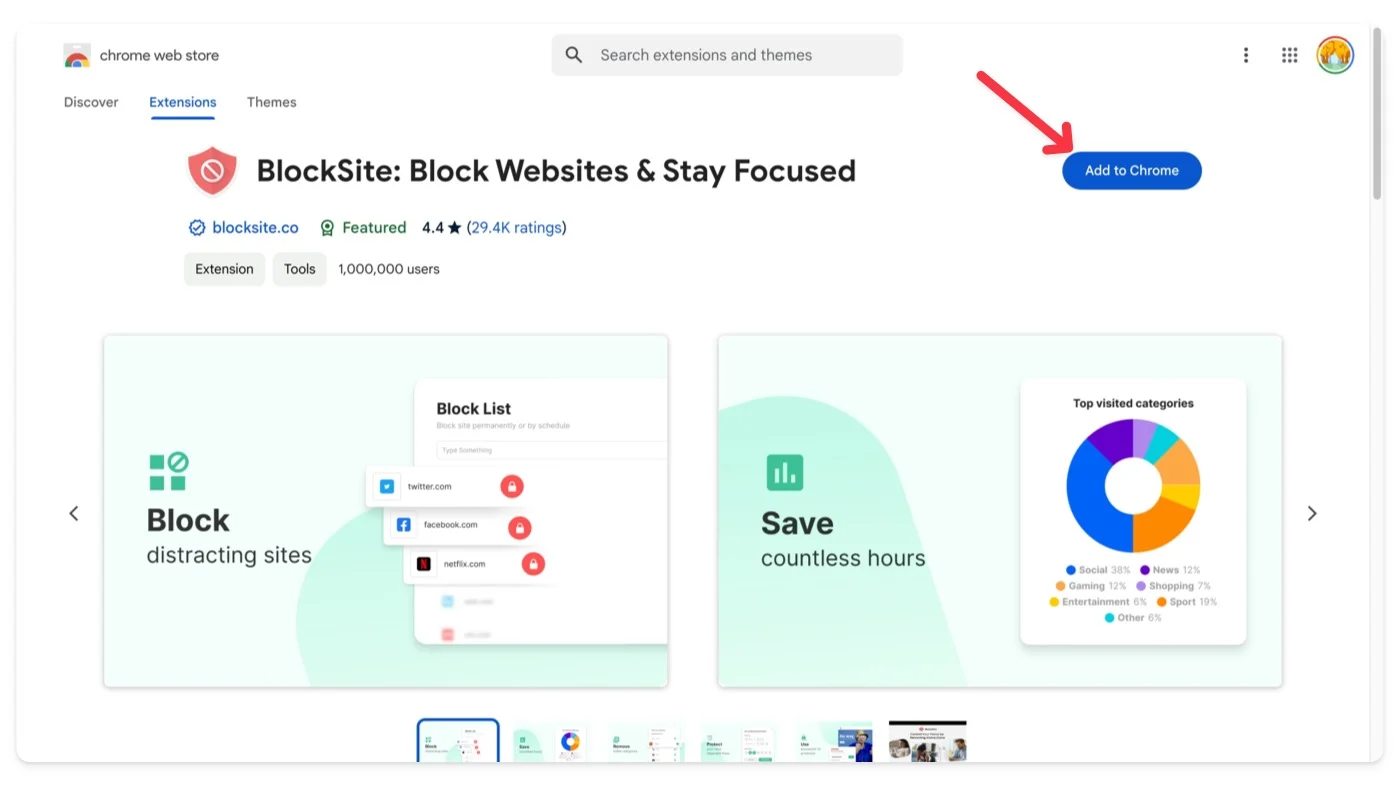
- Una vez agregada, haga clic en el ícono de extensión en la parte superior y seleccione la extensión. Luego, haz clic en el menú de tres puntos para acceder a las opciones de extensión . Dependiendo de la extensión, obtendrás diferentes opciones; en este caso, puede administrar el permiso del sitio.
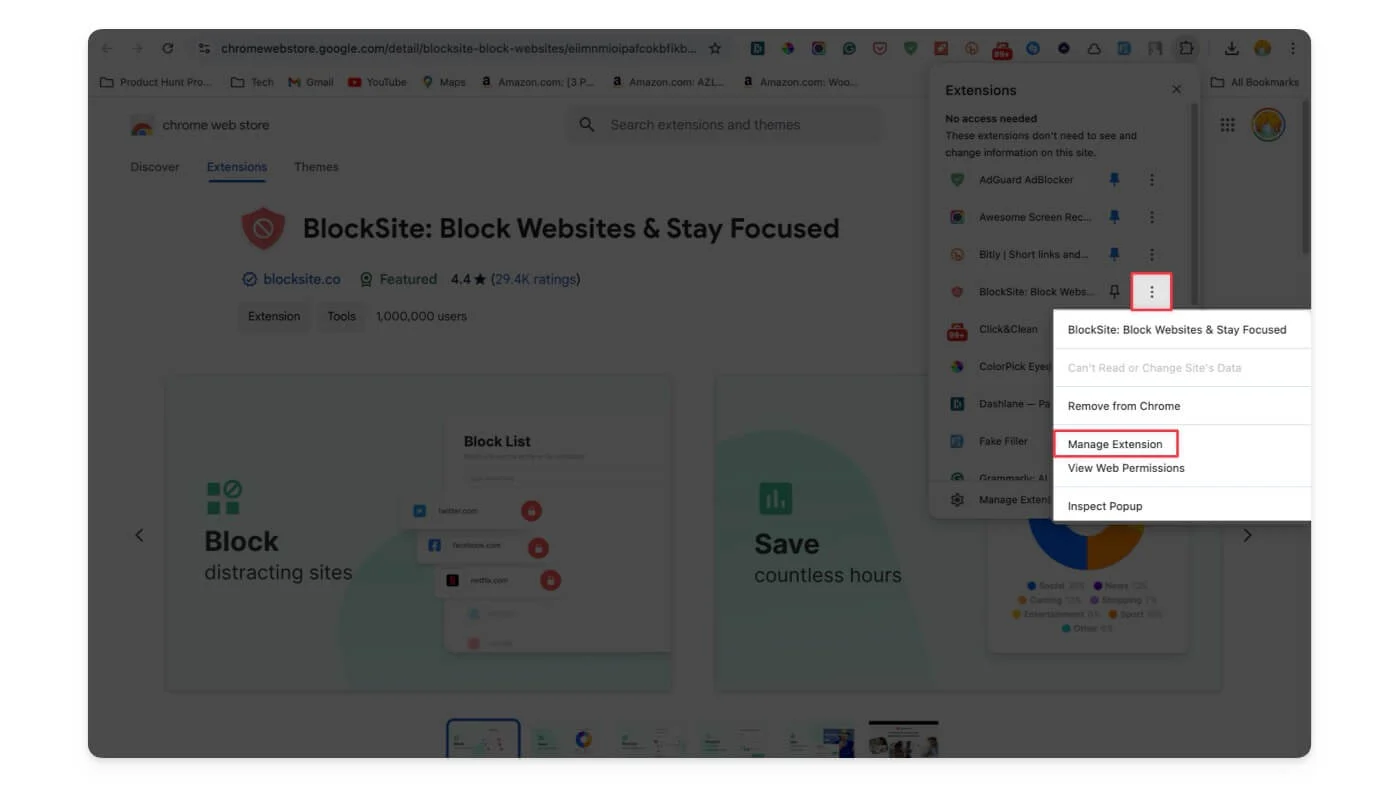
- Para descubrir más extensiones, visite la tienda web de Chrome y busque una extensión que satisfaga sus necesidades.
Controlar Youtube
YouTube es otra plataforma muy utilizada por los niños. Si desea evitar que los niños accedan a contenido inapropiado en YouTube, puede agregar restricciones. Al igual que Google Safe Search, YouTube utiliza sus algoritmos, su comunidad y su contenido moderado para restringir lo que se muestra a los niños. Sin embargo, no existe ninguna opción para bloquear canales específicos o agregar filtros de contenido manualmente. Para controles más avanzados, puede utilizar la aplicación Family Link o extensiones de terceros.
Para una configuración parental sencilla en YouTube, puedes intentar configurar el modo restringido. Como siempre, es posible que el algoritmo de YouTube no evite el contenido dañino al 100 %, por lo que su hijo aún podría estar expuesto a contenido inapropiado, pero en la mayoría de los casos, este método funciona bien.
Cómo habilitar el modo restringido en YouTube:
- Paso 1: abre YouTube en tu Chromebook.
- Paso 2: inicie sesión en su cuenta de YouTube si aún no lo ha hecho.
- Paso 3: haz clic en la foto de perfil de tu hijo en la esquina superior derecha de la pantalla.
- Paso 4: busque el modo restringido y haga clic en él.
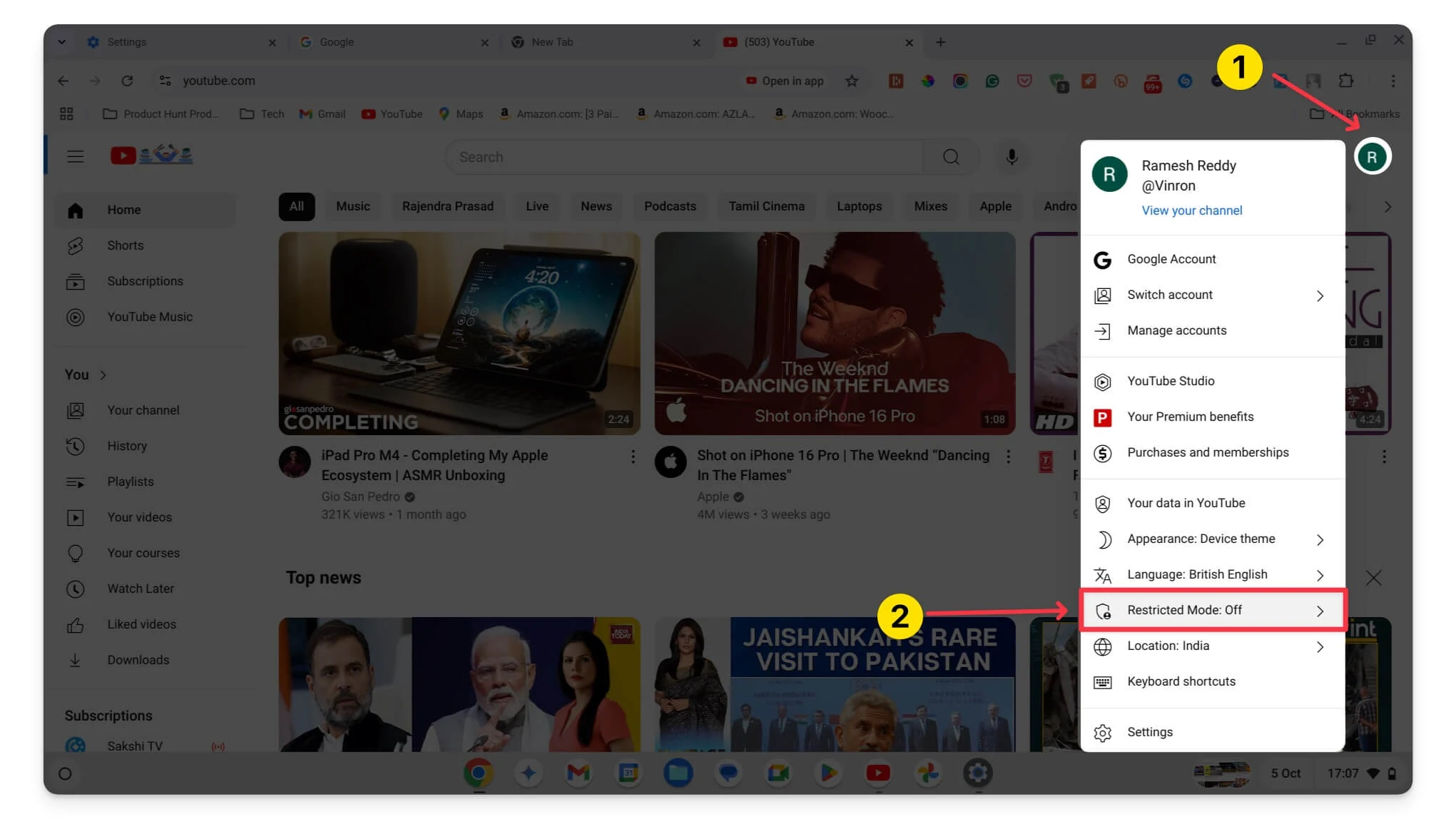
- Paso 5: Mueva el interruptor a Activar para habilitar el Modo restringido.
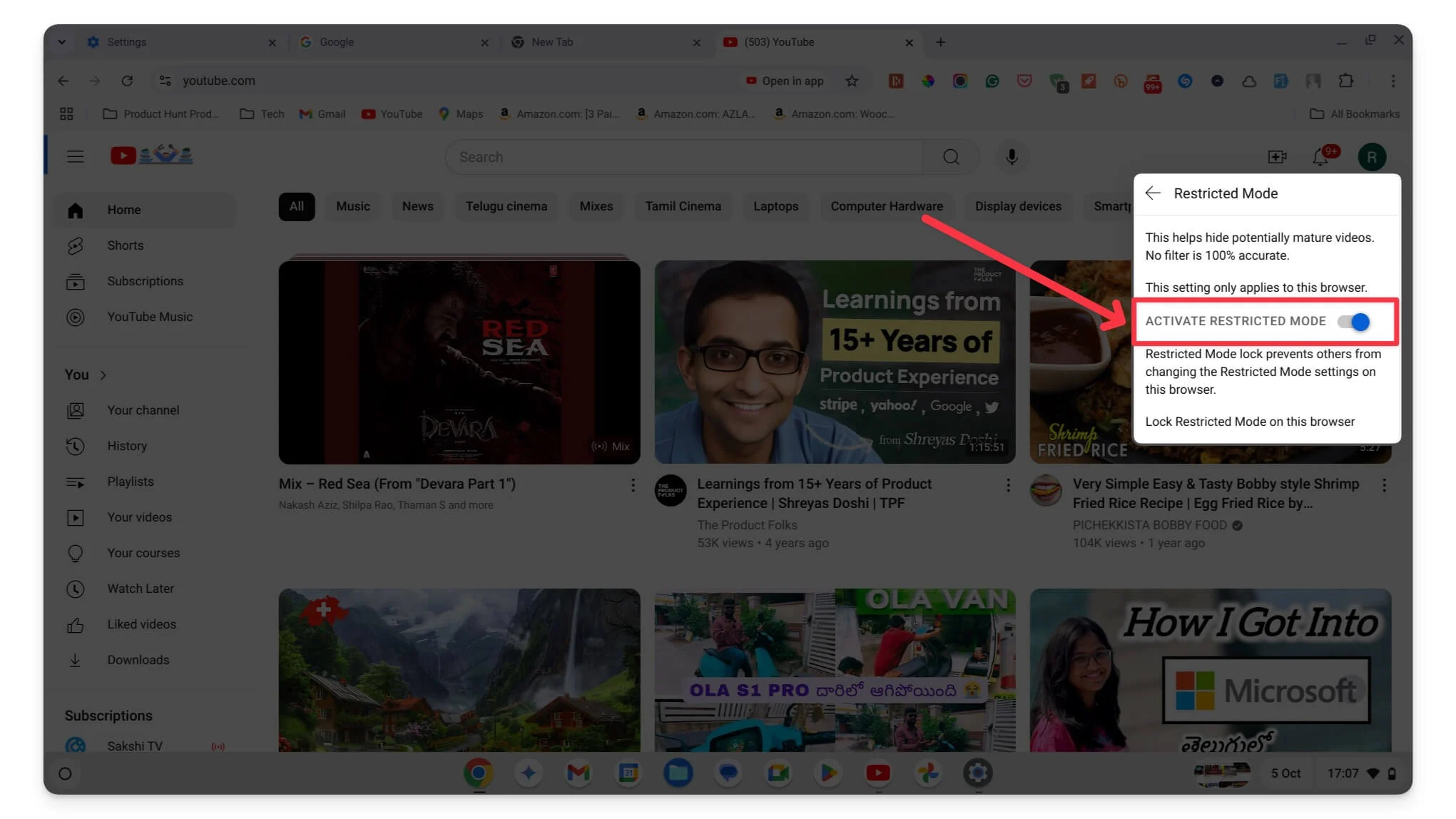
Cree un ambiente seguro para su hijo
Esas son las tres formas diferentes en que puedes habilitar los controles parentales en tu Chromebook. Si desea controles avanzados con una interfaz de usuario simple y una administración sencilla, le recomiendo configurar la aplicación Family Link para su hijo en su Chromebook. Para mayor flexibilidad, puede instalar extensiones y aplicaciones, aunque su configuración puede requerir un esfuerzo inicial. Si tiene un hijo más pequeño, puede habilitar la Búsqueda segura en Google y Chromebook para evitar la exposición a contenido inapropiado.
También puede configurar un filtrado basado en enrutador para bloquear contenido inapropiado a nivel de red. Además, existen muchas herramientas de terceros como Notion Family, Bark y Qustodio, que son opciones pagas. Sin embargo, la aplicación Google Family Link es igualmente excelente y de uso gratuito.
Preguntas frecuentes sobre la configuración de controles parentales en Chromebook
1. ¿Puedo establecer diferentes límites de tiempo para diferentes aplicaciones en el Chromebook?
Sí, al usar la aplicación Family Link, puedes establecer diferentes límites de tiempo para diferentes aplicaciones en el Chromebook de tu hijo. Para hacerlo, vincule la cuenta de Google de su hijo a la aplicación Family Link, abra la aplicación Family Link en su teléfono móvil, desplácese hacia abajo y haga clic en los límites de la aplicación, seleccione la aplicación y luego configure la hora para cada aplicación.
2. ¿Cómo puedo evitar que mi hijo se salte los controles parentales?
Asegúrese de vincular la cuenta de su hijo a la aplicación Family Link. La cuenta de su hijo ahora será tratada como una cuenta supervisada. Usar la aplicación Family Link es una forma confiable de evitar que su hijo eluda los controles parentales.
3. ¿Puedo monitorear o limitar el acceso a YouTube de manera más específica que simplemente habilitar el modo restringido?
El modo restringido sólo se utiliza para evitar que aparezca contenido explícito; Si quieres tener un mayor control, puedes instalar extensiones de terceros como Bark o Qustodio para un control y monitoreo avanzado.
4. ¿Existen otras alternativas gratuitas a la aplicación Family Link con funciones más avanzadas?
A partir de ahora, Family Link es la única opción confiable y gratuita para configurar controles parentales para su hijo.
5. ¿Cómo administro los controles parentales si mi hijo tiene varias cuentas de Google?
Si su hijo tiene varias cuentas de Google, puede vincularlas a la aplicación Family Link de su dispositivo. A partir de ahora, no hay límite para vincular las cuentas de su hijo a la cuenta de sus padres. Sin embargo, puede haber un límite flexible cuando hay una cantidad excesiva de cuentas vinculadas a la aplicación Family Link.
