Cómo configurar 3 monitores con una computadora portátil
Publicado: 2022-07-30¿Desea configurar 3 monitores en Windows 10 o posterior? En este blog, veremos cómo configurar 3 monitores.
En esta publicación, explicaremos cómo conectar 3 monitores/pantallas a una PC. Si desea utilizar la pantalla de su computadora portátil como monitor o tres pantallas adicionales. Los pasos son más o menos los mismos, por lo que su única limitación es la cantidad y el tipo de puertos disponibles. Independientemente de la disposición que elija, seguramente querrá una base porque pocas computadoras portátiles ofrecen más de un conector para conectar pantallas adicionales.
Verifique si su computadora portátil admite tres monitores o no. Conectar tres monitores no es tan fácil como parece que crees. Es posible que algunas PC no admitan tres monitores. El tipo de conector/puerto que tiene su computadora portátil determina si puede agregar varios monitores. Hay varios puertos/conectores de monitor disponibles, como HDMI, VGA, USB-C, DVI, etc. Debe tener al menos tres conectores/puertos de video si desea operar tres monitores simultáneamente.
- LEER MÁS: los 6 mejores calibradores de monitor para Mac
- 5 ventajas de usar un Timeline Maker para el seguimiento de proyectos
Tabla de contenido
Cómo verificar cuántos puertos tiene su computadora portátil para ideas de configuración de monitor triple

Comprueba qué y cuántos conectores de vídeo tiene tu portátil a cada lado. Si su máquina tiene las conexiones necesarias para admitir monitores triples, continúe.
Cómo configurar 3 monitores con una computadora portátil en Windows 10 o posterior
1. Verifique las especificaciones de la tarjeta gráfica y confirme si admite tres monitores. A veces, las tarjetas gráficas de fábrica incluidas con una computadora portátil admiten una disposición particular de pantallas.
2. Conecte la computadora portátil a la base. Normalmente se configura automáticamente. Si no se conecta, utilice el software.
3. Apague la computadora portátil y conecte los monitores en sus respectivos puertos, luego establezca su disposición. Si no está utilizando la pantalla de una computadora portátil, entonces, según la base, conecte un monitor directamente a un puerto de la computadora portátil.
4. Verifique para verificar si todas las pantallas están encendidas cuando enciende la computadora portátil. En la mayoría de las circunstancias, los monitores/pantallas se identificarán automáticamente y se configurarán para reflejar la pantalla principal. De lo contrario, verifique dos veces todas las conexiones y enchufes antes de continuar.
5. Navegue a Configuración > Sistema > Pantalla. Aquí verá una caja con tres pantallas de monitor. Desplácese hasta la parte inferior hasta Múltiples pantallas y haga clic en Detectar si no se reconocen los monitores adicionales. Si todavía no hay ninguna acción en su pantalla, debe solucionarlo.
6. Seleccione "Identificar". Cada pantalla tendrá números en el costado. Arrastre y suelte cada cuadro para que coincida con su configuración de pantalla. Cuando tenga el Monitor 3 a la izquierda, el Monitor 1 en el centro y el Monitor 2 a la derecha, los cuadrados deben colocarse en consecuencia en una secuencia.
Recuerde que la computadora portátil no tiene idea de dónde están sus pantallas, y si colocó el Monitor 2 sobre el Monitor 1 y lo configuró con el Monitor 2 a la izquierda, tendrá que mover el cursor hacia la izquierda desde su pantalla principal para tener en el Monitor 2.
7. Seleccione la pantalla que desea usar como pantalla principal haciendo doble clic en ella, luego desplácese hacia abajo hasta Pantalla múltiple y seleccione Hacer de esta mi pantalla principal. Asegurará que la pantalla principal siempre se muestre en el monitor.
8. Seleccione las pantallas adicionales y personalice su resolución y orientación. Si es factible, haga coincidir la resolución de las tres pantallas para que pueda cambiar entre ellas fácilmente.
De esta manera, puede configurar 3 monitores en Windows 10. Pero si hay algunos controladores defectuosos y obsoletos, no podrá hacerlo. En tales casos, incluso si todo está colocado correctamente, los monitores tampoco aparecerán. Para eliminar dicho obstáculo, se recomienda actualizar todos los controladores defectuosos y obsoletos.
- LEER MÁS: cómo monitorear el uso de la red en Windows 10 y 8
- Cómo monitorear la actividad en Mac usando el Monitor de actividad incorporado
Cómo actualizar controladores defectuosos y obsoletos
La mejor manera de actualizar los controladores defectuosos y obsoletos es mediante el Actualizador avanzado de controladores.

Advanced Driver Updater es una herramienta de actualización de controladores que escaneará su computadora en busca de todos los controladores obsoletos y defectuosos y los actualizará con un solo clic. Advanced Driver Updater tiene una enorme base de datos de controladores que actualizan los controladores corruptos y obsoletos y, después de esto, podrá configurar 3 monitores en su computadora portátil en Windows 10.
Sin embargo, existe la limitación de que si está utilizando una versión no registrada de Advanced Driver Updater, tendrá que actualizar cada controlador por separado y, si es un usuario registrado, podrá actualizar todas las unidades defectuosas a la vez en un solo hacer clic.
Siga estas instrucciones para usar esta increíble utilidad:
- Haga clic en este enlace para instalar Advanced Driver Updater
- Ejecute Advanced Driver Updater y haga clic en Iniciar escaneo ahora
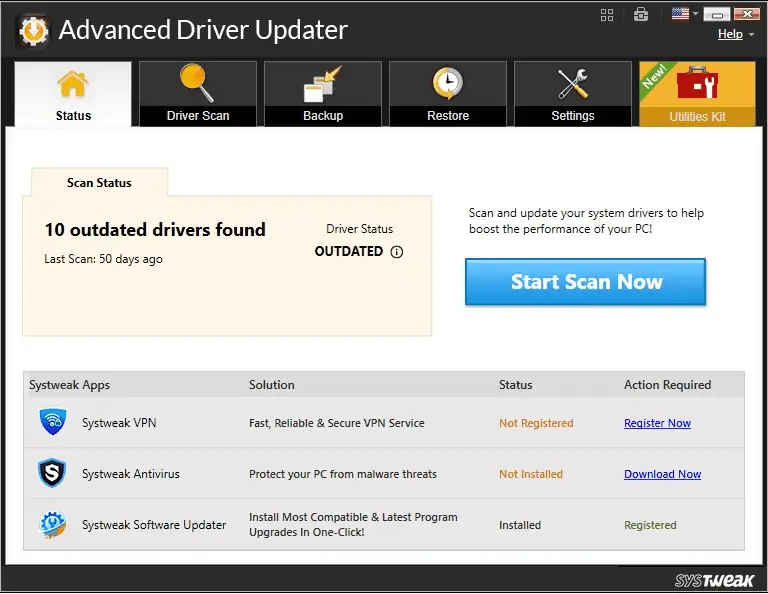
- Espere a que se complete el escaneo
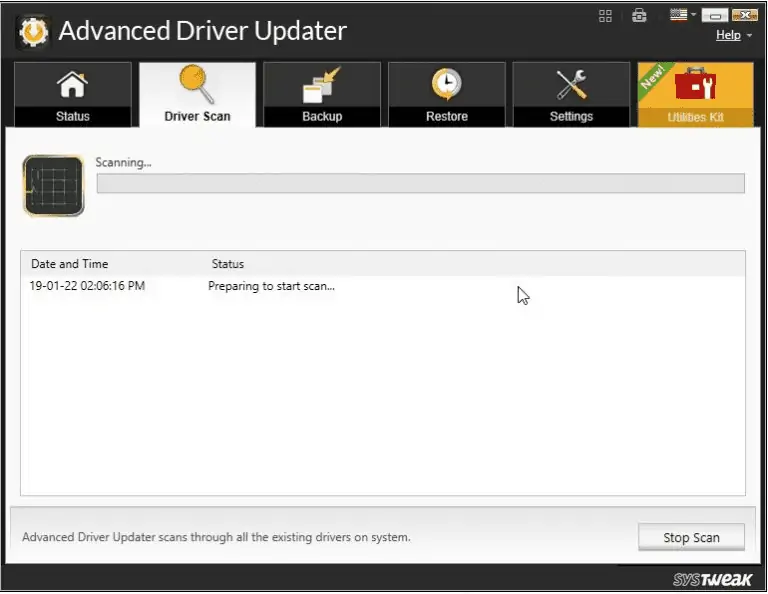
- Obtendrá una lista de todos los controladores obsoletos
- Si está utilizando una versión no registrada, podrá instalar los controladores uno por uno, pero si es un usuario registrado, puede actualizar todos los controladores obsoletos a la vez.
- Haga clic en actualizar todo y todos los controladores obsoletos se actualizarán automáticamente.
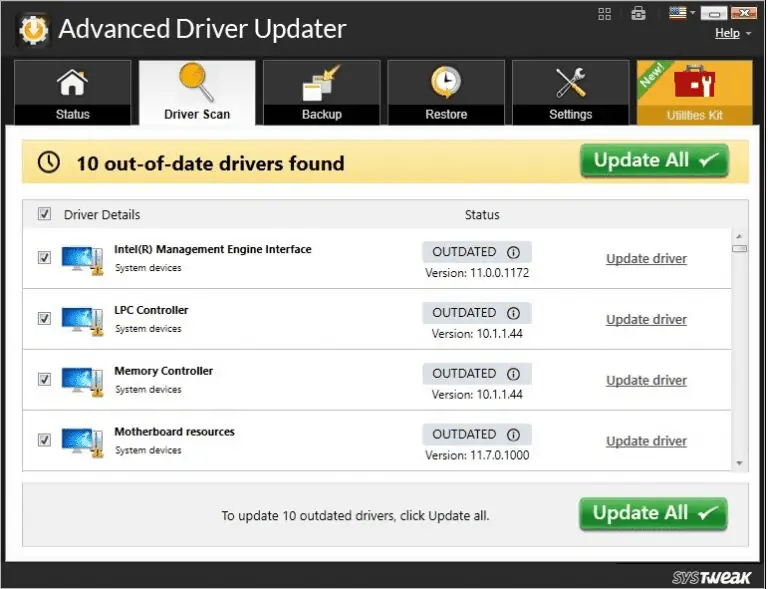
- Reinicie la computadora y verá que el mouse está funcionando
Conclusión :
En este blog, hemos aprendido cómo configurar 3 monitores en una computadora. Los pasos dados en este blog son muy fáciles y todos pueden configurar 3 monitores sin ningún obstáculo. Sin embargo, si tiene controladores obsoletos o defectuosos en su computadora portátil, es posible que se vea atrapado en el problema y no verá 3 monitores funcionando. En tal caso, le recomendamos que utilice el Actualizador avanzado de controladores, que actualizará todos los controladores defectuosos y hará que sus monitores funcionen. Pruebe estos pasos y háganos saber sus opiniones en la sección de comentarios a continuación.
Espero que este tutorial te haya ayudado a saber cómo configurar 3 monitores con una computadora portátil . Si quieres decir algo, háznoslo saber a través de las secciones de comentarios. Si le gusta este artículo, compártalo y siga a WhatVwant en Facebook, Twitter y YouTube para obtener más consejos técnicos.
- LEER MÁS – Los 11 principales beneficios de Internet
- Monitor de uso de Internet: fácil de verificar el uso de datos y el ancho de banda
Cómo configurar 3 monitores con una computadora portátil - Preguntas frecuentes
¿Puede una computadora portátil ejecutar 3 monitores?
Para conectar tres monitores a su computadora, necesitará tres puertos de video. Si su computadora portátil no tiene tres puertos disponibles, tendrá que comprar una base o un adaptador que proporcione puertos adicionales.
¿Cuántas computadoras puedo conectar a mi computadora portátil?
En términos generales, la mayoría de las computadoras portátiles con Windows ahora admiten monitores duales, al menos. Pero debe asegurarse de que su computadora portátil sea capaz de agregar dos monitores externos. Y depende de su sistema operativo Windows y de la capacidad de sus tarjetas gráficas y controladores.
¿Puede mi computadora ejecutar varios monitores?
Incluso si su computadora portátil solo tiene un puerto HDMI o USB-C, puede conectar dos monitores. Usando un divisor HDMI adecuado, un dongle USB-C o un dongle USB-C con una interfaz HDMI, puede conectar fácilmente dos o más monitores a su computadora portátil.
¿Puede ejecutar 2 monitores en 1 puerto HDMI?
La forma más fácil de hacer funcionar dos monitores con un puerto HDMI es usando un divisor HDMI. Sin embargo, esto solo funciona si desea que la pantalla muestre contenido similar en todas las pantallas conectadas.
¿3 monitores ralentizan la computadora?
Todo funciona muy bien con monitores duales. Sin embargo, cuando se conecta el tercer monitor, la PC lo reconoce automáticamente pero todo se ralentiza. Los movimientos del mouse se vuelven lentos e incluso la escritura comienza a retrasarse. Todo esto ocurre sin que ningún programa esté abierto.
