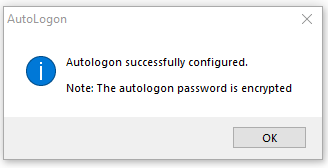Cómo configurar el inicio de sesión automático en Windows 10
Publicado: 2019-03-11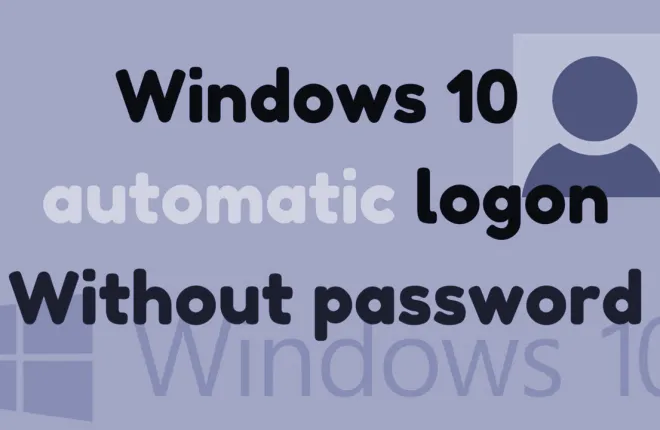
Poder omitir la pantalla de inicio de sesión en su escritorio de Windows 10 es increíblemente conveniente. Ya no es necesario recordar la contraseña de su cuenta, saltarse esa parte del proceso de inicio y comenzar a usar sus aplicaciones y programas casi de inmediato es definitivamente algo que vale la pena analizar.
“Eso suena bastante asombroso.¿Cómo lo hago?"
Varios clientes de Microsoft se han referido notoriamente a la pantalla y al proceso de inicio de sesión de Windows 10 como una molestia inútil e innecesaria. Tener que escribir su contraseña cada vez que quiera iniciar sesión en su propia PC es increíblemente redundante.
Ahorrar unos segundos en el proceso de arranque evitando el paso de inicio de sesión de la cuenta de Windows es una gran característica. Sin embargo, solo se recomienda si usted es el único usuario de la computadora, ya que la abre para un fácil acceso a personas externas en caso de que alguien tenga en sus manos su PC.
Al realizar los pasos de este artículo, expone su PC a un posible riesgo de seguridad. Esto podría permitir que los datos críticos, como los detalles de su tarjeta bancaria, las credenciales de inicio de sesión, los detalles del seguro y la correspondencia personal caigan en las manos equivocadas de cualquier otra persona que tenga acceso a ellos.
La privacidad y seguridad de estos datos deben ser lo primero antes que una comodidad menor, así que tenga esto en cuenta al elegir configurar un inicio de sesión automático. Al final, la elección es suya y sólo suya para tomar la decisión acertada que sea mejor para usted.
Métodos para configurar el inicio de sesión automático para Windows 10
Hay algunos métodos diferentes que mencionaré para omitir la parte de inicio de sesión del proceso de inicio de Windows 10. Este artículo detallará exactamente lo que deberá hacer para configurar esto, independientemente de si está utilizando una cuenta de usuario local o una cuenta de Microsoft. Los siguientes métodos se consideran específicos de Windows 10. Sin embargo, los procedimientos discutidos son muy similares a los que seguiría con Windows 7 u 8.1.
Método 1: cuentas de usuario
El primer método es el que creo que la mayoría de la gente ya conoce, así que bien podría empezar aquí. Para cambiar la configuración de inicio de sesión automático usando Cuentas de usuario:
- Abra la función Ejecutar presionandoWin+R .
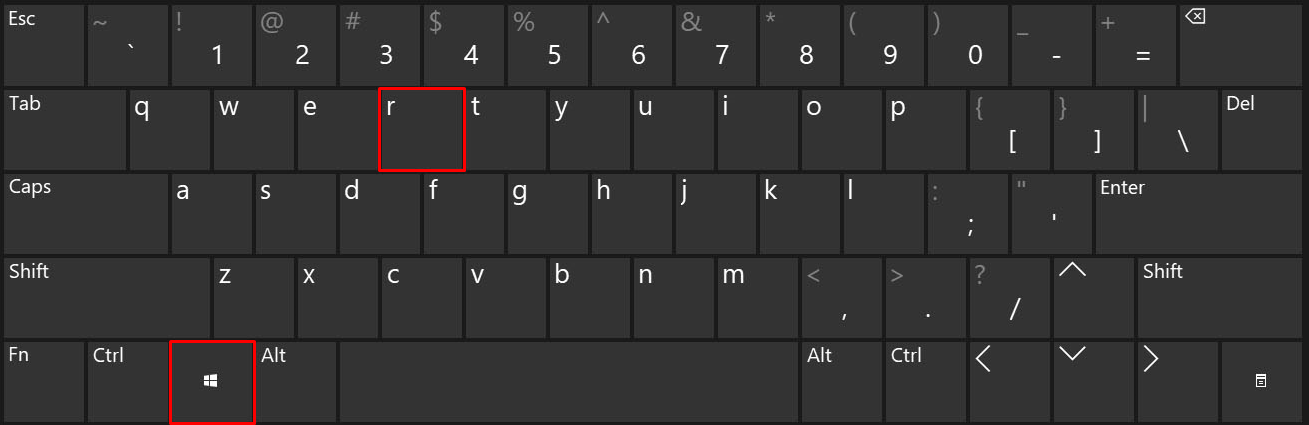
- En el cuadro de diálogo, escribanetplwiz y presione la tecla Enter.
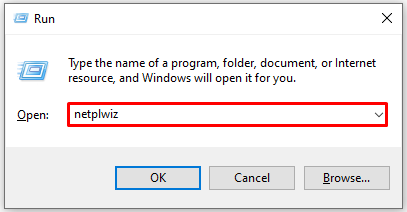
- Esto abrirá la ventana Cuentas de usuario.
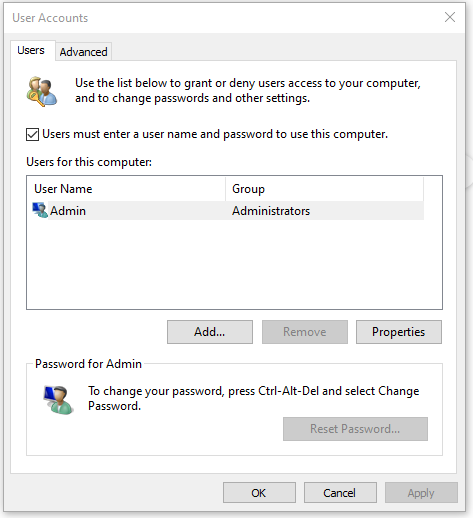
- Esto abrirá la ventana Cuentas de usuario.
- Permanezca en la pestaña "Usuarios", resalte su cuenta en la sección "Usuarios para esta computadora" y desmarque la casilla marcada como Losusuarios deben ingresar un nombre de usuario y una contraseña para usar esta computadora .
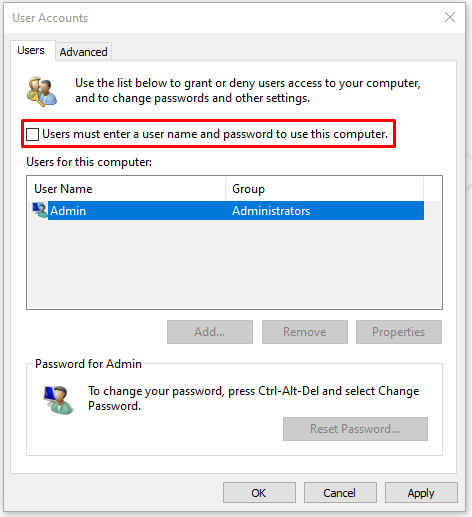
- Haga clic en el botónAplicar en la parte inferior derecha de la ventana.
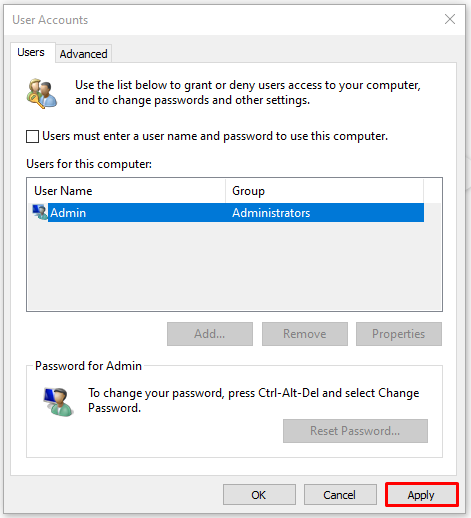
- Aparecerá una ventana emergente solicitando su nombre de usuario, contraseña y confirmación de contraseña.
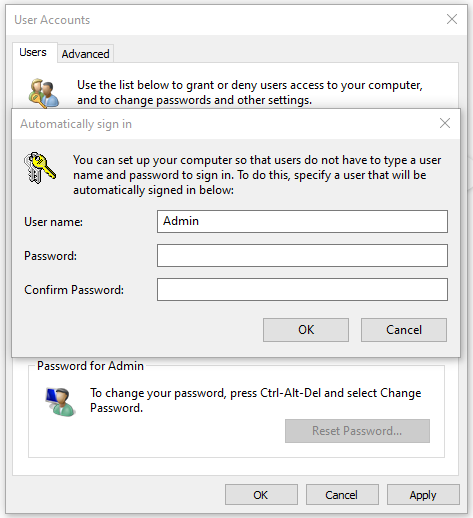
- Complete la información apropiada y haga clic enAceptar .
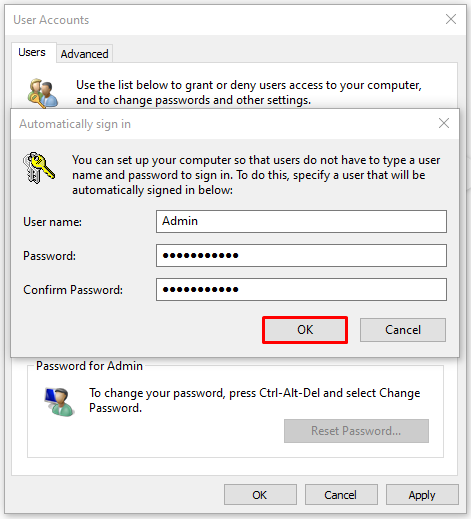
- Puede deshacer este proceso siguiendo los mismos pasos y optando por marcar la casilla etiquetadaLos usuarios deben ingresar un nombre de usuario y una contraseña para usar esta computadora.
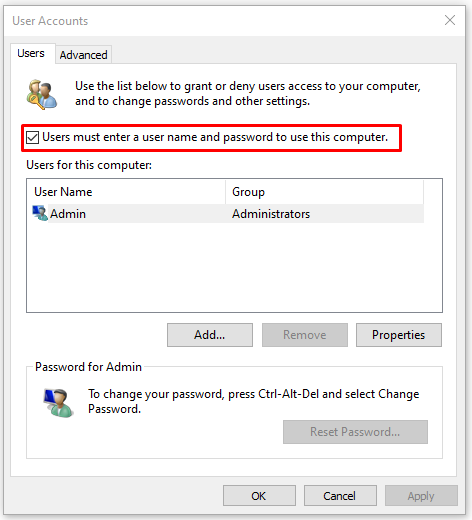
Windows iniciará sesión automáticamente en esta cuenta al iniciar.
Método 2: menú de configuración
Probablemente, el método más sencillo para configurar su sistema operativo Windows para que arranque sin necesidad de iniciar sesión es mediante la aplicaciónConfiguración .Aquí puede cambiar las opciones de inicio de sesión directamente.
Para hacer esto:
- Abra su menú Inicio y haga clic en el íconode Configuración (el engranaje).
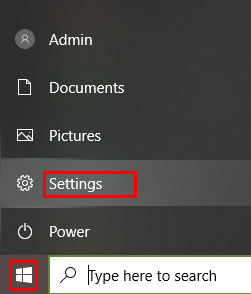
- También puede hacer clic derecho en el menú Inicio y seleccionarConfiguración en el menú.
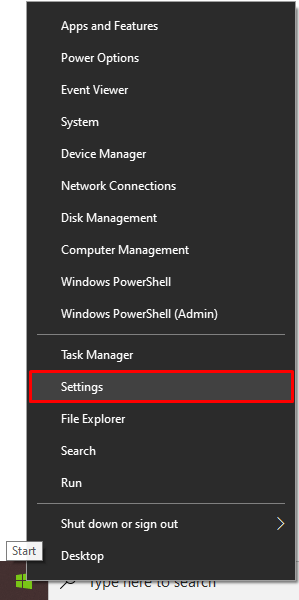
- También puede hacer clic derecho en el menú Inicio y seleccionarConfiguración en el menú.
- Localiza y haz clic enCuentas .
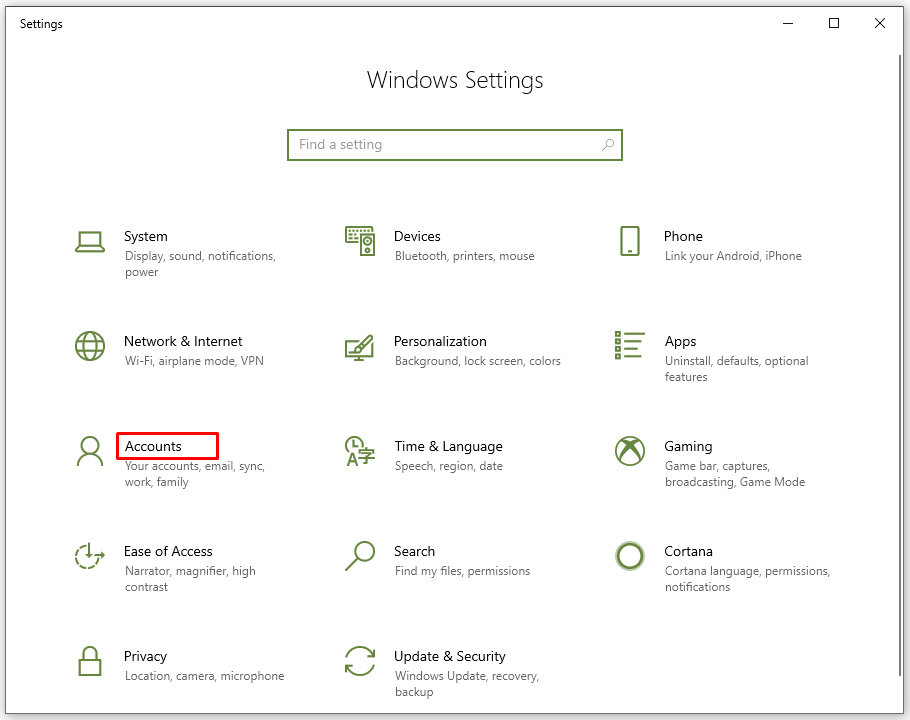
- En el menú del lado izquierdo, haga clic enOpciones de inicio de sesión .
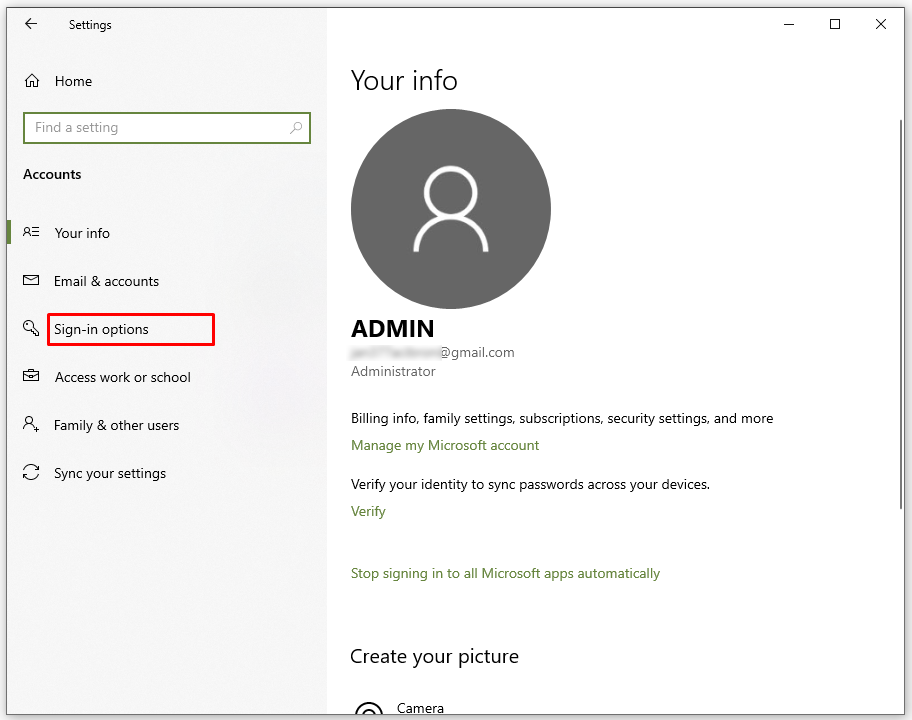
- En el menú desplegable debajo de "Requerir inicio de sesión", cámbielo aNunca .
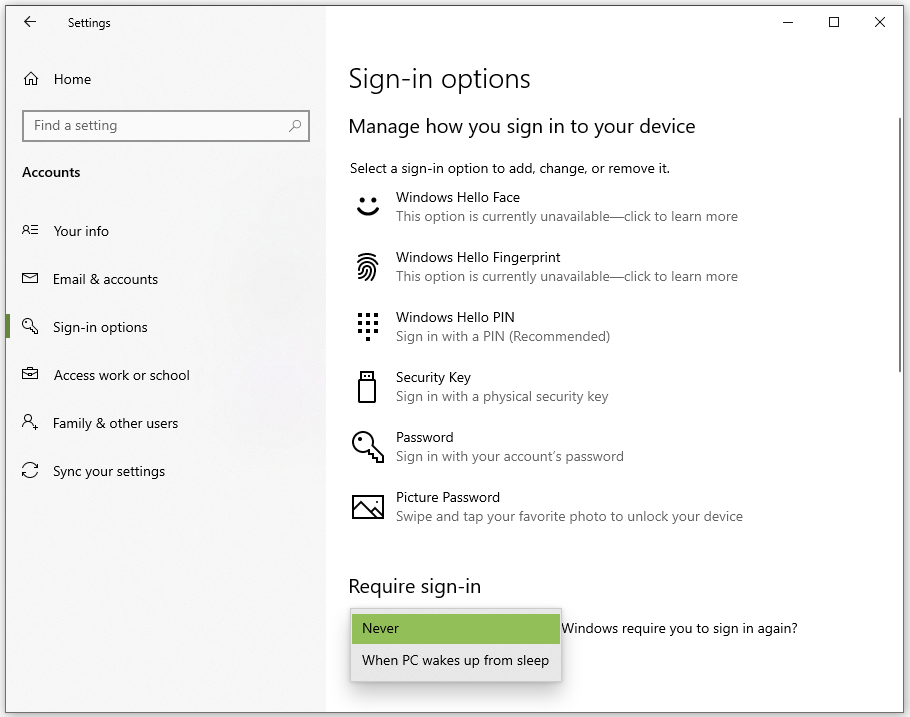
- Desplácese hasta la sección "PIN" y haga clic en el botónEliminar .
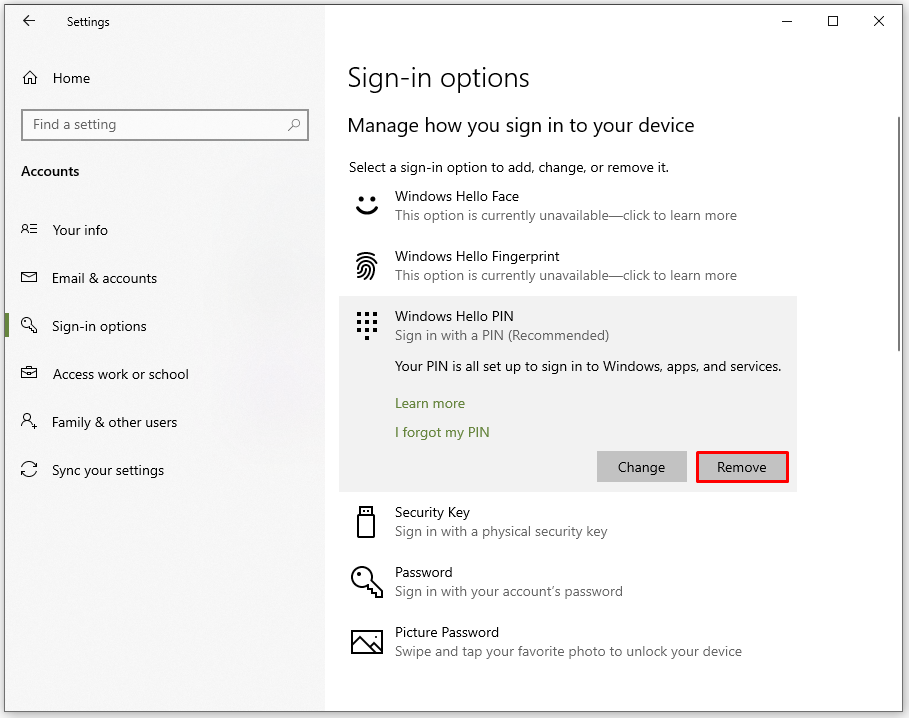
Esto debería funcionar. Ahora puedes omitir la pantalla de inicio de sesión por completo.
Método 3: Editor del registro
Si, por alguna razón, no puede configurar Windows 10 para iniciar sesión automáticamente siguiendo el método anterior, utilice este método. Este debería ser sólo el método de último recurso, ya que se dirigirá al registro del sistema. Editar archivos aquí puede causar complicaciones imprevistas con su sistema operativo Windows. Se recomienda que realice una copia de seguridad de su registro antes de continuar.

Si se siente demasiado confiado o es muy competente con el Registro de Windows, siempre que siga los siguientes pasos, todo debería estar bien.
Para utilizar el registro para el inicio de sesión automático:
- Ya sea a través del cuadro de búsqueda del menú Inicio o de la función Ejecutar, escriberegedit y presiona Enter.
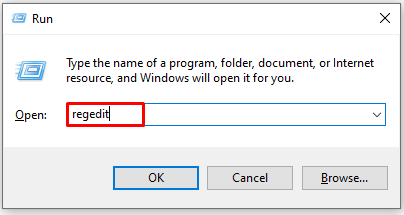
- Esto abrirá el Editor del Registro.
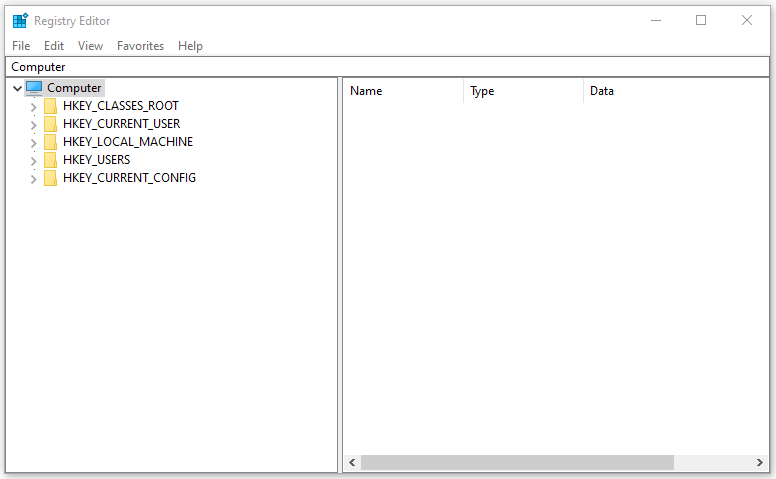
- Tendrá que presionar el botónSí cuando se lo solicite la ventana emergente UAC (Control de cuentas de usuario).
- Esto abrirá el Editor del Registro.
- En el Editor del registro, vaya a HKEY_LOCAL_MACHINE > SOFTWARE>Microsoft>Windows NT>CurrentVersion>Winlogono copie y pegue HKEY_LOCAL_MACHINE\SOFTWARE\Microsoft\Windows NT\CurrentVersion\Winlogon en la barra de la parte superior y presioneEntrar.
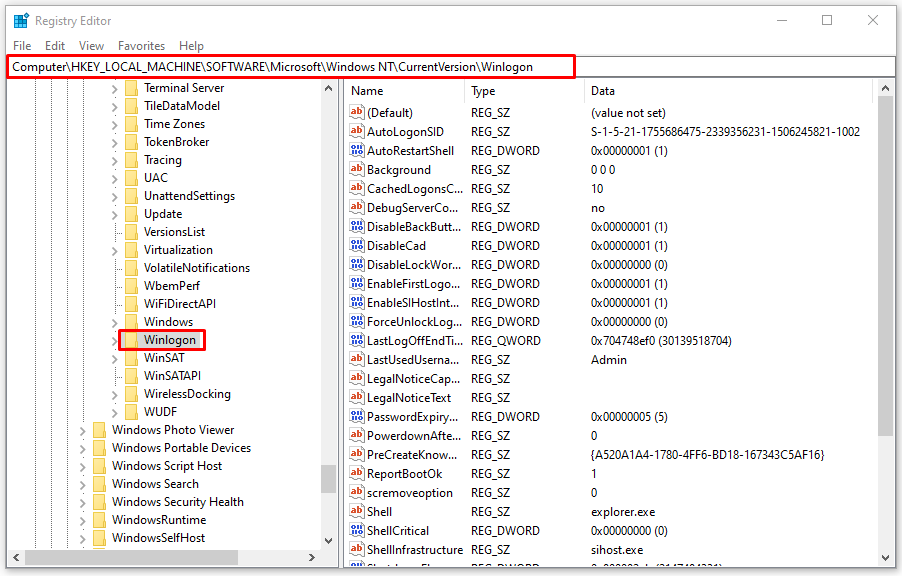
- Desde la ventana del lado derecho, ubique la entradaDefaultUserName y haga doble clic en ella.
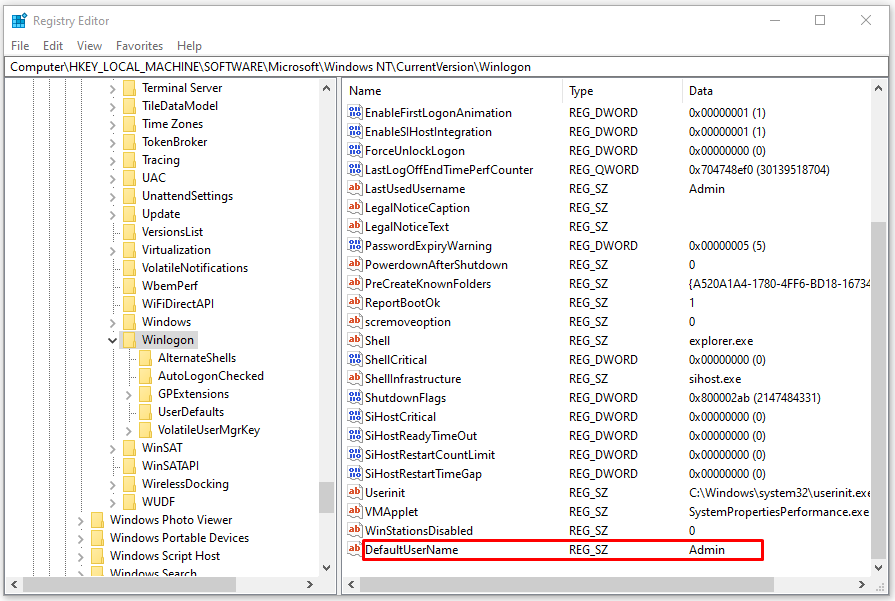
- Asegúrese de que su nombre de usuario sea correcto en el cuadroInformación del valor .
- Ahora, desde la ventana del lado derecho, ubique la entrada DefaultPassword y haga doble clic en ella.
- Si la entrada no existe, haga clic derecho en un espacio vacío dentro del menú del lado derecho y haga clic en Nuevo. A continuación, haga clic en Valor de cadena. Cambie el nombre a DefaultPassword .
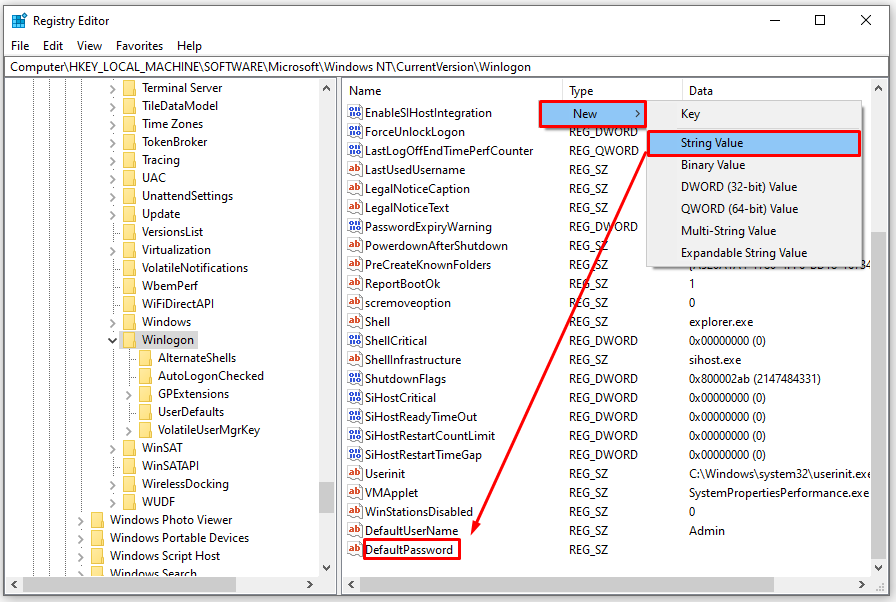
- Si la entrada no existe, haga clic derecho en un espacio vacío dentro del menú del lado derecho y haga clic en Nuevo. A continuación, haga clic en Valor de cadena. Cambie el nombre a DefaultPassword .
- Ingrese su contraseña en el cuadro Información del valor.
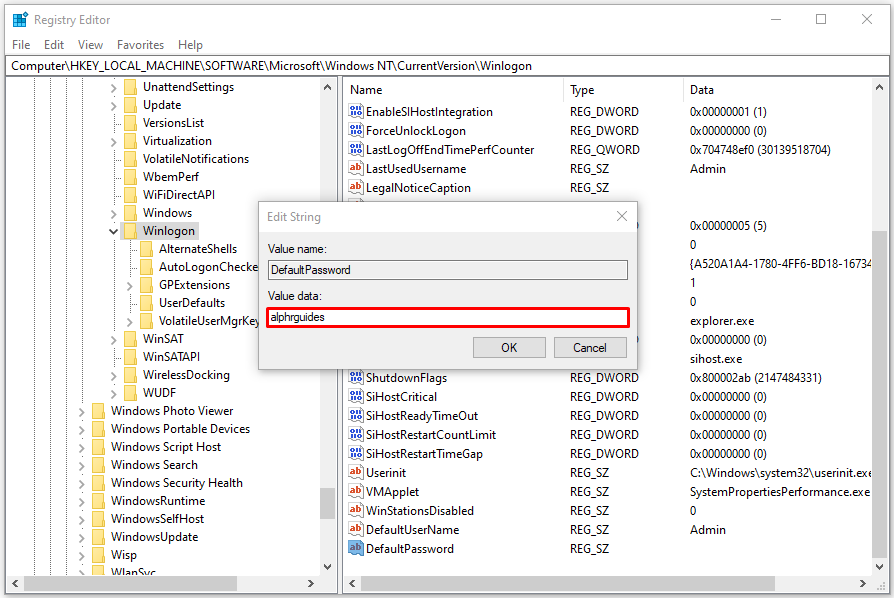
- Haga clic en el botónAceptar .
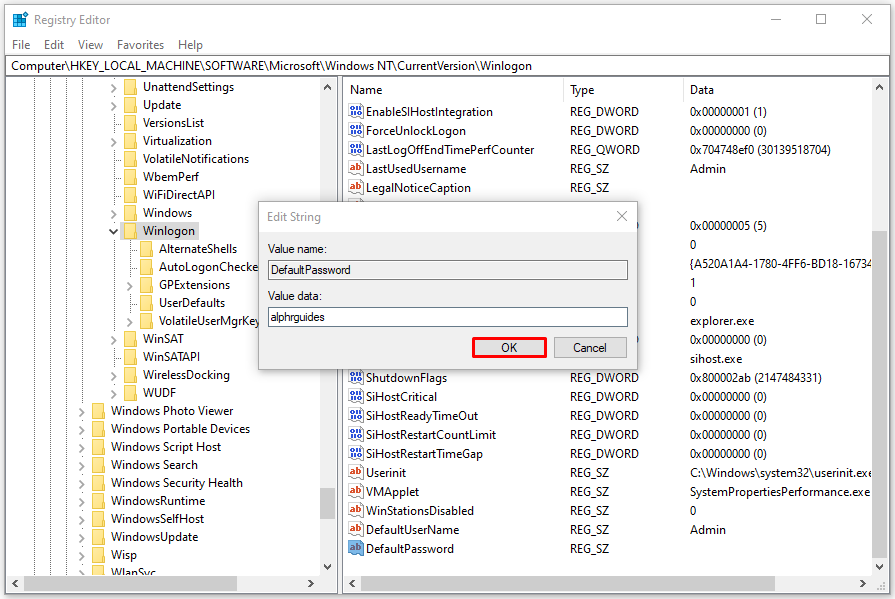
- Por último, ubique la entradaAutoAdminLogon en la ventana del lado derecho y haga doble clic en ella.
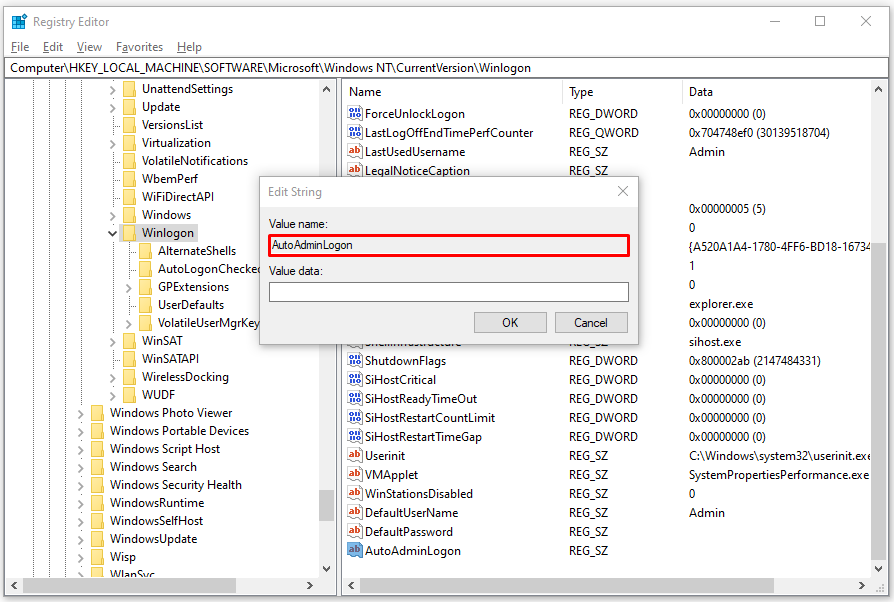
- Cambie el número de datos del valor de '1' a '0' y luego haga clic en el botónAceptar .
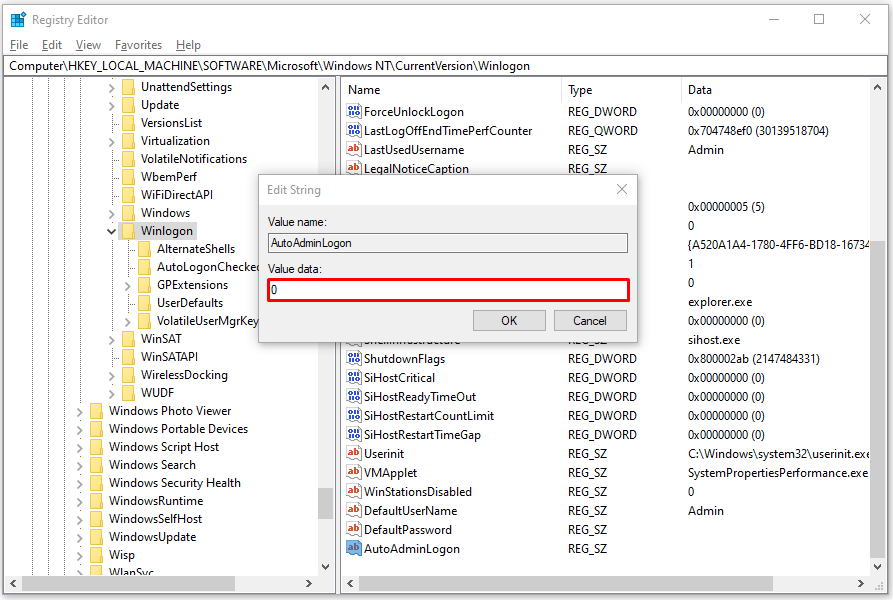
- Reinicia tu PC para que surta efecto.
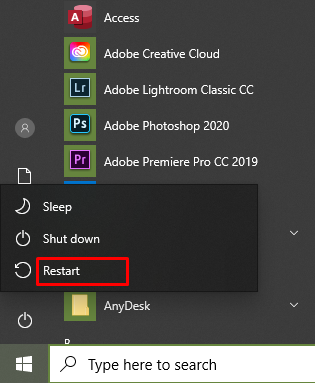
Método 4: programa/aplicación de terceros
Existen algunos programas y aplicaciones de software gratuitos diferentes que pueden ayudar a automatizar el proceso de inicio de sesión de Windows 10. Estos no son necesariamente recomendados ya que las opciones anteriores deberían ser más que suficientes. Sin embargo, si encuentra que seguir los pasos anteriores es demasiado abrumador, descargar e instalar un programa puede ser lo mejor para usted.
Autologon es una herramienta diseñada por Microsoft para ayudarlo a omitir tanto la pantalla de bloqueo como la pantalla de inicio de sesión del sistema operativo Windows 10. Elegir este programa es probablemente la opción más segura si le preocupa la posibilidad de malware en la descarga, ya que algunos otros sitios pueden verse comprometidos.
Puede descargar el programa directamente desde el sitio de documentos de Microsoft usando este enlace https://docs.microsoft.com/en-us/sysinternals/downloads/autologon
Una vez que se haya descargado, deberá extraer el archivo zip para recuperar el ejecutable.
Para utilizar el inicio de sesión automático:
- Ejecute la herramienta y haga clic enSí cuando se lo solicite el UAC.
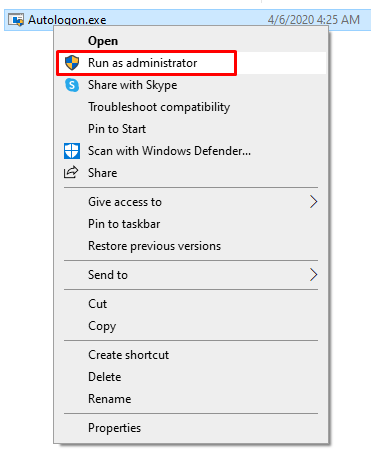
- Aparecerá un acuerdo de licencia. Haga clic en el botónAceptar para aceptar el acuerdo de licencia.
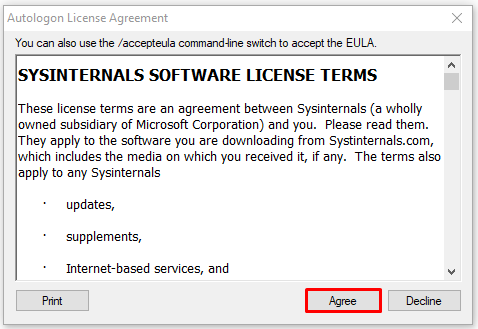
- Tu nombre de usuario ya estará completado así como el dominio. Todo lo que tendrá que hacer es escribir la contraseña de la cuenta de usuario utilizada para iniciar sesión en Windows.
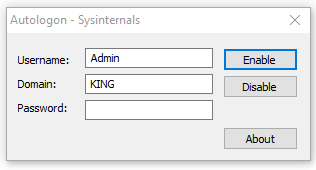
- Si utiliza una cuenta de Microsoft para iniciar sesión en Windows, deberá ingresar la dirección de correo electrónico completa en el cuadro de nombre de usuario. Es probable que aún no esté completo.
- Para finalizar el proceso, simplemente haga clic enHabilitar .
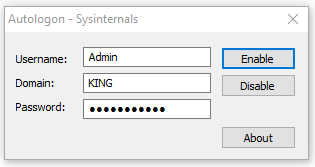
- Si desea desactivar el inicio de sesión automático, siga estos pasos hasta el paso 4. En su lugar, haga clic enDesactivar .
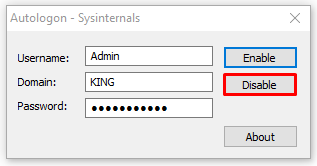
- También puede mantener presionada la tecla Shift mientras se realiza el proceso de inicio para desactivar la función Autologon.
- Si desea desactivar el inicio de sesión automático, siga estos pasos hasta el paso 4. En su lugar, haga clic enDesactivar .
- Recibirá un cuadro de diálogo de inicio de sesión automático que indica "Inicio de sesión automático configurado correctamente".