Las 5 mejores maneras de compartir una contraseña Wi-Fi
Publicado: 2022-02-13¿Quiere compartir una contraseña Wi-Fi desde cualquiera de sus dispositivos como Android, iOS, PC y Mac a cualquier otro dispositivo? Eso también con facilidad y rapidez. Entonces este artículo le brinda una guía completa. Simplemente revíselo y aprenda cómo compartir la contraseña de Wi-Fi de Android, iOS, PC, Mac con otros dispositivos.
- Quizás te guste: ¿Cómo puedo encontrar mi contraseña WiFi cuando la olvidé?
- Android no permanecerá conectado a wifi: prueba esta solución
Tabla de contenido
5 formas de compartir una contraseña Wi-Fi
Las siguientes son las 5 formas de compartir su contraseña de Wi-Fi desde cualquiera de sus dispositivos a cualquier otro.
1. Cómo compartir una contraseña de Wi-Fi desde su Android a cualquier dispositivo
Videotutorial
Proporcionamos este artículo en forma de video tutorial para la comodidad de nuestros lectores. Si está interesado en leer, continúe leyendo el artículo y vea este tutorial después de completar la lectura.
Con la ayuda del QR Code Scanner, puede compartir la contraseña de Wi-Fi desde un dispositivo Android a cualquier dispositivo. Simplemente siga los pasos a continuación para realizar esto.
Paso 1: Ve a Configuración en tu Android. Y enciende el wifi.
Paso 2: A continuación, conecte su dispositivo Android a la red Wi-Fi deseada.
Paso 3: A continuación, asegúrese de que su Android esté conectado a la red Wi-Fi deseada.
Paso 4: A continuación, vaya a Configuración> Wi-Fi> su Wi-Fi deseado en su Android.
Paso 5: Y en su Wi-Fi conectado, puede ver la opción ' Tocar para compartir contraseña '.
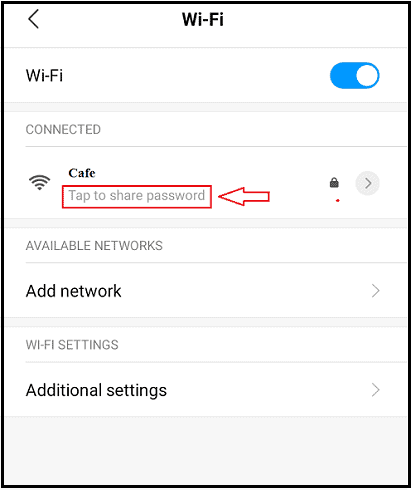
Paso 6: simplemente haga clic en él. Luego aparece el código QR en la pantalla de Android.
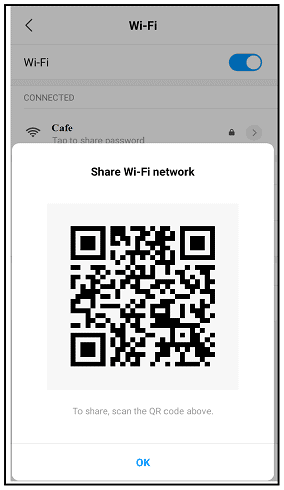
Paso 7: Ahora toma el dispositivo Android de tu amigo u otro Android tuyo. Y escanee el código QR con la ayuda de la aplicación QR Code Scanner.
Paso 8: Después de eso, usando la aplicación QR Code Scanner, puede compartir su contraseña Wi-Fi conectada con sus amigos a través de WhatsApp, correo electrónico y más.
¡Eso es todo! Ha compartido la contraseña de su red Wi-Fi conectada a los dispositivos de sus amigos con el dispositivo Android.
2. Cómo compartir una contraseña de Wi-Fi desde su iOS a otros dispositivos iOS
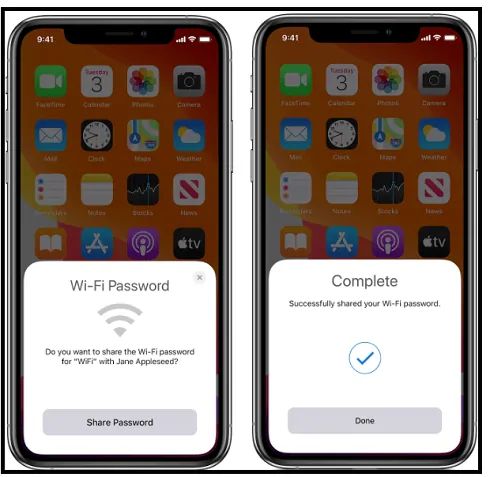
Simplemente siga los pasos que se detallan a continuación para compartir su contraseña de Wi-Fi desde su dispositivo iOS.
- Antes de que empieces:
- Active Wifi y Bluetooth en su dispositivo iOS y en el de su amigo.
- Apague el punto de acceso personal en ambos dispositivos.
- Asegúrese de que su ID de Apple se agregue a la aplicación de contacto de su amigo.
- Mantenga ambos dispositivos cerca uno del otro dentro del alcance de Bluetooth y Wifi.
- Asegúrese de que ambos dispositivos tengan la última versión de iOS o macOS High Sierra o iPadOS.
- Ahora haz lo siguiente:
- Asegúrese de que su dispositivo esté desbloqueado. Y conecta tu dispositivo a la red wifi.
- Ahora, en el dispositivo de tu amigo, selecciona la red wifi.
- Luego, en su dispositivo, haga clic en 'Compartir contraseña'. Y en 'Listo'.
¡Eso es todo! Ha compartido con éxito su contraseña wifi desde su iPhone al iPhone de su amigo.
Todavía no puedo compartir:
Si aún no puede compartir su contraseña wifi. Luego sigue estos pasos.
- Reinicie ambos dispositivos. E intenta de nuevo.
- Si aún tiene dificultades para compartir su contraseña wifi. O si aún no puedes compartirlo. Luego, escriba manualmente su contraseña wifi en el iPhone de su amigo.
Léalo: Los 5 mejores enrutadores WiFi baratos y mejores para el hogar / la oficina
3. Comparta la contraseña de Wi-Fi de su PC a cualquier dispositivo
Video tutorial: Comparte la contraseña Wi-Fi de tu PC a cualquier dispositivo
También puede compartir la contraseña de Wi-Fi desde su PC a cualquier otro dispositivo. Para esto, simplemente siga los pasos que se detallan a continuación.

Paso 1: en Windows 10, haga clic en el botón Inicio.
Paso 2: luego elija Configuración. Y vaya a Red e Internet > Estado > Centro de redes y recursos compartidos.
Paso 3: en Windows 8.1 o 7, haga clic en el botón de inicio. Y busque Red.
Paso 4: luego haga clic en 'Centro de redes y recursos compartidos'.
Paso 5: Ahora haga clic en su red wifi requerida. Luego aparece una pequeña ventana en la pantalla de su sistema.
Paso 6: Ahora, haga clic en Propiedades inalámbricas. Y luego en la pestaña Seguridad.
Paso 7: Por último, haga clic en la casilla de verificación 'Mostrar caracteres'.
¡Eso es todo! Su contraseña de Wi-Fi aparece en el cuadro Clave de seguridad de la red. Ahora puede copiarlo y compartirlo por correo electrónico, mensaje de texto, Web WhatsApp y más.
4. Comparta la contraseña de Wi-Fi de su Mac con otros dispositivos Mac e iOS
¡Oh! Ahora también puede compartir su contraseña de Wi-Fi desde su Mac. Para esto, simplemente siga los sencillos pasos que se indican a continuación.
Paso 1: asegúrese de que su Mac esté desbloqueada. Y está conectado a la red Wi-Fi. Y ha iniciado sesión con su ID de Apple.
Paso 2: A continuación, asegúrese de haber agregado la ID de Apple de su amigo en su aplicación Contactos.
Paso 3: A continuación, coloque su Mac y el dispositivo de su amigo más cerca uno del otro.
Paso 4: Ahora, en el dispositivo de su amigo, seleccione la red Wi-Fi.
Paso 5: Luego, en su Mac, se muestra la notificación de contraseña de Wi-Fi. Ahora, haz clic en compartir.
¡Eso es todo! Ha compartido su contraseña de Wi-Fi desde su Mac al dispositivo de su amigo.
Recomendado: fácil de crear un punto de acceso WiFi para computadora con un software gratuito
5. Comparta la contraseña de Wi-Fi de su iOS a cualquier dispositivo
Simplemente cree el código QR de una red Wi-Fi en su dispositivo iOS. Luego puede compartir la contraseña de Wi-Fi con cualquier dispositivo. Para más detalles, simplemente siga los pasos a continuación.
Paso 1: Asegúrese de que su dispositivo iOS esté desbloqueado. Y está conectado a su red Wi-Fi deseada.
Paso 2: A continuación, vaya a Configuración> Wi-Fi> su red Wi-Fi conectada. Simplemente haga clic en su red Wi-Fi conectada.
Paso 3: A continuación, busque y copie el SSID de su red Wi-Fi conectada.
Paso 4: A continuación, descargue la aplicación Visual Codes de Apple Play Store. E instálelo en su dispositivo iOS.
Paso 5: Ahora, ábrelo. Y haga clic en 'Agregar código'.
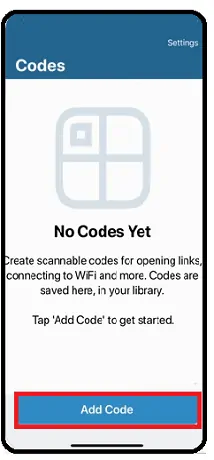
Paso 6: A continuación, haga clic en la opción 'Conectar a WiFi'.
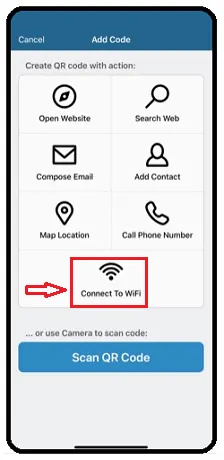
Paso 7: ahora, solo complete los detalles como el nombre de su red Wi-Fi, contraseña y tipo de seguridad. Y luego la etiqueta del código QR. Y confirme los cambios.
Paso 8: luego se puede crear el código QR para la red Wi-Fi deseada. A continuación, haga clic en el código para ver un código QR de tamaño completo.
Paso 9: Ahora toma tu dispositivo Android o tus amigos. Y abra QR Code Scanner en un dispositivo Android y escanee el código QR creado en su dispositivo iOS.
Paso 10: Luego, su SSID (nombre de la red Wi-Fi) y la contraseña aparecen en la pantalla de su dispositivo Android.
Paso 11: Ahora toma una captura de pantalla. Y comparta su contraseña de Wi-Fi por correo electrónico, WhatsApp y más en cualquier dispositivo.
Aquí, con la ayuda de la aplicación Visual Codes, también puede compartir el código QR creado directamente desde su dispositivo iOS a cualquier dispositivo a través de correo electrónico, WhatsApp y más.
Conclusión
Ahora puede elegir cualquiera de las cinco técnicas para compartir cualquier contraseña de red Wi-Fi con otros. Si tiene un dispositivo Android, puede elegir el primer método. Asimismo, puede elegir los métodos restantes, según el dispositivo disponible con usted.
- Leer a continuación: Cómo usar el punto de acceso WiFi del teléfono Android
- Crear un punto de acceso WiFi en una computadora portátil con Windows es fácil con CMD
Deseo que este artículo Cómo compartir una contraseña de Wi-Fi te haya ayudado a compartir tu contraseña de red Wi-Fi con tus amigos. Si es así, compártalo y siga whatvwant en Facebook, Twitter y YouTube para obtener más consejos.
Preguntas frecuentes sobre la contraseña de Wi-Fi
¿Puedes compartir la contraseña de WIFI en Android?
Si. Con QR Code Scanner, puede hacerlo. Para más detalles, lea el primer método en este artículo.
¿Cómo puedo compartir WIFI desde mi teléfono Android?
Simplemente instale la aplicación QR Code Scanner en su dispositivo. Luego, puede compartir su contraseña de Wi-Fi desde su teléfono con otros a través de WhatsApp, correo electrónico y más. Para obtener más detalles, simplemente lea este artículo.
¿Cómo encuentras tu contraseña WiFi en la PC?
Simplemente siga los sencillos pasos que se dan en el tercer método de este artículo.
¿Puedes compartir la contraseña de WiFi de iPhone a Android?
Si. Puedes compartirlo.
¿Cómo puedo compartir WiFi desde mi iPhone?
Puede compartir su contraseña de Wi-Fi en su iPhone con los dos métodos: 1) Al instalar la aplicación Visual Codes.
Y 2) Directamente desde tu iPhone sin ninguna instalación.
¿Puedo compartir una contraseña WiFi con mi Mac?
Si. Puede. Para esto, simplemente siga los pasos dados en el cuarto método de este artículo.
