Cómo apagar, suspender o reiniciar Mac usando atajos de teclado
Publicado: 2024-01-03Un teclado es un accesorio esencial en un sistema informático, ya sea una computadora portátil o una computadora de escritorio. Es casi imposible operar un sistema sin un teclado, lo que explica su importancia. Además, un teclado puede asumir funciones importantes en el peor de los casos, por ejemplo si su sistema no responde a las entradas táctiles o del ratón o está roto.

Apple ha integrado varios atajos de teclado en su sistema operativo Mac y algunos de ellos están diseñados específicamente para situaciones en las que su Mac no responde. En tales casos, apagar su Mac usando los atajos de teclado es la única salida.
El botón de encendido de tu Mac, que también funciona como sensor Touch ID en algunas Mac, es la forma más obvia de controlar tu Mac. Una sola pulsación despertará tu Mac desde el modo de suspensión, mientras que una pulsación de 1,5 segundos la pondrá en suspensión. Una pulsación larga del botón de encendido obligará a tu Mac a apagarse.
Nunca se sabe cuándo tu Mac te decepcionará, por lo que es una buena idea tener en cuenta estos atajos. En esta guía, aprenderá más sobre los atajos para hibernar, reiniciar y apagar su Mac. Continúe leyendo para saber más sobre ellos.
Tabla de contenido
Atajos de teclado para poner tu Mac en modo de suspensión
Para poner su Mac en modo de suspensión usando atajos de teclado, use las siguientes combinaciones:
- Opción + Comando + Encendido/Expulsar pondrá tu Mac en modo de suspensión.
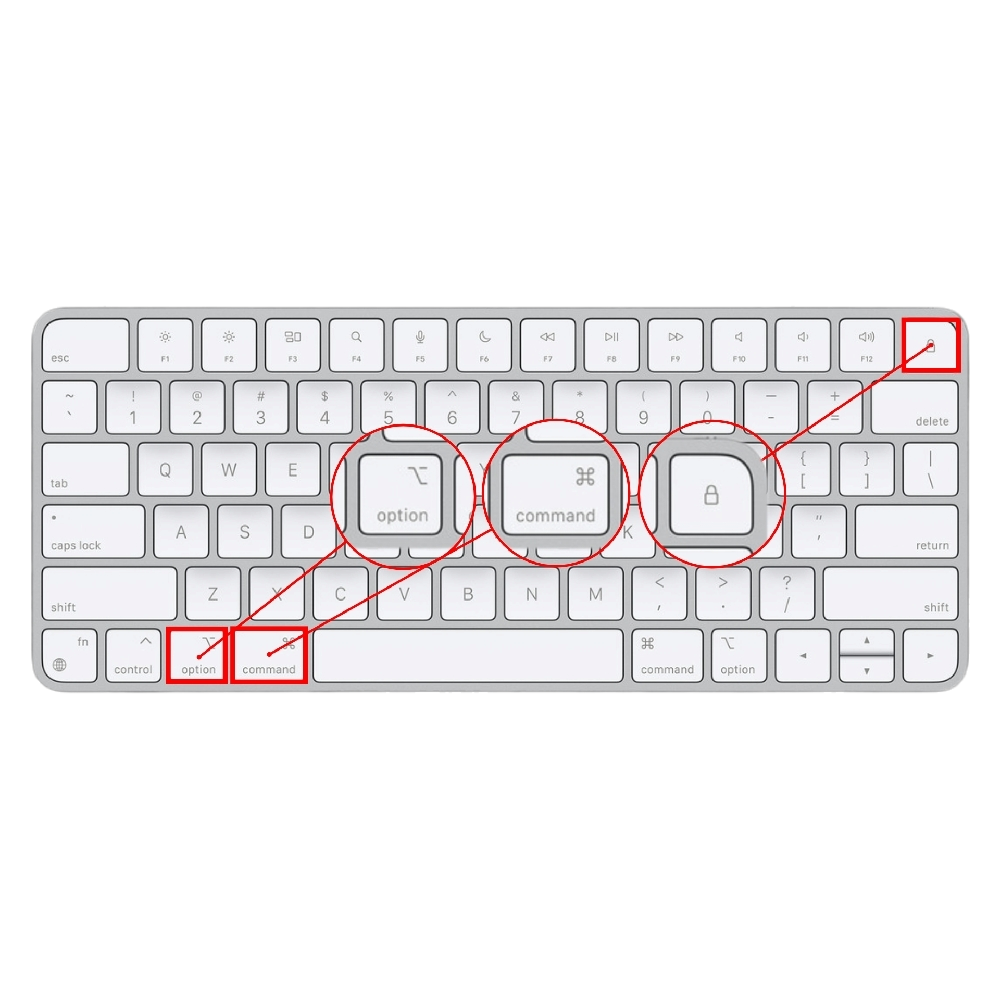
- Control + Shift + Encendido/Expulsar pone las pantallas de tu Mac en modo de suspensión.

- Control + Encendido/Expulsar muestra un cuadro de diálogo que le pregunta si desea reiniciar, apagar o hibernar su Mac.
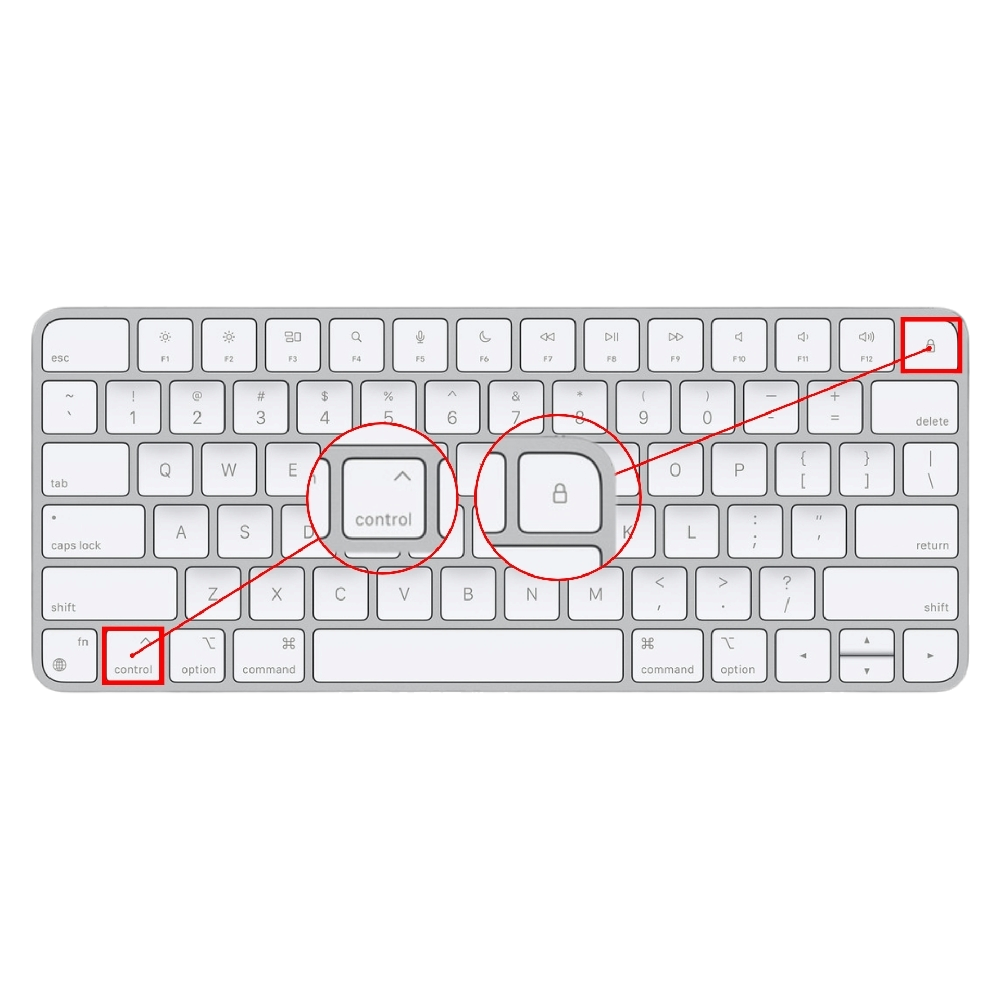
- Control + Comando + Q bloquea tu Mac inmediatamente.
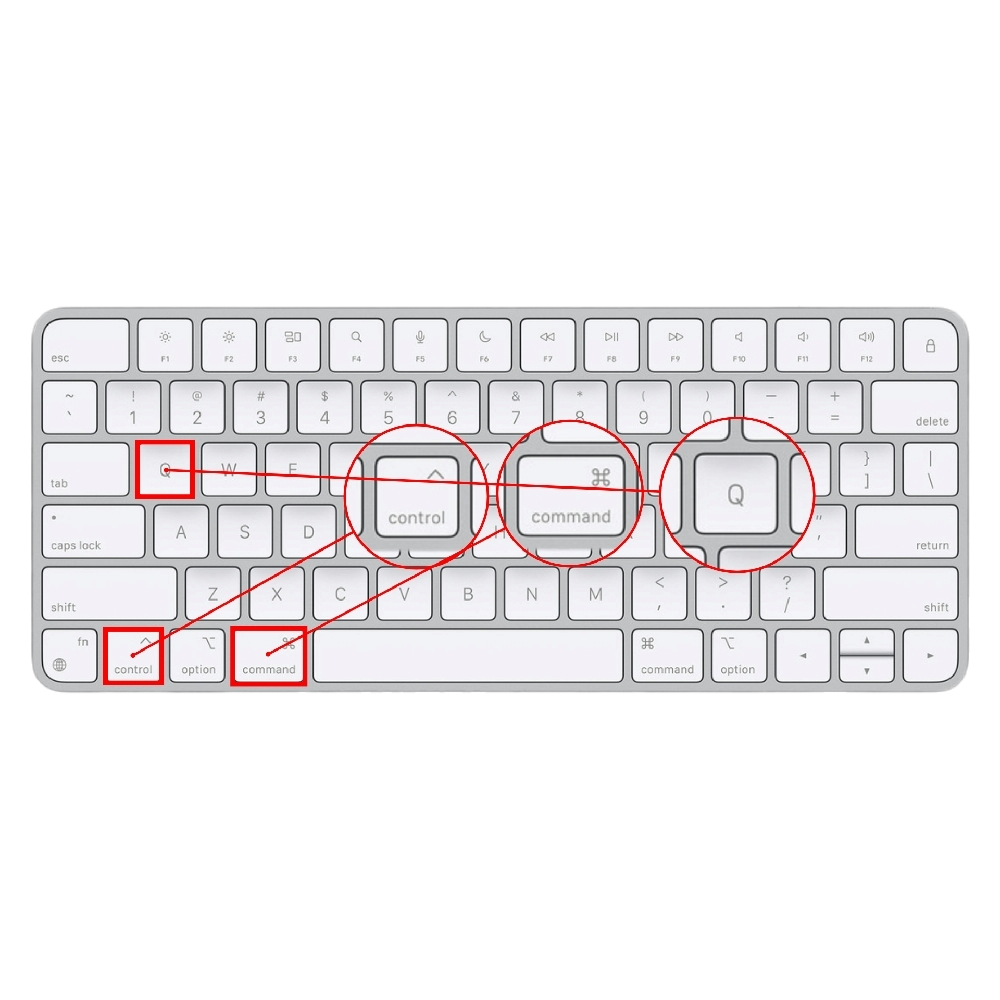
- Shift + Comando + Q cerrará la sesión de tu Mac después de recibir la confirmación. Presione Opción + Mayús + Comando + Q para cerrar sesión inmediatamente.
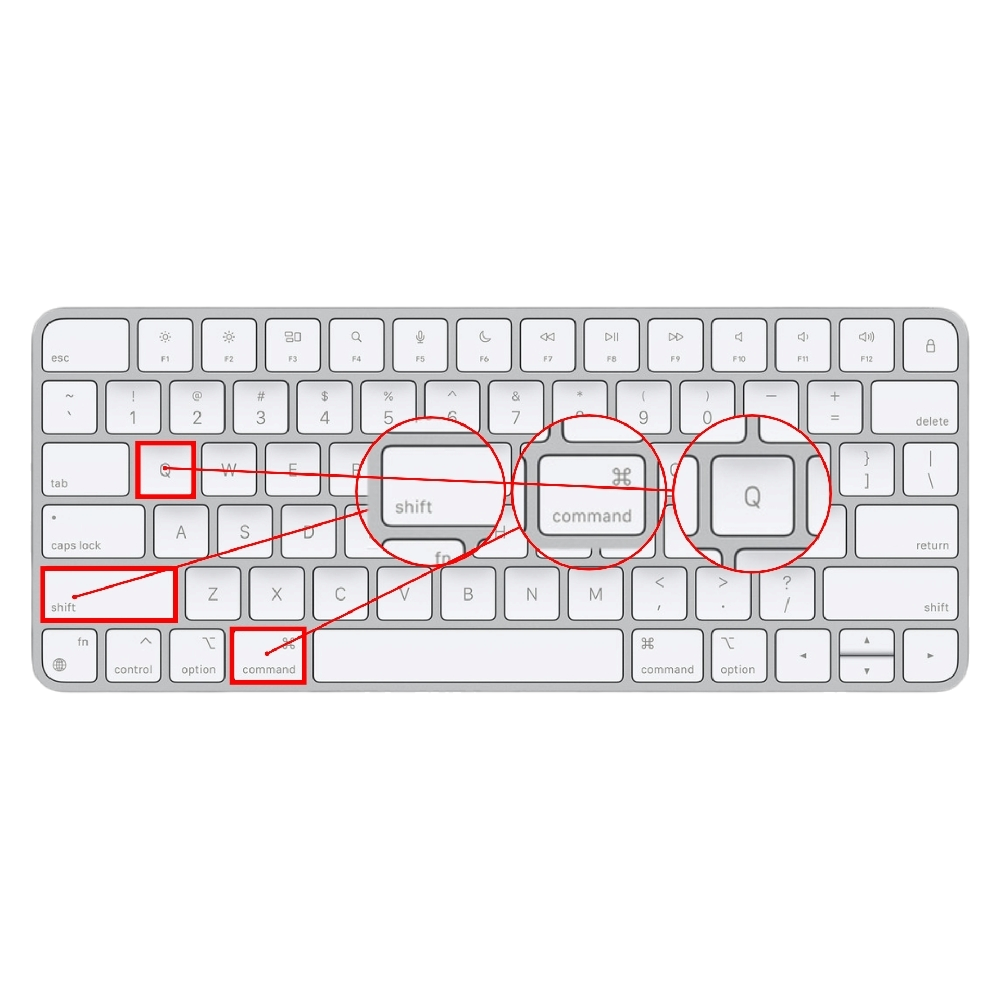
Atajos de teclado para reiniciar tu Mac
- Control + Comando + botón de Encendido reinicia tu Mac con fuerza. Cualquier trabajo no guardado se perderá después de ingresar la combinación de teclas, por lo que es recomendable guardar su trabajo de antemano.
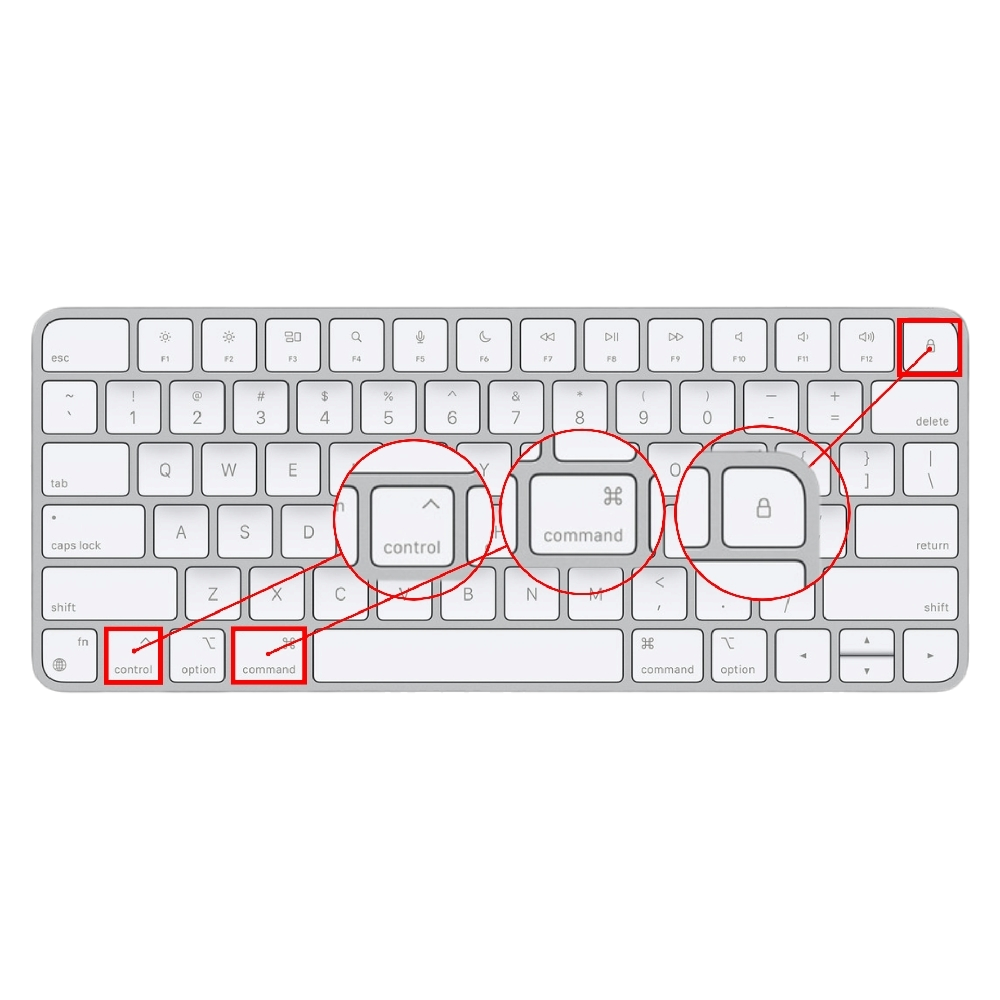
- El botón Control + Comando + Expulsar reinicia tu Mac después de pedirte que guardes el trabajo no guardado para que no se pierda en el proceso.
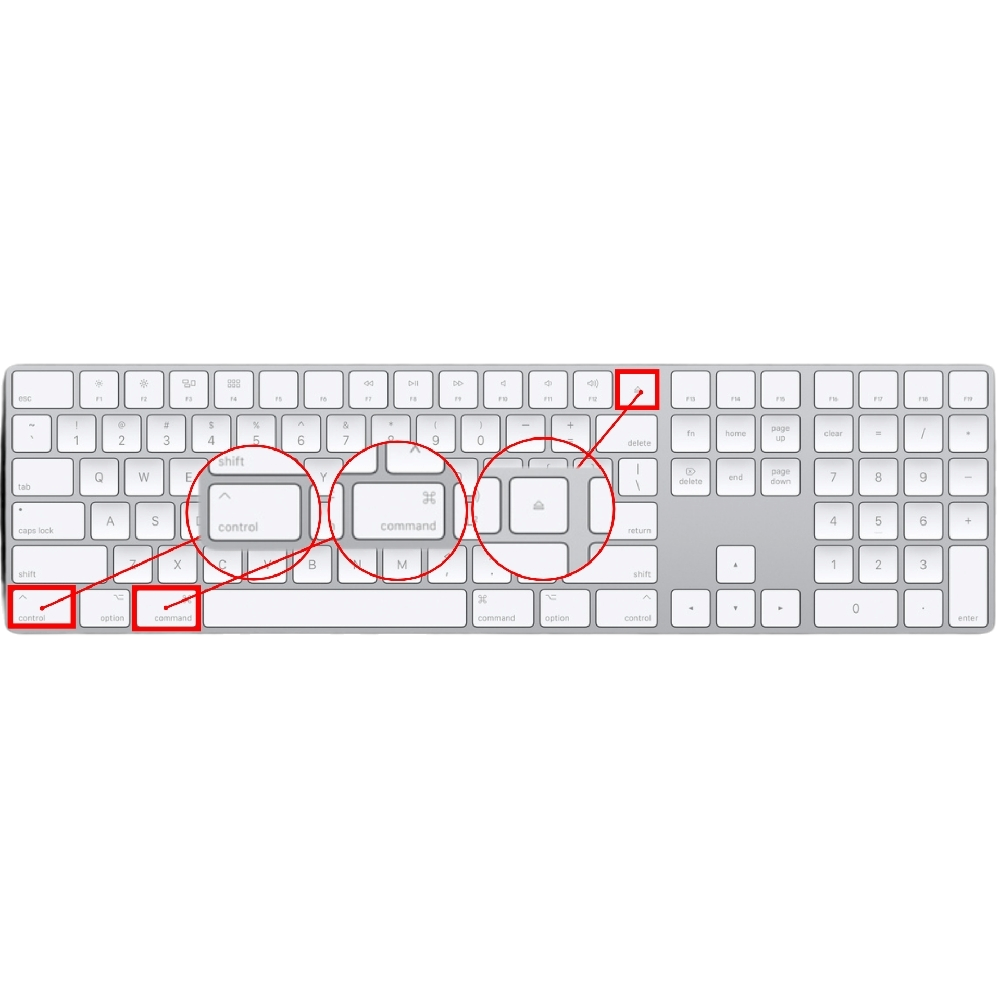
Atajos de teclado para apagar tu Mac
- Control + Opción + Comando + botón Encendido/Expulsar apaga tu Mac después de cerrar todas las aplicaciones abiertas. Se le pedirá que guarde su trabajo si aún no lo ha hecho.

Cabe señalar que algunas de las combinaciones de teclas anteriores no funcionan en Mac con sensor Touch ID. Esto se debe a que, a diferencia del botón de expulsión de las Mac más antiguas, el sensor Touch ID de las Mac más nuevas ya está programado para poner su Mac en modo de suspensión cuando lo presiona brevemente y forzar su apagado cuando lo presiona prolongadamente.

Si tiene un Apple Magic Keyboard externo con un botón de expulsión, puede conectarlo a su Mac y continuar usando los atajos de teclado según lo previsto. En otros casos, necesitarás apagar tu Mac por completo (en el caso de una MacBook) o desconectarla (en el caso de una Mac Mini, Mac Studio, Mac Pro o iMac).
Consejo adicional: rincones calientes
Hot Corners es una función de macOS que le permite asignar funciones a las esquinas individuales de su pantalla. Esto le permite realizar una acción arrastrando el cursor a la esquina de la pantalla, como iniciar un protector de pantalla, abrir el panel de notificaciones o incluso bloquear su Mac. Bloquear tu Mac con este método es mucho más accesible y rápido que los atajos de teclado. Descubra cómo configurar esquinas activas aquí:
- Abre la Configuración del sistema de tu Mac.
- Seleccione Escritorio y Dock en el panel izquierdo.
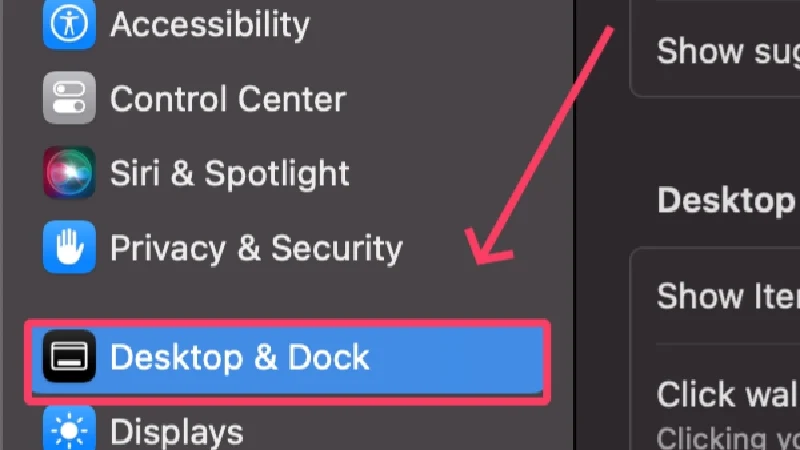
- Desplácese hacia abajo y haga clic en Hot Corners .
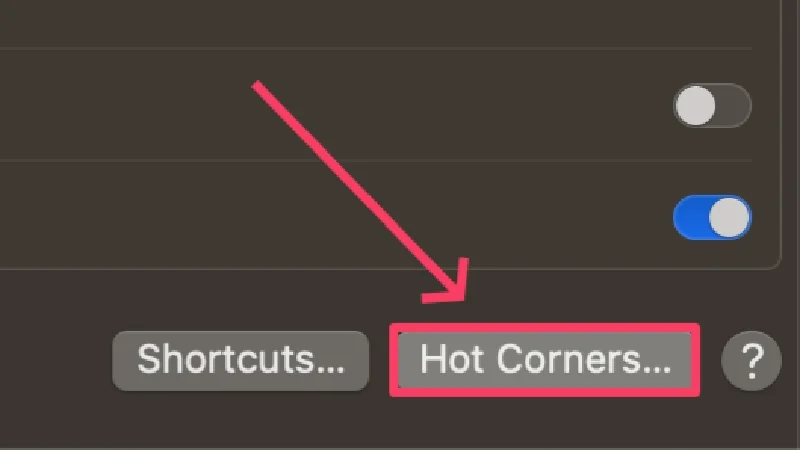
- Abra un menú desplegable y seleccione Pantalla de bloqueo .
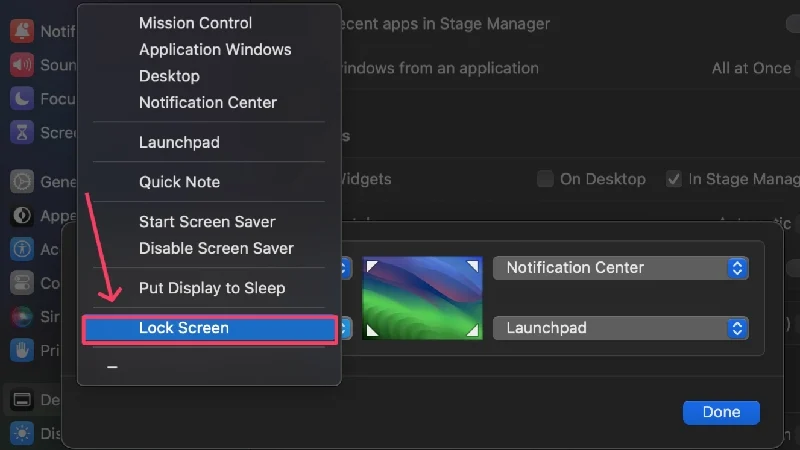
- Seleccione Listo para guardar sus preferencias.
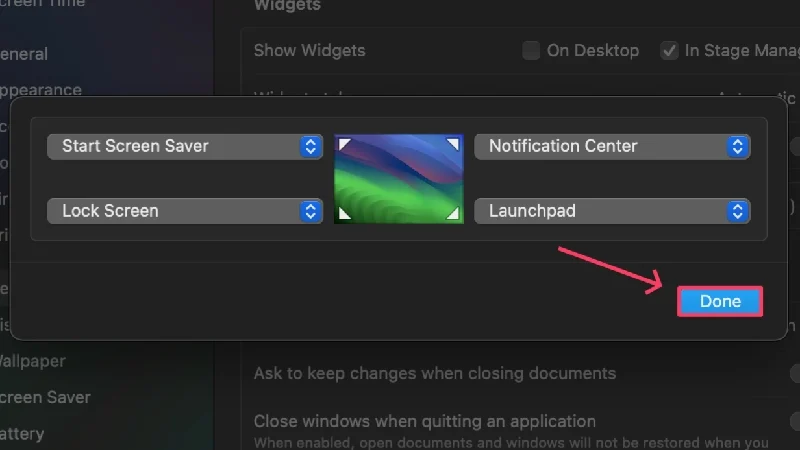
Utilice atajos de teclado para recuperar los controles de su Mac
Entonces, así es como puedes usar el teclado de tu Mac para suspender, reiniciar o apagar tu Mac usando atajos de teclado. Estos atajos pueden salvar vidas en situaciones en las que su Mac se porta mal y no responde a sus entradas. Aunque es un poco complicado empezar a usarlos al principio, ciertamente puedes aprenderlos usándolos en el día a día. Al final, puedes configurar esquinas activas para facilitar el proceso de bloqueo de tu Mac.
Preguntas frecuentes sobre las teclas de acceso directo de Mac para apagar, suspender o reiniciar Mac
1. ¿Por qué algunos atajos de teclado no funcionan en mi Mac?
Una razón probable por la que su Mac no responde a los atajos de teclado anteriores podría ser la presencia del sensor Touch ID. El sensor Touch ID ya está programado con la función de poner tu Mac en modo de suspensión y apagarlo. Por lo tanto, los atajos solo funcionarán si tienes un teclado con botón de expulsión o de encendido.
2. ¿Cuándo pueden resultar útiles estos atajos?
Nunca se sabe cuándo su Mac dejará de responder o comenzará a comportarse mal. En tales casos, la única forma de apagarlo es reiniciarlo o apagarlo. En tales casos, los atajos para apagar y reiniciar tu Mac te ayudarán. El método abreviado de teclado para poner su Mac en modo de suspensión también es útil para ocultar rápidamente su contenido para que otros no puedan ver su trabajo.
3. ¿Estos atajos de teclado funcionarán con teclados externos?
Sí, estos atajos de teclado funcionan exactamente como se esperaba en los Magic Keyboards externos de Apple. Sin embargo, los atajos del teclado tradicional de Windows con varias teclas de función son ligeramente diferentes. Recomendamos consultar el artículo de soporte de Microsoft, que describe todos los atajos de teclado alternativos para usuarios de Mac con un teclado externo.
