Siri no funciona en Mac: arregla "Oye, Siri" que no responde en macOS
Publicado: 2022-01-19"Hola Siri", ¿no funciona en la Mac? ¿Y tú eres de los que no puede vivir sin un asistente de voz? ¿Y lo usa para controlar sus dispositivos inteligentes y obtener actualizaciones de noticias? En caso afirmativo, ¿entonces su primera reacción debe ser Siri-ously?
Si tiene problemas para que Siri funcione en su Mac, no está solo. Mucha gente ha estado reportando este problema recientemente. Afortunadamente, hay algunas cosas que puede hacer para intentar solucionarlo. En este artículo, lo guiaremos a través de algunas de las soluciones más comunes. También te mostraremos cómo solucionar problemas si "Oye, Siri" no responde en macOS.

Pero antes de analizar cómo solucionar problemas de Siri que no funciona en Mac, asegúrese de que su Mac esté ejecutando macOS Sierra o posterior, ya que Siri no es compatible con versiones anteriores de macOS. Ahora echemos un vistazo detallado a estos pasos de solución de problemas.
Tabla de contenido
1. Reinicia tu MacBook
El paso básico para arreglar que Siri no funcione en Macbook o cualquier otro problema es reiniciar tu Mac. Cuando reinicie su dispositivo, todos los procesos en ejecución también se reiniciarán. Entonces, si Siri no funciona, un reinicio rápido debería solucionar el problema.
Si reiniciar tu Mac no soluciona Siri, continúa con el siguiente paso.
2. Siri está deshabilitado en tu Mac
Si Siri en Mac no funciona incluso después de reiniciar, es probable que esté deshabilitado en la configuración. Pero, ¿cómo puedes habilitarlo para tener conversaciones de intercambio de ideas con Siri nuevamente? Bueno, eso es lo que estamos aquí para averiguar.
Pasos para habilitar Siri en Mac
- Arrastre el cursor hacia el logotipo de Apple en la barra de tareas y seleccione Preferencias del sistema en la lista desplegable.

- Aquí, haga clic en el icono de Siri junto al control de la misión.
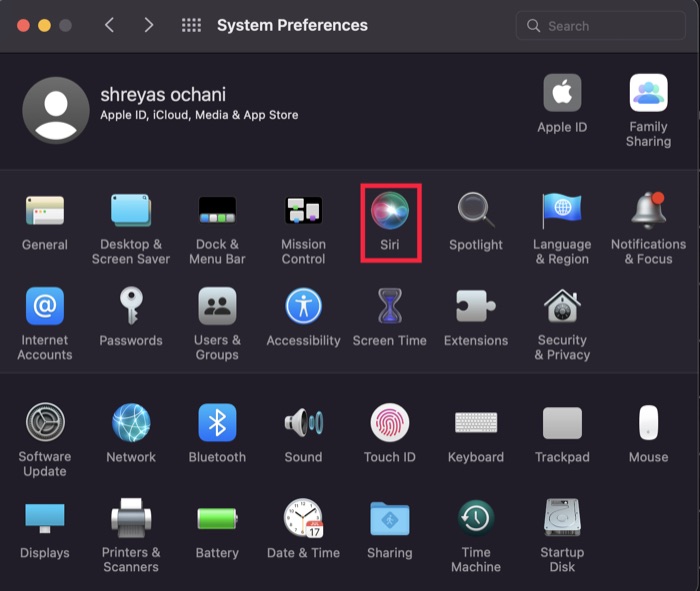
- Ahora, simplemente habilite la opción " Habilitar Preguntar a Siri ", y estará listo para comenzar.
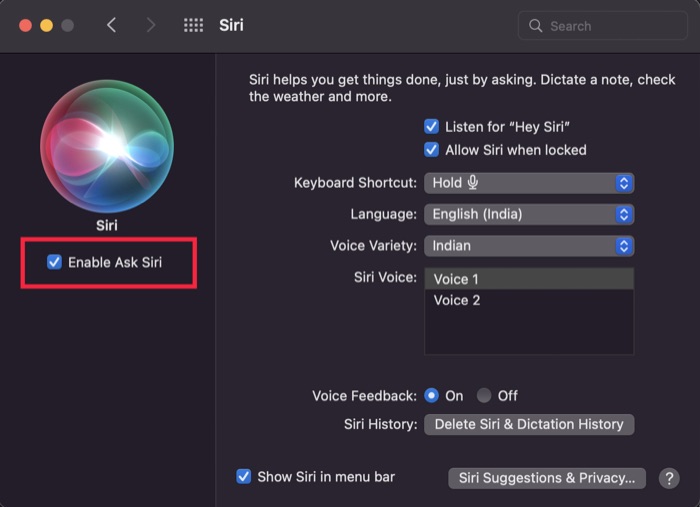
- Además, si desea utilizar la función Hey Siri, habilite la opción " Escuchar Hey Siri " y siga las instrucciones en pantalla para configurar su voz con Siri.
3. Resincroniza Siri en iCloud
Apple es conocida por sincronizar a la perfección los servicios en todo el ecosistema de Apple, y la integración de Siri con iCloud es un ejemplo perfecto. Usando Siri en todos los dispositivos Apple como iPhones, iPads y Apple Watch sin esfuerzo, los datos de Siri se sincronizan con iCloud.
Sin embargo, cuando se produce un error de sincronización, puede ser un arma de doble filo que provoque que Siri no funcione en Mac. Pero puede volver a sincronizar Siri con iCloud, lo que podría solucionar el problema; Déjanos mirar.
Pasos para resincronizar Siri en iCloud
- Arrastre el cursor hacia el logotipo de Apple en la barra de menú y seleccione Preferencias del sistema en la lista desplegable.

- Aquí, haga clic en la opción ID de Apple y presione iCloud .
- Ahora desplácese hacia abajo en el panel de aplicaciones en el lado derecho hasta que vea la opción Siri .
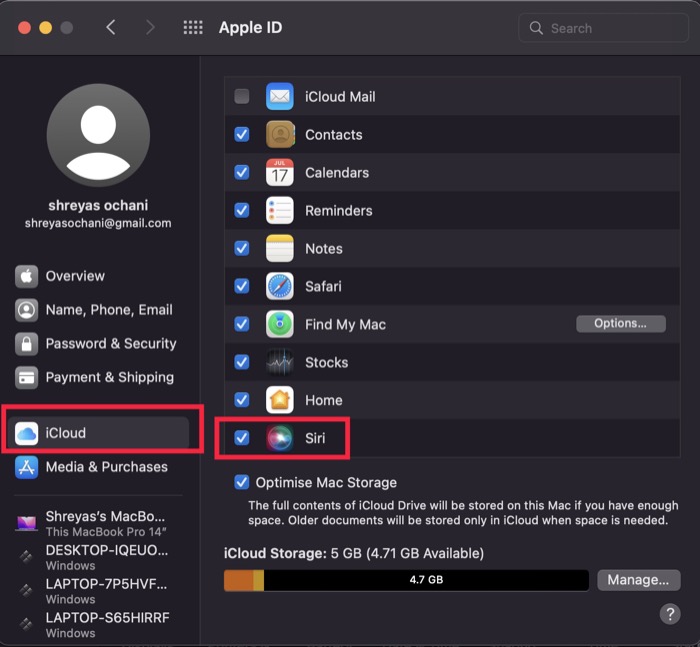
- Una vez que vea el logotipo de Siri, desmarque y vuelva a marcar el cuadro de diálogo y reinicie su Mac.
4. Comprueba tu conexión a Internet
Si Siri no funciona en Mac, aunque haya intentado todos los pasos de solución de problemas anteriores, debe verificar su conexión a Internet una vez.
A veces, el problema puede ser solo con la conexión a Internet, no con Siri en sí. Sin embargo, si su conexión a Internet funciona y Siri aún no funciona en Macbook, intente los siguientes pasos de solución de problemas en la lista.
5. Comprobar micrófono
Otra forma de arreglar que Siri no funcione en Mac es verificar el micrófono una vez. Podría haber un problema con la configuración del micrófono en la Mac o, en el peor de los casos, el micrófono de la Mac podría estar dañado a nivel de hardware. Es posible que Siri no funcione en ninguno de los dos casos porque el acceso al micrófono es fundamental para su funcionalidad.

Pasos para verificar Mic en Mac
- Arrastre el cursor hacia el logotipo de Apple en la barra de menú y seleccione Preferencias del sistema en la lista desplegable.

- Seleccione la opción Sonido y cambie a la pestaña de entrada.
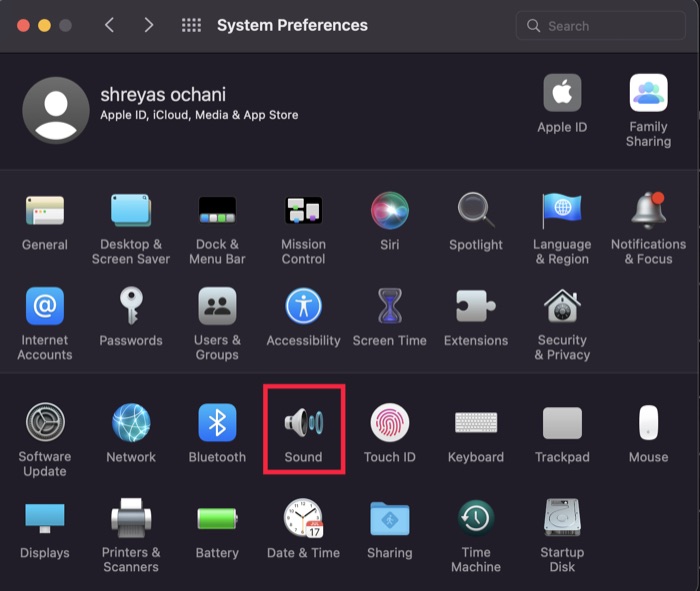
- Ahora, comience a hablar o cantar su canción favorita (el micrófono no lo juzgará) y vea si hay fluctuaciones en el volumen de entrada.
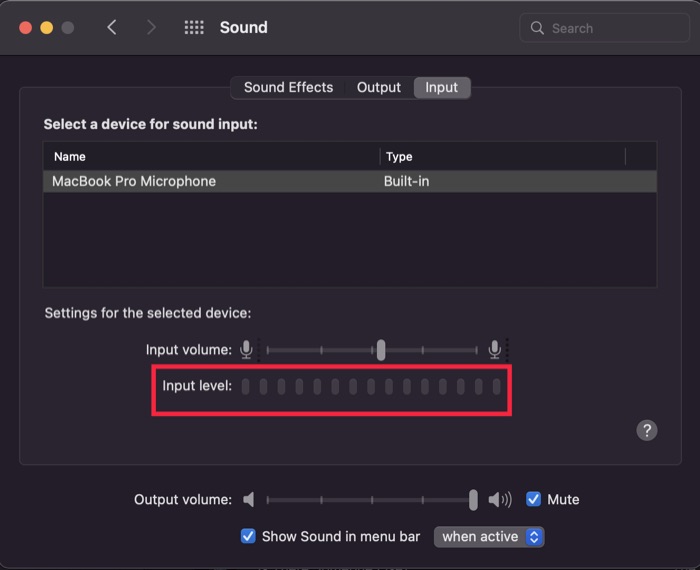
- Si no hay cambios en el nivel de entrada, intente conectar un micrófono externo o sus Airpods y verifique los cambios. Si ve algún cambio, algo está mal con el micrófono incorporado en su Mac, ya que el micrófono externo funciona bien.
6. Elimina todas las restricciones y libera a Siri
Otra cosa que puedes intentar arreglar Siri que no funciona en Mac es jugar con la configuración de control parental.
Con la nueva función Screen Time, es posible que, sin saberlo, hayas restringido el uso de Siri, lo que provocó que dejara de funcionar en tu Macbook. Veamos cómo puede eliminar estas restricciones y liberar a Siri.
- Arrastre el cursor hacia el logotipo de Apple en la barra de menú y seleccione Preferencias del sistema en la lista desplegable.

- Aquí haga clic en Tiempo de pantalla y navegue a la pestaña Contenido y privacidad .
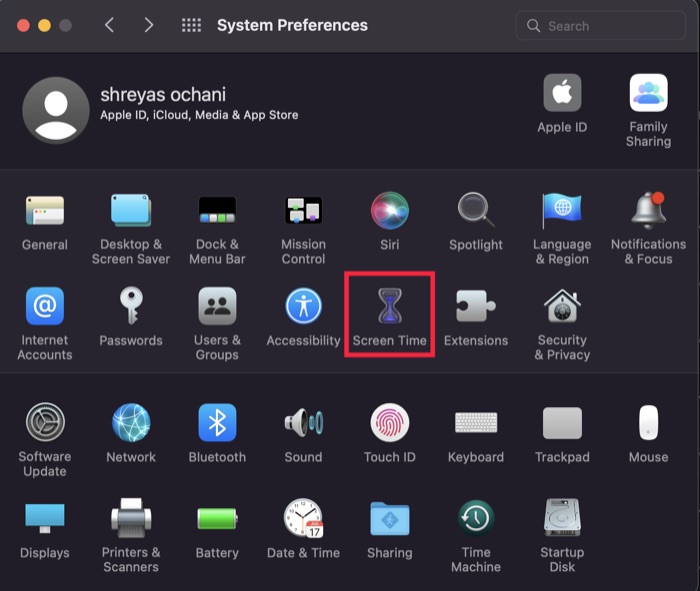
- Cambie a la pestaña Aplicaciones y marque la opción Siri y dictado en Permitir, y estará listo para comenzar.
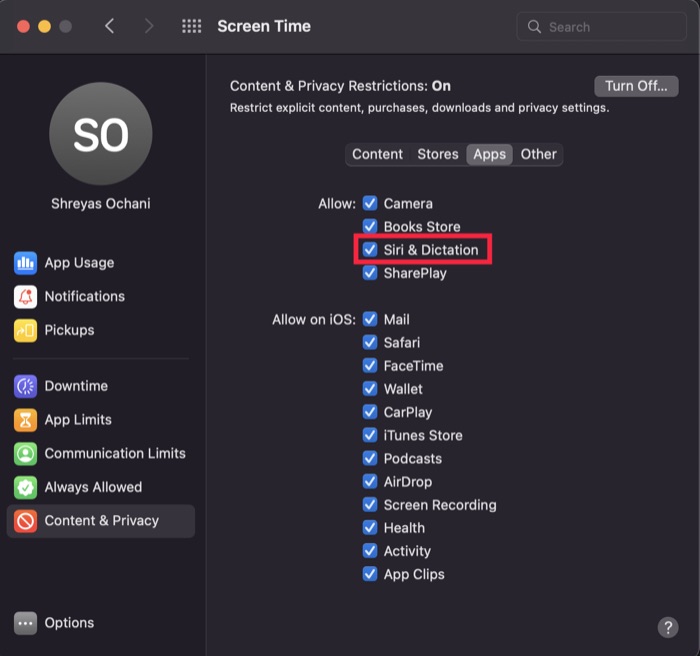
7. Eliminar los archivos de la lista de propiedades de Siri
Si ninguna de las correcciones hasta ahora lo ayudó a solucionar el problema de Siri que no funciona en macOS, puede intentar eliminar los archivos de la Lista de propiedades (o archivos plist, como se los conoce popularmente) en los que macOS almacena las configuraciones de Siri.
Primero, abra Finder y diríjase a la carpeta Biblioteca de su usuario. Luego, abra la carpeta "Preferencias" y, finalmente, ubique y elimine todos los archivos plist relacionados con Siri que se encuentran allí. ¿Aun mejor? Haz una copia de seguridad en una carpeta diferente (por si acaso).
Después de hacer esto, reinicie su computadora e intente invocar a Siri nuevamente.
Arreglar Siri no funciona en Mac convenientemente
Si sigue los pasos de solución de problemas anteriores, Siri debería funcionar mejor que nunca y hacer que trabajar en su Mac sea muy fácil y sin fallas.
Háganos saber si este artículo le resultó útil y solucionó con éxito Siri en Macbook.
Preguntas frecuentes sobre Siri que no responde en macOS
2. Después de habilitar la VPN en mi Macbook, Siri deja de funcionar. ¿Por qué?
En la mayoría de los casos, el uso de una VPN en Mac no debería afectar la funcionalidad de Siri. Pero si aún hace que Siri deje de funcionar, entonces gran parte se reduce a los servidores de Apple. Además, como una VPN se conecta a diferentes ubicaciones en todo el mundo, el cambio repentino podría terminar causando problemas.
3. ¿Cómo usar Siri en Mac?
Si nunca has usado Siri en tu Mac, no te preocupes, ya que usar Siri es muy sencillo. Básicamente, hay dos métodos para iniciar Siri. El primero es simplemente hacer clic en el ícono del micrófono en la barra de funciones de tu Mac, o puedes activar Siri simplemente diciendo "Oye, Siri".
4. ¿Admite Safari la búsqueda por voz?
Sí, Safari admite la búsqueda por voz. Para habilitarlo, abra Preferencias de Safari y haga clic en la pestaña Buscar. Marque la casilla de verificación Habilitar búsqueda por voz y cierre la ventana Preferencias. Ahora puede usar su voz (Siri) para buscar en la web en Safari.
5. ¿Cómo usar Siri para buscar en Safari en Mac?
Se puede ordenar a Siri que busque en la web usando su término de búsqueda diciendo: "Oye, Siri, busca en la web". Verás que los mejores resultados tienen la opción de ver uno de ellos o hacer clic en Ver más en Safari. Eso lo llevará a la página exacta que Siri encontró para usted.
Si desea abrir un sitio web específico, solo mencione el nombre del sitio web en su consulta. Por ejemplo, puedes decir "Hola Siri, abre Google.com en Safari".
6. ¿Por qué Siri no puede escucharme en mi MacBook Air?
Primero, asegúrese de que su micrófono esté habilitado. Puede verificar esto yendo a Preferencias del sistema> Sonido y revisando la pestaña Entrada. Si su micrófono no está en la lista, deberá habilitarlo haciendo clic en el botón + debajo de la lista de dispositivos.
Una vez que esté seguro de que no es un problema con el micrófono, intente ejecutar este comando desde la terminal:
sudo kill -9 `ps ax|grep 'coreaudio[az]' | awk '{print $1}'`
