¿Nuevo en Mac? Seis trucos que los principiantes de macOS deben saber
Publicado: 2022-06-27Los MacBook son más conocidos que nunca y atraen a más y más usuarios para cambiar de Windows a macOS. Si es nuevo en macOS, es posible que tenga dificultades para entenderlo, por lo que debe aprender algunos trucos de Mac para dominar mejor la máquina Mac que acaba de comprar. Para que puedas hacer las cosas más fácilmente con la nueva Mac, ¡ya hemos ofrecido una lista de trucos y consejos para ayudarte!
Seis trucos imprescindibles para principiantes de macOS
1. Haga clic derecho en Mac
Si ha estado usando Windows durante años, puede que le resulte fácil abrir el menú contextual iniciando un clic derecho a través del botón derecho directo. Sin embargo, hacer clic derecho en Mac parece ser más complicado porque tanto el Trackpad incorporado de Mac como el Apple Magic Mouse no tienen un botón secundario que indique el clic derecho o el clic izquierdo.
Para hacer clic con el botón derecho en Mac, puede realizar algunas configuraciones sencillas en su Magic Mouse y Trackpad, o simplemente usar el teclado de Mac:
Para habilitar el clic derecho en macOS usando el Magic Mouse o el Trackpad de Mac, simplemente navegue hasta el menú del icono de Apple > Preferencias del sistema y luego seleccione Trackpad o Mouse . En la ventana emergente del panel táctil o del mouse, marque la opción de clic secundario en la pestaña Point & Click . Luego, puede configurar su Magic Mouse o Trackpad para habilitar la función de clic derecho según sus preferencias.
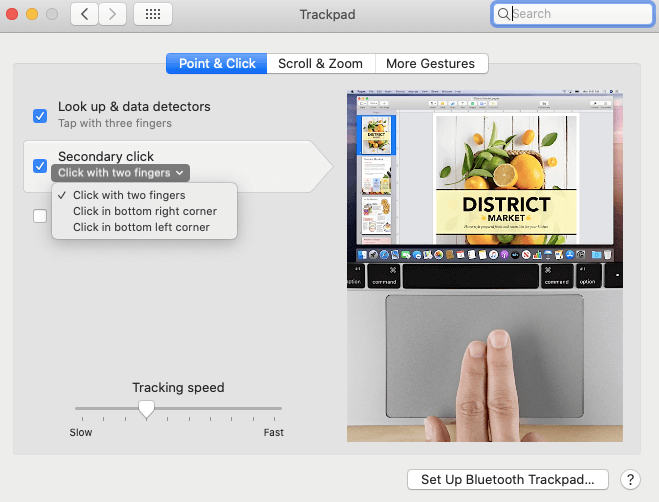
Para hacer clic con el botón derecho en macOS con el teclado de Mac, puede obtener ayuda de la función Opciones de accesibilidad, excepto Control + clic único. Primero, debe abrir la ventana Opciones de accesibilidad presionando los atajos de teclado Opción + Comando + F5 . Luego, marque la casilla de verificación frente a la opción Habilitar teclas de mouse en Mouse y teclado y toque Listo . Finalmente, presione la combinación de teclas Función + Control + I para hacer clic derecho en la sección seleccionada en Mac.
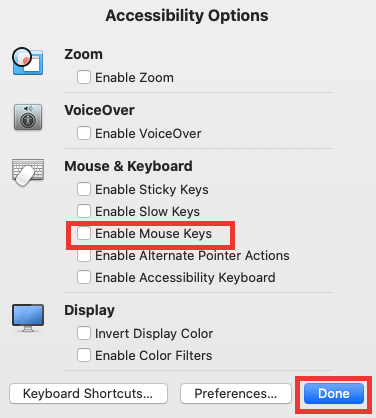
Lea también: Cómo grabar una llamada FaceTime en iPhone y Mac
2. Instalar aplicaciones en Mac
Al igual que Windows, macOS también ofrece una variedad de aplicaciones para mejorar sus experiencias de usuario, que incluyen FaceTime, Calendar, Videos, Maps, Music, Siri, entre otras.
Cuando adquiere una nueva Mac, inevitablemente necesita realizar instalaciones de aplicaciones para satisfacer sus necesidades de trabajo o juego. En este caso, la Mac App Store es útil. Para abrir App Store, simplemente haga clic en el logotipo de Apple en el menú superior y luego elija App Store en la lista desplegable. Ahora, puede ingresar el nombre de la aplicación que desea descargar en el cuadro de búsqueda después de un inicio de sesión exitoso. 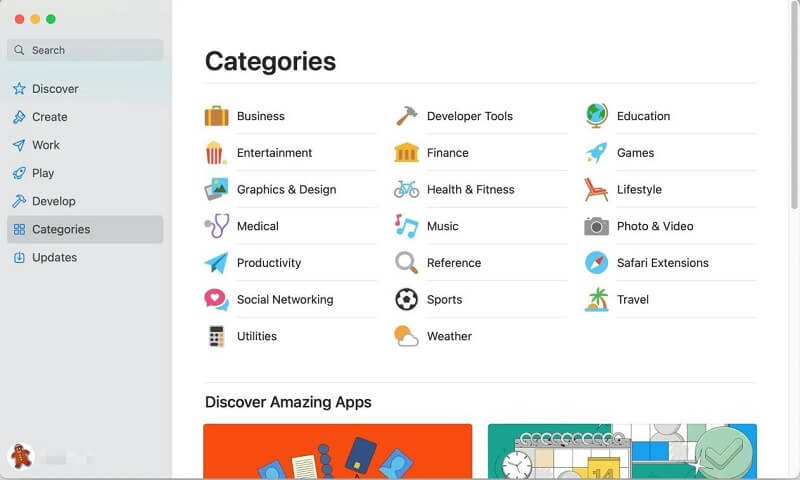
Alternativamente, también puede descargar e instalar la aplicación deseada desde su sitio web oficial si este programa no está disponible en Apple Store, pero primero debe permitir las aplicaciones descargadas de App Store y los desarrolladores identificados yendo al Menú Apple> Preferencias del sistema> Seguridad & Privacidad > la pestaña General . 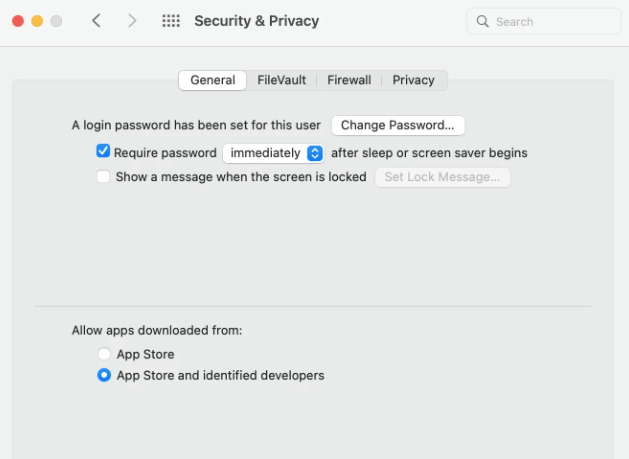
3. Tome una captura de pantalla en Mac
Ya sea que esté editando un documento de trabajo o chateando con un colega a través de programas sociales, a veces necesitará capturas de pantalla. De ahí que aprender a capturar pantallas sea de gran necesidad. Para tomar rápidamente una captura de pantalla en Mac, aquí hay algunas teclas de acceso rápido que puede usar:

Comando + Shift + 3: implementa una captura de pantalla completa en Mac.
Comando + Shift + 4: Realiza una captura de parte seleccionada en Mac.
Comando + Shift + 4 + Espacio: captura una pantalla de una sola ventana o menú.
Lea también: Cómo mover archivos en Mac – Guía completa
4. Libera memoria en Mac
La memoria de acceso aleatorio (RAM para abreviar) es una pequeña cantidad de memoria de Mac que proporciona almacenamiento para diferentes procesos del sistema en curso y programas en ejecución. Por lo tanto, si está ejecutando muchos programas o procesos del sistema al mismo tiempo, la memoria de la Mac se volverá insuficiente o se agotará pronto, lo que hará que su MacBook se vuelva lenta o se congele. 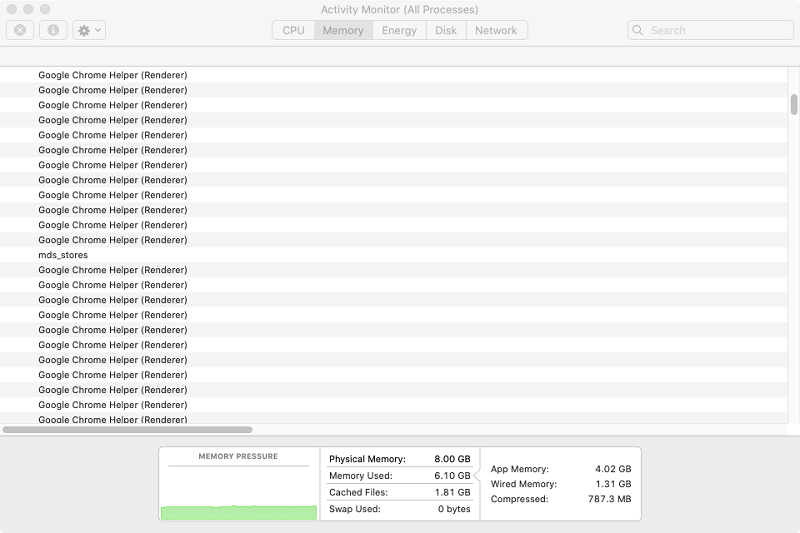
En tal caso, la Mac puede funcionar más lentamente que antes y siempre le da una reacción después de mucho tiempo. Entonces, ¿hay alguna forma de mejorar el rendimiento de Mac liberando memoria en Mac? Sí, por supuesto. Hay algunos pasos viables que puede tomar para reducir el uso de RAM.
– Cierre los programas inútiles que consumen memoria.
– Salga de las ventanas de aplicaciones inútiles y las pestañas del navegador web.
– Realizar actualizaciones de software.
– Ordenar el escritorio de Mac.
– Borrar elementos de inicio de sesión.
5. Seleccione varios archivos en Mac
El programa Finder es el administrador de archivos predeterminado en Mac, lo que permite a los usuarios de Mac continuar con la selección, visualización o edición de archivos de una manera fácil. En términos generales, no es ajeno a elegir un solo archivo en una carpeta abierta en Finder, pero para varios archivos, ¿sabe cómo seleccionarlos simultáneamente o a la vez? Para ayudarlo a descubrir cómo seleccionar varios archivos en Mac, hemos concluido algunas formas fáciles.
– Seleccionando varios archivos contiguos en una carpeta de Mac, simplemente abra la herramienta Finder para ubicar los archivos que desea elegir. Luego, haga clic en el primer archivo de la carpeta, mantenga presionada la tecla Mayús y haga clic en el último archivo que aparece en la aplicación de carpetas. 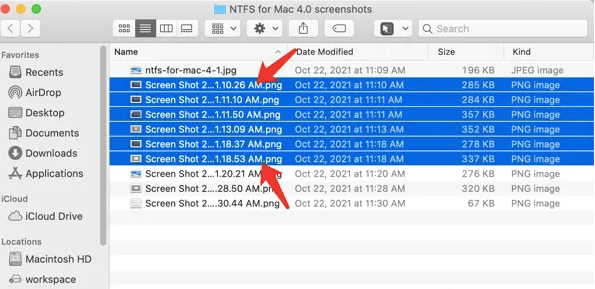
– Seleccionando múltiples archivos no adyacentes en una carpeta de Mac, simplemente ubique y encuentre los archivos que necesita en la carpeta de Mac primero. Luego, elija el primer archivo con un solo clic. A continuación, mantenga presionada la tecla Comando mientras hace un solo clic en todos los archivos discontinuos que necesita uno por uno. 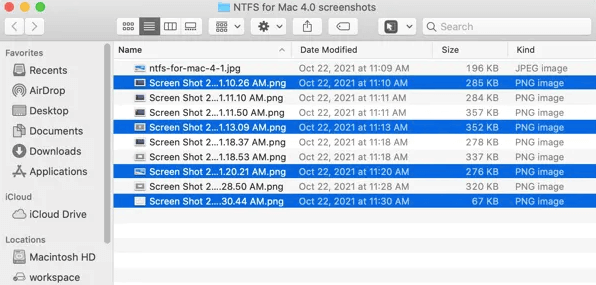
– Al seleccionar todos los archivos en Mac, puede usar el atajo de tecla Comando + A para seleccionar rápidamente todos los archivos de destino. Además, también puede elegir todos los archivos de destino en una carpeta del Finder moviéndose a la pestaña Editar en la barra de menú del Finder > Seleccionar todo para lograr su objetivo. 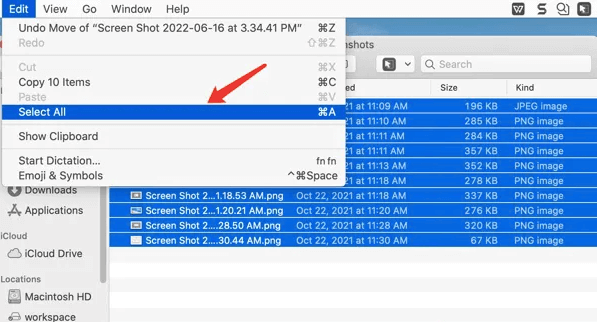
6. Forzar el cierre de programas en Mac
Si una aplicación que está utilizando deja de responder durante un tiempo, lo que afecta el uso normal de la máquina Mac, lo primero que debe hacer es intentar forzar el cierre de la aplicación en lugar de su Mac. Primero, puede abrir la ventana Forzar salida de aplicaciones usando las teclas de acceso rápido Comando + Opción + Esc . También puede ir al menú Apple > Forzar salida para abrir esta ventana. Luego, verá todas las aplicaciones que está ejecutando actualmente enumeradas en la ventana Forzar salida . Finalmente, busque la aplicación que necesita cerrar y toque Forzar salida para que se rechace. 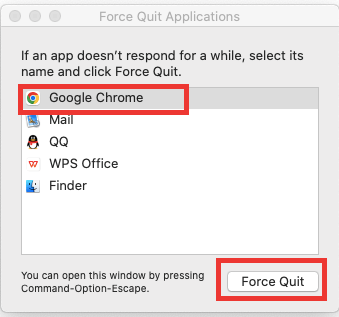
Lea también: Cómo borrar el almacenamiento en el iPhone para liberar espacio
Envolviendolo
A los principiantes de Mac les lleva tiempo acostumbrarse a macOS cuando obtienen una nueva Mac por primera vez. Con suerte, los trucos mencionados anteriormente le serán útiles hasta cierto punto y pueden contribuir en cierta medida a la comprensión rápida de su nueva computadora Mac.
