21 trucos de Slack que eliminan la sobrecarga de información
Publicado: 2018-08-23La sobrecarga de información es un problema real al que se enfrentan todas las empresas. En Slack (posiblemente el software de comunicaciones de equipo más poderoso de la actualidad), el problema se multiplica enormemente. Todos los usuarios deben sentirse cómodos usando la colección de funciones altamente efectivas de Slack para reducir el volumen y obtener de manera confiable solo aquellos elementos de valor para sus propósitos.
Si bien algunos usuarios buscan alternativas de Slack, algunos trucos menos conocidos pueden hacer que el software funcione mejor para usted, sin siquiera recurrir a las integraciones de Slack.
Estos trucos y consejos de Slack te permiten superar problemas comunes que surgen de una condición de sobrecarga de información. Dominar estos comandos puede permitirle tomar el control total de Slack y usarlo para optimizar su proceso de trabajo y maximizar su productividad.
- Usar atajos de teclado
- Consolide sus menciones
- Marcar todos los mensajes como leídos
- Use estrellas para construir su lista de tareas pendientes
- Marcar elementos urgentes como "no leídos" y continuar
- Crear palabras clave para buscar conversaciones
- Agregar modificadores de búsqueda
- Utilice el orden científico de los mensajes no leídos
- Mensaje usted mismo
- Alternar entre conversaciones
- Personaliza tu Slackbot
- Realizar encuestas rápidas
- Comparte mensajes contigo mismo
- Enviar recordatorios automáticos
- Usar búsquedas avanzadas
- Lectura rápida al colapsar GIF
- Crear un documento para comentarios rápidos
- Cambiar a mensajes privados cuando sea posible
- Editar mensajes después de enviarlos
- Use la mensajería rápida cuando esté lejos
- Usar configuraciones y notificaciones cuando esté fuera
1. Usar atajos de teclado
El uso de atajos de teclado es la forma más rápida de moverse entre los canales de Slack, borrar mensajes no leídos, editar su último mensaje y ejecutar otros comandos, incluida la capacidad de establecer recordatorios.
Para recordar los atajos de teclado de Slack:
- Introduzca [Ctrl+/] en Windows, o
- Ingresa [⌘+/] en Mac para acceder a la lista completa de atajos de Slack.
Estos son algunos de los atajos más importantes para aprender a ahorrar tiempo:
- Borrar todos los mensajes no leídos: Shift+Esc
- Borrar mensajes no leídos en un canal de Slack en particular: Esc
- Cambiar al siguiente mensaje directo o canal no leído: Alt+Mayús+Flecha arriba
- Alternar al DM o canal anterior: CMD+[ o Ctrl+[
- Abrir todos los mensajes no leídos: Ctrl+Shift+A o CMD+Shift+A
- Abrir todos los subprocesos: Ctrl+Shift+T o CMD+Shift+T
- Pluma Todos los mensajes destacados: Ctrl+Shift+S o CMD+Shift+S
- Abra el cuadro de búsqueda de conversación de Slack: Ctrl+T o CMD+T
Luego, simplemente escriba el nombre del canal o DM para acceder a él en segundos.
- Buscar a través de mensajes: Ctrl+F o CMD+F
Eso lo lleva al cuadro de búsqueda, donde puede usar los poderosos filtros de búsqueda de Slack para encontrar prácticamente cualquier cosa. Esto ayuda a asegurar que no necesita leer todo para no perderse nada importante para usted.
Para ver la lista de atajos de teclado de Slack para el directorio completo de atajos:
CMD+/ o Ctrl+/ 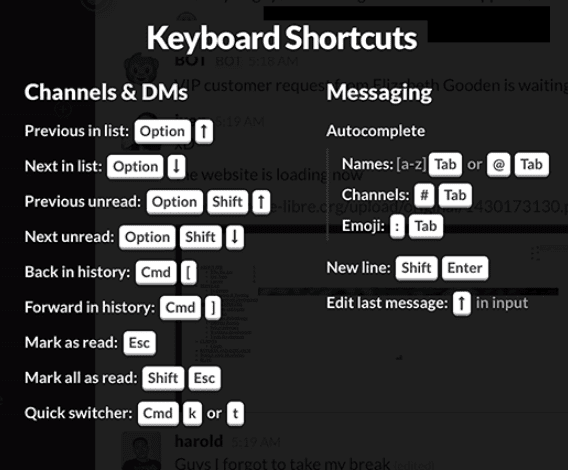
2. Consolide sus menciones
Todos los no leídos se acumulan mientras estás fuera. Pasar tiempo de calidad fuera de la oficina es esencial para un rendimiento óptimo, ¡pero recibe todas las conversaciones que se producen mientras no está! Eso puede ponerlo en un clásico estado de estrés poco saludable y menos productivo, debido a la sobrecarga de información cuando regresa a su pantalla. Pero no si conoce un truco de Slack para administrar todas las notificaciones entrantes de Slack.
Entonces, para acceder a una lista más práctica de elementos no leídos, abra el panel "Actividad" de Slack:
- Haga clic en el botón @ en la esquina superior derecha de su pantalla.
Esto muestra todas sus menciones y reacciones emoji de otros usuarios a sus publicaciones. Esta es una colección de información que de otro modo no vería.
Una vez que haya terminado de responder a todos sus mensajes directos, simplemente:
- Escriba CMD+Esc
Esto borra todos los mensajes no leídos. Pierde todas las conversaciones aleatorias que no necesita y rápidamente se pone al día con todas las que lo involucran.
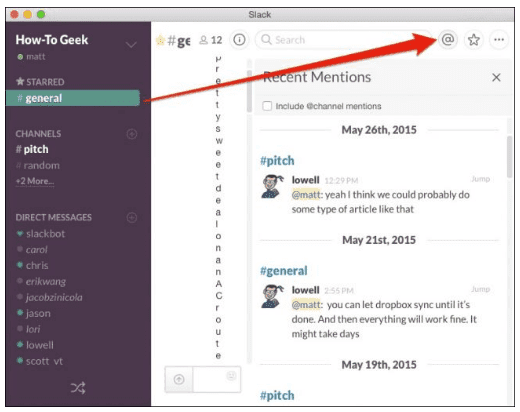
3. Marcar todos los mensajes como leídos
Para una sensación de alivio, haga clic en el botón "Marcar todos los mensajes como leídos" en la parte inferior de la pantalla.
Luego, simplemente deje Slack en la página "Todos los no leídos" y continúe con su jornada laboral.
Cuando llega una nueva comunicación, Slack se actualizará y mostrará cuántos mensajes tienes ahora en cola para leer:
- Simplemente toque la tecla Regresar.
- Leer el mensaje.
- Presione “r” para borrarlo.
Y sigue con tu jornada laboral. 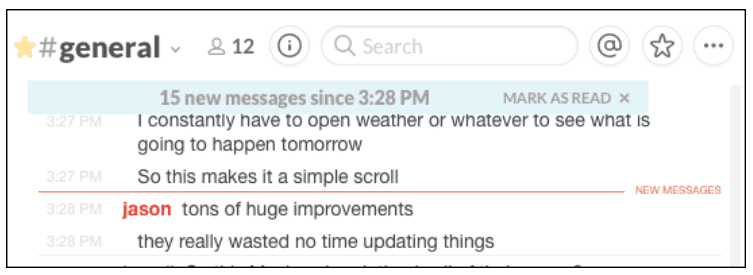
4. Usa estrellas para crear tu lista de tareas pendientes
Use la función "estrella" de Slack para crear una lista de tareas pendientes para usted.
Cuando una tarea o mensaje requiere su atención:
- Seleccione el ícono de estrella, al lado de la marca de tiempo.
- Luego, haga clic en el ícono de estrella en la esquina superior derecha de la aplicación Slack para ver todos sus elementos destacados.
Cuando vea un error no urgente o un anuncio de interés del que quiera hacer un seguimiento más adelante:
- Solo márcalo, por ahora, para que puedas seguir trabajando.
- Simplemente continúe destacando elementos a lo largo del día.
- Luego, durante los momentos en que cambia de tarea, procesa comunicaciones o limpia la casa, puede procesar algunos o todos los elementos destacados. Por ejemplo, su supervisor publica un video de capacitación. En lugar de dejar lo que sea que estés haciendo para verlo:
Simplemente protagonícelo y mírelo durante su próximo descanso. Protagonizarlo le evita tener que recordar desplazarse hacia atrás más tarde para encontrarlo.
Y, después de verlo, simplemente "elimine su estrella" para comprender que ya está hecho.
Destaca solo las cosas que necesitas/quieres hacer un seguimiento. Haz clic en la estrella junto a la marca de tiempo del mensaje. Luego, más tarde, puede acceder a todos sus mensajes destacados haciendo clic en el ícono de estrella en la parte superior de su pantalla. Las estrellas funcionan como la versión de Marcadores de Slack.
NOTA: Como una forma alternativa menos utilizada de marcadores en Slack, es posible que prefiera:
Use la barra lateral "Actividad" con marcadores emoji para redactar información importante. 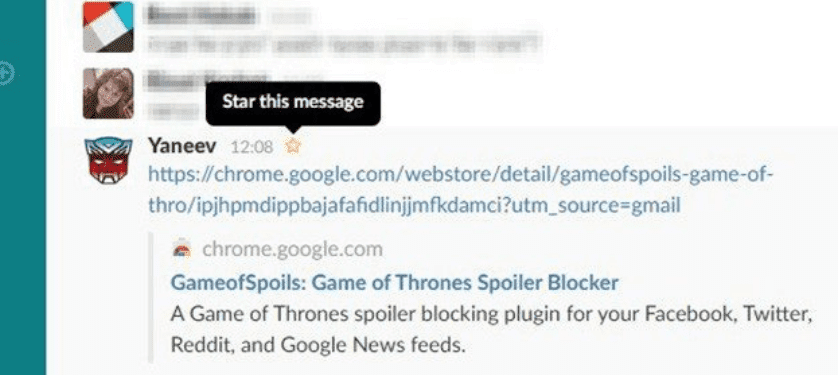
5. Marque los elementos urgentes como 'No leídos' y continúe
Incluso si ha leído sus mensajes de Slack, aún puede marcarlos como 'No leídos', si desea volver y continuarlos más tarde.
Si los mensajes importantes requieren acción, agregue una estrella en su lugar. Si se trata de un elemento de acción sensible al tiempo, puede iniciarlo y también agregar un recordatorio para que se le indique con un ping de Slackbot. Por ejemplo:
- /recuérdame enviar un mensaje a @Maria sobre el cronograma del proyecto mañana a las 8 am
Para mantener una barra lateral despejada:
- Ve a tus preferencias en la aplicación de Slack.
- Seleccionar opciones avanzadas
- En la Lista de canales, seleccione "Solo mis canales no leídos y DM"
Esto hará que su lista de canales muestre solo los canales que aún no ha leído. 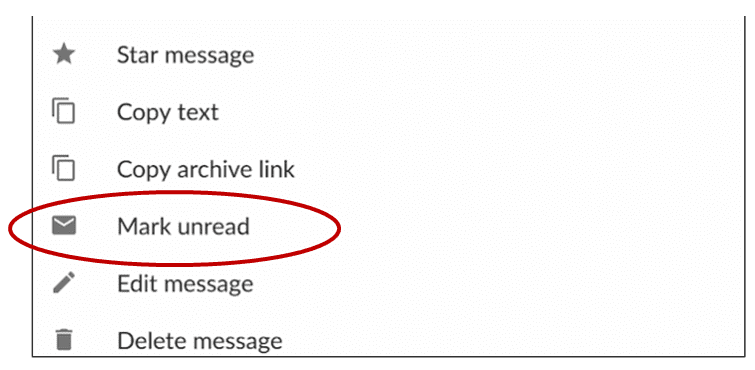
6. Crea palabras clave para buscar conversaciones
Para evitar perderse algo importante mientras tiene Slack en DND, puede personalizar las notificaciones de Slack, incluyendo palabras clave que le interesen. Esto es un gran ahorro de tiempo que le permite rastrear automáticamente y recibir notificaciones sobre temas importantes.
- Ve a Preferencias en el menú desplegable de Slack.
- Haga clic en Configuración de notificaciones.
- Desplácese hacia abajo para seleccionar Resaltar palabras.
- Edite Mis palabras clave para agregar sus términos de búsqueda.
Dentro del cuadro de mensaje proporcionado, agregue todas las palabras y frases sobre las que desea recibir notificaciones. (Recuerde separarlos con comas). Además, incluya variantes de su nombre y otras palabras de búsqueda, según sea necesario.
Incluya términos que tengan sentido para sus propósitos, como "informe mensual" o términos específicos de desarrollo, etc., pero no haga que los términos sean demasiado amplios para evitar recibir una avalancha de notificaciones sobre temas no relacionados.
- Para las palabras destacadas de Slack, consulte: Palabras destacadas
- Utilice el término de búsqueda que desee de forma orgánica en el texto, o
- Ponga entre corchetes el término de búsqueda que agregue, para crear una bandera que otros puedan reconocer para buscar el contenido.
Las palabras resaltadas no generan alertas telefónicas durante los períodos DND. Pero pueden ayudarlo a rastrear temas que son importantes para sus propósitos, actualizando su contador de notificaciones y resaltando el texto coincidente. Hace que sea rápido y fácil abrir un canal e ir directamente a las menciones que desea rastrear.
TENGA EN CUENTA: Por supuesto, es razonable temer perderse una discusión en la que sus colegas están hablando de algo en su área de responsabilidad. Pero no es necesario que lea todos los mensajes en todos los canales. Recordar:
- Cuando te mencionen en un canal específico en el que te encuentres, Slack te lo notificará.
- Si no estás en un canal en el que te mencionan, Slack le informará al usuario que te menciona que no fuiste notificado y le preguntará si quiere que el sistema te lo notifique.
Para todas las demás comunicaciones, solo confíe en su método de palabras destacadas. Nuevamente, vaya a la configuración de Notificación y simplemente enumere las palabras que desea conocer cada vez que se mencionan. 
7. Agregar modificadores de búsqueda
Para ahorrar una gran cantidad de tiempo, restrinja su búsqueda usando modificadores en la barra de búsqueda. Por ejemplo:
- Encuentra los mensajes directos que recibes, agregando: a mí
- Encuentre archivos y mensajes de un canal en particular, agregando: en: canal
- Encuentre mensajes de un usuario individual, como Rosa, agregando: from:Rosa
- Limite su búsqueda a un rango de fechas en particular, agregando: antes:fecha, después:fecha.
Restrinja su búsqueda a una fecha específica, agregando: el:fecha/mes/año 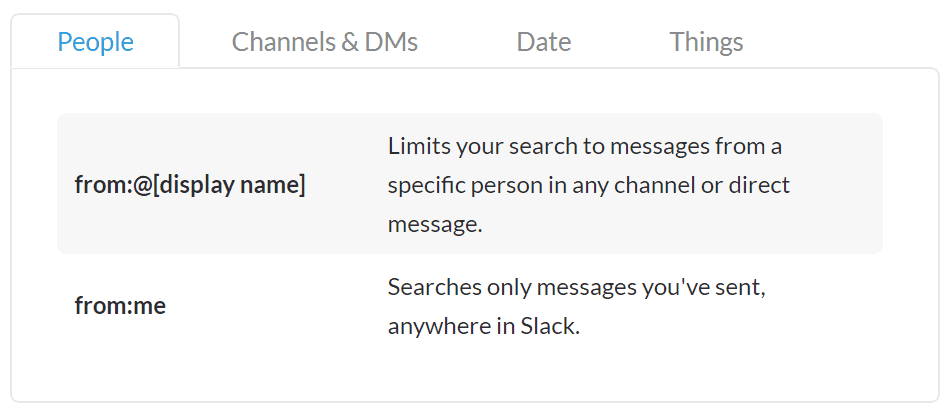
8. Utilice el orden "científico" de los mensajes no leídos
En lugar de pasar por cada canal para ponerse al día con todo lo que sucedió durante los últimos días, adopte un enfoque que le proporcione una mayor cantidad de elementos procesables.
Todos los no leídos muestra todos los mensajes que no ha leído, de todos sus canales, en una ubicación. Todas las mismas características funcionales están disponibles para que las use desde esta vista que usa cuando trabaja en canales individuales. Por ejemplo, puedes:
- Comience un nuevo hilo, para continuar una conversación.
- Destacar un mensaje.
- Haga clic en la marca de tiempo de un mensaje para ir directamente a ese punto en la conversación del canal.
- Usa un emoji para reaccionar a los mensajes.
En lugar de desplazarse laboriosamente a través de un canal largo para tratar de encontrar mensajes no leídos que sean relevantes para usted, solo para descubrir que ha ido demasiado lejos, use Todos los no leídos.
Todos los no leídos permite la navegación alfabética de los canales no leídos o la elaboración de cerveza por los mensajes más antiguos o más nuevos.
Sin embargo, la función principal de Slack en esta área es la búsqueda por orden científico. Muestra los canales en el orden en que las estimaciones de Slack son más importantes para ti y su grado de precisión es bastante impresionante.
Para ocultar canales que no son tan importantes y mantenerlos ocultos en el futuro:
- Haga clic en el nombre de un canal en la lista para ocultar todos sus mensajes.
- Utilice las teclas de flecha derecha e izquierda para cambiar al siguiente canal no leído de la lista.
Escriba "r" para marcar todos los mensajes en el canal como leídos. 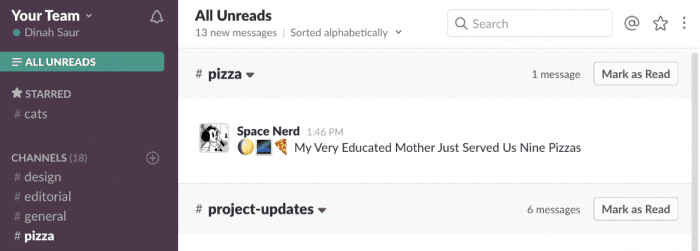

9. Envíate un mensaje a ti mismo
Puede comunicarse consigo mismo dejando mensajes para su ID de usuario en Slack, lo que puede hacer desde cualquier ventana de conversación. Es un lugar ideal para dejar notas para usted mismo para su posterior recuperación, como instrucciones pegadas para una tarea, recordatorios aleatorios, instrucciones prácticas de "Cómo hacer", etc.
Puede definir límites de búsqueda solo para cosas que usted mismo se ha enviado simplemente agregando un identificador de categoría a su término de búsqueda. Por ejemplo: si desea encontrar un folleto de un resort de cabañas junto al lago que compartió con usted mismo, puede usar una búsqueda, como:
- “en: @yourslackname cabaña junto al lago”
Puede pensar en Slack como una ventanilla única para cualquier elemento de búsqueda que desee conservar para su posterior recuperación, como una extensión de su memoria. 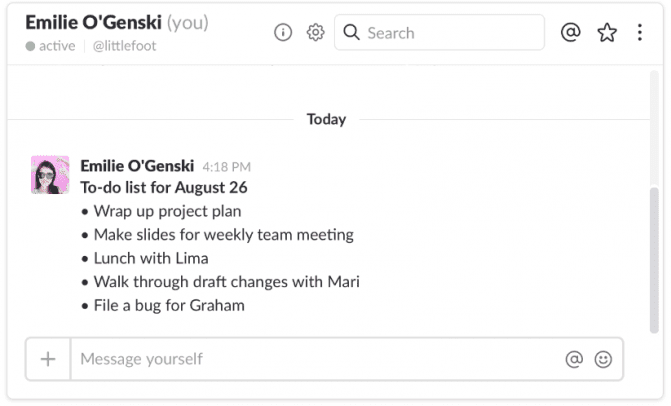
10. Alternar entre conversaciones
En lugar de desplazarte y luego hacer clic de un canal a otro y de una conversación a la siguiente en Slack, puedes usar Quick Switcher. Resulta que ctrl+K es la forma más rápida de abrir una conversación:
- En una PC: Seleccione [Ctrl]+[K]
- En una Mac: Seleccione [⌘]+[K]
Puede ponerse al día con las conversaciones rápidamente.
- Para ir a la siguiente conversación no leída, use:
[Opción]+[Mayús]+[↑] / [Alt]+[Mayús]+[↑]
- Para volver a la última conversación, utilice:
[Opción]+[Mayús]+[↓] / [Alt]+[Mayús]+[↓] 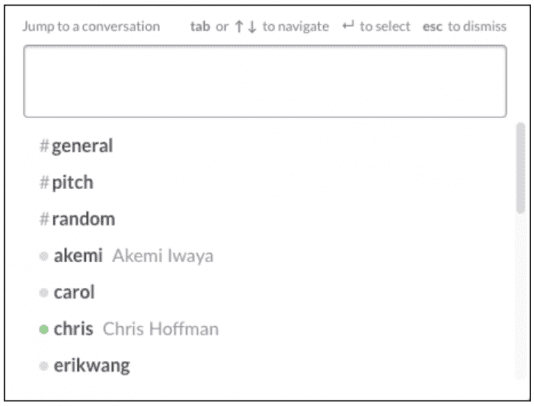
11. Personaliza tu Slackbot
Enséñele a su Slackbot a proporcionar respuestas adecuadas a consultas importantes o recibidas con frecuencia, para que pueda evitar muchas interrupciones a lo largo del día. Para personalizar las respuestas de Slackbot en tus canales:
- Vaya a la página "Personalizar su espacio de trabajo".
- Configure su Slackbot para que responda por usted cuando alguien use sus palabras o frases especificadas. Por ejemplo: en su nombre, su Slackbot puede responder preguntas como:
"¿Cuándo es la reunión semanal del equipo?"
"¿Cuál es la URL de la carpeta Google Docs para PR 4321?" 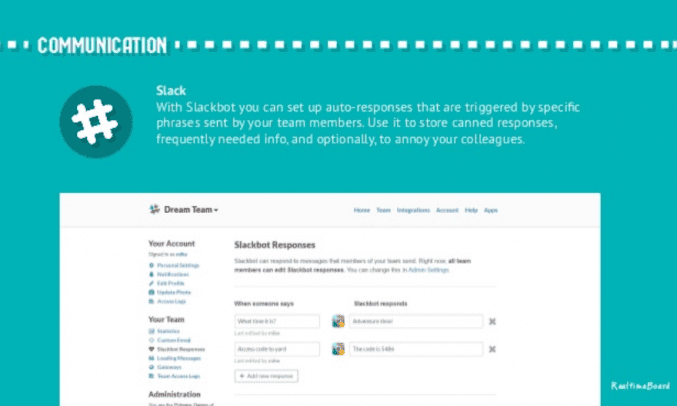
12. Realizar encuestas rápidas
Deja que Slack te ayude a ahorrar mucho tiempo y comunicaciones de ida y vuelta tratando de llegar a un consenso sobre cualquier cosa, desde fijar la fecha hasta reprogramar una reunión de equipo.
Para programar la reunión, solo necesita averiguar a qué hora pueden estar allí la mayoría de los asistentes necesarios, así que:
- Primero, descargue la aplicación Simple Poll de Slack.
- Luego, simplemente escriba: /encuesta, seguido del texto de su “¿pregunta?”, seguido de las “opciones”.
Por ejemplo: /encuesta "¿A qué hora deberíamos tener la reunión del equipo?" “11 am” “1 pm” “4 pm”.
Este método eliminó la posibilidad de comunicaciones prolongadas de ida y vuelta solo para recopilar respuestas a preguntas simples. 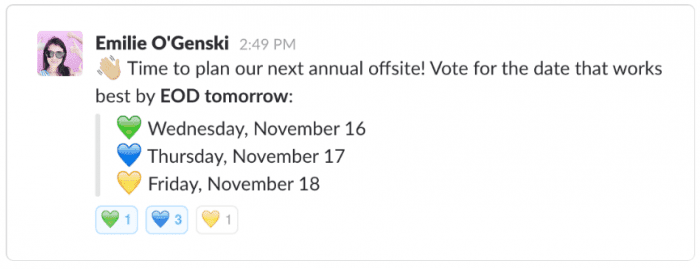
13. Comparte mensajes contigo mismo
Cuando alguien comparta una publicación, un mensaje o un archivo al que desee hacer referencia en el futuro, simplemente compártalo consigo mismo a través de su canal de mensajes directos. Eso lo mueve a un lugar menos concurrido, donde es más fácil encontrarlo más tarde. Para compartir un elemento contigo mismo:
- Coloca el cursor sobre el mensaje.
- Seleccione el icono "Compartir con".
- Luego, compártelo en tu canal.
- Agregue una palabra clave para optimizar su capacidad de búsqueda.
Es una forma práctica de crear colecciones de elementos útiles. Puede usarlo para publicaciones, archivos y mensajes importantes. 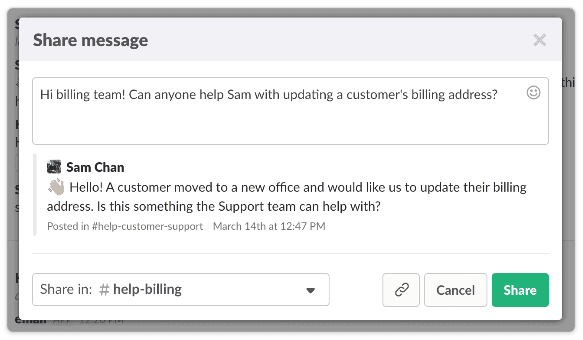
14. Enviar recordatorios automáticos
La potente función de recordatorio de Slack te permite recordarte a ti mismo, a otros usuarios o a un canal de comunicación sobre un evento en un momento determinado o en un período de tiempo. Su útil Slackbot le enviará un recordatorio cuando venza, y puede presionar posponer o marcar el elemento como completado.
Puede proporcionar recordatorios para usted mismo o para otros, usando varios formatos de tiempo, como:
- /recuérdame revisar los registros entrantes en 2 horas
- /recordarle a @bruce que revise PR 7851 el miércoles a las 2:00 pm
- /recuérdame que llame a la reunión del departamento a las 10:00 a. m. del lunes.
Para mostrar todos los recordatorios que ha configurado, utilice:
- /lista de recordatorios
Para automatizar sus recordatorios para ayudar a las personas a cumplir con sus fechas límite, use:
- /recordarle a @nombre, lo que sea que tenga que hacer y qué día
Por ejemplo: /recordarle a @jane que reserve la sala de conferencias 3 para el jueves a las 9:00 am 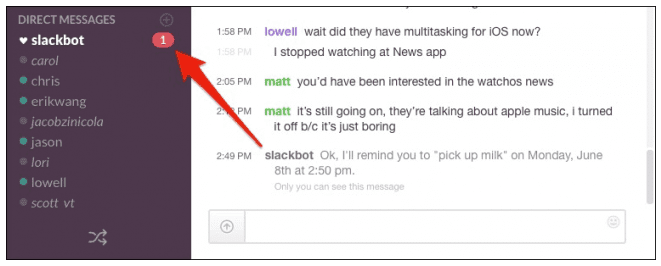
15. Usa búsquedas avanzadas
Una de las herramientas más poderosas para ahorrar tiempo que ofrece Slack son los mensajes y archivos que se pueden buscar fácilmente. Los canales se mueven muy rápido, pero una variedad de comandos de búsqueda avanzada le permite capturar exactamente lo que necesita encontrar en un tiempo mínimo.
Para mensajes directos
- Para buscar archivos y/o mensajes en un canal en particular, use: in:channelname
- Para buscar sus mensajes directos con un usuario en particular, use: en: nombre
Archivos o mensajes para usted de una persona en particular
- Para buscar solo mensajes enviados por usted, a cualquier ubicación en Slack, use: from:me
- Para limitar su búsqueda a mensajes de una persona en particular en cualquier canal o mensaje directo, use: from:username
Elementos destacados, enlaces y reacciones con emojis
- Para restringir su búsqueda a mensajes que contengan una URL específica, use: tiene: enlace
- Para buscar solo los mensajes que has destacado, usa: has:star
- Para buscar solo mensajes que contengan un emoji en particular, use: has:emojiname
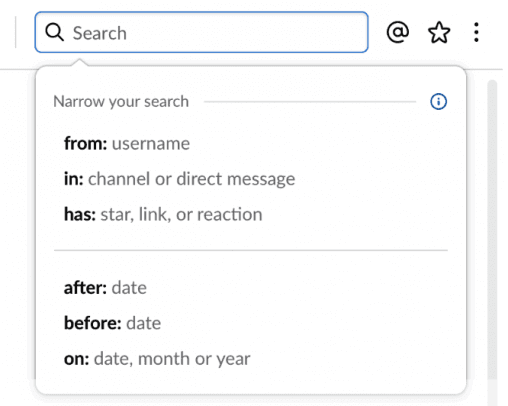
16. Lectura rápida al colapsar GIF
Navegar a través de una larga serie de imágenes GIF e imágenes Giphy tratando de encontrar el comentario de texto que desea leer con frecuencia puede llevar demasiado tiempo. Muévase a través de mensajes con muchos GIF abriendo y cerrando archivos con los comandos /collapse y /expand.
- Para contraer todos los videos e imágenes en línea en un mensaje, use este comando: /contraer
- Para hacer que las imágenes visuales vuelvan a aparecer, use: /expand
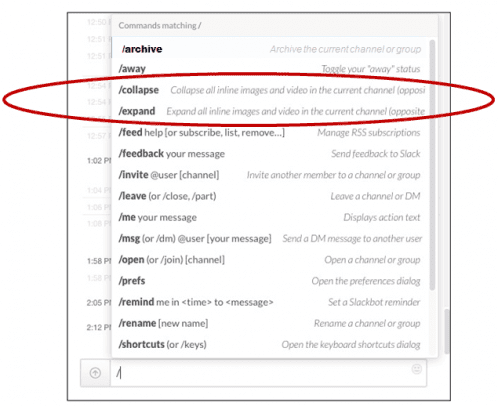
17. Crea un documento para comentarios rápidos
Cree publicaciones en su canal, para crear un documento y obtener comentarios sobre él rápidamente.
En particular, esta es una buena herramienta para crear listas de tareas pendientes privadas o compartidas.
- Inserte casillas de verificación en sus listas de tareas pendientes, si lo desea.
- Usted y otros pueden hacer clic para marcar los elementos a medida que se abordan.
- Y puede comentar sobre los elementos enumerados.
Esta conveniencia le evita tener que pasar a otro programa de software para administrar tareas. 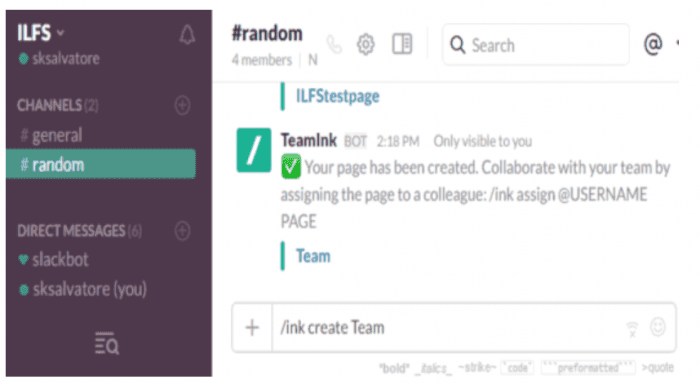
18. Cambia a mensajes privados cuando sea posible
Minimice las interrupciones al grupo y establezca un ejemplo que aliente al grupo a hacer lo mismo para ayudar a reducir las interrupciones que afectan su productividad. Reduzca la cantidad de mensajes enviados a todo el grupo, haciendo un seguimiento de los mensajes grupales con mensajes directos cuando sea posible.
Una vez que encuentre que una persona en el grupo tiene la respuesta que está buscando, deje de enviar comunicaciones de seguimiento a todo el grupo.
Continúe comunicándose solo con la persona relevante, utilizando:
- /msg @usuario [su mensaje]

19. Edite los mensajes después de enviarlos
Cuando (no si ) comete un error tipográfico u otro error en un mensaje que puede causar una gran confusión, en lugar de hacer el tedioso proceso de enviar un nuevo mensaje solo para explicarse cuando comete un error en un mensaje, puede hacerlo mucho más rápido. corrígete editando un mensaje que ya hayas enviado en una conversación.
Para editar un mensaje que has enviado:
- Seleccione la tecla de flecha ↑
- Edite su mensaje según sea necesario
- Luego, seleccione “Entrar”
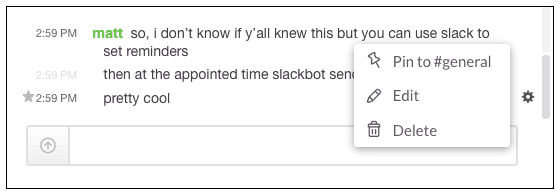
20. Usa la mensajería rápida cuando estés fuera
Si se va por la tarde, tomarse un momento para brindar la cortesía de informar a otros usuarios que está fuera puede ahorrarles frustración y puede aumentar su eficiencia y la de los miembros de su equipo.
Para enviar a los interesados un mensaje directo, simplemente escriba:
- /msg @Name o /dm @name en cualquier cuadro de texto de mensaje
A medida que todo el equipo se compromete a informarle a usted y a los demás durante los períodos en los que no tiene sentido tratar de comunicarse con alguien para obtener respuestas inmediatas, todo funciona un poco mejor en el grupo y la operación más fluida se traduce en ahorro de tiempo. 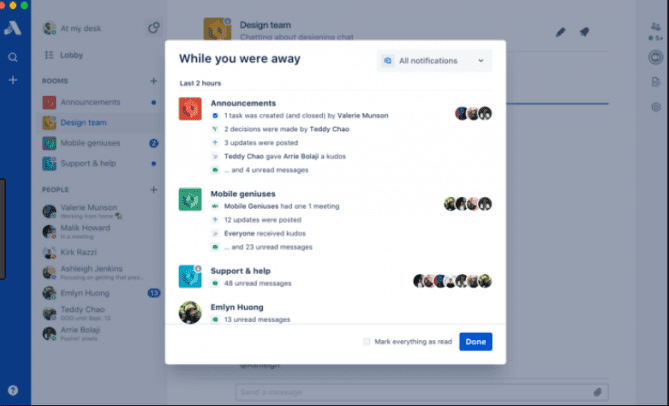
21. Usa la configuración y las notificaciones cuando estés fuera
Permítase un tiempo ininterrumpido durante sus horas más productivas durante el día y durante su tiempo de relajación por la noche, configurando su modo No molestar (DND). Eso hará que Slack permanezca en silencio, excepto en las comunicaciones en las que se te mencione directamente.
Para programar sus configuraciones por adelantado, o establecer períodos cuando lo desee, ingrese un comando simple:
- /dnd en cualquier canal
- Luego, simplemente ingrese la cantidad de tiempo que desea posponer sus notificaciones.
Por ejemplo: /dnd durante dos horas. 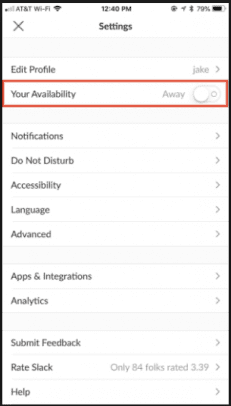
Los accesos directos mantienen las interacciones de Slack recortadas y ágiles
Puede ser un usuario enterrado bajo una avalancha diaria de menciones e información general del canal. El punto rojo puede estar controlando su jornada laboral. Si el exceso de comunicación a través de Slack lo distrae de hacer su trabajo, no está solo. Manejar el diluvio es algo así como una forma de arte.
Alcanzar un nivel ingenioso de dominio de Slack primero requiere reconocer su situación. Si Slack está tomando demasiado tiempo, y luego averiguar qué funciona mejor para usted para permitirle el equilibrio adecuado entre usar Slack para mantenerse en comunicación con su equipo y evitar que Slack interfiera con su trabajo o afecte su eficiencia.
Cuantos más trucos y consejos de los descritos anteriormente domine, más herramientas tendrá para pasar del nivel de usuario de Slack tirando de los pelos a un Slacker inteligente que puede tocar el sistema Slack como un instrumento finamente afinado. Como un maestro Slacker, puede obtener sin problemas todo lo que desee de su volumen en cascada de comunicaciones, dejando fluir con confianza todo lo que no beneficia significativamente su trabajo, sus objetivos y su visión para la misión más grande.
Lectura adicional
Slack frente a los equipos de Microsoft
