Más de 15 consejos y trucos de Slack que debes saber
Publicado: 2020-04-08Con el escenario actual en todo el mundo, debido al brote de coronavirus, que hace que las personas se queden en casa y trabajen de forma remota, existen algunas herramientas y servicios que han venido al rescate para ayudar a las personas a ponerse al día con su trabajo y todos los desarrollos relacionados. con sus compañeros. Algunas de estas herramientas incluyen servicios de videoconferencia (Zoom, Microsoft Teams o Google Hangouts) y plataformas de colaboración (Trello y Slack). Si bien ya tenemos un artículo detallado de consejos y trucos sobre Zoom, una de las soluciones de conferencias remotas más populares en este momento, esta vez, le traemos lo mismo para Slack para aumentar su productividad.
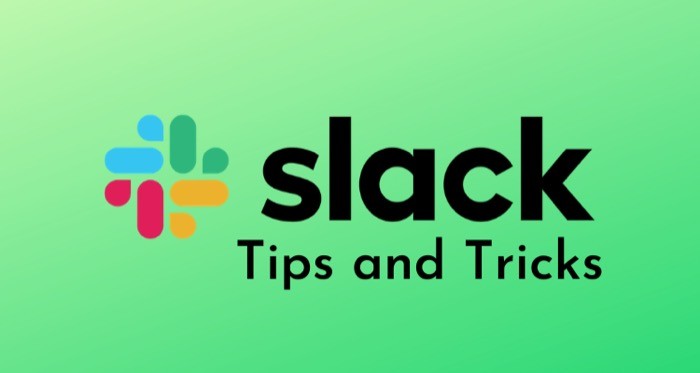
Para aquellos que son nuevos en Slack, la plataforma es esencialmente una solución de gestión de proyectos, con la comunicación del equipo como uno de sus objetivos principales. Está disponible para Linux (en Beta), Mac y Windows en el escritorio y Android e iOS en el lado del dispositivo móvil. Con Slack, básicamente puede crear espacios de trabajo que contengan diferentes canales, que los miembros pueden usar para tener una comunicación organizada con otros miembros del equipo o compañeros para colaborar mejor en los proyectos. Además, también tiene la capacidad de conectar otras aplicaciones y herramientas que requiere su proyecto, y en las que confía el equipo, para trabajar sin problemas, sin tener que abandonar el espacio de trabajo. Entonces, si recién está comenzando a usar Slack, aquí hay algunos consejos y trucos para ayudarlo a usar la herramienta en todo su potencial.
Tabla de contenido
Consejos y trucos de Slack
1. Crea canales
Slack gira en torno a los espacios de trabajo. Y estos espacios de trabajo se pueden utilizar en todo su potencial cuando tiene varios canales en ellos. De esa forma, puede mantener todos sus debates organizados y mejorar su experiencia de colaboración. Por ejemplo, si tiene un espacio de trabajo para su proyecto en curso que se basa en una enorme pila de software, puede crear canales para diferentes módulos para mantener la relevancia localmente y facilitar que los usuarios discutan y encuentren conversaciones relacionadas.
Para crear un canal, primero dirígete a tu espacio de trabajo. Aquí, toque el icono + junto a Canales y seleccione Crear un canal . En la página siguiente, asigne un nombre a su canal y agregue una descripción reveladora para que todos en su equipo conozcan su propósito. Finalmente, presiona Crear . Además, cuando necesite mantener las conversaciones restringidas a unos pocos miembros del equipo, puede crear un canal privado. Los canales privados de Slack solo son accesibles para aquellos con un enlace de invitación.
2. Habilite la autenticación de dos factores
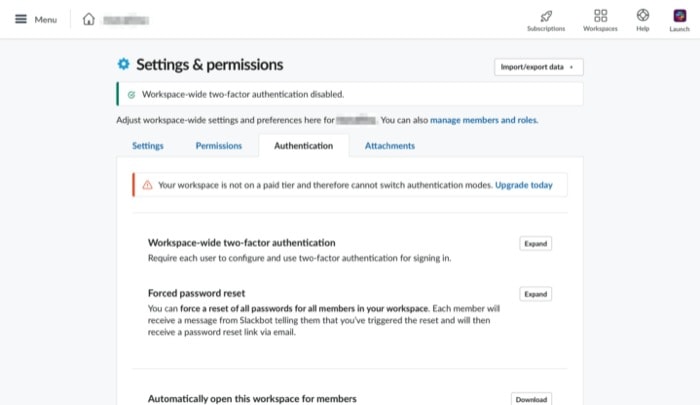
No podemos enfatizar cuán crucial es, en estos días, tener un segundo factor de autenticación, además de la contraseña, en todas sus diferentes cuentas para protegerlas con una capa adicional de seguridad. [ Guía para habilitar la autenticación de dos factores ] Aunque algunas personas piensan que no hay mucho en riesgo con su cuenta de Slack, ciertos eventos en el pasado sugieren lo contrario, por lo que creemos que debe proteger su cuenta de Slack con autenticación de dos factores.
Para proteger su cuenta, primero, actualice a una suscripción de nivel premium. Una vez que esté en el plan premium, diríjase a la página Configuración y permisos y vaya a la pestaña Autenticación . Ahora, haga clic en Expandir , además de la opción de autenticación de dos factores para todo el espacio de trabajo, y toque Activar autenticación de dos factores para mi espacio de trabajo . Finalmente, elija entre mensajes de texto o la aplicación de autenticación para obtener sus códigos de autenticación.
3. Integra aplicaciones de terceros
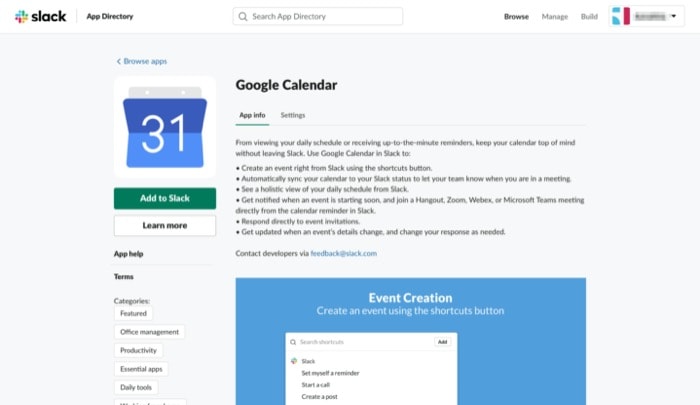
Para los equipos que dependen de aplicaciones de terceros para hacer las cosas, Slack ofrece la opción de integrar estas aplicaciones en su espacio de trabajo. Algunas de las aplicaciones disponibles incluyen Google Drive, Google Sheets, Box, OneDrive, 1Password, Giphy, IFTTT y RSS, entre otras. Para hacer esto, vaya a su espacio de trabajo de Slack en la web e inicie sesión. A continuación, toque el menú de hamburguesas en la parte superior izquierda y, en la lista, elija Configurar aplicaciones . Ahora, vaya al Directorio de aplicaciones para encontrar todas las aplicaciones de terceros compatibles, organizadas en diferentes categorías. Desde aquí, seleccione la aplicación que desea integrar en su espacio de trabajo y toque Agregar a Slack . Finalmente, concédale acceso a los permisos requeridos. Alternativamente, puede abrir la aplicación Slack, ir a su espacio de trabajo y tocar Aplicaciones para encontrar todas las aplicaciones de terceros compatibles e integrarlas desde allí.
4. Permitir videollamadas y cambiar la aplicación de llamadas predeterminada
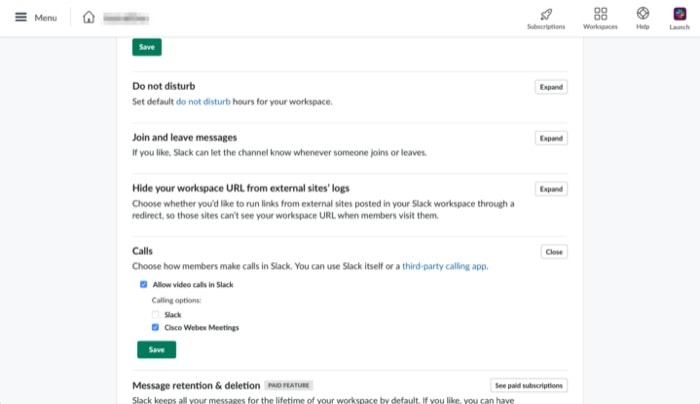
Si a menudo necesita estar en llamadas de videoconferencia con sus compañeros para controlar el progreso, puede obtener ayuda del consejo anterior para integrar su aplicación de videollamadas de terceros preferida en su espacio de trabajo. Una vez hecho esto, diríjase a su espacio de trabajo en la web e inicie sesión. A continuación, vaya a Configuración y permisos en Administración . Desde aquí, desplácese hacia abajo hasta que encuentre Llamadas y marque la casilla de verificación que dice Permitir videollamadas en Slack . Finalmente, seleccione la casilla de verificación junto a la aplicación en la que desea realizar videollamadas.
5. Crea mejores encuestas
Las empresas con una gran cantidad de empleados que trabajan en diferentes departamentos a menudo encuentran la necesidad de obtener comentarios colectivos u otros aportes valiosos sobre diferentes asuntos. Si tienes una startup o diriges un equipo en una organización y necesitas realizar encuestas (o sondeos), Slack te tiene cubierto, todo gracias a la integración de terceros. Para crear una encuesta, abra el espacio de trabajo en el que desea crear encuestas y vaya al directorio de la aplicación Slack . Aquí, ingrese el término "encuesta" para ver una lista de todas las aplicaciones que realizan encuestas y presione Agregar para agregar la aplicación a su espacio de trabajo. Recomendamos Polly y Survey Monkey, que son dos de las aplicaciones de encuestas y sondeos más populares.
6. Limite la instalación de aplicaciones de terceros
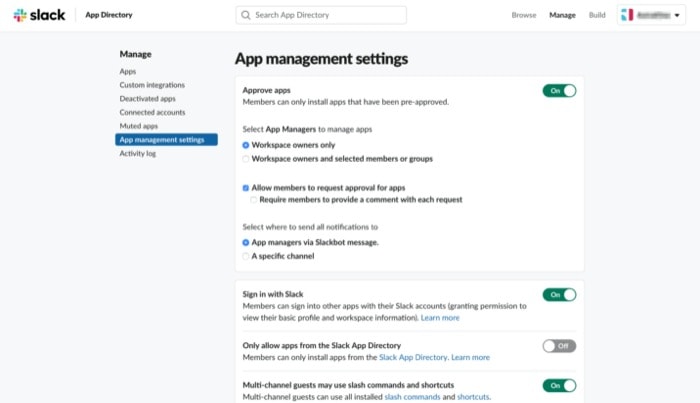
Cuando comienza a usar Slack, la capacidad de instalar aplicaciones de terceros está habilitada de manera predeterminada para brindarle la opción de integrar las aplicaciones y herramientas de las que depende su equipo o proyecto en su espacio de trabajo. Sin embargo, si lo desea, puede deshabilitarlo para limitar la cantidad de instalaciones de aplicaciones de terceros en su espacio de trabajo. Después de esto, si un miembro intenta instalar una aplicación, debe aprobarla antes de que pueda agregarla al espacio de trabajo. Para deshabilitar la opción, diríjase a Configuración de administración de aplicaciones y cambie el botón junto a Aprobar aplicaciones . Desde aquí, también puede personalizar aún más la configuración y permitir que las personas puedan instalar aplicaciones sin requerir su aprobación.
7. Filtrar mensajes
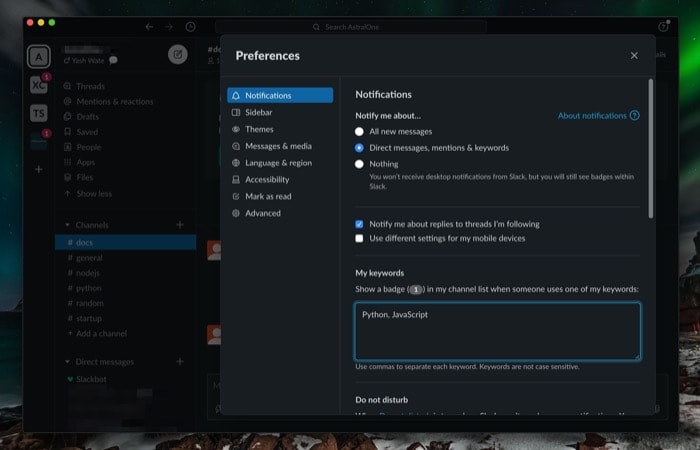
Dado que siempre está conectado y desconectado de Slack a lo largo del día, es probable que termine con una bandeja de entrada llena de mensajes relacionados con diferentes temas. Para hacer frente a tales situaciones y evitar perderse mensajes importantes, Slack ofrece la función de filtro de palabras clave para ayudarlo a llegar a los mensajes más relevantes. Para utilizar esta función, abra su espacio de trabajo en la aplicación y diríjase a Preferencias . Aquí, con Notificaciones seleccionadas en el menú de la esquina izquierda, seleccione el botón de radio que dice Mensajes directos, menciones y palabras clave . Ahora, en Mis palabras clave , ingrese las palabras clave relevantes para su campo relacionado o para el tema que está anticipando en los mensajes entrantes.
8. Ocultar la dirección de correo electrónico de los perfiles
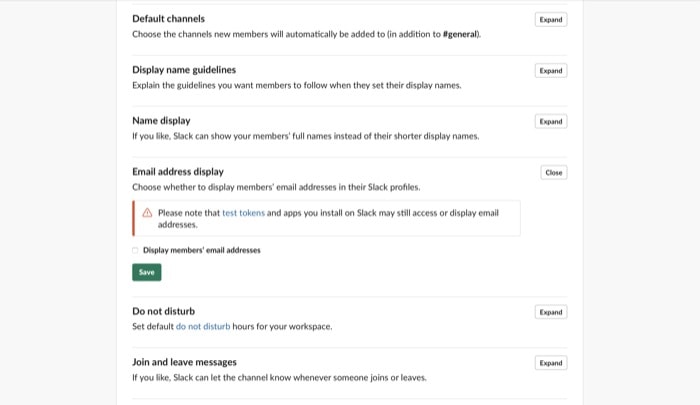
Si la privacidad es una de las preocupaciones para usted o los miembros de su equipo, puede ocultar las direcciones de correo electrónico de los miembros de su equipo de sus perfiles y hacerlas privadas. Para hacer esto, abra su espacio de trabajo en la web y vaya a Configuración y permisos . Ahora, desplácese hacia abajo hasta la pantalla de dirección de correo electrónico y toque Expandir . Desde aquí, desmarque la casilla junto a Mostrar la dirección de correo electrónico de los miembros y presione Guardar .

9. Limita las invitaciones
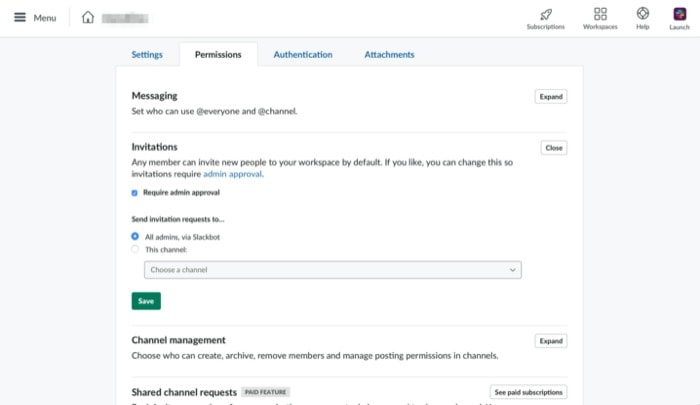
De forma predeterminada, Slack brinda a todos los miembros de un espacio de trabajo la capacidad de invitar a nuevos miembros al espacio de trabajo. Aunque esto puede ser útil a veces, en general, debe restringir esta opción y habilitar una verificación de quién puede agregar personas al espacio de trabajo. Para desactivar esta opción, vaya a Permisos y presione Expandir junto a Invitaciones . Aquí, marque la casilla de verificación junto a Requerir aprobación del administrador y, de las opciones disponibles en Enviar solicitudes de invitación a , seleccione Agregar administradores o Este canal . Mientras que el primero requiere la aprobación de los administradores, el segundo envía las solicitudes a un canal, que luego debe aprobarse.
10. Establece un recordatorio para ti mismo
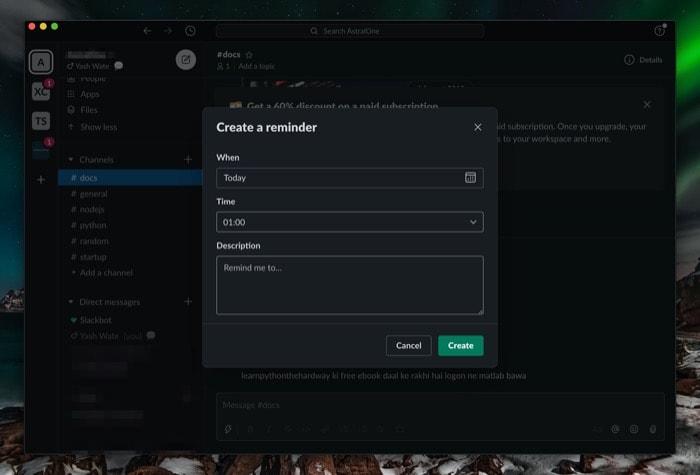
Cuando trabaja con equipos, a menudo, las tareas se distribuyen entre los miembros del equipo para mejorar la eficiencia y maximizar la producción. Entonces, para esos momentos, configurar un recordatorio para terminar una tarea en el tiempo estipulado puede ayudarlo a mantenerse al tanto de su trabajo. Para crear un recordatorio, con cualquier canal abierto, toque el ícono del rayo en el cuadro de mensaje y seleccione Establecer un recordatorio para mí . En la siguiente pantalla, asigne a su recordatorio un nombre, una hora y una descripción adecuados. Finalmente, haga clic en Crear y debería tener configurado su recordatorio.
11. Crea respuestas personalizadas de Slackbot
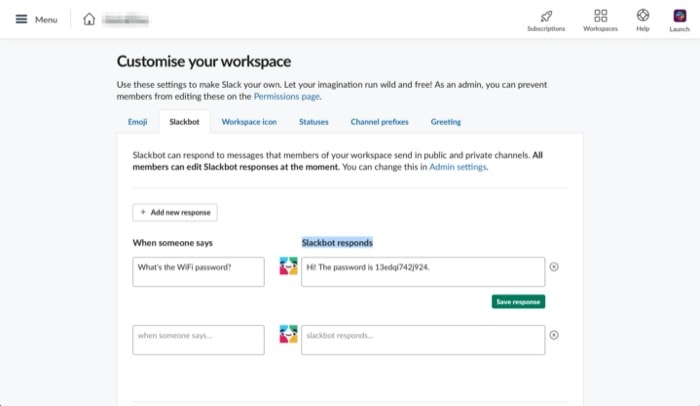
Si bien puede tener múltiples canales en su espacio de trabajo para diferentes proyectos y departamentos en su organización, siempre existe la necesidad de responder a mensajes o consultas que requieren una respuesta instantánea. Y aunque usted o los demás miembros de su equipo pueden hacer esto, aprovechar el poder de Slackbot para responder a las consultas que surgen de vez en cuando es una bendición. Por ejemplo, si recibe muchas consultas sobre contraseñas, enlaces, etc., puede hacer que Slackbot responda dichas consultas por usted. Para configurar esto, vaya a Personalizar su espacio de trabajo y aquí, ingrese las preguntas más frecuentes en el cuadro de entrada Cuando alguien dice y la respuesta en el cuadro Slackbot responde . Finalmente, presione Guardar respuesta . Para agregar más respuestas de este tipo a consultas comunes con las que se encuentra a menudo, presione el botón Agregar nueva respuesta y siga los mismos pasos.
12. Crea una lista de tareas
Trabajar con los miembros del equipo requiere que esté al tanto de las tareas que se le asignan o que controle a los demás si usted es el líder. Con Slack, aunque puede aprovechar el potencial de los mensajes destacados, los mensajes guardados y los mensajes anclados para controlar las tareas y revisarlas más tarde, también existe la opción de crear una lista de tareas pendientes que usted y otros miembros del equipo pueden consultar. interactuar con. Para crear una lista, abra el canal en el que desea la lista y presione el icono del rayo en la ventana del mensaje. Ahora, elija Crear una publicación de las opciones y comience a crear su publicación. Para enumerar las tareas pendientes, seleccione el texto y toque el botón de la lista de verificación en la ventana emergente. Una vez hecho esto, presione el botón Compartir , seleccione dónde desea compartirlo y toque Compartir .
13. Búsqueda universal
Aunque puede moverse por los mensajes, canales o espacios de trabajo haciendo clic en el panel de accesos directos del panel izquierdo, hay una manera rápida y eficiente de hacerlo para ahorrarse unos pocos clics. Para esto, desde cualquier parte del espacio de trabajo, presione el atajo de comando + K o Ctrl + K e ingrese el nombre del espacio de trabajo, canal o hilo al que desea ir, y presione regresar / Entrar.
14. Búsqueda de poder
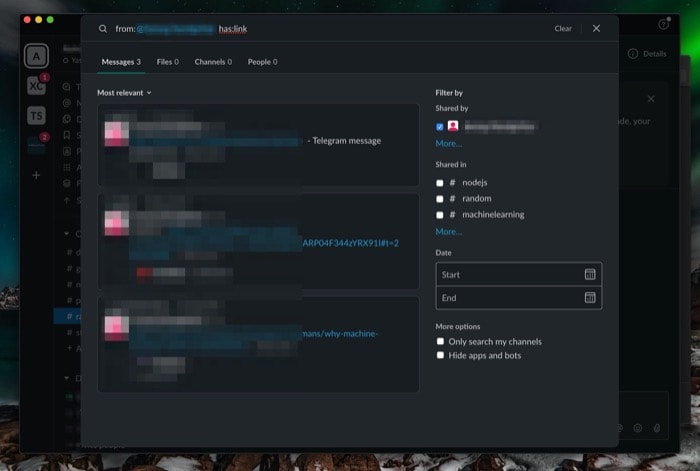
En general, cuando se trata de realizar una búsqueda en Slack, la mayoría de los usuarios tocan el cuadro de búsqueda e ingresan sus consultas. Si bien esto funciona para búsquedas casuales, no ofrece resultados cuando solicita consultas complejas y profundas. Entonces, para tales casos, hay algunas modificaciones clave ocultas en Slack que le brindan la opción de modificar su búsqueda en función de cosas como hora/día/fecha, canales, tipo y más, y obtener una respuesta para su consulta. Algunos de estos esenciales incluyen:
- de: [nombre del usuario de Slack] o para: [nombre del usuario de Slack]: para encontrar mensajes relevantes de/para un miembro del equipo en particular
- en: [nombre del canal] — para restringir la búsqueda a un canal en particular
- tipo: [texto, imagen, etc.] — para especificar el tipo contra su búsqueda
- antes: [fecha] o después: [fecha]: para modificar los resultados en función de la fecha
- tiene: [enlace, imagen, etc.]: para filtrar los resultados que contienen el modificador
Aprenda el modo sobre los modificadores de búsqueda aquí.
15. Aprovecha el menú de accesos directos
El menú de accesos directos de Slack te permite realizar determinadas acciones en la plataforma de forma rápida y sencilla. Para acceder a estos accesos directos, haga clic en el ícono del rayo a la izquierda del campo de mensaje y aquí, busque una acción. Alternativamente, también puede usar comandos de barra inclinada para buscar y realizar acciones específicas en Slack. Hay tres tipos de comandos de barra: integrados, específicos de la aplicación y personalizados. Sin embargo, a los efectos de esta guía, nos apegaremos a los comandos de barra inclinada incorporados. Para usar comandos de barra inclinada, escriba una barra inclinada (/) en el campo de mensaje e ingrese el comando asociado.
Lista de comandos de barra incorporados:
- Archivar el canal actual: /archivo
- Enviar un mensaje directo a alguien: /dm
- Enviar un mensaje a un canal: /msg [#channel]
- Contraer imágenes y videos en línea en el canal: /collapse
- Expanda todas las imágenes y videos en línea en el canal: /expandir
- Establecer o borrar su estado: /status
- Establecer el tema del canal: /topic
- Buscar mensajes y archivos de Slack: /buscar [su texto]
- Obtenga más información sobre los comandos de barra inclinada integrados aquí.
16. Aprovechar los atajos de teclado
Aunque puede navegar por la plataforma y realizar diferentes funciones como lo hace normalmente, el uso de atajos de teclado sin duda ayuda a minimizar el esfuerzo y ahorrar algunos pasos adicionales.
Lista de atajos:
- Saltar a una conversación: comando + K o Ctrl + K
- Abrir el menú de mensajes directos: comando + shift + K o Ctrl + Shift + K
- Explorar todos los canales: comando + shift + L o Ctrl + Shift + L
- Ver canal anterior no leído o DM: opción + shift + ↑ o Alt + Shift + ↑
- Ver el siguiente canal no leído o DM: opción + shift + ↓ o Alt + Shift + ↓
- Preferencias abiertas: comando + , o Ctrl + ,
- Ver elementos guardados: comando + shift + s o Ctrl + Shift + S
- Abra la ventana de búsqueda para realizar una búsqueda rápida: comando + F o Ctrl + F
- Cambiar al espacio de trabajo anterior: comando + shift + [ o Ctrl + Shift + Tabulador
- Cambiar al siguiente espacio de trabajo: comando + shift + ] o Ctrl + Tabulador
- Subir un archivo: comando + U o Ctrl + U
- Ver todos los archivos y documentos descargados: comando + shift + J o ctrl + shift + J
- Silenciar audio: M
- Alternar vídeo: V
- Editar mensaje: E
- Agrega una reacción emoji: R
- Abrir o responder a un hilo: T
- Texto seleccionado en negrita: comando + B o Ctrl + B
- Tachar el texto seleccionado (tachar): comando + shift X o Ctrl + Shift X
- Anclar/desanclar un mensaje: P
- Comparte un mensaje: S
- Guardar un mensaje: A
- borrar un mensaje :D
Aprende más atajos de teclado de Slack aquí.
Resumen de funciones de Slack
- Cambie las notificaciones de Slack para reducir las notificaciones que distraen
- Personaliza Slack y elige entre diferentes temas de Slack
- Cierra todas las sesiones con el cierre de sesión con un solo clic de Slack
- Use la función de sincronización para sincronizar su estado en diferentes calendarios
- Marca canales o mensajes para estar al tanto de actualizaciones y conversaciones importantes
- Comparta fragmentos de código cuando colabore con programadores
- Use la función de llamada integrada de Slack para colaborar con los miembros del equipo y resolver problemas junto con el uso compartido de la pantalla
¡Eso es todo!
Con los consejos y trucos antes mencionados, ahora debería poder usar las diferentes funciones de Slack para su ventaja y sacar más provecho de la plataforma. Si bien no podemos garantizar que estos consejos de Slack lo conviertan en un experto de Slack, sin duda puede incorporarlos en su flujo de trabajo diario para optimizarlo y, a su vez, mejorar la gestión de sus proyectos y la organización de equipos y colaboraciones.
