Cómo resolver fácilmente los errores de 'fuera de memoria' en Chrome, Edge, Firefox y más
Publicado: 2025-03-19"Error fuera de memoria" es el problema más común en la mayoría de los navegadores. Este error ocurre cuando el navegador usa toda la memoria disponible y se agota. Este error puede ocurrir principalmente debido a la apertura de múltiples pestañas a la vez e instalando múltiples extensiones no deseadas, y a veces versiones de navegador con buggy y fallas temporales en las páginas web que está tratando de visitar.
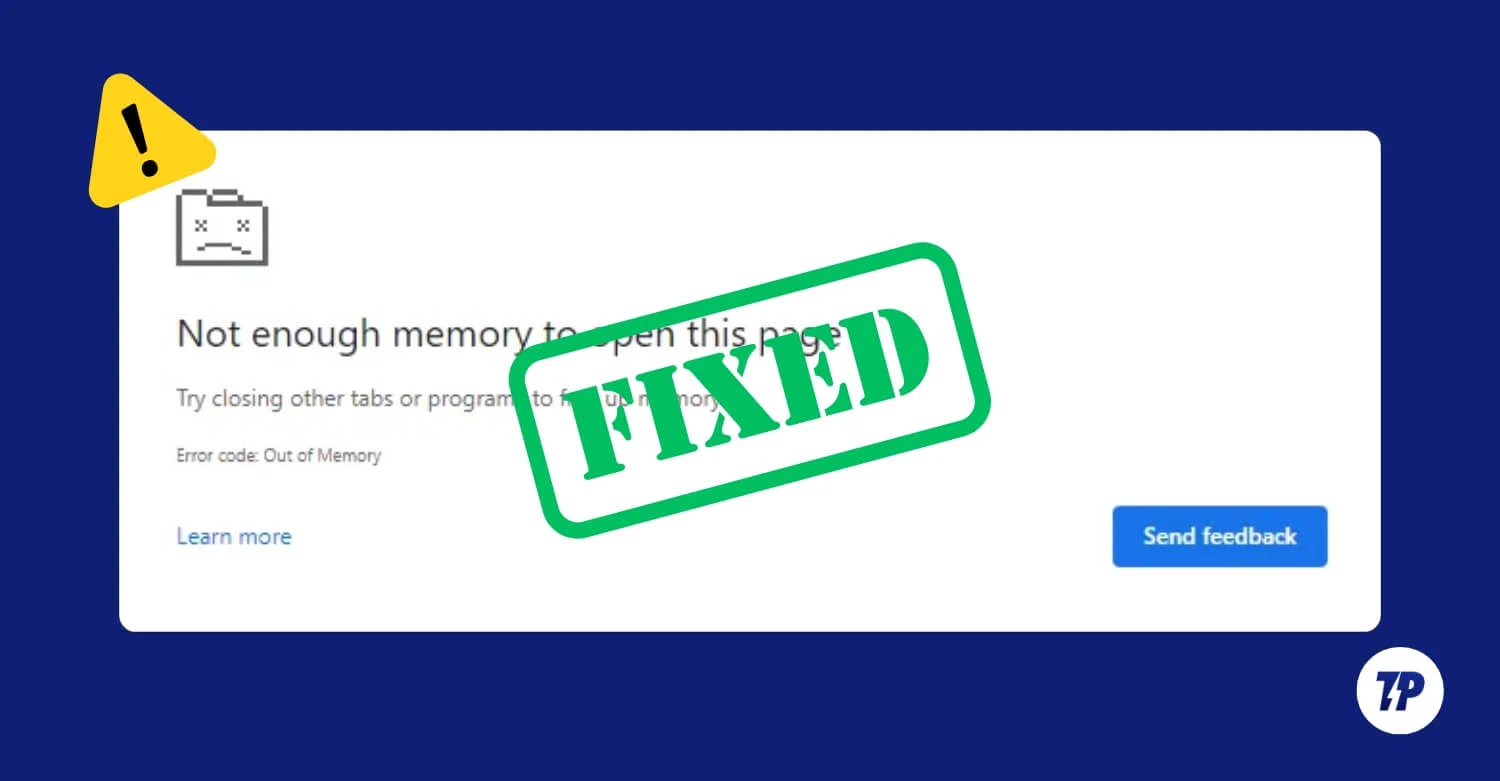
Puede solucionar rápidamente este problema utilizando técnicas simples de solución de problemas de problemas. En esta guía, aprenderá sobre 10 formas de solucionar el problema rápidamente. Si está listo, buceemos.
Tabla de contenido
Cómo solucionar el problema fuera de la memoria en el navegador
S.NO | Corrección rápida | Cómo arreglar |
|---|---|---|
1 | Cerrar pestañas no deseadas | Cierre manualmente pestañas o habilite el ahorro de memoria |
2 | Borrar el caché del navegador | Vaya a Configuración> Borrar datos de navegación |
3 | Encienda el ahorro de memoria | Habilitar el ahorro de memoria en la configuración del navegador |
4 | Desactivar extensiones no utilizadas | Ir a extensiones> deshabilitar las no utilizadas |
5 | Eliminar archivos temporales | Eliminar archivos TEMP del almacenamiento del sistema |
6 | Restablecer la configuración del navegador | Restablecer Configuración del menú del navegador |
7 | Reiniciar el navegador | Cerrar y reabrir el navegador o usar el comando reiniciar |
8 | Reiniciar PC | Apague y vuelva a encender la PC |
9 | Aumentar la memoria virtual | Ajustar la configuración de memoria virtual |
10 | Desinstalar y reinstalar navegador | Desinstalar navegador y reinstalar fresco |
Prueba estas correcciones rápidas primero:
Antes de ir a técnicas avanzadas de solución de problemas, pruebe estas técnicas de solución de problemas rápidos que primero funcionan para la mayoría de los usuarios.
Cerrar pestañas no deseadas
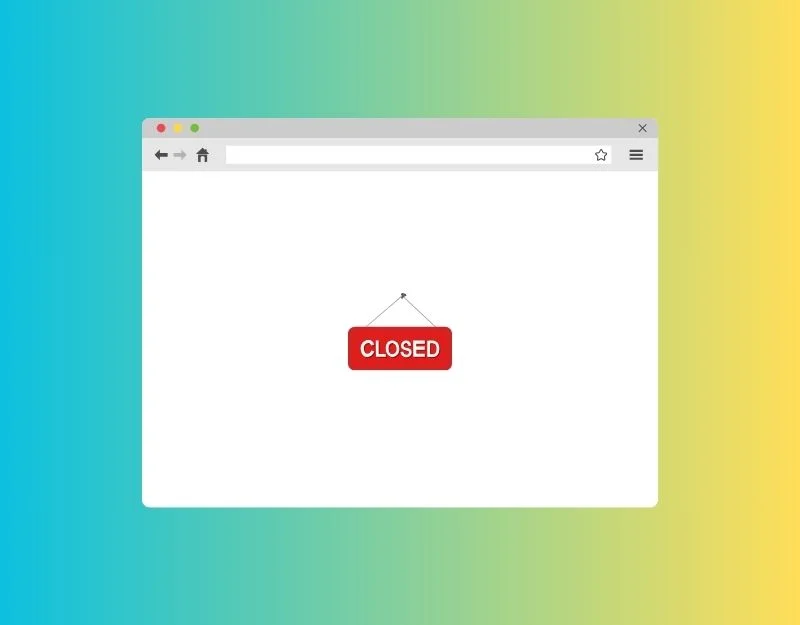
Cuando abre una nueva pestaña, su navegador asigna automáticamente algunas memoria y recursos para abrir y cargar el contenido en la pestaña. Cuando una tarea requiere más memoria de la que el navegador tiene disponible, arroja un error de memoria. Además, abrir muchas pestañas puede conducir a un mayor uso de memoria, lo que resulta en lo mismo. Para solucionar esto, cierre las pestañas del navegador no deseado.
Si a menudo enfrenta este error y tiene demasiadas pestañas abiertas, puede instalar la extensión OneTab, que convierte todas las pestañas abiertas en una lista, liberando así una memoria significativa. He estado usando esta extensión durante los últimos seis meses, y este es un salvavidas, especialmente para mi Air MacBook de 8 GB M1.
Borrar el caché del navegador
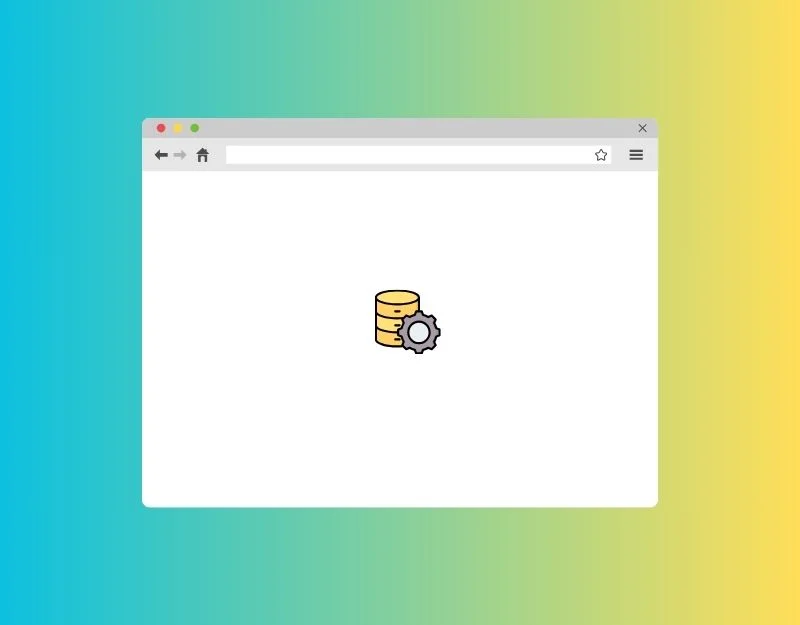
El caché se usa más comúnmente en los navegadores web para guardar datos de uso frecuente y ayuda a los sitios web a cargarse más rápido. Casi todos los navegadores web usan un caché para dar una experiencia de navegación más rápida. Pero con el tiempo, el caché puede llenarse y conducir a errores inesperados en el navegador.
Más archivos de caché pueden consumir más memoria y conducir a problemas de agotamiento del navegador. Para solucionar esto, puede borrar el caché de su navegador. Recuerde, borrar el caché podría ralentizar temporalmente los tiempos de carga del sitio web y registrarlo fuera de los sitios.
Cómo borrar el caché de los navegadores
Google Chrome:
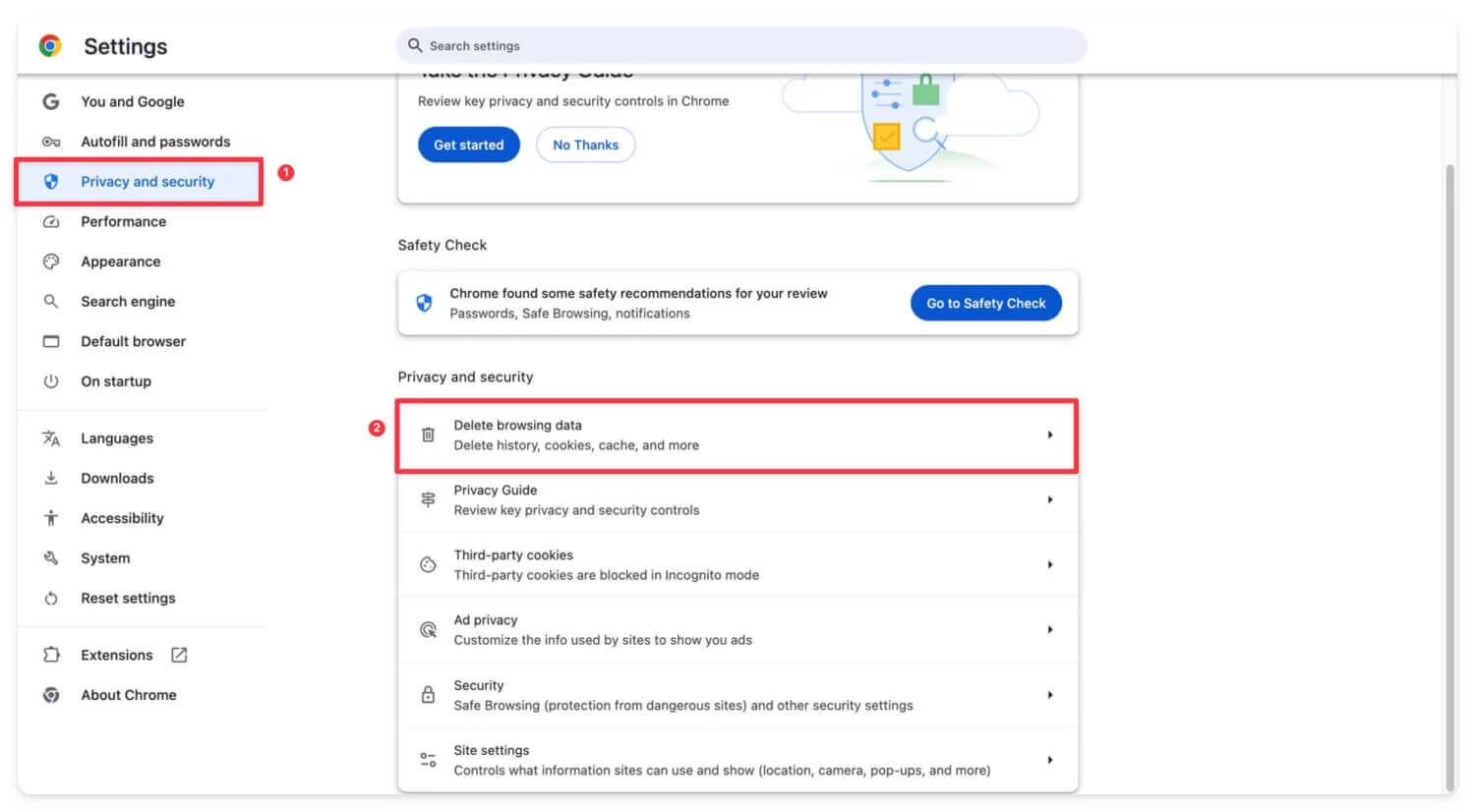
- Abra Google Chrome.
- Haga clic en el menú y vaya a más herramientas> Borrar datos de navegación.
Microsoft Edge:
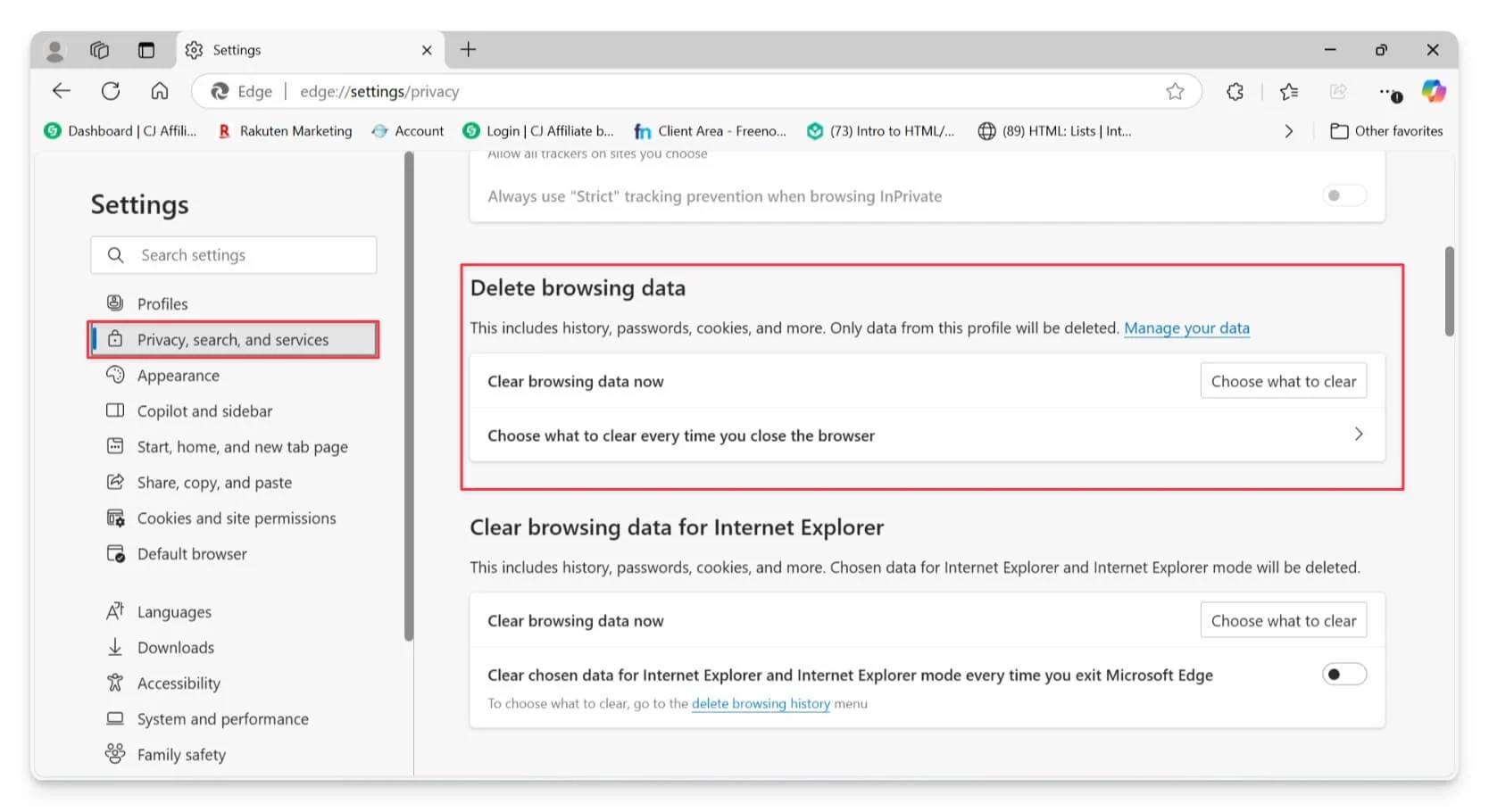
- Abra Microsoft Edge.
- Vaya a Configuración> Privacidad> Borrar datos de navegación y escriba Edge: // Configuración/Borrar datos del navegador en su barra de direcciones para acceder a esta función.
- Limpie su historial de navegación, cookies y imágenes y archivos en caché.
Mozilla Firefox:
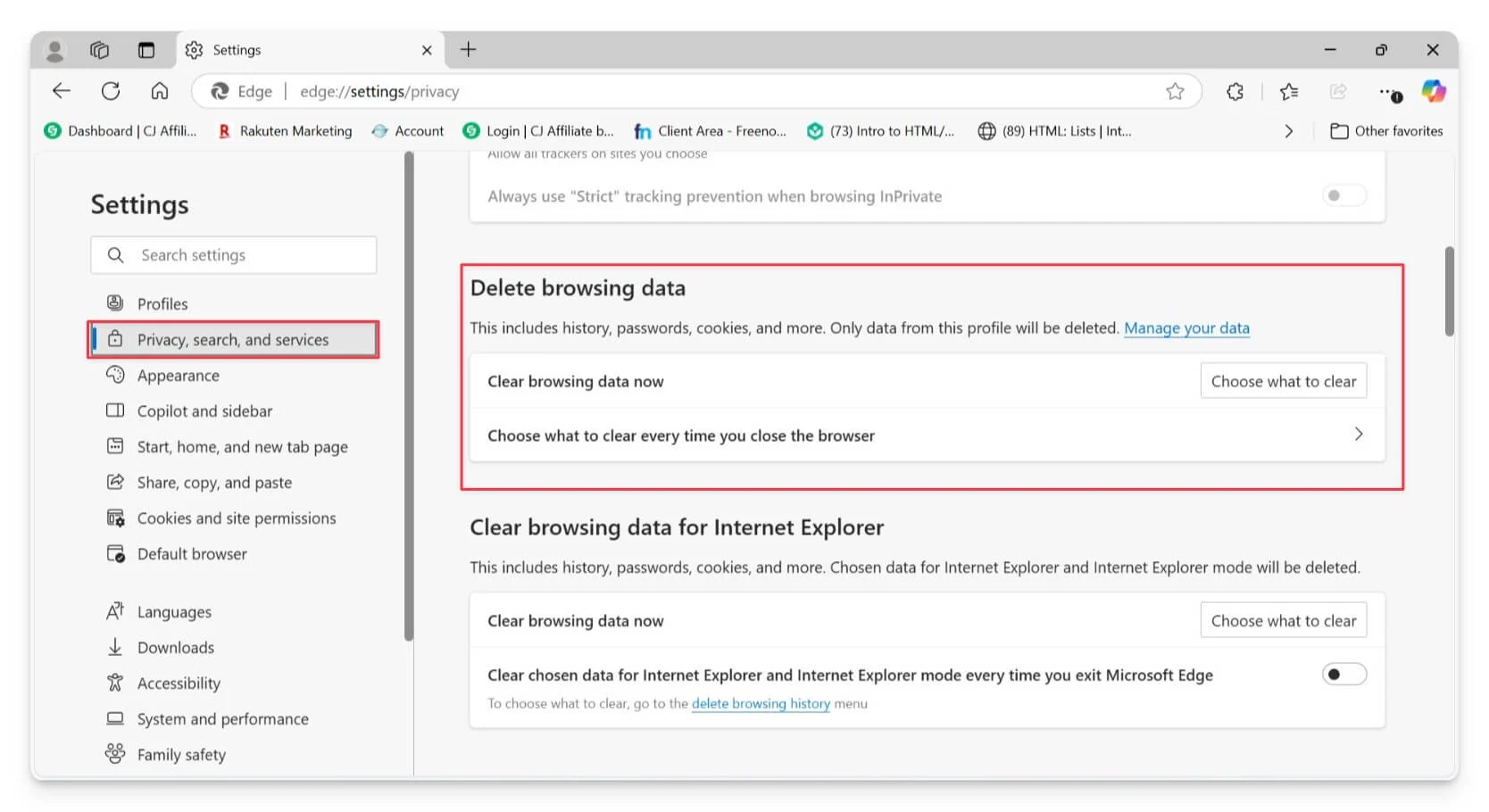
- Abra Mozilla Firefox.
- Haga clic en el botón Menú y seleccione Configuración.
- Seleccione el panel de privacidad y seguridad .
- En la sección de cookies y datos del sitio, haga clic en Borrar datos.
- Haga clic en los datos de Borrar para borrar.
Encienda el ahorro de memoria
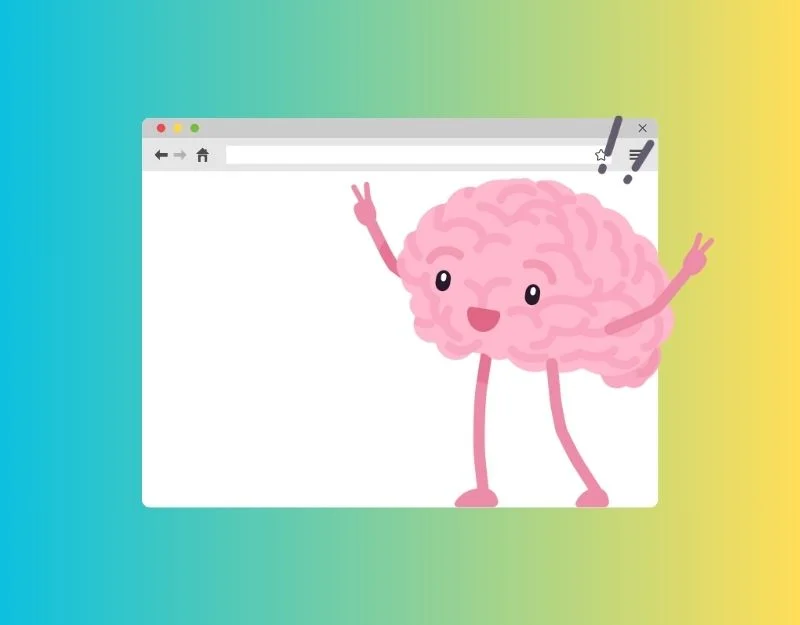
Muchos navegadores populares han lanzado características para ahorrar memoria para solucionar el problema fuera de la memoria. Diferentes navegadores usan diferentes métodos para guardar la memoria. Por ejemplo, el navegador Google Chrome cierra automáticamente la pestaña inactiva si no se ha abierto por un tiempo, y el navegador Microsoft Edge coloca las pestañas inactivas en modo de suspensión después de que el usuario establece un tiempo específico y se vuelve a cargar cuando el usuario revisa la pestaña.
Memory Saver está disponible en todos los navegadores populares pero con diferentes nombres. Aquí le mostramos cómo habilitar las funciones de Saver de memoria en los navegadores web más comunes.
Google Chrome
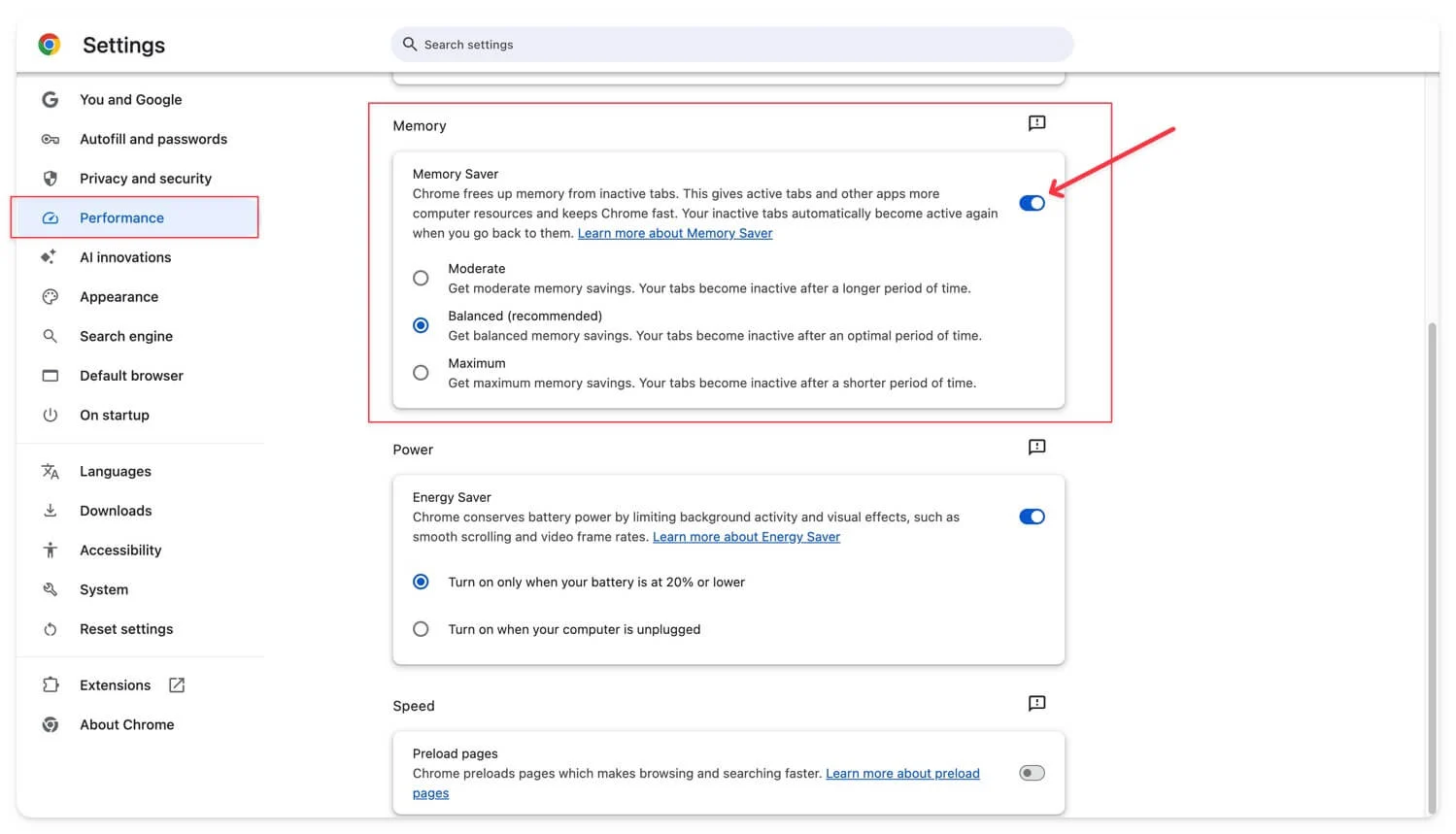
- Abra la configuración de Google Chrome y haga clic en la pestaña Rendimiento.
- Por defecto, la función de memoria se encenderá. Si no es así, enciéndalo. Si no desea que Google Chrome cierre sitios específicos, haga clic en el botón Agregar y seleccione los sitios actuales. Para agregar manualmente un sitio, vaya a la pestaña Agregar sitios e ingrese la URL del sitio.
Microsoft Edge
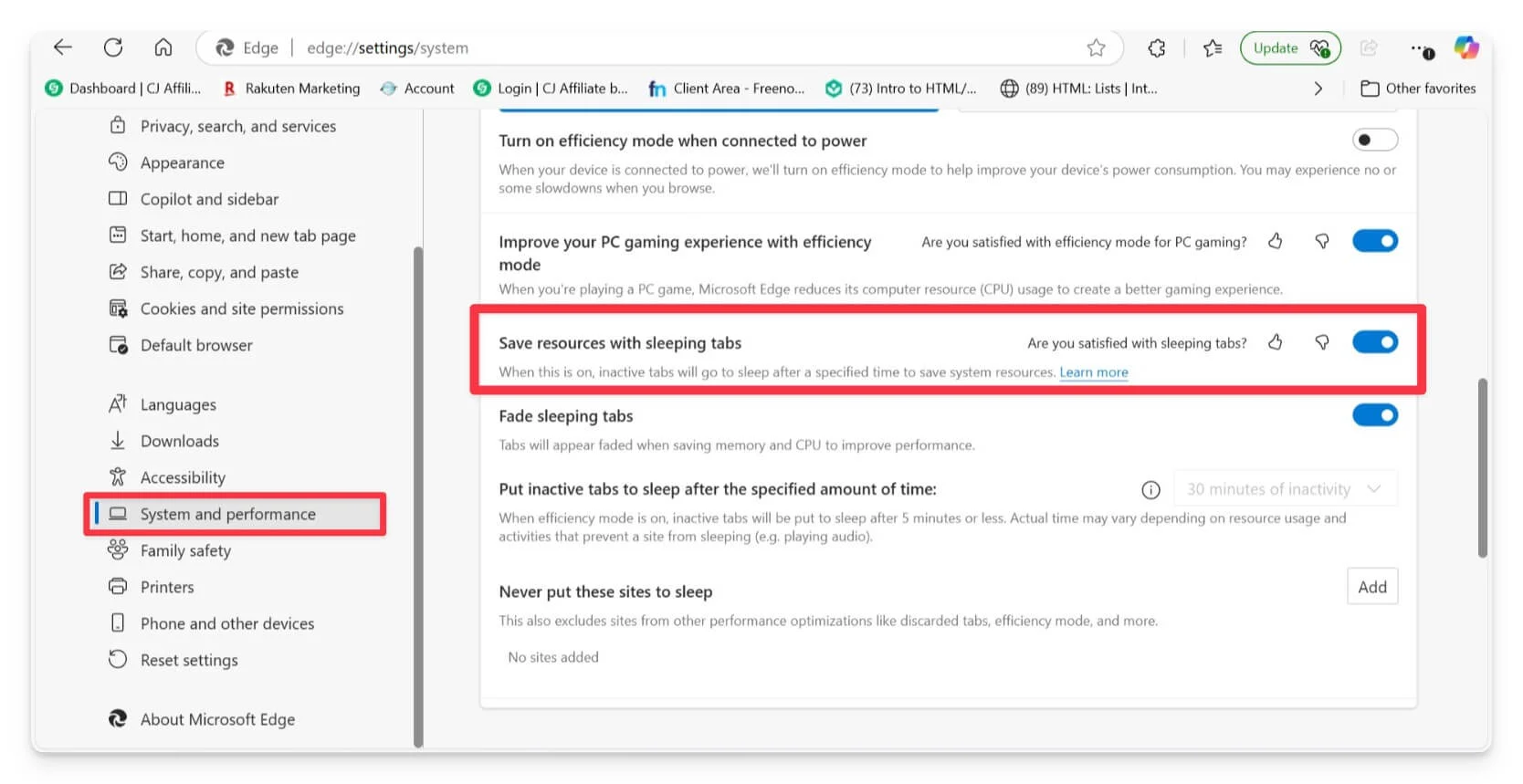
- Abra el borde , haga clic en los tres puntos en la esquina superior derecha y seleccione Configuración.
- Haga clic en el sistema en la barra lateral izquierda.
- Encienda el interruptor para guardar recursos con pestañas para dormir.
- También puede decidir cuánto tiempo debe estar inactivo una pestaña antes de que duerma. Puede elegir un tiempo entre 5 minutos y 12 horas.
- Si hay sitios web que no desea dormir, haga clic en Agregar, escriba la dirección del sitio web y haga clic en Agregar nuevamente.
Eliminar archivos temporales
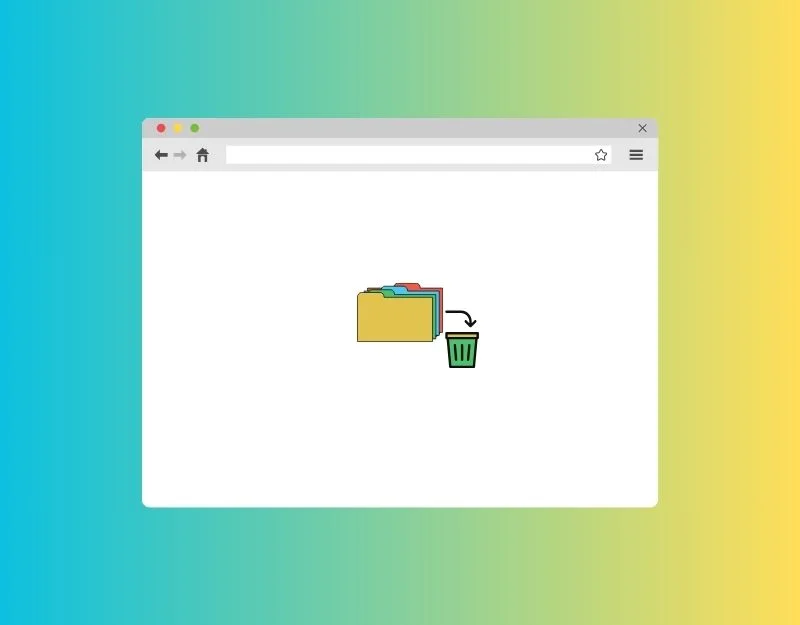
Los navegadores también almacenan archivos temporales en el sistema operativo del dispositivo para proporcionar una experiencia de navegación más rápida. Los archivos temporales son diferentes del caché. Cache almacena copias de páginas web para cargarlas más rápido la próxima vez que visite.

Por otro lado, los archivos temporales pueden ser cualquier datos guardados por los programas para ayudarlos a ejecutarse. Estos incluyen archivos de caché, datos temporales, registros y más. En algunos casos, los archivos temporales pueden causar problemas como problemas relacionados con el navegador. Para solucionar esto, puede eliminarlos.
En Windows
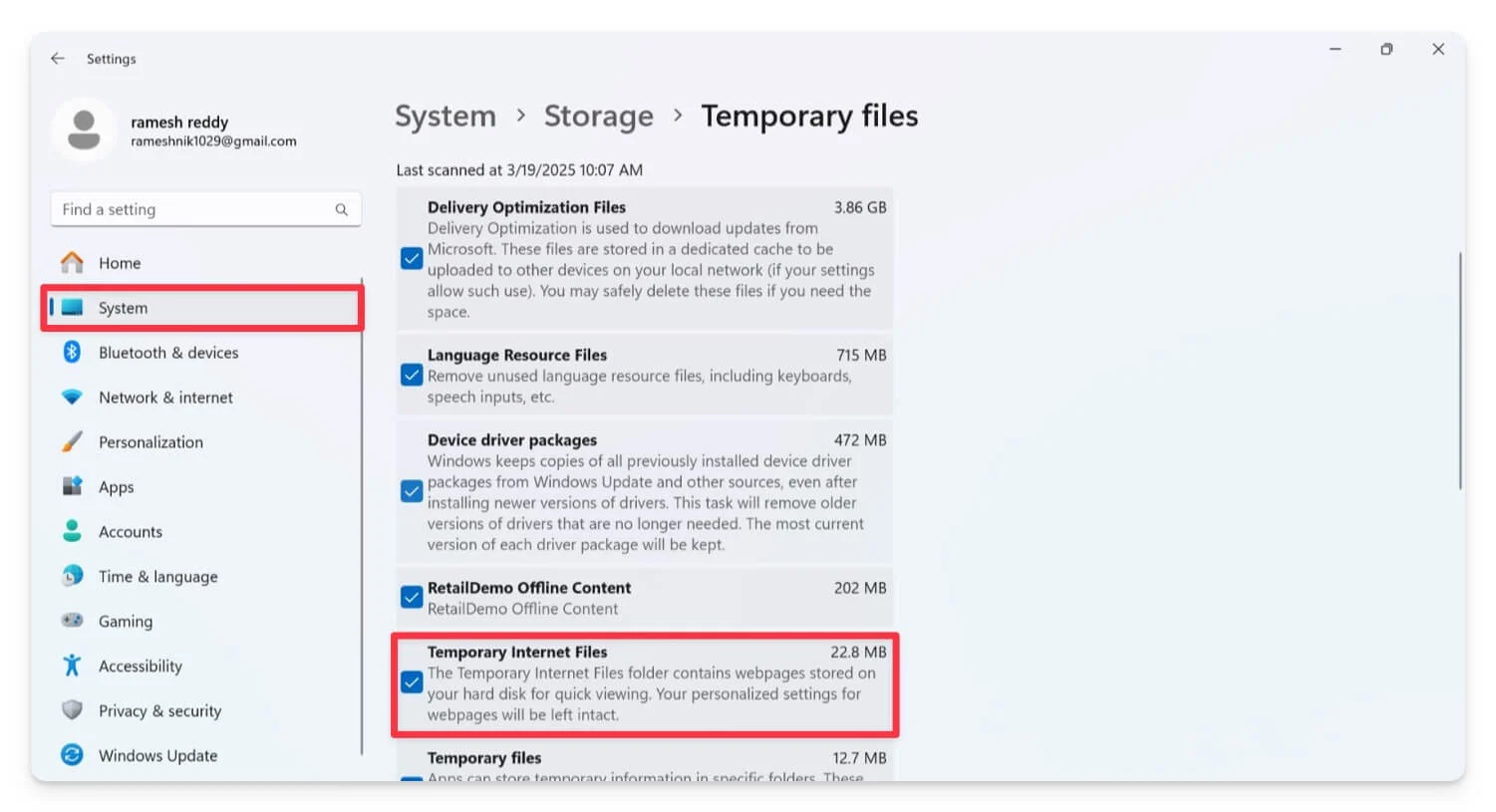
- Abra la configuración en su computadora.
- Haga clic en el sistema , luego el almacenamiento y luego los archivos temporales .
- Verá una lista de archivos temporales. Marque las casillas para obtener las que desea eliminar.
- Haga clic en eliminar archivos.
- Una ventana emergente solicitará confirmación; Haga clic en continuar para eliminar los archivos temporales.
En macOS
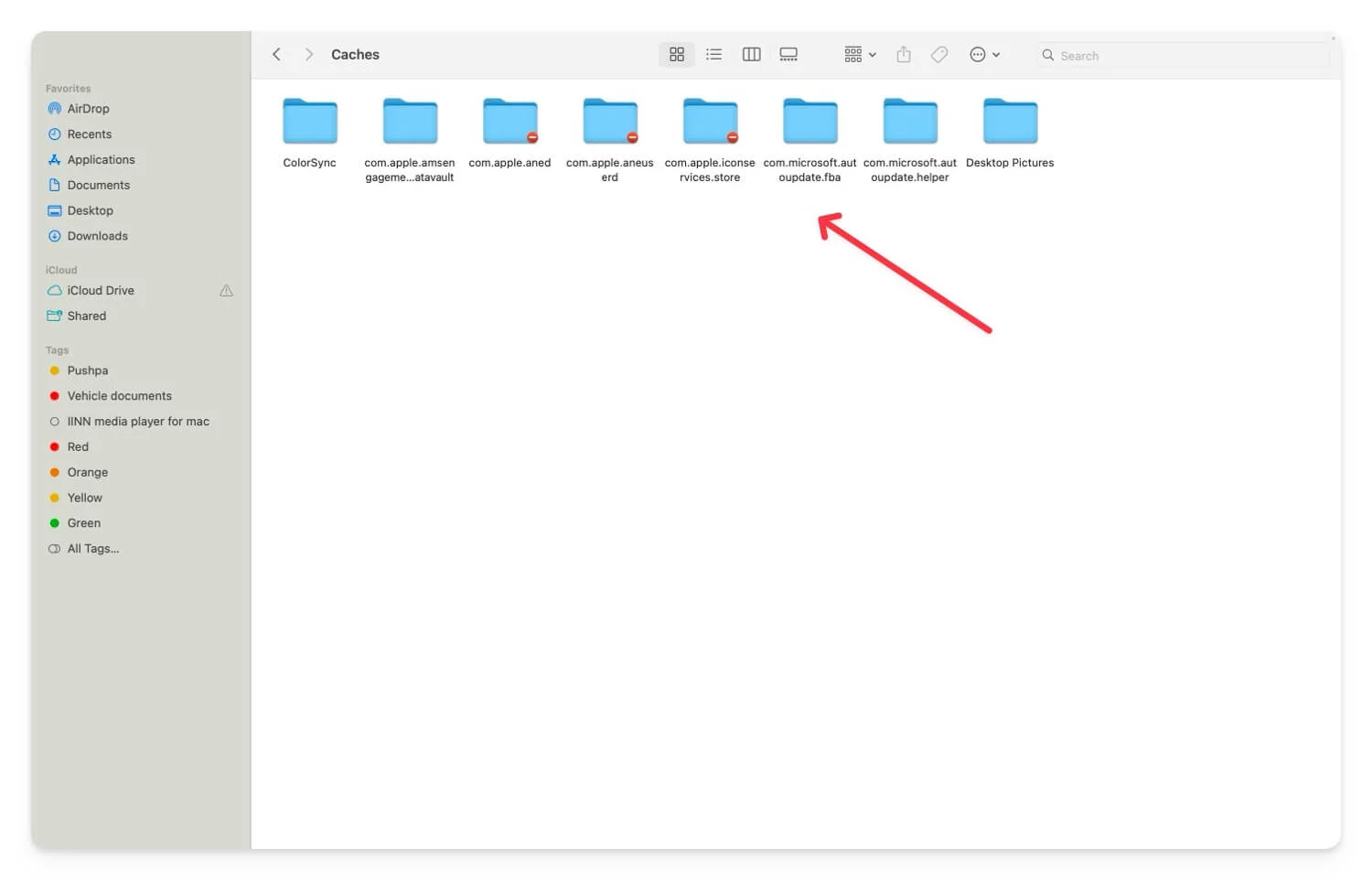
- Vaya a su escritorio (pantalla principal).
- Abra la ventana Finder y presione 'Shift-Command-G.
- Ingrese ~/biblioteca/caché en la barra de búsqueda y presione Entrar
- Aquí, verá la lista de archivos temporales almacenados en su Mac. Seleccione y elimínalos.
Deshabilitar las extensiones
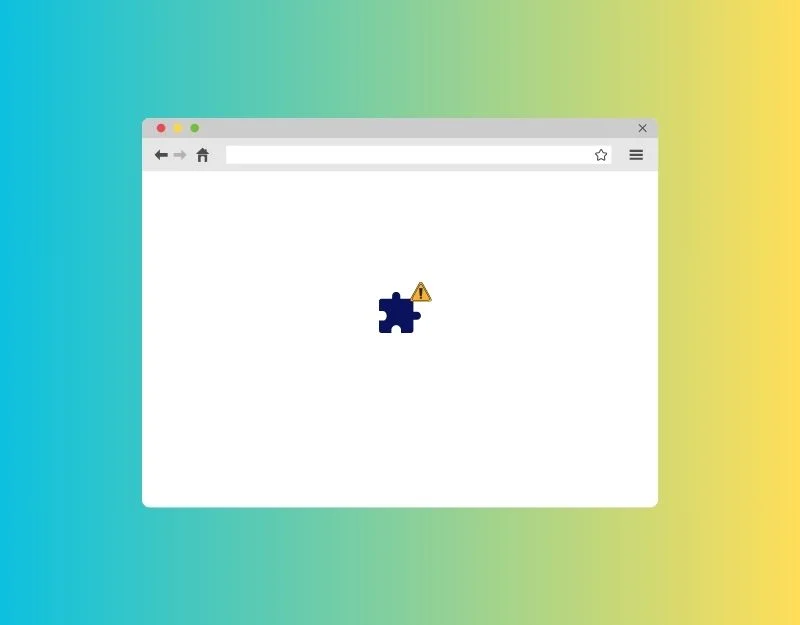
Si bien la extensión agrega más características del navegador web, también puede aumentar el uso de la memoria. Algunas extensiones se ejecutan en segundo plano, incluso cuando no las usa, lo que también puede usar la memoria y conducir a problemas de uso de la memoria. Además, algunas extensiones pueden estar mal codificadas y usar más memoria de la que deberían. Para solucionar esto, puede eliminarlos o deshabilitarlos cuando no esté en uso. Aquí es cómo desactivar las extensiones en los navegadores web más populares.
Abra Google Chrome:
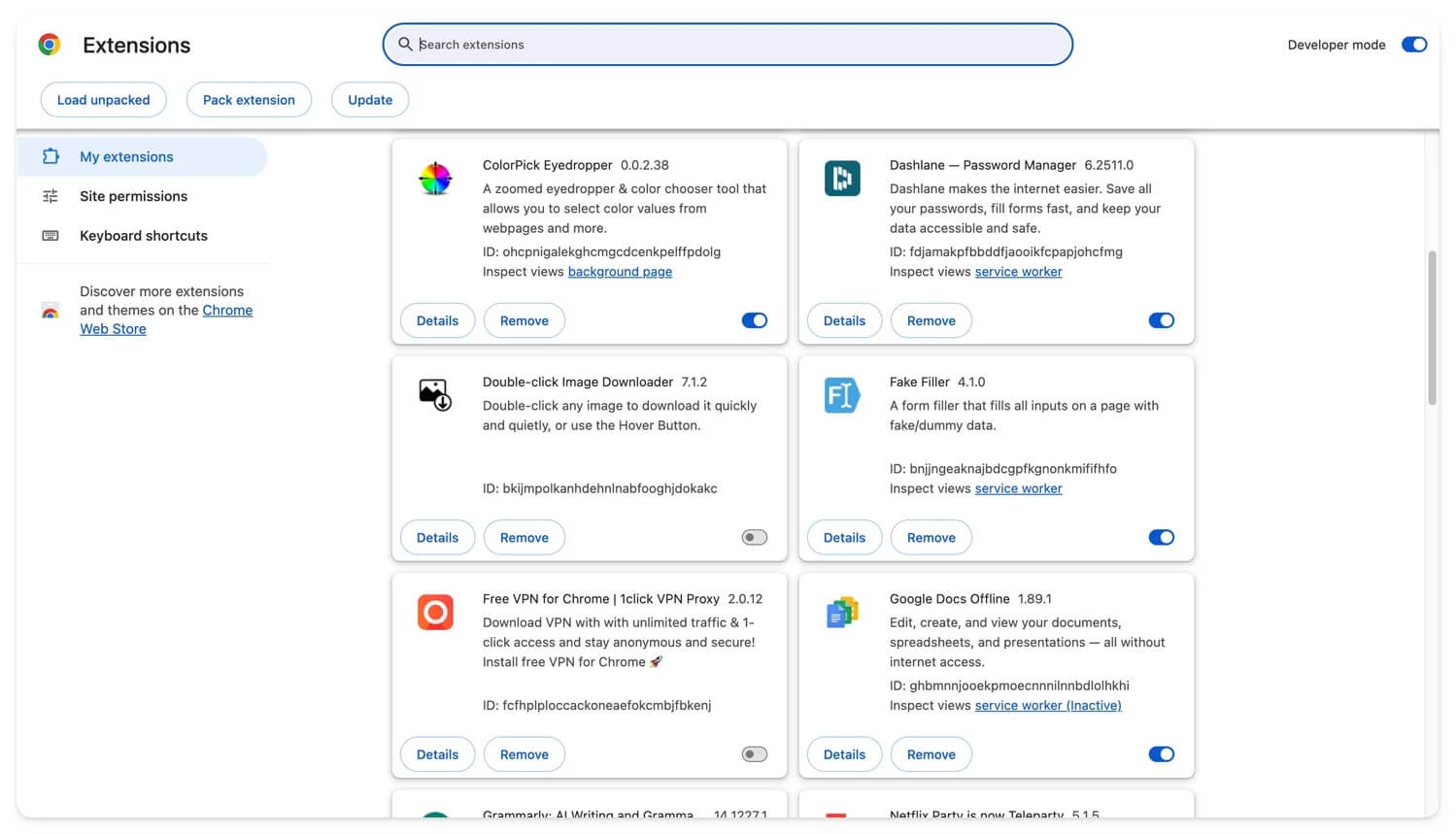
- Abra Google Chrom e en su dispositivo
- Haga clic en el menú y vaya a extensiones.
- Verá una lista de todas sus extensiones instaladas. Encuentre la extensión que desea deshabilitar y alterne el interruptor (de azul a gris) al lado de la extensión que desea deshabilitar.
- También puede hacer clic en el icono de extensión en el clip superior, hacer clic en el menú de tres puntos y eliminar la extensión que no necesita.
Microsoft Edge
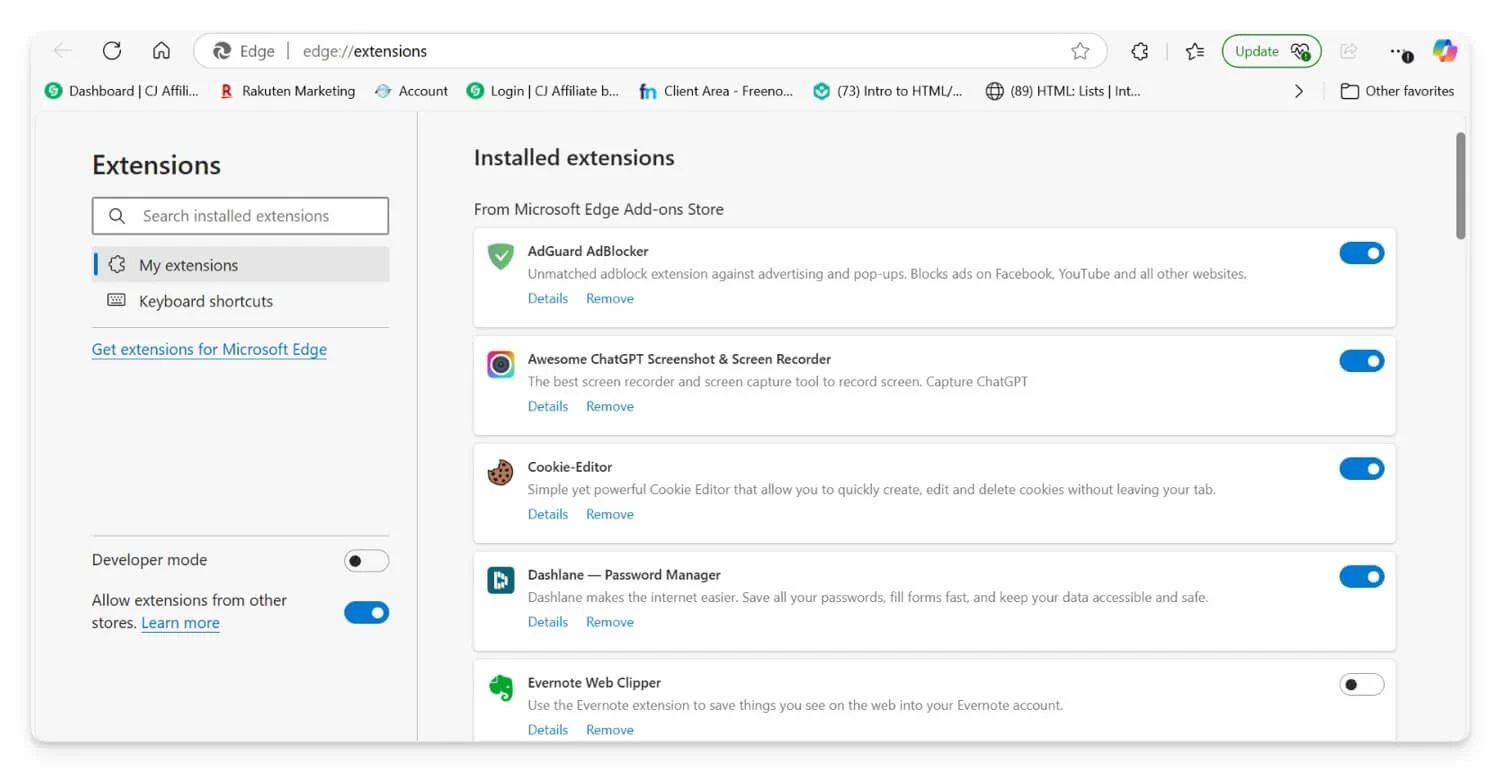
- Abra Microsoft Edge .
- Haga clic en los tres puntos horizontales (la configuración y más o más iconos) en la esquina superior derecha de la ventana. Seleccione extensiones en el menú desplegable.
- Verá una lista de todas las extensiones instaladas. Encuentre la extensión que desea deshabilitar. Alterne el interruptor junto a la extensión para apagarlo.
Mozilla Firefox
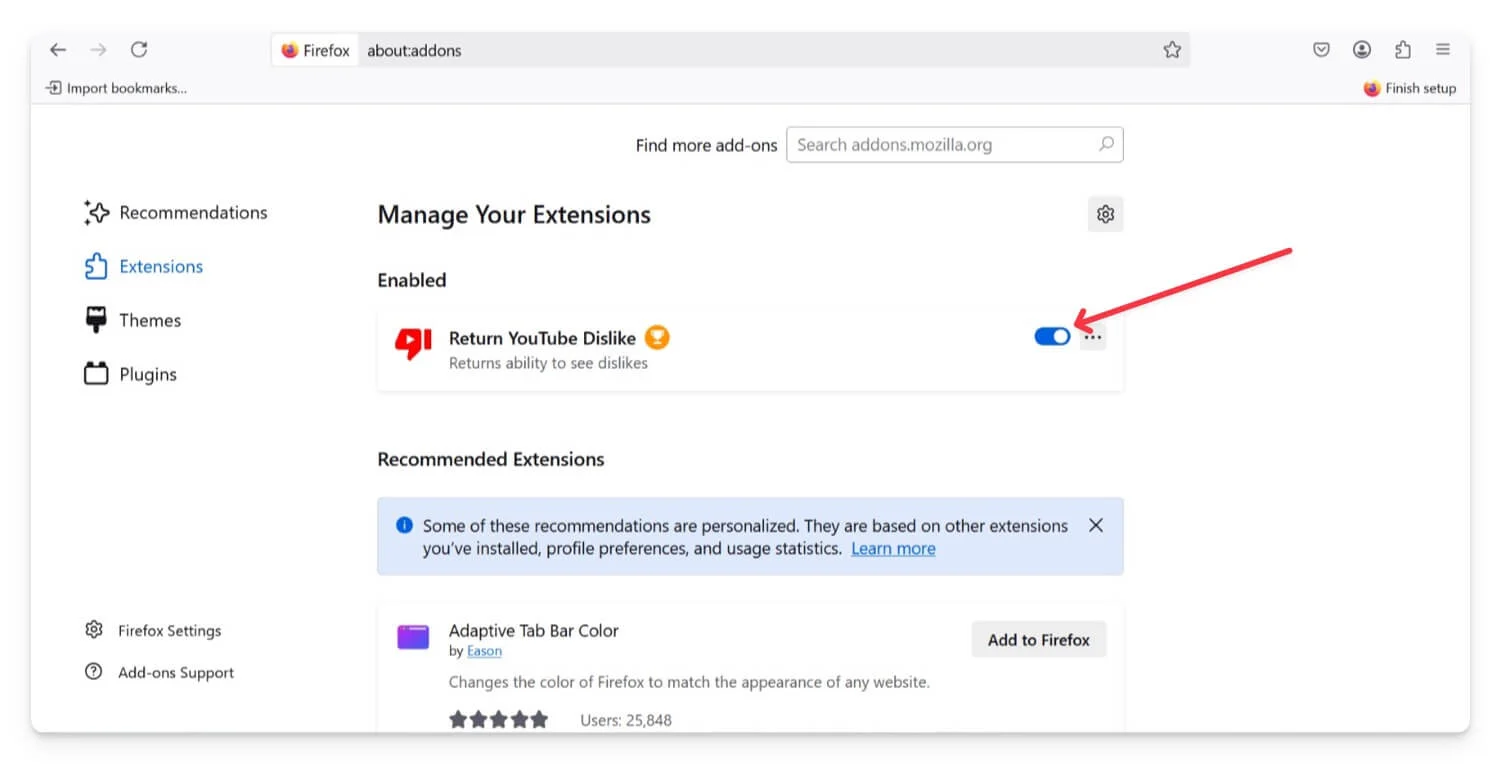
- Abra Mozilla Firefox.
- Haga clic en las tres líneas horizontales en la esquina superior derecha de la ventana.
- Seleccione complementos en el menú o presione Ctrl + Shift + A en su teclado.
- Esto abrirá la pestaña Administrador de complementos . En el Administrador de complementos, haga clic en extensiones desde la barra lateral izquierda.
- Verá una lista de extensiones instaladas. Encuentre la extensión que desea deshabilitar.
- Haga clic en el interruptor de alternativa al lado de la extensión para apagarla.
Restablecer la configuración del navegador
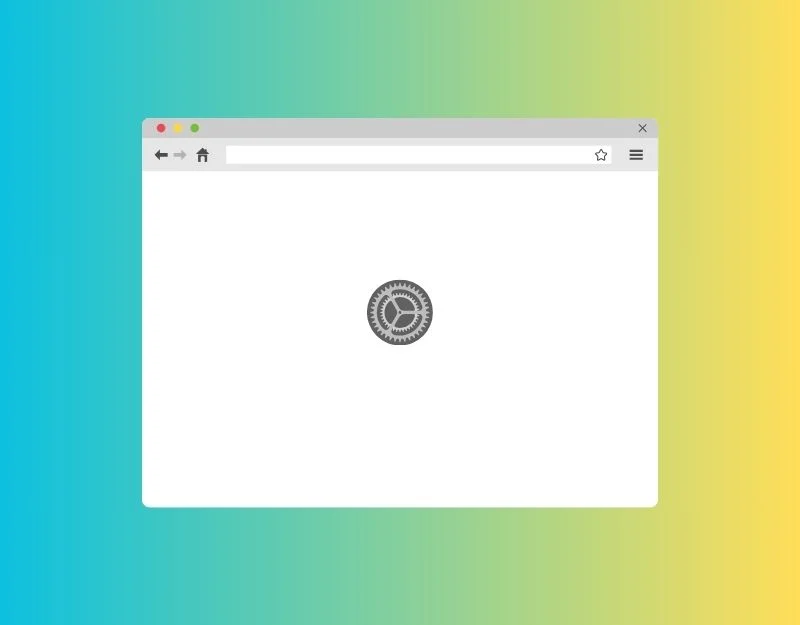
La configuración que puede haber cambiado accidentalmente puede conducir a problemas con su navegador. Es difícil saber qué configuraciones están afectando el uso de la memoria. Puede restablecer la configuración del navegador para ver si el problema se resuelve.
Google Chrome:
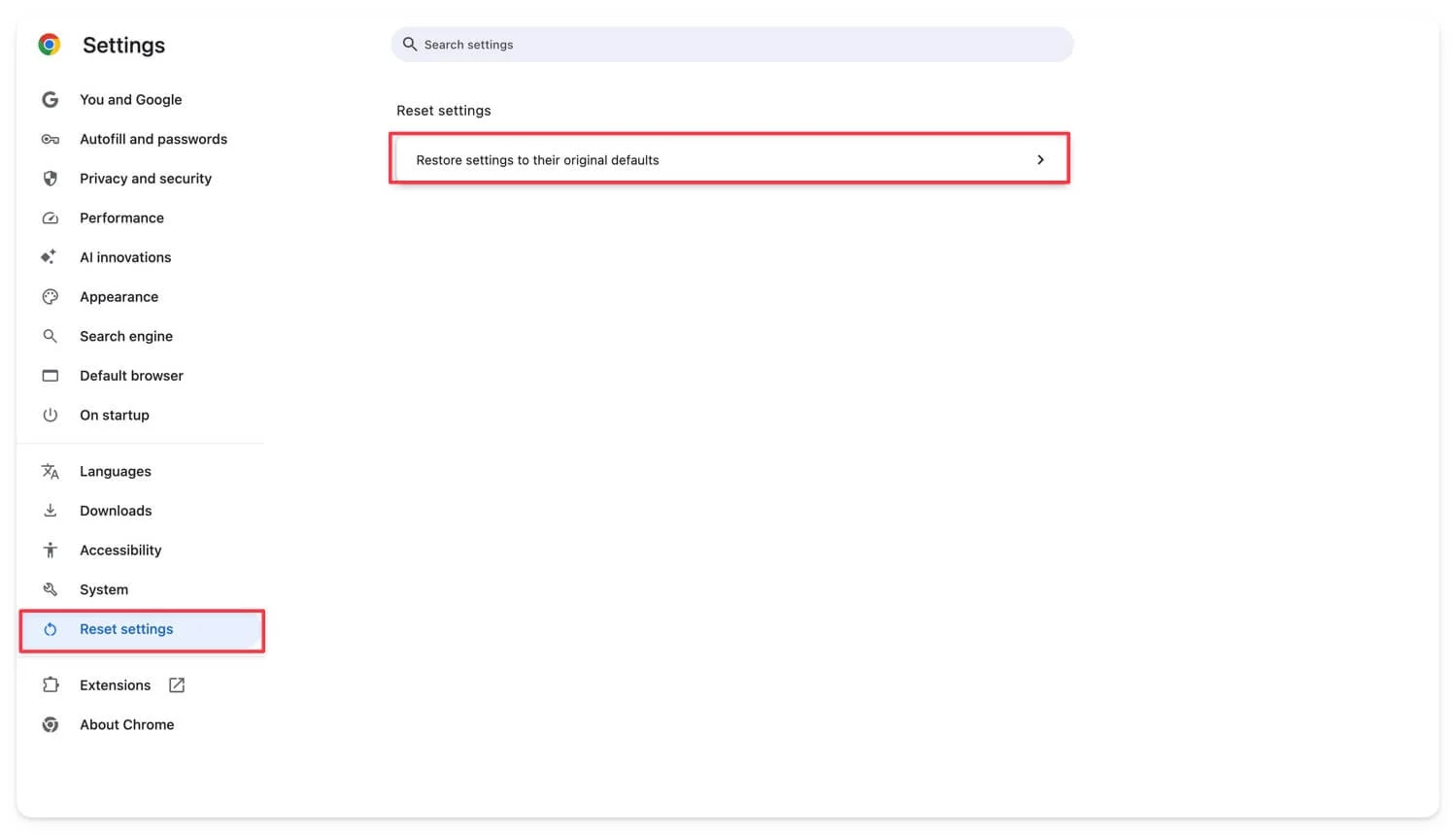
- Abra Google Chrome.
- Haga clic en las tres líneas horizontales en la esquina superior derecha de la ventana del navegador y seleccione Configuración.
- Haga clic en el botón Restablecer Configuración ubicado en la barra lateral izquierda.
- Aparecerá un cuadro de diálogo decirle lo que se restablecerá; Haga clic en Restablecer.
Mozilla Firefox:
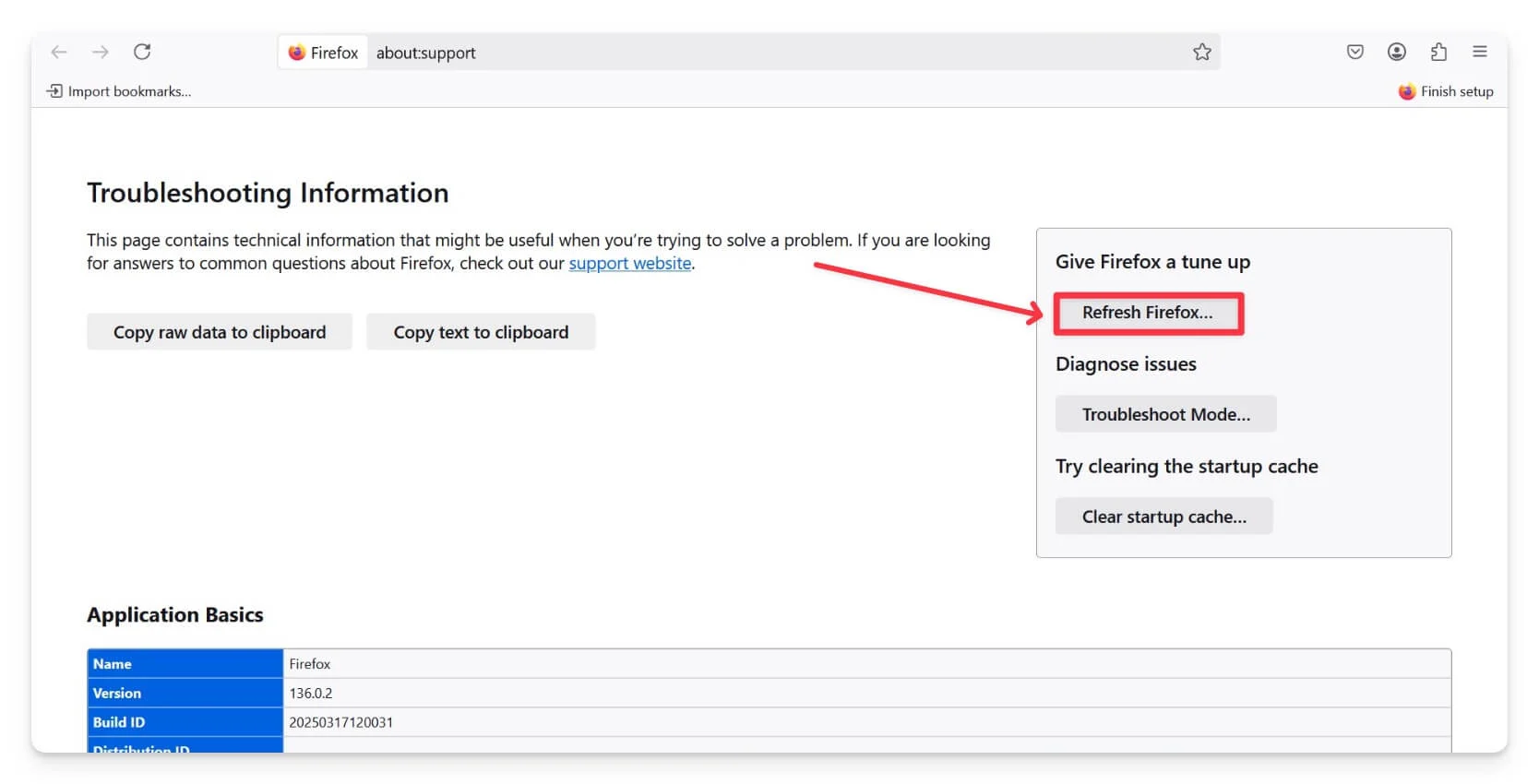
- Abra Mozilla Firefox en su dispositivo, haga clic en las tres líneas en la parte superior derecha y luego haga clic en Ayuda .
- Haga clic en más información de solución de problemas, haga clic en Actualizar Firefox y confirme que desea restablecer.
- Haga clic en Finalizar . Para reiniciar.
Microsoft Edge:
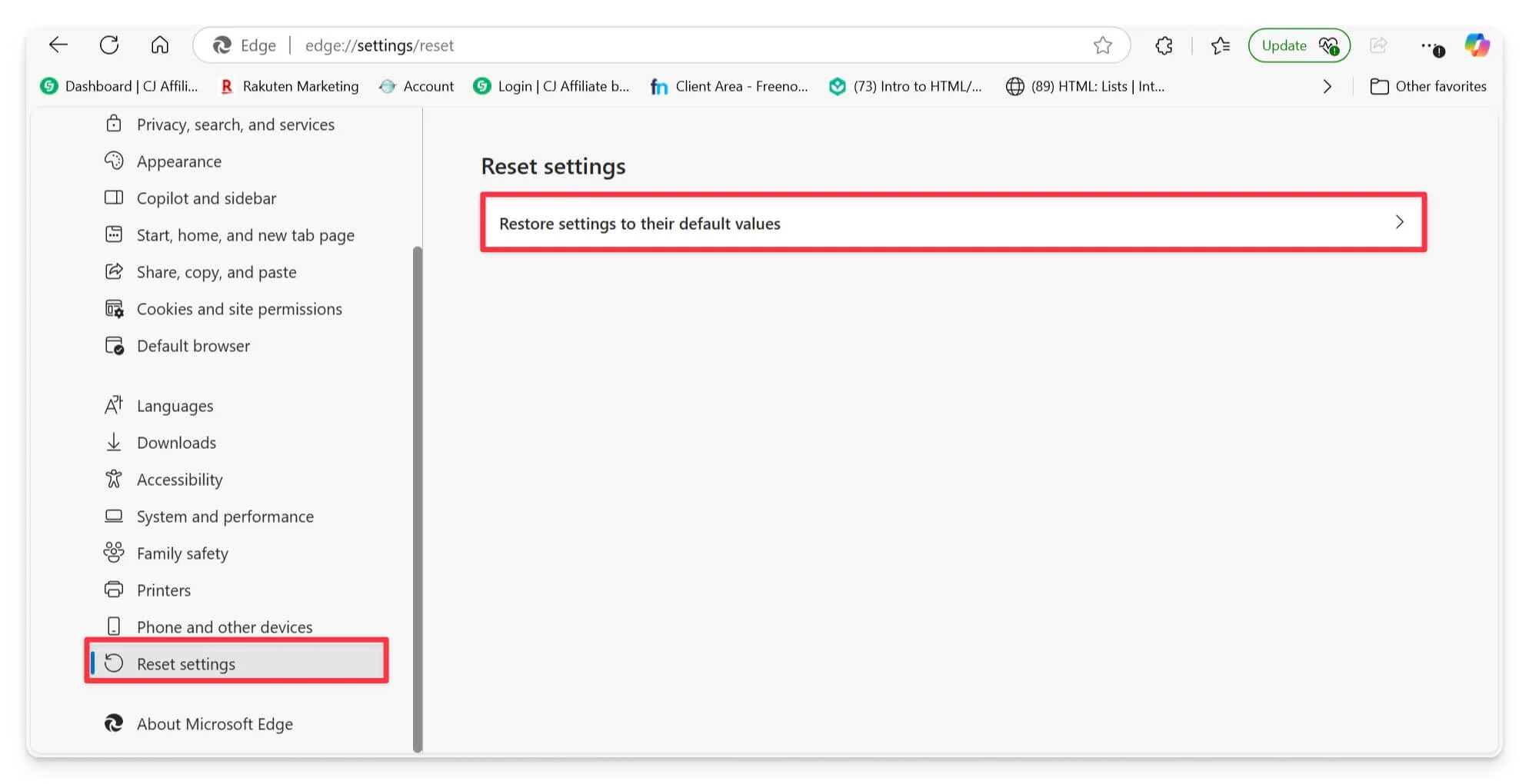
- Abra Microsoft Edge.
- Haga clic en los tres puntos en la parte superior derecha de la ventana del navegador, luego elija Configuración.
- Seleccione Configuración de restablecimiento en el menú Configuración.
- En el menú Restablecer Configuración, seleccione Configuración de restauración en sus valores predeterminados.
- Aparecerá un cuadro de diálogo de configuración de reinicio; Elija Restablecer para completar.
Reinicie su navegador
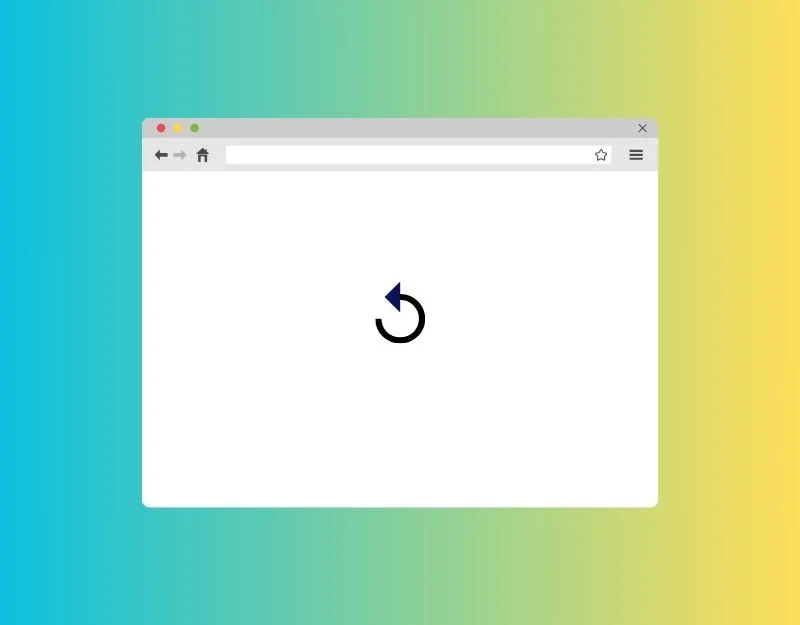
Reiniciar su navegador borra la memoria que estaba usando. Esto incluye cualquier datos de los sitios web que estaba visitando, pestañas activas y más. Reiniciar el navegador también apaga muchos procesadores en ejecución, liberando la memoria de su navegador.
Asegúrese de no tener descargas activas cuando esté reiniciando un navegador. Sus descargas pueden descartarse, aunque algunos navegadores pueden continuar con descargas después de un reinicio. Puede reiniciar Google Chrome escribiendo el comando Chrome: // reiniciar en la barra de direcciones, borde: // reiniciar en Microsoft Edge, sobre reiniciar requerido si usa Mozilla Firefox, Opera: // reiniciar en el navegador Opera.
Reinicie su PC
Si reiniciar su navegador no funciona, intente reiniciar su PC. A veces, los problemas pueden estar más allá del navegador y pueden involucrar otras partes del sistema de la computadora, por lo que reiniciar la computadora puede ser una solución más efectiva. Reiniciar la computadora ayuda a eliminar cualquier problema o problemas temporales en la memoria del sistema y, a menudo, puede solucionar varios problemas, incluidos aquellos con el navegador. Puede reiniciar su dispositivo para solucionar estos problemas temporales.
Técnicas avanzadas de disparo de problemas
Si esos métodos de solución de problemas rápidos no ayudan, puede probar estos métodos avanzados de solución de problemas para corregir los errores de memoria en sus navegadores.
Aumentar la asignación de memoria virtual
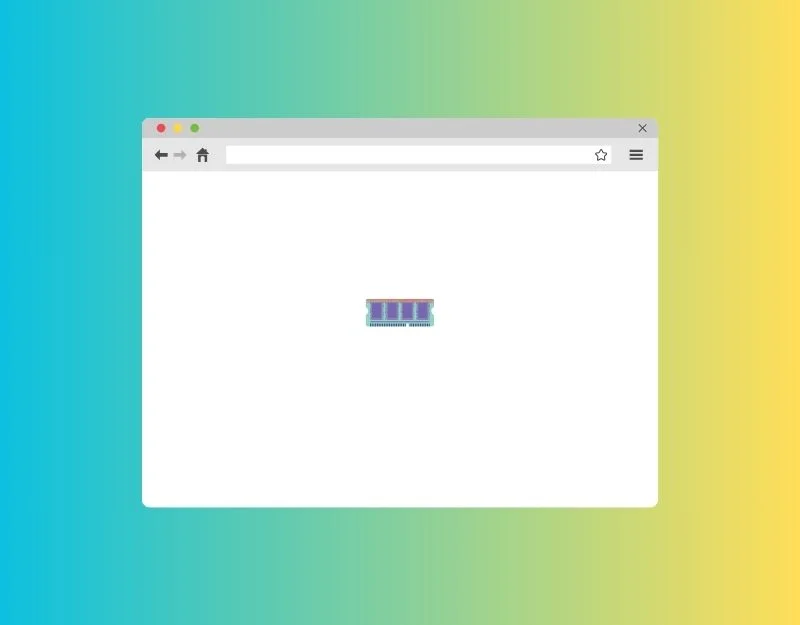
La memoria virtual es una excelente opción para extender la memoria sin instalar ninguna memoria física en su dispositivo. Crea espacio de memoria mediante el uso de una parte del disco duro como memoria adicional.
Cómo modificar la memoria virtual en Windows
- Vaya al menú Inicio y haga clic en Configuración.
- Haga clic en el sistema , luego sobre; En Configuración relacionada, haga clic en Información del sistema.
- En el panel izquierdo, haga clic en la configuración avanzada del sistema.
- Ahora, en la pestaña Avanzada , busque la sección de rendimiento y haga clic en el botón Configuración .
- Vaya a la pestaña avanzada , busque la sección de memoria virtual y haga clic en el botón Cambiar .
- Ahora desactive el tamaño del archivo de página administrativo automáticamente para todas las opciones de unidades. Seleccione la unidad C y haga clic en el tamaño personalizado.
- Ahora, establezca el tamaño inicial y el tamaño máximo en MB. Según los documentos de soporte de ESRI, la memoria virtual debe establecerse entre 1.5 y 3 veces la cantidad de RAM en su computadora.
- Calcule la RAM, establezca los valores mínimos y máximos, y haga clic en Aceptar para guardar los cambios.
- Ahora reinicie su PC para configurar la memoria virtual.
Desactivar la aceleración de hardware
Para ofrecer un rendimiento de navegación más rápido, muchos navegadores, incluidos Chrome y Firefox, han comenzado a ofrecer soporte de aceleración de hardware, que utiliza recursos de GPU disponibles para realizar tareas. Si bien esto puede aumentar el rendimiento del navegador y reducir la carga en la CPU, a veces puede conducir a fugas de memoria y un mayor uso de RAM, lo que resulta en problemas de memoria en su navegador. Si usa la aceleración de hardware en su navegador, desactíquelo y vea si el problema se resuelve.
Cómo deshabilitar el acceso de hardware en Google Chrome:
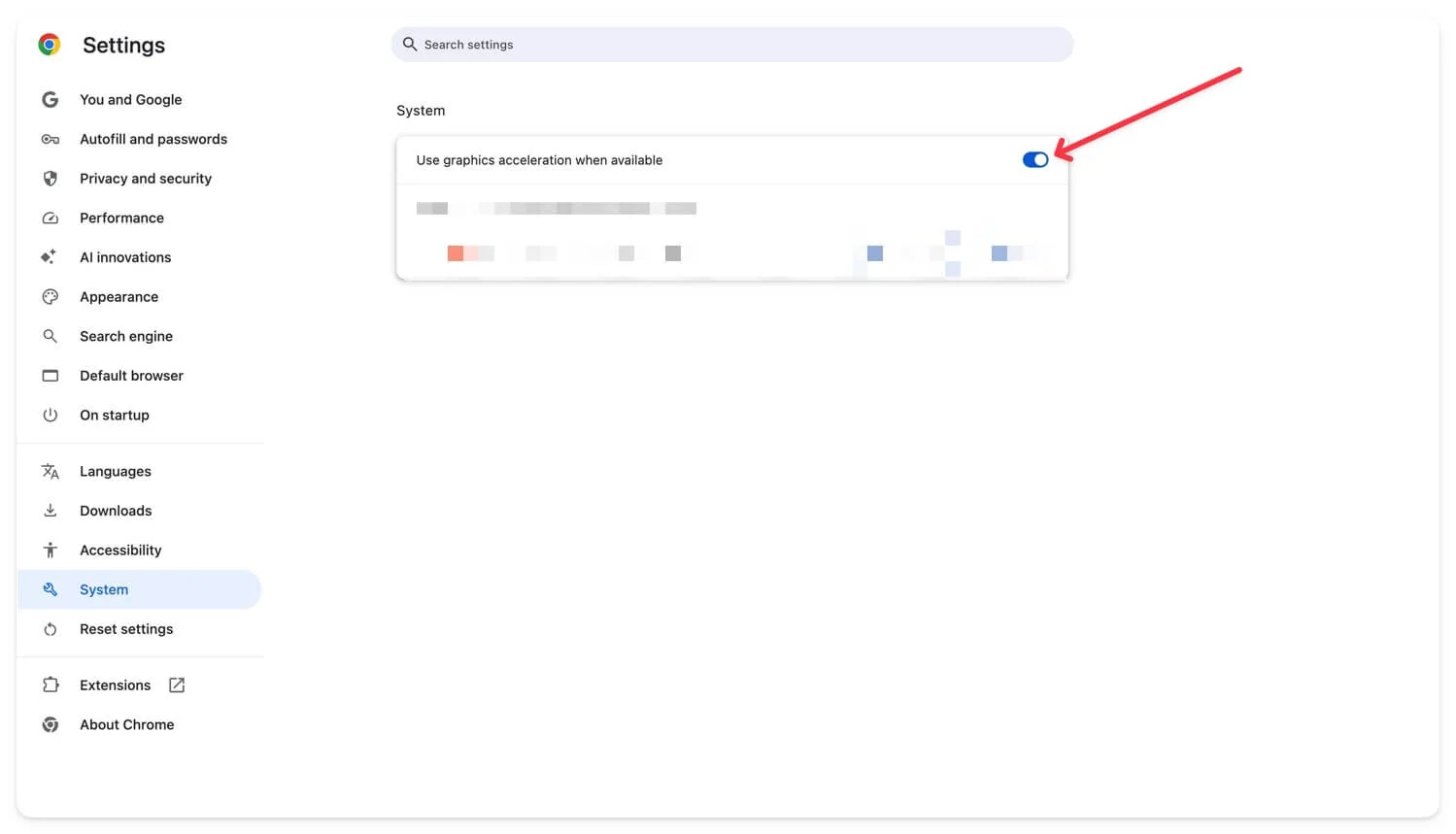
- Abra la configuración de Google Chrome
- Vaya a la pestaña del sistema en la configuración y active la función que dice: Use la aceleración de gráficos cuando esté disponible.
Cómo apagar la aceleración de GPU en el navegador Microsft Edge

- Abra el navegador Microsft Edge
- Vaya a la pestaña Sistema y de rendimiento y luego desactive la opción de usar la aceleración de gráficos cuando esté disponible.
Desinstalar y volver a instalar el navegador
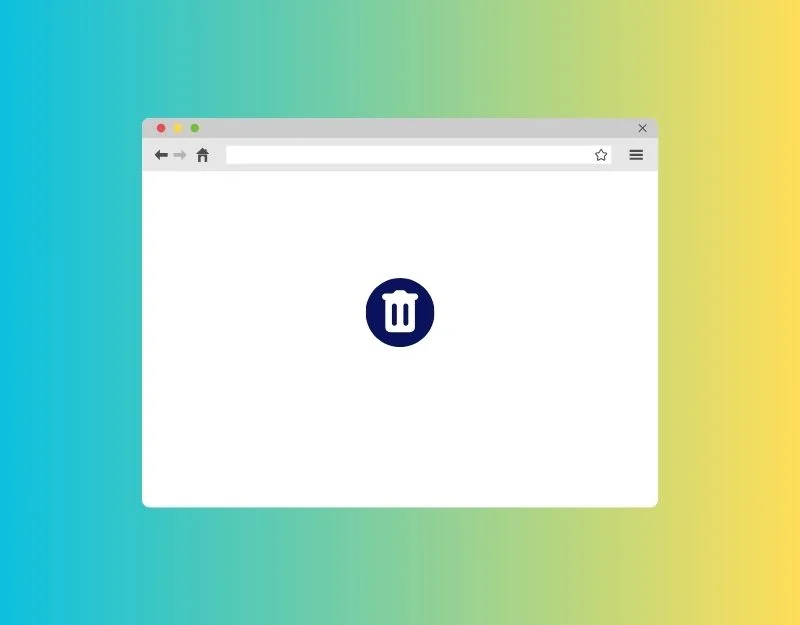
Si ninguno de los pasos funcionó para usted, desinstale y reinstale el navegador. Cuando desinstala, elimina el navegador y todos los archivos asociados con el navegador desde su dispositivo. Una nueva instalación le da al navegador un nuevo reinicio sin los problemas anteriores. Asegúrese de eliminar también los archivos asociados con el navegador al instalar. La mayoría de los sistemas operativos le permiten eliminar los archivos asociados con el navegador y la desinstalación. Puede seleccionar la opción.
Disfruta de un navegador más rápido sin interrupciones
Los problemas de memoria son más comunes en los navegadores web. Puede seguir las técnicas de solución de problemas para solucionar cualquier problema de memoria en su navegador. Muchos navegadores también comenzaron a implementar varias características para controlar el uso de la memoria. Puede permitirles evitar problemas similares en el futuro. Además, asegúrese de actualizar los navegadores con frecuencia. Finalmente, considere usar estos navegadores alternativos que son ligeros y consumen menos memoria. Las opciones populares incluyen Opera GX, K-Melon, Qutubrowser, Lunaspace y más. Puede comentar a continuación si aún tiene otras preguntas y no puede resolver el problema. Estamos felices de ser útiles.
Preguntas frecuentes para arreglar el error de memoria en los navegadores
1. ¿Usar la función de ahorro de memoria de un navegador ralentiza el rendimiento para algunos sitios web?
Sí, las funciones de guardar memoria en la mayoría de los navegadores limitan el rendimiento y descarguen automáticamente las pestañas inactivas de la memoria, lo que resulta en un tiempo de carga más lento y en algún tiempo recarga la página web Asegurar.
2. ¿Cómo sé qué extensiones del navegador usan demasiada memoria?
Puede visitar Chrome: // Extensiones para extensiones en Google Chrome. Haga clic en los detalles de la extensión y busque la huella de memoria; Para el navegador, puede ir a Edge: // System, ir al uso de la memoria y expandirse. Finalmente, para Firefox, puede ir al rendimiento, que mostrará todas las extensiones y el uso de la memoria del navegador.
3. ¿Por qué mi navegador usa la memoria alta incluso con pocas pestañas abiertas?
Si está recibiendo un error de uso de memoria alta incluso con pestañas limitadas, esto puede deberse a problemas del navegador o páginas web específicas que causan el problema. Compruebe si el problema está relacionado con un sitio web específico. En caso afirmativo, vuelva a cargar el sitio y borre el caché del sitio. Además, verifique los procesos de fondo en su computadora para ver si otras aplicaciones están causando el problema. Elimine extensiones inseguras y verifique si el problema se resuelve.
4. ¿Puede habilitar demasiadas características experimentales del navegador causar problemas de memoria?
A veces, habilitar demasiadas características experimentales del navegador puede causar problemas de memoria, ya que no están optimizados para la versión estable. Demasiadas características que se ejecutan en el fondo pueden conducir a problemas de uso de la memoria. Puede deshabilitar todas esas características y cambiar a la versión estable para una mejor gestión de memoria.
5. ¿Puedo actualizar mi RAM para resolver este problema?
Sí, puede actualizar su RAM para obtener más memoria. Sin embargo, antes de comprar más RAM, es posible que desee probar los consejos que mencioné anteriormente para ver si resuelven el problema. Agregar más RAM podría ser una buena solución si aún tiene problemas después de eso.
