SOLUCIONADO whea_uncorrectable_error Windows 10
Publicado: 2022-07-16¿Se encuentra con WHEA UNCORRECTABLE ERROR en Windows 10? Si es así, ¡no busques más! Aquí hay algunas posibles soluciones para corregir este error.
Los sistemas operativos Windows tienen una historia bastante larga e interesante con errores BSOD (pantalla azul de la muerte). Incluso con su sistema operativo Windows más reciente, aún puede enfrentar un error BSOD inesperado.
Los mensajes de error del código de detención de BSOD son algunos de los problemas más irritantes en Windows, ya que ocurren de manera aleatoria. La mayoría de las veces, estos errores parecen surgir solo cuando estás trabajando en algo importante. Es posible que no tenga la oportunidad de almacenarlo antes de que aparezca BSOD. En esta situación, es muy importante asegurarse de que su PC con Windows funcione correctamente y no afecte su productividad.
Hablando de los errores BSOD, WHEA_UNCORRECTABLE_ERROR en Windows 10 es uno de los códigos de parada de error más comunes. WHEA, también conocida como arquitectura de error de hardware de Windows, generalmente surge cuando hay un problema con los controladores de su dispositivo, archivos de sistema o archivos de registro dañados, temperatura (problemas de calor y voltaje) y hardware defectuoso.
Cualquiera que sea la causa, la buena noticia es que hay un par de correcciones disponibles para deshacerse de este molesto error BSOD. A través de este artículo, hemos encontrado varias soluciones posibles que pueden ayudarlo con este problema. ¡Sigue leyendo para obtener más información!
Cómo reparar el ERROR WHEA_UNCORRECTABLE en Windows 10
A continuación se enumeran las mejores formas de corregir el código de detención WHEA UNCORRECTABLE ERROR en una PC con Windows. Sin embargo, es posible que no necesite probarlos todos, solo analice cada uno y encuentre el ideal para usted. Ahora, sin más preámbulos, comencemos:
Solución 1: detener el overclocking
El error incorregible Whea puede ser causado por el overclocking, por lo que si está utilizando un software de overclocking, asegúrese de desactivarlo para resolver el error. Para hacerlo, simplemente siga los pasos a continuación:
Paso 1: presione todas las teclas Windows + I de su teclado para iniciar el menú de configuración de Windows.
Paso 2: luego, busque Actualización y seguridad y haga clic en él. 
Paso 3: en el panel izquierdo, busque la pestaña Recuperación y selecciónela.
Paso 4: después de eso, en Inicio avanzado , haga clic en la opción Reiniciar ahora . 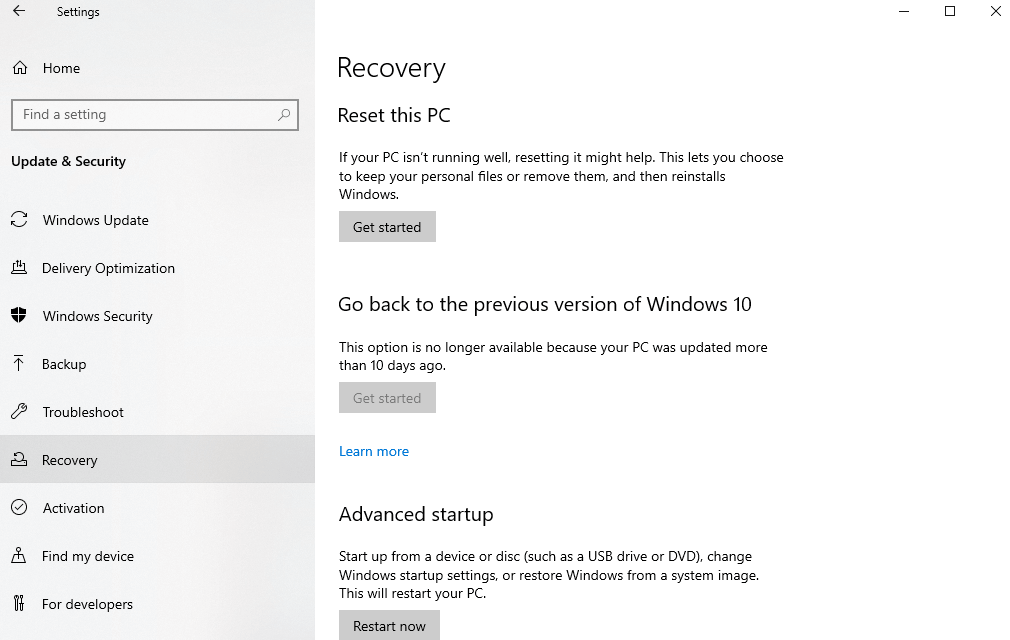
Paso 5: A continuación, dirígete a Solucionar problemas y luego haz clic en Opciones avanzadas . 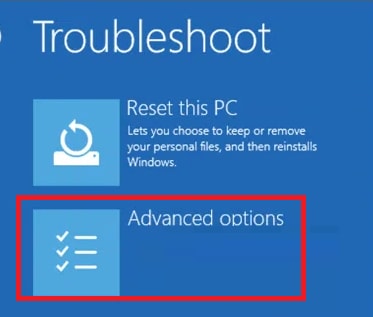
Paso 6: elija Configuración de firmware UEFI y haga clic en Reiniciar.
Paso 7: una vez que se reinicie el sistema, se abrirá el BIOS automáticamente, así que vaya a la pestaña Avanzado.
Paso 8: Luego, dirígete a Rendimiento y busca Overclocking.
Paso 9: asegúrese de que el overclocking esté deshabilitado.
Paso 10: presione F10 desde su teclado para guardar los nuevos cambios en el BIOS. Y, reinicie su máquina normalmente.
Lea también: [Solucionado] DirectX encontró un error irrecuperable
Solución 2: Ejecute el comando CHKDSK
Check Disk es una herramienta de utilidad integrada en Windows que le permite escanear archivos del sistema en su PC y reparar automáticamente los problemas detectados dentro del disco duro. Puede ejecutar este comando para reparar los archivos del sistema defectuosos, ya que es posible que algunos de sus archivos del sistema se dañen o corrompan durante la actualización de Windows. Aquí está cómo hacer eso:
Paso 1: presione las teclas del teclado Windows y S juntas. Y busque el símbolo del sistema.
Paso 2: ahora, abra el símbolo del sistema con privilegios administrativos (haciendo clic en Ejecutar como administrador).
Paso 3: en la ventana del símbolo del sistema (administrador), escriba CHKDSK /r y presione Entrar desde su teclado.
Siéntese y deje que la herramienta de utilidad escanee su sistema en busca de archivos del sistema dañados o dañados. Después de identificar los archivos dañados, la herramienta también intenta repararlos por su cuenta. Espere a que la herramienta termine el proceso. Una vez hecho esto, reinicie su PC y verifique si el error WHEA UNCORRECTABLE en Windows 10 está solucionado. Si no, pase a la siguiente táctica.
Solución 3: instale las últimas actualizaciones del sistema
Siempre que tenga problemas con su Windows, siempre intente buscar nuevas actualizaciones del sistema. Buscar nuevas actualizaciones para su PC con Windows es bastante simple, todo lo que necesita hacer es seguir los pasos a continuación:
Paso 1: para abrir la Configuración de Windows, presione las teclas del teclado Windows e I al mismo tiempo.
Paso 2: luego, haga clic en Actualización y seguridad . 
Paso 3: después de eso, solo asegúrese de que Windows Update esté seleccionado en el panel izquierdo.
Paso 4: Por último, haga clic en Buscar actualizaciones . 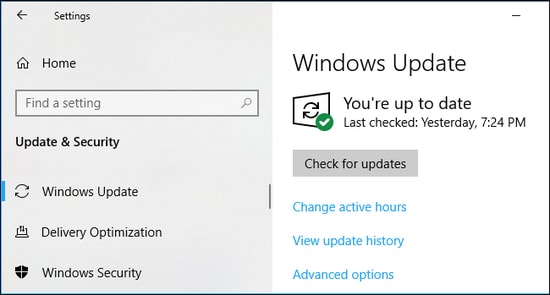
Ahora, espere y deje que Windows busque las últimas actualizaciones disponibles. A partir de entonces, debe seguir las instrucciones en su pantalla para descargar e instalar las actualizaciones pendientes en su sistema informático. Una vez hecho esto, verifique si WHEA_UNCORRECTABLE_ERROR en Windows 10 ha desaparecido. Si el error de pantalla azul aún persiste, pase a la siguiente solución.
Lea también: Cómo reparar el error Bad_Pool_Caller en Windows
Solución 4: actualice los controladores de su dispositivo
El uso de controladores desactualizados, dañados o faltantes puede generar una pantalla azul con errores que no se pueden corregir, por lo tanto, mantener los controladores de dispositivos actualizados es esencial. Para hacerlo, tiene principalmente dos opciones: hacerlo manualmente a través del Administrador de dispositivos o automáticamente a través del mejor software de actualización de controladores.

Actualización manual del controlador: ¿Confía en sus habilidades técnicas? En caso afirmativo, puede adaptar fácilmente este método. Para esto, puede usar la utilidad integrada de Windows llamada Administrador de dispositivos. Aparte de eso, también puede visitar el sitio web oficial del fabricante y luego buscar el archivo del controlador correcto y compatible de acuerdo con la versión de su sistema operativo Windows. Una vez descargado, puede instalar manualmente los controladores siguiendo las instrucciones en pantalla.
Actualización automática de controladores: la actualización manual de controladores de PC puede ser un proceso propenso a errores o lento, especialmente si es un novato. Sin embargo, puede hacer que este proceso sea mucho más fácil y rápido utilizando cualquier programa de actualización de controladores confiable como Bit Driver Updater.
Bit Driver Updater es un paquete todo en uno para todos los problemas relacionados con los controladores. Es una herramienta de utilidad reconocida que escanea automáticamente su sistema en busca de controladores rotos, faltantes o desactualizados y también le brinda las actualizaciones de controladores más genuinas para su dispositivo. Además, el software solo instala controladores probados y certificados por WHQL. No es solo un programa de actualización de controladores, es un software ideal para solucionar otros problemas relacionados con Windows, como un rendimiento lento y más.
La utilidad de actualización de controladores está disponible tanto en versión gratuita como profesional. Con la versión gratuita, debe actualizar un controlador a la vez. Mientras que la versión pro le permite actualizar las descargas masivas de controladores a la vez. Además, obtendrá soporte técnico las 24 horas, los 7 días de la semana y una garantía de devolución de dinero de 60 días. Algunas características adicionales incluyen un asistente de copia de seguridad y restauración automática, programador de escaneo, optimizador del sistema y una base de datos de controladores 200% más grande.
Siga los pasos a continuación para actualizar los controladores de dispositivos obsoletos a través de Bit Driver Updater:
Paso 1: Para comenzar, primero debe descargar Bit Driver Updater. Incluso puedes hacerlo gratis haciendo clic en el botón de abajo.
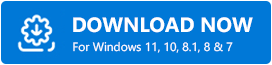
Paso 2: Ejecute el archivo de instalación de Bit Driver Updater y siga las instrucciones en su pantalla para finalizar el proceso.
Paso 3: Después de la instalación, inícielo en su computadora y haga clic en Escanear en el panel izquierdo.
Paso 4: Espere a que se complete el proceso de escaneo. 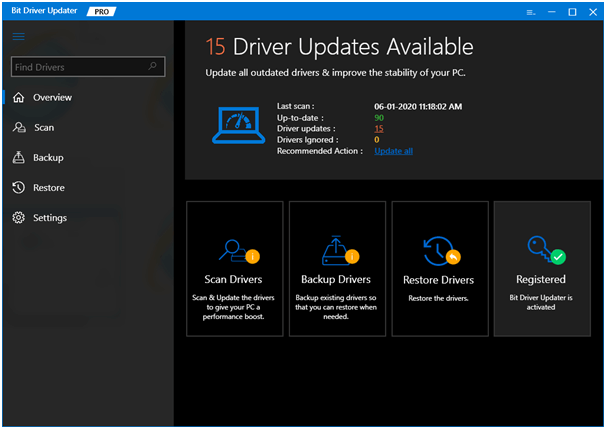
Paso 5: Una vez hecho esto, revise los resultados del escaneo y haga clic en el botón Actualizar todo para instalar la última versión de todos los controladores de PC con un solo clic. De lo contrario, también puede hacer clic en el botón Actualizar ahora que se encuentra junto al controlador que desea actualizar. 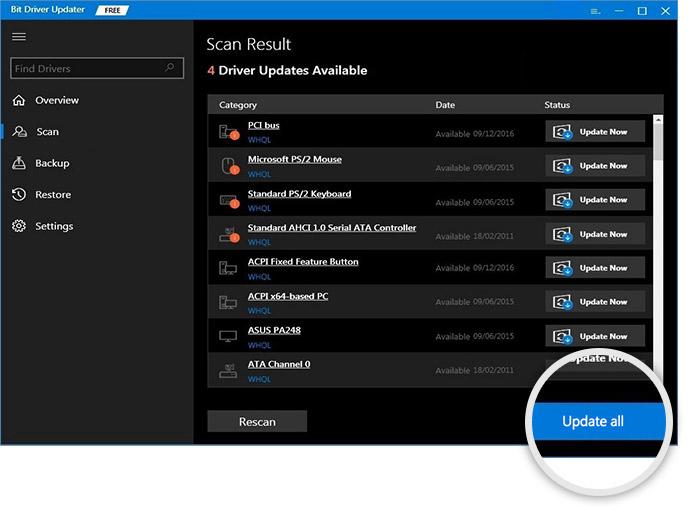
Vea lo fácil y rápido que es actualizar los controladores de PC obsoletos con Bit Driver Updater. Después de actualizar los controladores del dispositivo a sus últimas versiones, el código de detención 0x00000124 en Windows 10 debería corregirse. Desafortunadamente, si no es así, continúe con otras soluciones que se analizan a continuación.
Lea también: Error de tiempo de espera de vigilancia del reloj en Windows 10
Solución 5: use la herramienta de diagnóstico de memoria de Windows
También puede intentar usar la Herramienta de diagnóstico de memoria de Windows para solucionar problemas con su RAM. Para ejecutar esta herramienta, debe seguir los pasos que se describen a continuación:
Paso 1: simultáneamente, presione las teclas Windows + R de su teclado.
Paso 2: Esto abrirá el cuadro de diálogo Ejecutar en la pantalla de su computadora. Escriba mdsched.exe en el campo de texto y presione Entrar. 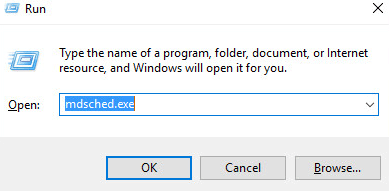
Paso 3: Ahora, aparecerá una ventana de Diagnóstico de memoria de Windows, donde debe seleccionar Reiniciar ahora y buscar la opción de problemas.
Paso 4: siéntese y espere a que se complete el proceso.
Si no hay problemas con su RAM, entonces su sistema simplemente se reiniciará normalmente; de lo contrario, recibirá un aviso de la herramienta.
Solución 6: Restablecer Windows
Nada ha funcionado para arreglar la pantalla azul ¿QUÉ ERROR INCORRECTABLE? No se preocupe, puede intentar restablecer su Windows 10 como último recurso. Esto actualizará su sistema y también solucionará todos los posibles fallos o errores.
Al realizar el restablecimiento de Windows, se reemplazan todos los archivos del sistema con un conjunto de archivos completamente nuevo. No solo esto, sino que también establece la configuración de Windows por defecto. Por lo tanto, hacerlo definitivamente lo ayudará a superar este error de pantalla azul. Siga los sencillos pasos a continuación para hacerlo:
Paso 1: en su teclado, presione la tecla de Windows y haga clic en el ícono de ajustes (Configuración) para abrir la Configuración de Windows.
Paso 2: en el menú de configuración de Windows, haga clic en Actualización y seguridad . 
Paso 3: luego, elija Recuperación en el panel de menú izquierdo.
Paso 4: A continuación, haga clic en Comenzar en Restablecer esta PC .
Su PC se reinicia tan pronto como hace clic en el botón respectivo, así que asegúrese de hacer una copia de seguridad de los archivos cruciales de antemano. Sin embargo, su dispositivo se reiniciará primero, luego puede elegir Conservar mis archivos o Eliminar todo. Después de restablecer su Windows 10, ya no enfrentará errores de pantalla azul.
Lea también: Cómo reparar el error BSOD de excepción del servicio del sistema en Windows
Cómo arreglar WHEA_UNCORRECTABLE_ERROR en Windows 10: Explicación
Los errores de código de detención de BSOD (pantalla azul de la muerte) son frustrantes. Más aún cuando no puede averiguar qué pieza de hardware es responsable del problema. Afortunadamente, hay algunas soluciones disponibles que lo ayudan a corregir los errores de pantalla azul. En este artículo, hemos mencionado anteriormente algunas de las soluciones alternativas efectivas pero fáciles que puede considerar para corregir WHEA_UNCORRECTABLE_ERROR en Windows 10, 11 PC.
Con suerte, la información enmarcada antes mencionada lo ayuda de la mejor manera posible a deshacerse de este problema de pantalla azul. No dude en dejar sus sugerencias o consultas adicionales en las secciones de comentarios a continuación.
Para obtener más información útil relacionada con cuestiones técnicas, suscríbase a nuestro boletín. Síganos en las redes sociales: Facebook, Twitter, Instagram y Pinterest.
