9 soluciones para el problema de sonido que no funciona en la computadora (Windows 10/8/7/XP)
Publicado: 2022-02-13¿Su sonido de Windows no funciona en una computadora o computadora portátil? ¿No puede escuchar el sonido de los altavoces de su computadora portátil? He enfrentado este problema en mi computadora portátil con Windows 10. En este artículo, te doy todas las posibles soluciones a este problema.
Obtendrá soluciones usando mi computadora portátil con Windows 10 y puede aplicar los mismos métodos a otras versiones de su PC con Windows. Pruebe a continuación las correcciones una tras otra. Cualquiera puede resolver su problema.
Tabla de contenido
Arreglar el sonido que no funciona en el problema de la computadora
1. Prueba con otro jugador
Si estaba usando solo un reproductor, existe la posibilidad de que su reproductor se haya dañado. Entonces abra el mismo archivo de video o audio usando diferentes reproductores como Windows Media Player, VLC Media Player.
Si todos los jugadores no dieron sonido, intente la siguiente solución.
2. Verifique la configuración de sonido
Antes de realizar cualquier experimento, debe verificar si ha silenciado la configuración de sonido por error. Primero, verifique la configuración de volumen de su reproductor. Luego verifique la configuración de volumen de la computadora mediante el siguiente método.
Haga clic en el símbolo del altavoz en la barra de tareas. Verá la siguiente pantalla. Asegúrese de que el sonido no esté silenciado.
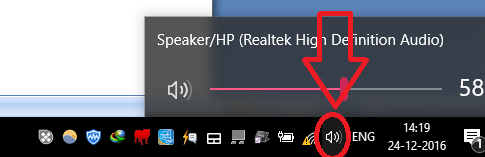
También puede hacer clic derecho en el mismo símbolo de altavoz. Y haga clic en Abrir mezclador de volumen .
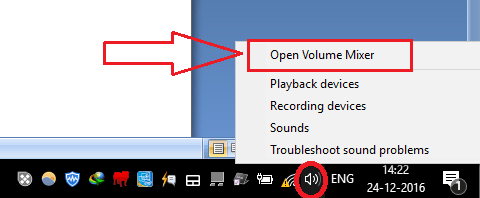
Verá la siguiente pantalla. Asegúrese de que dos sonidos no estén silenciados.
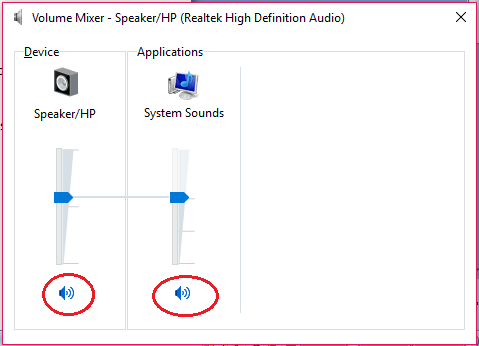
Si todo está bien, todavía tiene un problema, siga el procedimiento a continuación.
- Relacionado: 3 formas de grabar DVD en Windows 10 sin ningún software
- 2 formas de extender la partición de la unidad C en Windows
3. Actualizar controlador
La causa principal de este problema será un problema con el controlador. Si tiene un controlador anterior, necesita actualizar su controlador.
Administrador de dispositivos de búsqueda mediante Cortana Search.
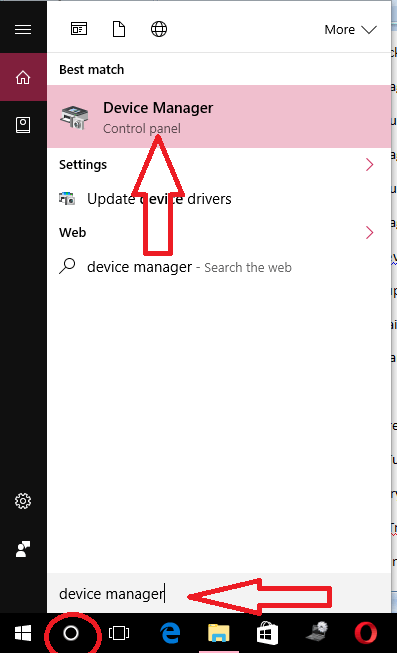
Seleccione Administrador de dispositivos de los resultados de búsqueda. Verá la siguiente pantalla.
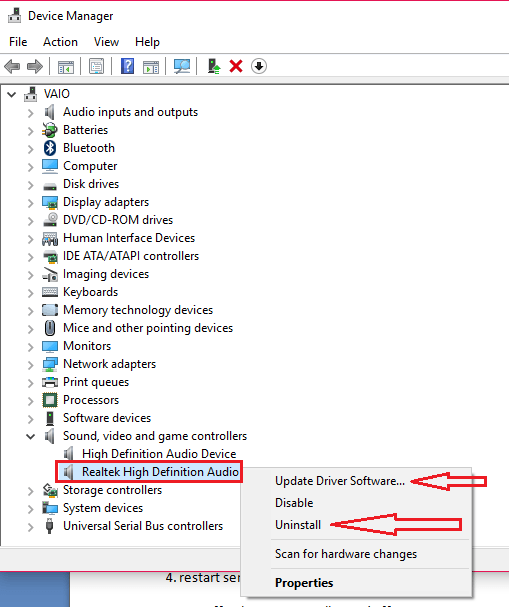
Expanda Dispositivos de sonido, video y juegos .
Haga clic derecho en su dispositivo de audio. Puede ver el nombre de su dispositivo de audio cuando hace clic en el símbolo del altavoz en la barra de tareas.
Primero, seleccione la opción Actualizar software de controlador. Verás dos opciones. Seleccione el primero que busca en Internet automáticamente para actualizar su controlador. También puede descargar el último controlador del fabricante de su placa base a su computadora y usar la segunda opción para actualizar manualmente. Puede leer cómo actualizar el controlador de la tarjeta gráfica.
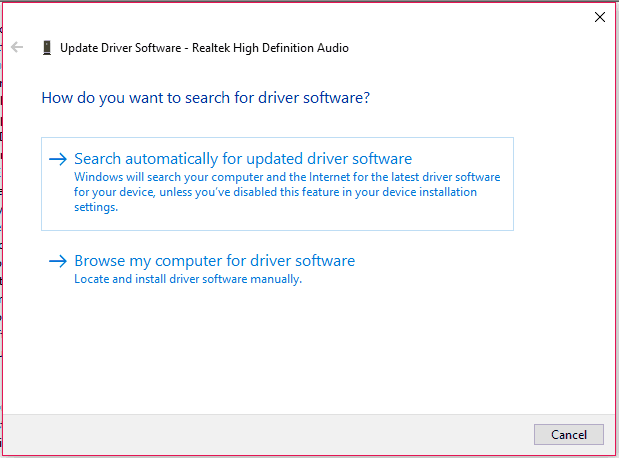
Si la actualización del controlador no resolvió su problema, siga el método a continuación.
4. Desinstalar controlador
Vaya a Administrador de dispositivos -> expanda Controladores de sonido, video y juegos -> Haga clic derecho en su dispositivo de audio. Simplemente seleccione la opción Desinstalar en lugar de la opción Actualizar software de controlador.
Verás una advertencia. Marque Eliminar el software del controlador para este dispositivo . Y selecciona Aceptar .
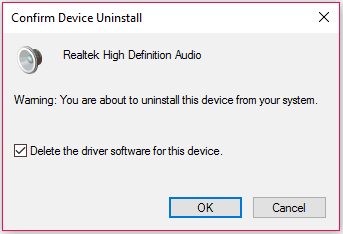
Ahora reinicie su PC, automáticamente instalará su controlador. Si no instaló el controlador, vaya al administrador de dispositivos, haga clic con el botón derecho en Controladores de sonido, video y juegos y seleccione Buscar cambios de hardware . Instalará automáticamente el controlador.


Si ve algún problema al instalar el controlador, lea mi artículo anterior sobre cómo actualizar el controlador de la tarjeta gráfica. Este método puede resolver su problema. Aún así, si tiene problemas, siga la siguiente solución. También puede probar IObit Uninstaller, que puede desinstalar aplicaciones completamente de su PC.
Oferta: Nuestros lectores obtienen un descuento especial del 25% en todos los productos IObit. Visite nuestra página de cupones de descuento de IObit para obtener el código de promoción.
- Relacionado: Cómo restaurar la computadora a una fecha anterior en Windows
- Cómo habilitar o deshabilitar el arranque seguro en Windows
5. Controlador de reversión
A veces, la versión actual de su controlador puede no ser compatible con su sistema operativo o disco duro. Simplemente intente hacer retroceder su controlador a la versión anterior.
Vaya a Administrador de dispositivos -> expanda Controladores de sonido, video y juegos -> Haga clic derecho en su dispositivo de audio. Seleccione Propiedades. Verá la ventana de propiedades. Seleccione la pestaña Controlador. Seleccione la opción Retroceder al controlador.
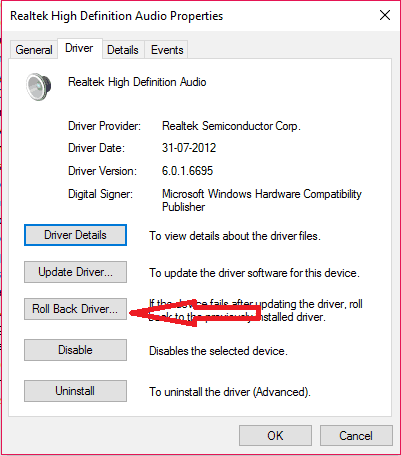
6. Reinicie el servicio de audio
Existe la posibilidad de que su servicio de audio se haya detenido. Debe reiniciar el servicio de audio.
Servicios de búsqueda de la búsqueda de Cortana. Seleccione Servicios de los resultados de búsqueda. Verá la ventana de servicios.
Desplácese hacia abajo y seleccione Audio de Windows. Solo revisa su estado. Si su estado no está en ejecución, haga clic en reiniciar.
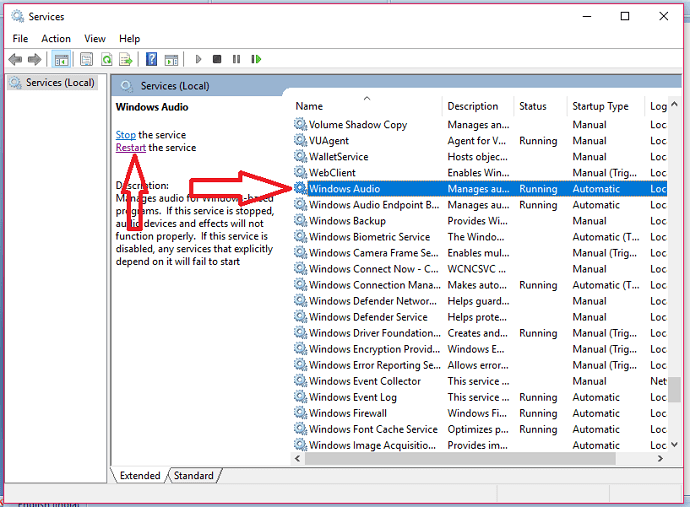
Incluso si el estado es en ejecución, puede reiniciar este servicio. Aún así, su problema persiste, luego lea la siguiente solución.
7. Desactiva todos los efectos de sonido
A veces, los efectos de sonido adicionales pueden causar este problema. Tienes que detenerlos.
Busque sonido en la búsqueda de Cortana. Seleccione Sonido de los resultados de búsqueda.
Verá sus dispositivos de audio en la pestaña Reproducción . Primero, verifique si su dispositivo de audio es el predeterminado o no. Si no es así, seleccione su dispositivo y configúrelo como predeterminado.
Seleccione su dispositivo. Seleccione Propiedades . Seleccione la pestaña Mejoras . Marque Desactivar todos los efectos de sonido . Haga clic en Aceptar .
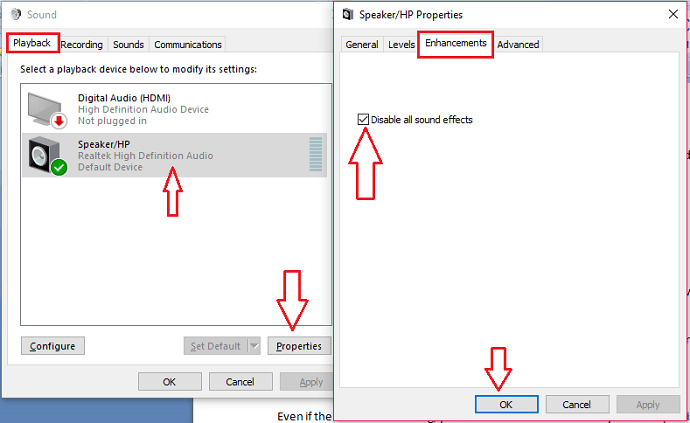
Aún así, no hubo suerte. Ir con la siguiente solución.
8. Pruebe diferentes tasas de bits
Puede probar diferentes velocidades de bits para su salida de sonido.
Busque sonidos en la búsqueda de Cortana. Selecciona sonidos . Seleccione su dispositivo. Seleccione Propiedades . Seleccione la pestaña Avanzado en la ventana Propiedades.
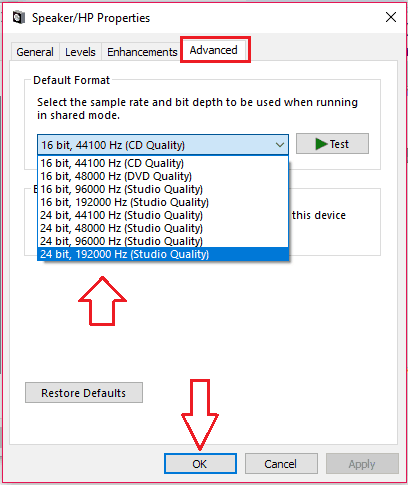
Verá las tasas de bits disponibles. Pruebe todas las tasas de bits. Cualquiera puede trabajar para usted.
Todavía no hay suerte. Luego vaya al siguiente paso.
9. Usar el solucionador de problemas
Si nada funciona, puede usar el solucionador de problemas.
Haga clic derecho en el símbolo del altavoz en la barra de tareas. Seleccione Solucionar problemas de sonido .
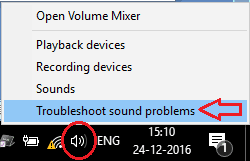
Windows solucionará automáticamente los problemas de sus dispositivos de sonido y controladores de audio. Puede arreglar, o puede darle el punto exacto.
- También te puede interesar: Cómo entrar en modo seguro en Windows
- Métodos efectivos para aumentar la velocidad de la computadora
Espero que cualquiera de los métodos anteriores pueda arreglar el sonido de su PC que no funciona en los problemas de la computadora. Si te gusta, hazme un favor compartiéndolo con tus amigos. Quiere más consejos; siga whatvwant en Facebook y Twitter. Suscríbase al canal WhatVwant en YouTube para recibir actualizaciones periódicas.
