El sonido no funciona en Mac: correcciones
Publicado: 2022-02-13¿El sonido no funciona en Mac? ¿O no sale ningún sonido de tu Mac? ¿Quiere deshacerse de los problemas de sonido que surgen en Mac? Luego, este artículo proporciona todas las soluciones simples posibles para resolver los problemas de sonido en Mac.
En este artículo, se proporcionan soluciones simples para que los usuarios de Mac se deshagan de los problemas relacionados con el sonido que surgen con frecuencia.
Tabla de contenido
¿Por qué mi sonido no funciona en mi Mac?
Puede haber varios factores que causen problemas relacionados con el sonido en su Mac. Esos son:
- Su macOS no está actualizado,
- Accidentalmente, es posible que haya silenciado el volumen o lo haya bajado,
- La opción de altavoces internos no se muestra después de ir a las preferencias del sistema y seleccionar el sonido.
- Depósitos de polvo en los puertos de tus auriculares o altavoces externos.
Y más.
- Lea también: Cómo borrar el caché en Mac
- ¿Cómo usar el modo de recuperación de Mac?
El sonido no funciona en Mac: correcciones
Aquí puede seguir las correcciones básicas que deben realizarse con prioridad antes de buscar ayuda del soporte de Apple o de un técnico calificado. En la mayoría de los casos, surgen problemas de sonido en Mac debido a los altavoces internos y externos. Entonces, primero, puede ver las soluciones que lo ayudan a hacer que los parlantes internos de su Mac vuelvan a funcionar normalmente. Luego, puede ver las soluciones que lo ayudan a hacer que los parlantes externos de su Mac vuelvan a funcionar normalmente.
Cómo arreglar una Mac si no está reproduciendo sonido
Siga los pasos a continuación si el sonido deja de funcionar en su Mac.
1. Reproduce algo como música/video:
Para empezar, reproduzcamos música en iTunes/Música para comprobar si definitivamente no hay sonido en tu Mac. Luego puede ver el progreso de la barra incluso si no escucha ningún sonido. A continuación, si lo desea, puede abrir algunas aplicaciones más, como Apple Music o YouTube, y reproducir algunas películas solo para probar el sonido nuevamente.
2. Compruebe si el volumen se ha silenciado y suba el volumen:
El más importante a comprobar es el volumen. Porque accidentalmente podrías haber silenciado el volumen. O bajó el volumen. Así que asegúrese de no tener el volumen silenciado o bajar el volumen.
Además, presione el botón para subir el volumen, la tecla F12 presente en la esquina superior derecha de su teclado, y aumente el volumen. Supongamos que esto no funciona, luego haga clic en la opción Volumen, presente en la barra de Menú en la parte superior de la pantalla
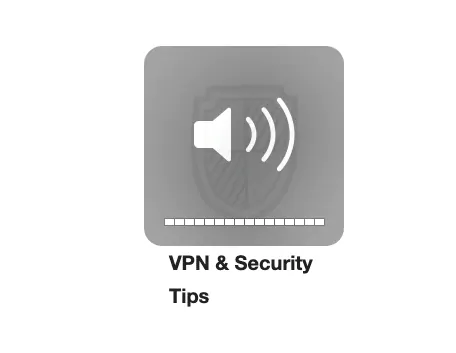
3. Verifique diferentes aplicaciones:
A veces es posible que el sonido se reproduzca solo en algunas aplicaciones pero no en otras aplicaciones. Luego, debe verificar la configuración de sonido en esas aplicaciones. Porque a veces el volumen puede estar silenciado o bajado en esas aplicaciones. En tales casos, debe cambiar la configuración para aumentar el volumen. Si el problema del sonido aún no se ha solucionado, debe reinstalar dichas aplicaciones. Entonces los problemas de sonido desaparecerán definitivamente.
Por ejemplo, si el sonido se reproduce en iTunes pero no en Safari. Entonces esto puede deberse a que el sonido está silenciado o apagado. Por lo tanto, verifique la configuración de sonido y suba el volumen. Luego, también puede escuchar el sonido que se reproduce en Safari mientras mira películas en él.
4. Reinicie Mac:
Apagarlo y encenderlo funciona la mayor parte del tiempo. O puede hacer un reinicio para resolver el problema.
5. Compruebe el puerto de auriculares:
Si está usando auriculares por un tiempo, quítelos correctamente. Y escucha el sonido de Mac con parlantes internos. Si el sonido se está reproduciendo, compruebe sus auriculares. Y asegúrese de que no haya polvo en los puertos. Y límpielos a fondo, si encuentra polvo. Luego pruébalos de nuevo.
5. Actualizaciones de software:
Asegúrese de haber actualizado su macOS a la última versión. Es decir, está utilizando la última versión de macOS. Si no lo actualizaste. Luego actualícelo inmediatamente. Entonces, el nuevo sistema operativo definitivamente solucionará los problemas de sonido en tu Mac.

6. Reinicie el controlador de sonido: diríjase al monitor de actividad a través de su búsqueda habitual, es decir, a través de Finder o Spotlight. Y busque CoreAudio usando la búsqueda. Selecciónalo. y haga clic en X para salir del proceso. Luego, el proceso se reinicia de inmediato. Y al hacerlo, puede solucionar los problemas de sonido en su Mac.
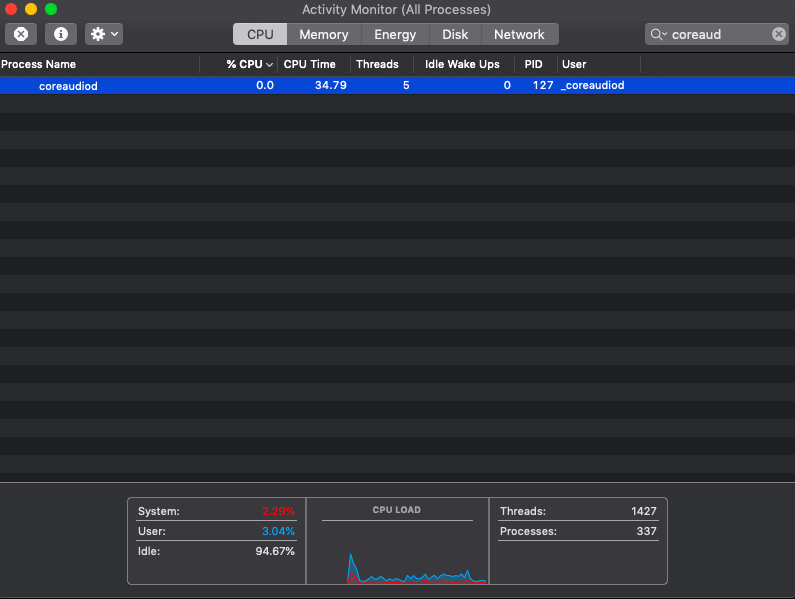
7. Eche un vistazo a las preferencias del sistema:
Vaya a las preferencias del sistema y luego elija sonido. Haga clic en salida y elija altavoces internos. Y asegúrese de que la casilla de verificación Silenciar junto a Volumen de salida no esté marcada. Esa es ninguna marca de verificación está presente en la casilla de verificación. Además, asegúrese de que el control deslizante Volumen de salida se mueva hacia el lado derecho.
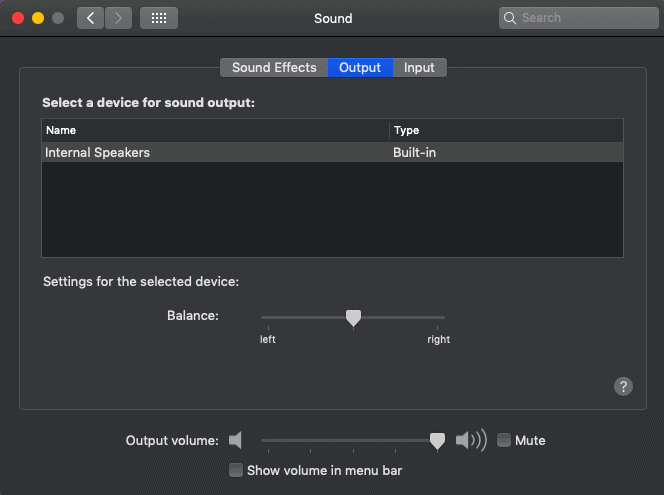
8. ¿Sin parlantes internos?
Nuevamente, vaya a las preferencias del sistema y luego elija sonido. Haga clic en salida y elija altavoces internos. Suponga que no ve la opción Altavoces internos en la ventana. Pero si ve Digital Out en lugar de Internal Speakers. Luego, elimine todo lo que esté conectado desde el puerto que está conectado a su Mac y vuelva a intentarlo. Si aún no ve la opción de parlantes internos, comuníquese con el soporte de Apple y requiere soporte técnico.
9. Restablecer PRAM : PRAM significa memoria de acceso aleatorio de parámetros. Se confirma que el reinicio de PRAM definitivamente puede resolver algunos problemas relacionados con el audio. Para descansar, mantenga presionado Comando + Opción (o Alt) + P + R hasta que su Mac se inicie y suene.
¿Aún no está resuelto? Las anteriores son las soluciones básicas que puede seguir para resolver problemas de sonido en su Mac. Si nada te funciona, es mejor que te pongas en contacto con el Apple Care más cercano para obtener asistencia.
- Lea también: Los 6 mejores calibradores de monitor para Mac
- 4 formas de eliminar fotos duplicadas en Mac
Arreglos para Mac que no reproducirán sonido a través de parlantes/auriculares externos
Si está utilizando altavoces o auriculares externos para escuchar el sonido de su Mac. Y si han dejado de funcionar. Luego, siga los pasos a continuación para solucionar este problema.
1. Desconecte los altavoces/auriculares externos y conéctelos con otros dispositivos:
Desconecte los altavoces o auriculares externos de su Mac y conéctelos con otros dispositivos como iPod o iPhone. Luego verifique si funcionan.
2. Quítelos y vuelva a enchufarlos : No soy un gran fanático de esto. Pero funciona a menudo. Simplemente conéctelos e insértelos nuevamente correctamente.
3. Compruebe si hay luz roja: si algo está bloqueando su puerto, la luz roja es visible. En tal caso, intente soplar en el puerto y vea si ha desalojado todo lo que contiene.
Haga lo mismo que hizo con el audio interno, es decir, reinicie su Mac, el controlador de sonido y el PRAM. Y no olvide echar un vistazo a las actualizaciones recientes del sistema.
Conclusión
Ahora puedes saber cómo solucionar los problemas de sonido que surgen en tu Mac con frecuencia. Ahora por su cuenta, puede resolver los problemas relacionados con el sonido en su Mac. Todas las correcciones discutidas aquí son simples y pueden ser conocidas por usted. Pero la mayoría de nosotros los olvidamos y comenzamos a preocuparnos cuando surge un problema. Una vez que enfrente el problema, redúzcalo siguiendo las sencillas soluciones que se explican aquí.
Supongamos que si ninguna de las soluciones no funciona, entonces necesita obtener ayuda del soporte de Apple o de un técnico calificado. Pero no olvide probar las correcciones básicas discutidas aquí.
Espero que este tutorial, Sound Not Working On Mac: Fixes, te haya ayudado a solucionar problemas relacionados con el sonido en tu Mac. Si le gusta este artículo, compártalo y siga a WhatVwant en Facebook, Twitter y YouTube para obtener más consejos técnicos.
Preguntas frecuentes: el sonido no funciona en Mac: correcciones
¿Cómo arreglo una Macbook atascada en silencio?
Simplemente reinicie su Mac y verifíquelo nuevamente. Con suerte, funciona la mayor parte del tiempo.
¿Qué hace un reinicio de PRAM?
Restablecer la PRAM soluciona los problemas relacionados con el sonido que surgen en su Mac.
¿Por qué no funciona el audio en mi Mac?
Puede deberse a la configuración de sonido incorrecta del sistema o aplicación en particular, macOS no está actualizado y más. Un reinicio y un tutorial de la configuración podrían funcionar. Y necesita actualizar su macOS a la última versión.
