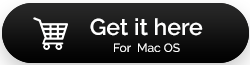El sonido no funciona en una Mac: Resuelto
Publicado: 2021-05-28Cualquiera que sea el caso, esto es lo que debe hacer para arreglar el sonido en Mac.
La reproducción de audio y los problemas de sonido se han convertido en un problema común para los usuarios de Mac. El problema del sonido que no funciona ocurre principalmente después de actualizar macOS o instalar un nuevo dispositivo de audio. Afortunadamente, hay soluciones para arreglar el audio de Mac que no funciona.
En esta publicación, discutiremos todo sobre ellos y también responderemos por qué el sonido no funciona en mi Mac.
Entonces, sin más demora, vayamos al grano y aprendamos las mejores formas de arreglar el sonido en la MacBook.
Lea también: ¿Cómo grabar audio interno en Mac?
Las 8 mejores formas de arreglar el sonido que no funciona en Mac
Causas por las que el sonido no funciona en Mac
- El problema con los parlantes o auriculares
- Problemas relacionados con el controlador o el firmware
- Los componentes necesarios para reproducir sonido no están cargados correctamente
- La ubicación donde se guarda el firmware del sonido está corrupta o falta
- Modificaciones realizadas en la configuración de Mac
- Archivo multimedia dañado o faltante
- La aplicación que está utilizando para reproducir medios no es compatible con el formato de audio
- Problemas con la codificación, decodificación o formatos de sonido de salida
Lea también: Cómo solucionar el problema de la falta de sonido en la computadora portátil
Soluciones viables: el sonido de MacBook no funciona
Antes de entrar en pasos complejos de solución de problemas, asegurémonos de que todos los componentes vitales estén funcionando. Además, asegúrese de estar ejecutando la última versión de macOS. Para verificar la versión de macOS que está utilizando, haga clic en el menú Apple > Acerca de esta Mac. Esto abrirá una nueva ventana con todos los detalles sobre el macOS que está ejecutando. Una vez que esté seguro de que tiene la última versión en ejecución, siga las correcciones para resolver el problema de MacBook sin sonido.
1. Comprueba el volumen
Para algunos, esta solución puede parecer infantil, pero no hay nada de malo en verificar si el volumen está encendido o silenciado. Para aumentar el volumen, presione F12 y verifique si puede escuchar el sonido.
2. Revisa los conectores

Cuando no se enfrenta a ningún problema de audio en Mac, se recomienda encarecidamente comprobar la conexión. Si está utilizando auriculares o una salida externa, desconéctelo, reinicie su Mac y vuelva a conectarlo. Esto ayudará a solucionar el problema.
Sugerencia : si ve una luz roja alrededor del puerto de audio, significa que el polvo lo está bloqueando, así que limpie el puerto y luego vuelva a conectarlo.
3. Verifique la configuración de sonido
- Haga clic en el icono de Apple > Preferencias del sistema
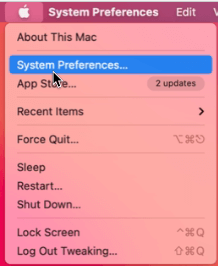
- Busque la opción Sonido> haga doble clic en ella
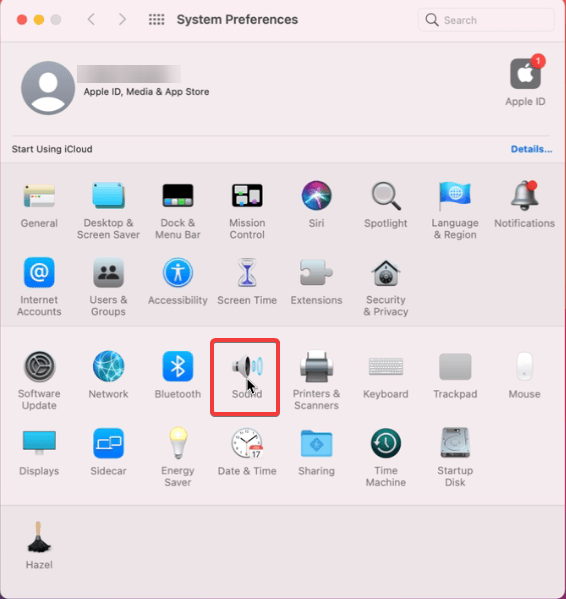
- Haga clic en la pestaña Salida > seleccione altavoces integrados.
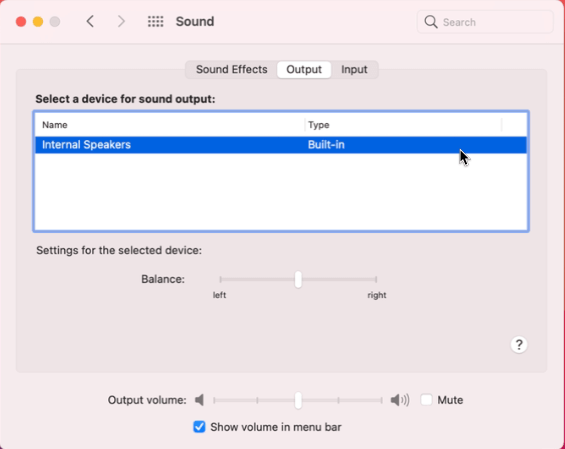
Nota: Si no puede ver un altavoz integrado, deberá ponerse en contacto con el Soporte técnico de Apple.
- Si el control deslizante de volumen está más a la izquierda, arrástrelo hacia la derecha para aumentar el volumen.
5 Compruebe si el sonido funciona. Asegúrese de que la casilla junto a Silencio no esté marcada 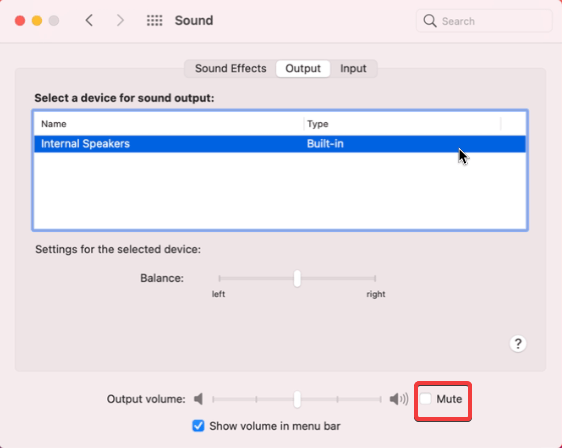
Sugerencia : en Configuración de sonido > pestaña Salida, si se selecciona un dispositivo USB en lugar de integrado y no puede cambiarlo, desconecte el USB y luego intente seleccionar integrado.
4. Ejecutar secuencias de comandos de mantenimiento
Después de verificar la conexión del hardware y realizar cambios en la configuración del sonido, si el sonido aún no funciona, intente eliminar elementos temporales y reparar el permiso del disco. La forma más fácil de hacerlo es usar CleanMyMac. Esta excelente utilidad de optimización de Mac ofrece varias herramientas para limpiar la basura de Mac.
Para mantener las secuencias de comandos y optimizar Mac, utilizaremos el módulo Ejecutar secuencias de comandos de mantenimiento. Para usarlo, siga los pasos a continuación:
- Instale CleanMyMac X en su máquina.
- Ejecute la herramienta y haga clic en la opción Mantenimiento presente en el panel izquierdo.
- Haga clic en Ejecutar secuencias de comandos de mantenimiento > Ejecutar
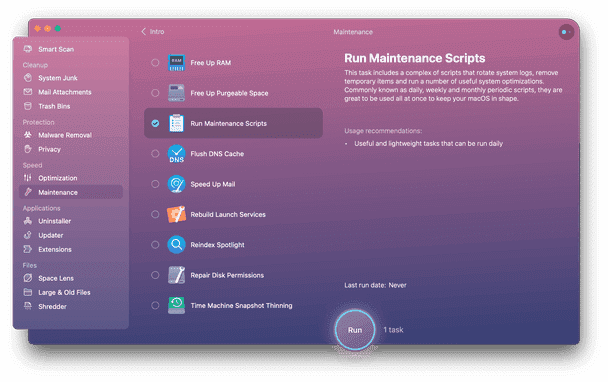
- Solucione todos los problemas detectados y luego intente reproducir sonido. El problema de no audio ahora debería solucionarse.
5. Reinicie el controlador de sonido
A veces, el sonido deja de funcionar debido a la configuración corrupta del controlador de sonido. Por lo tanto, para recuperar el sonido, se recomienda reiniciar el controlador de sonido. Para hacerlo, sigue estos pasos:
- Inicie Finder > Aplicaciones > Utilidades.
- Haga doble clic en Monitor de actividad> busque coreaudiod> haga clic en la X presente en la barra de herramientas
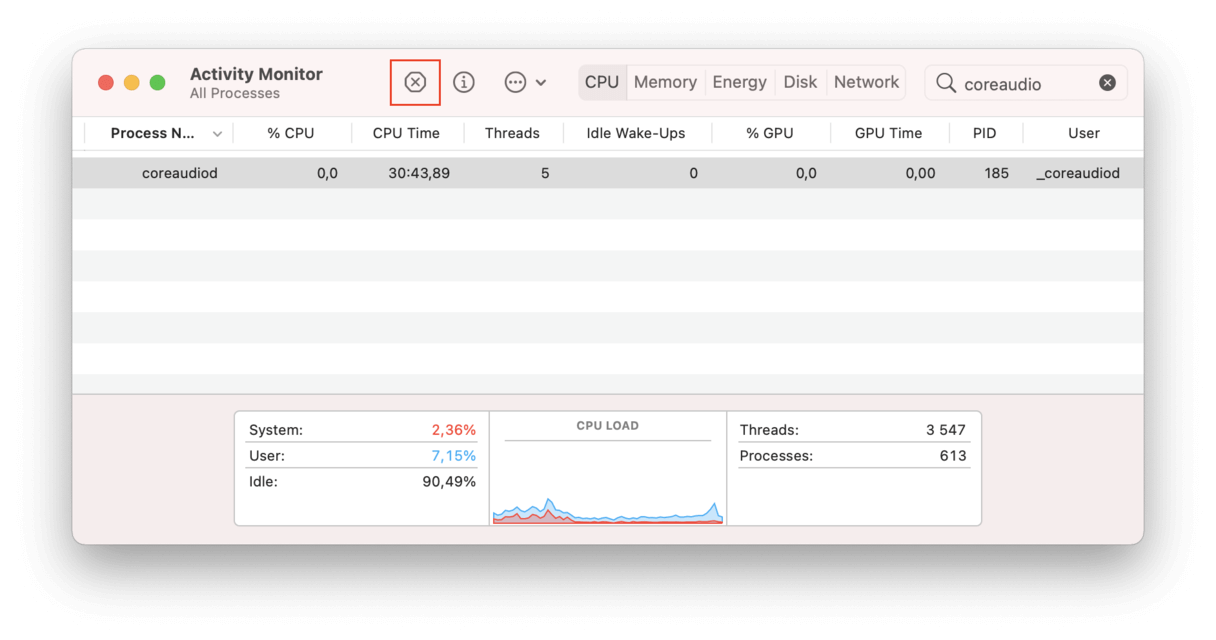
- Al hacerlo, se cerrará coreaudiod.
- Reinicie su Mac y verifique que el sonido que no funciona ahora debería estar arreglado.
6. Escanee el sistema en busca de infecciones de malware
Aunque los problemas de sonido que no funcionan en Mac se pueden resolver fácilmente siguiendo los pasos explicados anteriormente. Sin embargo, a veces, debido a infecciones de malware o basura que satura la Mac, es posible que enfrente el problema. Por lo tanto, se sugiere escanear la Mac en busca de virus y otras amenazas. Para ello, podemos utilizar el módulo de eliminación de malware añadido a CleanMyMac X. Para utilizarlo, siga los pasos que se indican a continuación:

Descargar CleanMyMac X
Reseña completa sobre CleanMyMac X
- Ejecute CleanMyMac X.
- Seleccione la herramienta Eliminación de malware en el panel izquierdo.
- Haga clic en Escanear y espere a que finalice el escaneo.
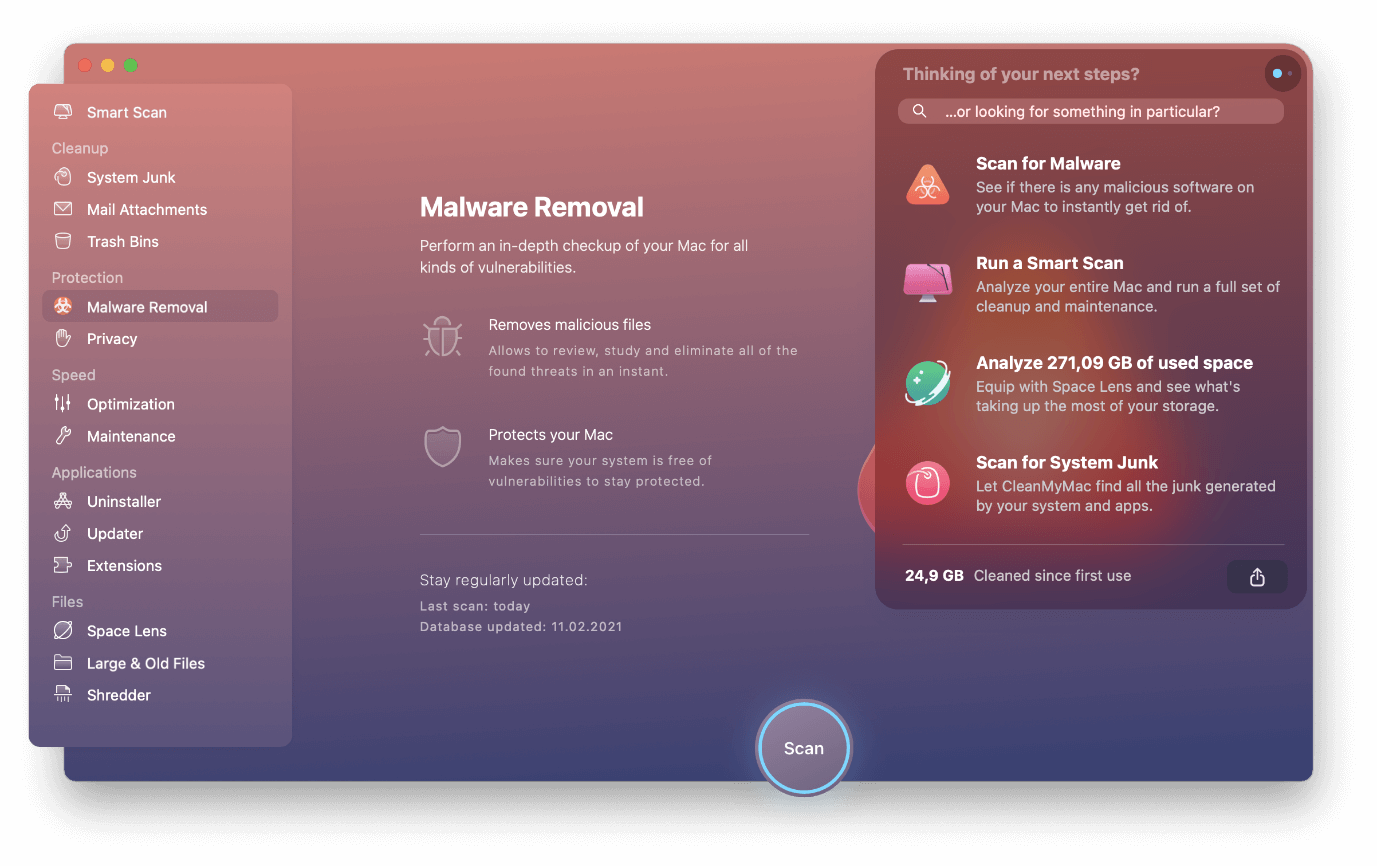
- Limpiar las amenazas detectadas.
- Ahora intente reproducir el sonido, el problema con el audio debería solucionarse.
7. Verifique si la aplicación interfiere con el sonido
Para redirigir la salida de Mac al grabar la pantalla, la mayoría de las aplicaciones de grabación de pantalla instalan su controlador de salida de audio. Esto a veces interfiere con la salida de audio integrada de Mac. Por lo tanto, para verificar si ese no es el problema, sugerimos verificar todas las aplicaciones instaladas. Si encuentra una aplicación que podría estar interfiriendo, desinstálela para corregir el sonido que no funciona en Mac.
Nota: para saber qué aplicación podría estar interfiriendo con la salida de audio, diríjase a Preferencias del sistema > Sonido > pestaña Salida > busque el nombre del software debajo del dispositivo de salida. Si ve el nombre de un software, felicidades, ha encontrado al culpable.
Para desinstalar dichas aplicaciones sin dejar restos, puede utilizar el módulo de desinstalación de CleanMyMac.
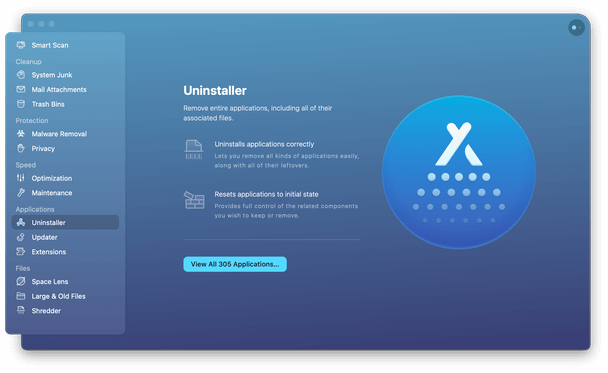
8. Restablezca NVRAM y SMC (aparece en PowerPC e Intel Mac respectivamente)
Restablecer NVRAM y SMC a veces ayuda a solucionar problemas de sonido en la MacBook.
Para restablecer la NVRAM, siga los pasos a continuación:
Nota: asegúrese de desconectar todos los dispositivos USB dejando el teclado con cable.
- Apaga y reinicia tu MacBook
- Mientras se inicia la MacBook, mantenga presionada la tecla Opción + Comando + P + R hasta que observe cualquiera de los siguientes:
- Ahora escuchará el sonido de inicio reproducido dos veces (en modelos más antiguos sin chip T2)
- El logotipo de Apple aparecerá y desaparecerá dos veces (en modelos con chips T2)
Después de esto, reinicie SMC.
Si está utilizando una MacBook con chips T2, siga los pasos a continuación:
- apagar macbook
- Mantenga presionado Control + Opción izquierda + Mayús derecha durante 7 segundos. Sin soltar las teclas, mantenga presionado el botón de encendido.
- Nuevamente, mantenga presionada la tecla Control + Opción izquierda + Mayús derecha durante 7 segundos e inicie su MacBook.
Esto restablecerá SMC en MacBook que se ejecuta en chips T2.
Sin embargo, si está utilizando una MacBook con un chip T2, debe seguir los pasos que se explican a continuación:
- apagar macbook
- Mantenga presionado Control izquierdo + Opción izquierda + Mayús izquierda. Sin soltar las teclas, mantenga presionado el botón de encendido.
- Mantenga presionadas las teclas durante 10 segundos, suéltelas y luego reinicie su MacBook.
Esto ayudará a solucionar problemas de sonido en MacBook.
Arreglar – Problemas de audio en Mac
En general, solucionar problemas de audio en Mac no es difícil. Siguiendo los pasos explicados anteriormente y utilizando una herramienta de optimización de Mac, puede solucionar fácilmente los problemas de sonido. Sin embargo, para algunas correcciones, es posible que deba reiniciar su Mac, pero no creo que eso sea un problema. Esperamos que con las soluciones pueda solucionar el problema de la ausencia de sonido en el MacBook. Háganos saber qué solución funcionó mejor para usted. Sin embargo, si probó algo más que funcionó para usted, comparta lo mismo en la sección de comentarios.
Preguntas frecuentes:
¿Por qué el sonido es bajo en el MacBook?
En su mayoría, los problemas de sonido bajo se deben a problemas relacionados con el software. Puede ser un conflicto de aplicaciones con la configuración de los altavoces o algo similar. Para resolver este problema, debe restablecer la NVRAM/PRAM. Estas pequeñas piezas de memoria Mac controlan el volumen del sonido, la resolución de la pantalla, la zona horaria y otras configuraciones. Para restablecer NVRAM/PRAM, apague Mac > presione Opción + Comando + P + R cuando arranque. Suelte las teclas después de unos 20 segundos cuando Mac se reinicie. El volumen debe ser restaurado.
¿Cómo arreglar el sonido en MacBook?
La forma más fácil de corregir la falta de audio en MacBook es hacer clic en el logotipo de Apple> Preferencias del sistema> Sonido> pestaña Salida> asegúrese de que el volumen no sea demasiado bajo y que la casilla junto a Silencio no esté marcada. Además, asegúrese de seleccionar un altavoz incorporado.
Gracias por leer
Próximas lecturas:
Los mejores editores de etiquetas MP3 para Mac 2021
Los 10 mejores desinstaladores para Mac en 2021
Cómo grabar llamadas en tu iPhone