Cómo acelerar Google Chrome [enero de 2020]
Publicado: 2016-06-21![Cómo acelerar Google Chrome [enero de 2020]](/uploads/article/14731/T1nZi7C9v0P7MQaC.jpg)
Cuando se trata de elegir un navegador, sería difícil encontrar uno tan rápido y estable como Chrome. Claro, no es un navegador perfecto, pero hay una razón por la que se ha convertido en la opción más popular para navegar por la web en todo el mundo. Con una amplia biblioteca de extensiones y complementos, millones de temas para personalizar la ventana de su navegador y compatibilidad con todas las demás aplicaciones y servicios que ofrece Google, Chrome es una de las mejores opciones que puede tomar como navegador en 2020.
Por supuesto, no es perfecto. El hecho de que Chrome sea la mejor opción para navegar por Internet en la actualidad no significa que no puedas mejorarlo. Si su navegador Chrome funciona un poco lento, se retrasa durante la apertura o hace que toda su computadora se sienta lenta, no está solo. Los usuarios de Chrome se ralentizan todo el tiempo, pero afortunadamente, hay muchas maneras de hacer que Chrome sea más rápido. Desde consejos y trucos rápidos hasta extensiones útiles que pueden darle un impulso a su navegador, encender Chrome para que se ejecute rápido y veloz en su máquina no llevará mucho tiempo. Veamos todas las formas de hacer que Chrome funcione más rápido en su dispositivo.
Deshabilitar Flash en Google Chrome
enlaces rápidos
Si su navegador ha estado funcionando lento hoy, lo primero que querrá llamar su atención es Flash. Por sí solo, Google Chrome acapara una gran cantidad de recursos del sistema, y con Flash (el último complemento integrado que queda en 2017) ejecutándose en segundo plano en su PC, puede ser aún peor.
Los complementos como Flash Player de Adobe requieren mucha potencia para ejecutarse en su dispositivo y, aunque Flash generalmente está habilitado para mostrar cierto contenido dentro de su navegador, podría ser una buena idea desactivarlo. Por un lado, Flash, en particular, se considera un riesgo de seguridad. No muchas páginas web todavía usan Flash en 2020, y Adobe planea deshabilitar el soporte para su complemento heredado este año. Entonces, en lugar de dejar que un complemento casi inactivo se ejecute en segundo plano de su navegador, es una buena idea deshabilitar completamente la ejecución de Flash en segundo plano de su navegador.
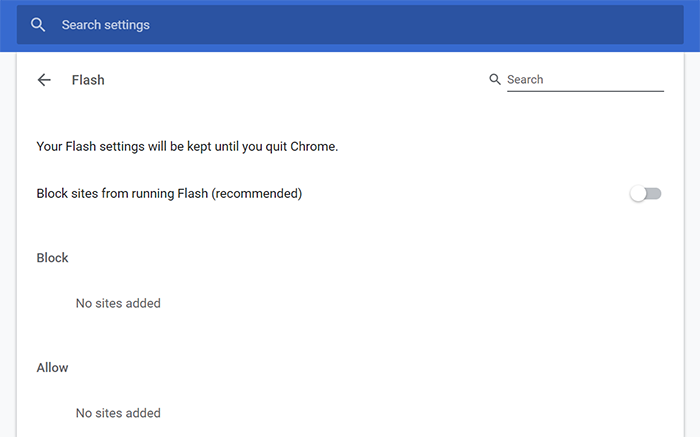
Dirígete a chrome://settings/content en la barra de direcciones en la parte superior de tu computadora para abrir la sección Contenido de tu página de configuración de Chrome. Aquí es donde Flash se movió después de que los complementos integrados restantes se mezclaron en diferentes secciones del navegador. Haga clic en Flash en el menú para cargar su configuración de Flash, luego active "Bloquear sitios para que no ejecuten Flash (recomendado)". Esto requerirá que Chrome solicite su permiso antes de ejecutar Chrome en segundo plano. A medida que más y más sitios dejan de ejecutar Flash, este es un complemento obvio para desactivar en Chrome y realmente puede ayudar a acelerar su navegador en el uso diario. Y si alguna vez necesita usar Flash nuevamente, es fácil habilitar Flash en Chrome.
Desactiva las extensiones de Google Chrome
Flash podría ser el último complemento que queda dentro de Google Chrome, pero eso se debe a que muchas de las herramientas del navegador han realizado la conversión a extensiones. Como cualquier complemento del navegador, las extensiones de Chrome son extremadamente poderosas y le permiten realizar cambios menores en el funcionamiento de su navegador o reinventar por completo la forma en que se muestran y representan las páginas web en su navegador. Las extensiones pueden ser herramientas fantásticas por derecho propio, pero si agregas demasiadas, podrías ralentizar Chrome.
Cuando agrega una extensión a Chrome, se ejecutará automáticamente en segundo plano en su navegador a menos que lo apague. Si solo tiene un par de extensiones ejecutándose en su computadora a la vez, esto no debería ser un gran problema. Sin embargo, una vez que comience a agregar una docena o más de extensiones, Chrome realmente comenzará a consumir la memoria de su computadora. Por eso es importante asegurarse de administrar la frecuencia con la que se ejecuta la extensión en segundo plano en su navegador. Es una buena idea deshabilitar las extensiones que no estés utilizando activamente. Mejor aún, también puedes asegurarte de revisar periódicamente tu lista de extensiones para eliminar complementos no deseados o innecesarios.
Dirígete al menú de extensiones en chrome://extensiones para ver lo que está instalado en Chrome. Sus extensiones se enumeran en orden alfabético, lo que facilita determinar qué se está ejecutando y qué no en su computadora. Tiene algunas opciones sobre qué hacer con cada una de sus extensiones.
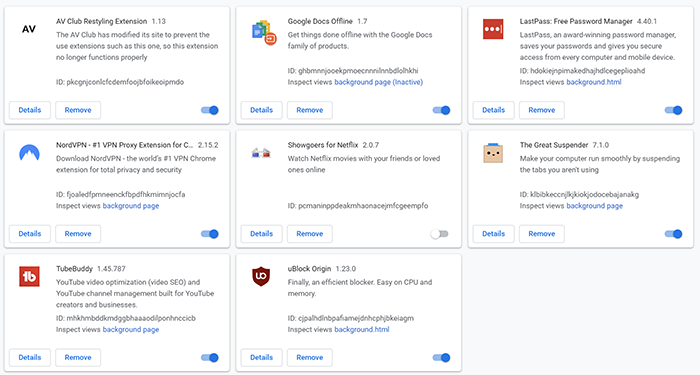
Si no está seguro de por dónde empezar con lo que ha instalado, le recomendamos hacer clic en el botón Detalles de cada extensión para tener una idea de lo que hace cada complemento en su computadora. A partir de ahí, tienes dos opciones con tu extensión:
- Al alternar el interruptor junto a cada extensión, se activará o desactivará, sin eliminarla por completo de Chrome. Esto significa que puede habilitar y deshabilitar la extensión cuando la necesite, sin tener que reinstalarla constantemente.
- Al hacer clic en Eliminar se eliminará completamente la extensión de su navegador.
Dicho todo esto, algunas extensiones pueden ayudar a acelerar Chrome eliminando aspectos innecesarios de la web. Los bloqueadores de anuncios son la mejor manera de hacerlo, eliminando anuncios que agotan los recursos de las páginas web y que realmente pueden ralentizar toda su PC. Del mismo modo, usar una VPN para Chrome puede ayudarte con tu velocidad y tu seguridad, protegiendo tus datos en línea y manteniéndote a salvo de miradas indiscretas.
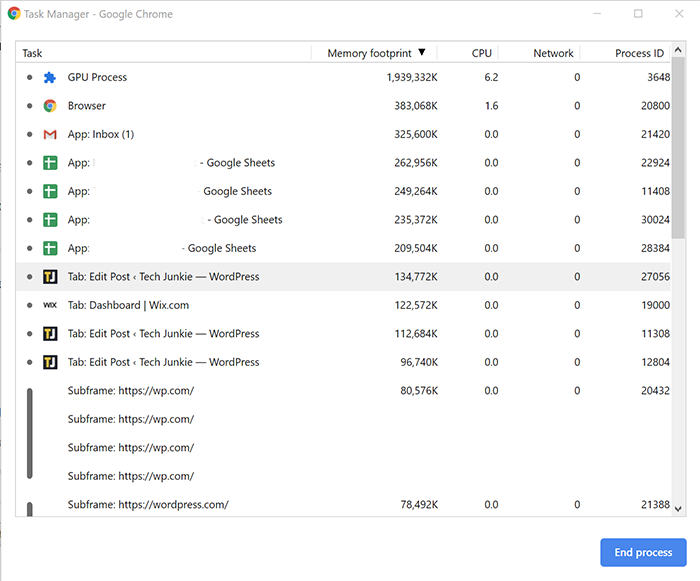
Si no está seguro de cómo comprobar qué extensiones están atascando su navegador, puede utilizar el administrador de tareas integrado en Chrome para ver qué está utilizando sus recursos. Haga clic en Shift+Esc en su teclado para abrir el administrador de tareas de Chrome. Desde aquí, puede ordenar por huella de memoria o uso de CPU. Si ve que una extensión llega a la parte superior de cualquiera de las listas, querrá ver si puede deshabilitarla cuando no sea necesaria o cambiar a una extensión alternativa de Chrome que pueda usar menos memoria o potencia de CPU.
Desactivar JavaScript e imágenes
Cuando se trata de aumentar el tiempo de carga de las páginas web, nada es más difícil que las imágenes y JavaScript del lado del cliente. JavaScript es el código que agrega funcionalidad a los sitios web con el código que se ejecuta en su navegador en lugar del servidor web. Desafortunadamente, aunque a menudo es necesario hacer que ciertas páginas web funcionen, puede tener un gran impacto en la velocidad de carga de las páginas. Es posible desactivar JavaScript para aumentar considerablemente los tiempos de carga de la página, pero la desventaja, por supuesto, es que no obtendrás la funcionalidad que JavaScript proporciona con el sitio web que estás viendo. Lo mismo ocurre con las imágenes que puede deshabilitar cuando ve la web.
Afortunadamente, si estás de acuerdo con eliminar ciertos elementos visuales, puedes desactivar tanto JavaScript como las imágenes dirigiéndote a chrome://settings/content . Para deshabilitar JavaScript, seleccione JavaScript de la lista de opciones y desactívelo. Para deshabilitar las imágenes, haga lo mismo: seleccione las imágenes del menú y haga clic en "No mostrar ninguna imagen" en la palanca.
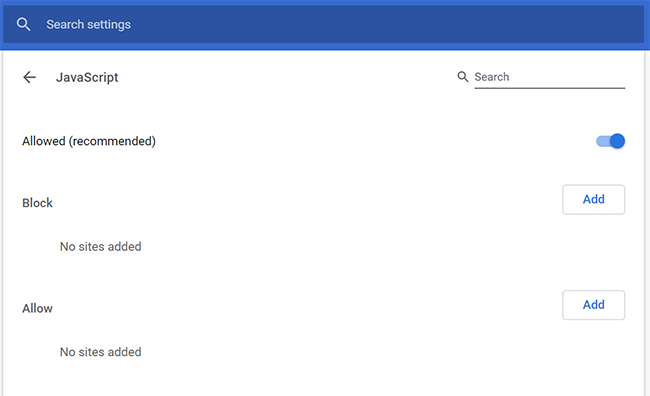
Tanto para JavaScript como para imágenes, puede personalizar su experiencia permitiendo o bloqueando solo sitios web específicos. Si bien deshabilitar la ejecución nativa de JavaScript es una excelente manera de acelerar su navegador, deberá asegurarse de hacerlo correctamente para que sitios como YouTube sigan funcionando correctamente.
Agregue la extensión del modo de texto a Chrome
Como dijimos anteriormente, las extensiones pueden ser una excelente manera de mejorar su experiencia de navegación con Chrome, incluso si demasiadas extensiones pueden ser algo malo. Afortunadamente, el modo de texto está prácticamente diseñado para reducir la tensión que Chrome puede ejercer sobre la CPU y la memoria de su PC, al mismo tiempo que reduce el tiempo que tarda una página web en cargarse. Es una excelente alternativa para deshabilitar por completo las imágenes como describimos anteriormente, ya que puede elegir cuándo desea y cuándo no desea activar el modo de texto. También es una de las mejores formas de corregir el rendimiento lento en Chrome.
Para usar el modo de texto, diríjase a Chrome Web Store para instalar la extensión dentro de Chrome. Una vez activa, puede habilitar y deshabilitar la aplicación según sea necesario para acelerar su tiempo de navegación. Con el modo de texto activo, la paginación en Chrome se abrirá sin imágenes, videos ni animaciones.
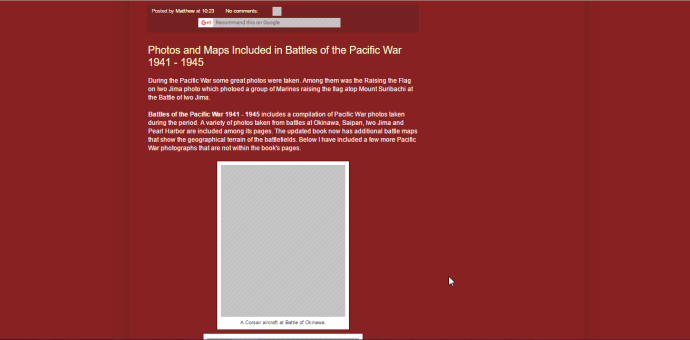
Cuando está activo, el modo de texto tiene un montón de opciones para ayudar a que su experiencia de navegación sea aún mejor. Puede eliminar el color de las páginas del sitio web, seleccionar un modo en blanco y negro completo, desaturar los colores y deshabilitar las páginas de fondo blanco, y cambiar el patrón que reemplaza las imágenes dentro de una página web.
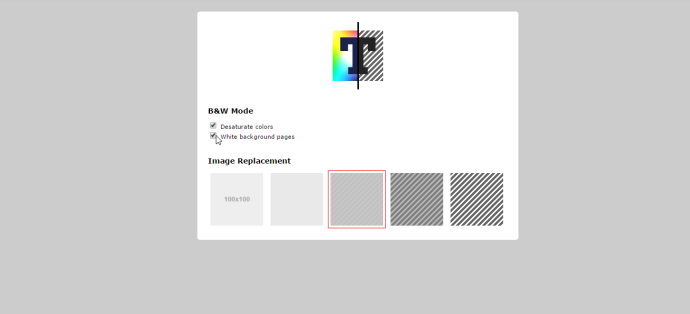
El modo de texto se puede habilitar y deshabilitar desde el menú de extensiones en la esquina superior derecha de Chrome.
Asegúrate de que Chrome esté actualizado
Este es sencillo. Google envía actualizaciones a Chrome todo el tiempo, por lo que querrá asegurarse de que está ejecutando la versión más reciente. Una nueva versión de Chrome debe incluir correcciones de errores y actualizaciones que hagan que su navegador funcione más rápido y sin problemas.
Si tiene una actualización pendiente, verá una flecha verde, amarilla o roja en la parte superior derecha de Chrome que reemplaza el ícono de menú. Haga clic en este icono y seleccione Actualizar Google Chrome de la lista.
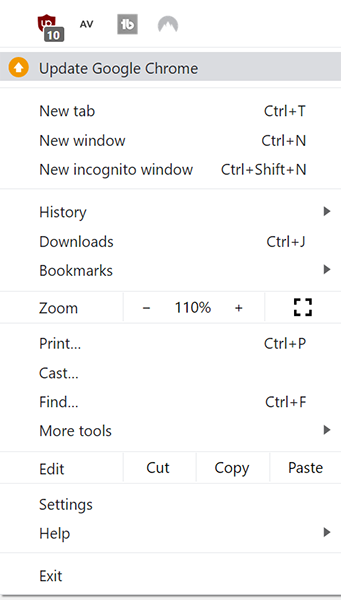

Por supuesto, si no recibe automáticamente el mensaje de actualización, puede actualizar Chrome manualmente para obtener las funciones y parches más nuevos.
Cambiando tus banderas de Chrome
Es posible que no sepa esto, pero Chrome tiene una serie de opciones ocultas en un menú que le permiten cambiar la configuración a nivel del sistema o habilitar funciones experimentales dentro de Chrome. Estos están ocultos en el menú de banderas en Chrome, al que puede acceder ingresando chrome://flags en la barra de URL de su navegador. Para las próximas sugerencias, usaremos esta página para hacer que Chrome sea más rápido.
Habilitar descargas paralelas
Como se mencionó, la página chrome://flags de Google Chrome incluye una variedad de configuraciones experimentales que puede usar para acelerar su navegador, y para este consejo, haremos exactamente eso. Al habilitar las descargas paralelas, puede asegurarse de que sus velocidades de descarga sean lo más rápidas posible al permitir que Chrome cree trabajos paralelos para cada descarga. Es posible que algunos lectores ya tengan esto activado de forma predeterminada, pero es importante asegurarse de que esta configuración esté habilitada en su navegador.
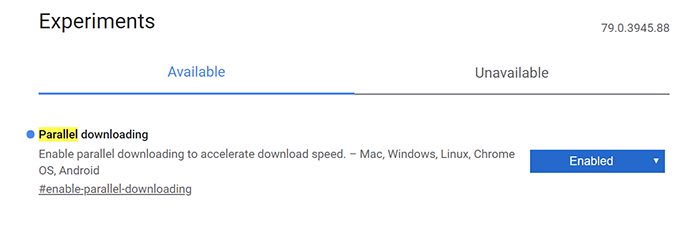
Dirígete a la página de banderas en Chrome y usa la barra de búsqueda en la parte superior para buscar Descargas paralelas. Usando el menú desplegable a la derecha de esta opción, asegúrese de que esté configurada en Habilitado, no Deshabilitado o Predeterminado. Una vez que haya realizado el cambio, Chrome le pedirá que reinicie el navegador en la parte inferior de la pantalla. Reinicie Chrome para realizar el cambio.
Puede hacer esto en todas las plataformas, excepto iOS, por lo que si su teléfono Android tiene problemas para descargar archivos de manera constante, también querrá dirigirse a la página de banderas en su dispositivo. Desafortunadamente, las restricciones de Apple en los navegadores de terceros impiden que los usuarios de iOS accedan a la página de banderas en Chrome, pero si Chrome funciona lento en su iPhone, es fácil acelerarlo usando la configuración que Apple le permite acceder.
Desplazamiento suave
Una de las mejores maneras en que puede aumentar su velocidad en Chrome es hacer cambios para que Chrome se sienta más rápido de usar, y habilitar el desplazamiento suave es una de las mejores maneras de hacerlo. Regrese a la página chrome://flags que mencionamos anteriormente. Use la barra de búsqueda para buscar Desplazamiento suave, luego use el menú desplegable a la derecha de esta opción para habilitar el desplazamiento suave. Una vez más, Chrome te pedirá que reinicies.
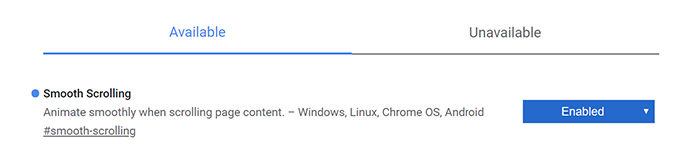
Desafortunadamente, este consejo no funciona en Mac OS, pero para los usuarios de Windows, Linux, Chrome OS y Android, el desplazamiento suave mejora su experiencia de navegación dentro de Chrome al eliminar cualquier retraso de entrada o saltar cuadros que vienen con el desplazamiento a través de páginas web pesadas.
Habilitar rasterizador de copia cero
La última de nuestras tres banderas recomendadas para cambiar es también una de las opciones más técnicas de esta lista. Es posible que este paso no funcione para todos, pero vale la pena intentarlo antes de continuar con el resto de la guía. Regrese a chrome://flags y haga clic en la barra de búsqueda, luego ingrese Zero Copy Rasterizer. Vamos a habilitar esta opción para que su computadora use subprocesos de trama, lo que mejorará la representación de imágenes al escribir directamente en su GPU. Asegúrese de habilitar la opción, pero no reinicie su navegador todavía. Haga clic en la barra de búsqueda nuevamente, pero esta vez ingrese Rasterización de GPU. Habilite esta opción también y luego reinicie Chrome.
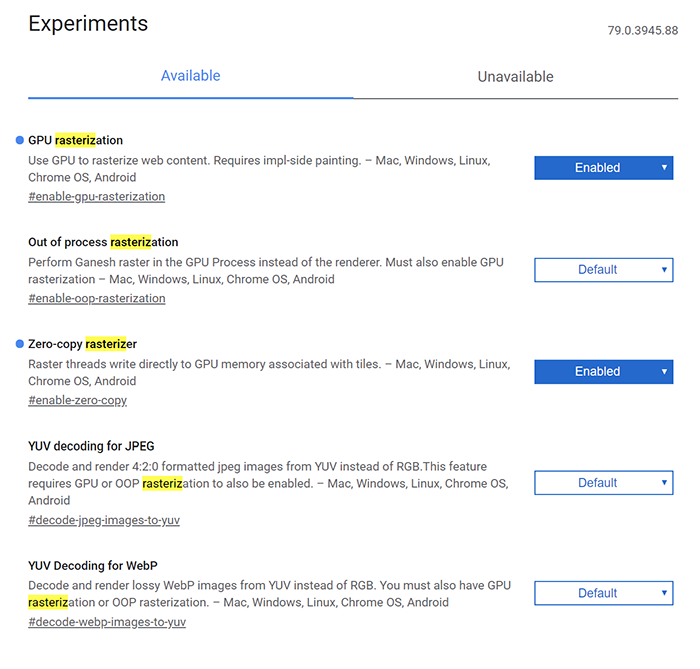
Si tiene problemas con estas dos opciones de rasterización habilitadas, asegúrese de seguir estos pasos a la inversa para restablecer la rasterización a su valor predeterminado. Algunos sitios, incluido Netflix, pueden experimentar ligeros contratiempos cuando estas configuraciones de rasterización están habilitadas.
Deshabilitar la aceleración de hardware
Nuestra bandera final para cambiar podría ser la más importante en esta guía. La aceleración de hardware usa los recursos de su PC para ayudar a renderizar la web más rápido que con el software solo, pero si está usando una PC más antigua, es posible que tenga algunos problemas con esto. Si utilizas un hardware antiguo o más lento, es imprescindible desactivar la aceleración de hardware para Chrome.
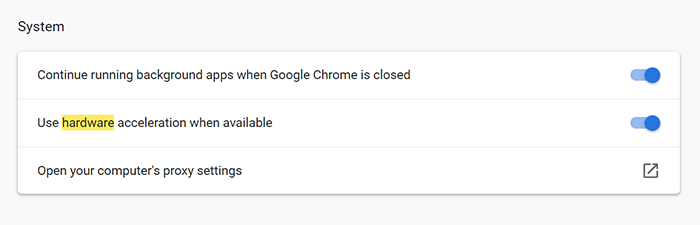
En lugar de dirigirse al menú de banderas, querrá dirigirse al menú de configuración de Chrome haciendo clic en el botón de menú en la esquina superior derecha, luego seleccione Configuración. Para encontrar la configuración de Aceleración de hardware, use la barra de búsqueda en la parte superior de la página para escribir "Aceleración de hardware" o desplácese hacia abajo hasta Configuración avanzada, luego busque "Usar aceleración de hardware cuando esté disponible", bajo el encabezado Sistema. Desmarque esta configuración, luego salga y reinicie Chrome.
Asegúrese de que Chrome no se esté ejecutando al inicio
Esto es muy simple. Cuando instaló Chrome en su computadora, es posible que, sin querer y sin saberlo, haya habilitado Chrome para que se ejecute en su computadora al inicio. Ejecutar Chrome al inicio puede ralentizar su computadora y dificultar el uso de su navegador cuando lo necesita.
En Windows, haga clic en la tecla Windows de su teclado y escriba Inicio, luego asegúrese de que Chrome esté desactivado en este menú. En MacOS, haga clic derecho en Chrome en su base, luego coloque el cursor sobre Opciones y asegúrese de que "Abrir al iniciar sesión" esté deshabilitado.
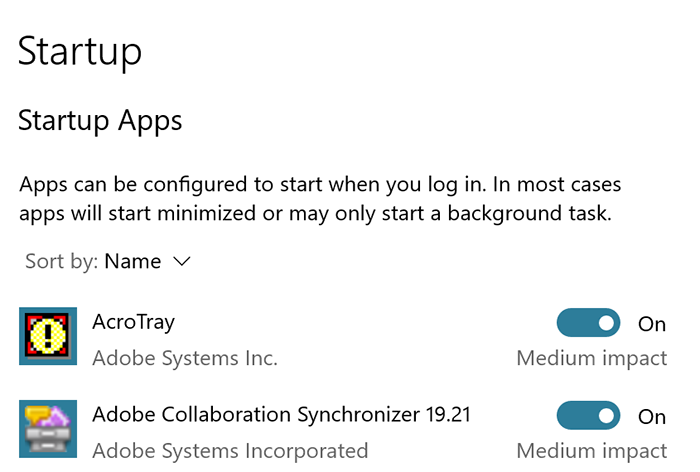
Asegurarse de que Chrome solo se ejecuta cuando realmente desea que se ejecute es uno de los pasos más importantes que puede tomar para que Chrome funcione al máximo rendimiento, e incluso puede ayudar a garantizar que Chrome se ejecute más rápido cuando realmente lo inicia.
Gestión de pestañas
Una de las quejas más destacadas sobre Chrome online se reduce a la gestión de pestañas. Millones de usuarios han tenido problemas con Chrome que recarga constantemente sus pestañas cuando intentan navegar, lo que puede provocar la pérdida de datos y horas de tener que volver a crear su trabajo.
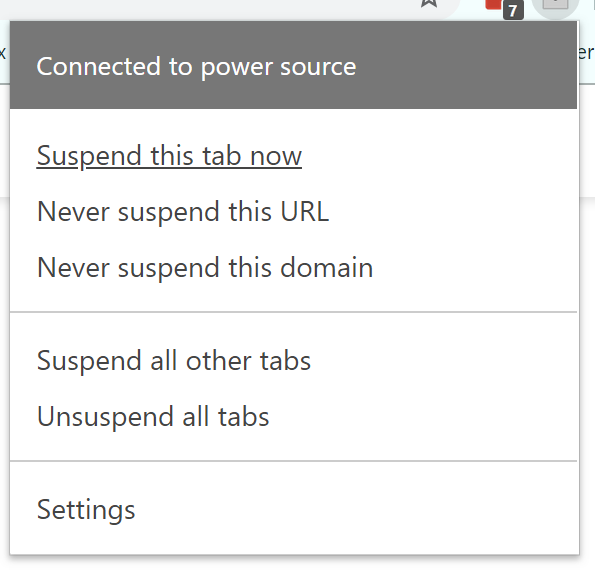
En lugar de perder constantemente la pista de tus pestañas, asegúrate de controlar la administración de tus pestañas con una de las dos aplicaciones que recomendamos. La primera aplicación de Chrome, The Great Suspender, es una forma fantástica de asegurarse de que las aplicaciones en segundo plano destruyan el rendimiento de su PC y, al mismo tiempo, le ahorre algo de batería adicional en el proceso. La aplicación le permite poner sus pestañas en reposo para mantenerlas suspendidas en segundo plano, en lugar de usar recursos al estar activas en su PC.
Nuestra segunda recomendación, OneTab, realiza una función similar, convirtiendo sus pestañas abiertas en una lista que reduce la carga de memoria de Chrome en su PC. Restaurar pestañas de la lista de OneTab requiere un solo clic, lo que facilita la administración de su carga de trabajo y ahorra la RAM limitada de su computadora.
Limpia tus cookies
Las cookies son una parte realmente importante de la web, necesaria para realizar un seguimiento de sus datos mientras navega por diferentes sitios web. Esto puede hacer que la navegación sea mucho más inteligente, pero también puede atascar a Chrome con una gran cantidad de datos innecesarios. Borrar las cookies de vez en cuando es un buen hábito y solo le llevará un momento de su tiempo.
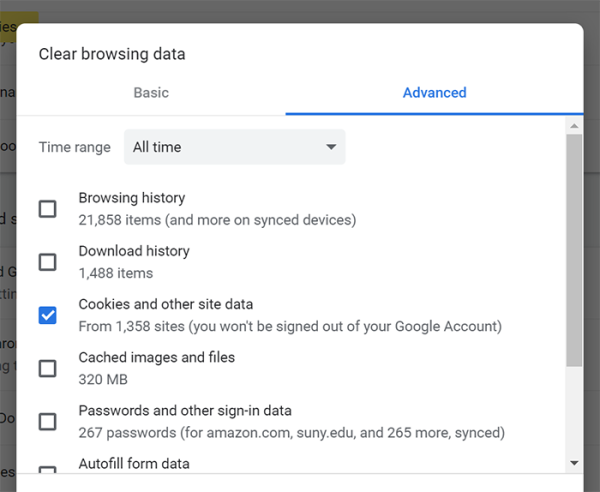
Para borrar las cookies de su navegador, abra el menú de configuración en Chrome y escriba "borrar datos de navegación" en el cuadro de búsqueda en la parte superior de la página. Seleccione "Borrar datos de navegación" de las opciones resaltadas y asegúrese de que "Cookies y otros datos del sitio" esté marcado en esta casilla. Una vez que haya borrado las cookies, reinicie su navegador. Y oye, si quieres saltar a nuestra sección final a continuación, borra tu historial, las imágenes y los archivos almacenados en caché y cualquier otro dato de esta lista que creas que puedes descartar. También recomendamos bloquear por completo las cookies de terceros, lo que le ahorrará la molestia de borrar periódicamente sus cookies de esta lista.
Restablece tu configuración de Chrome
Si todavía está tratando de hacer que Chrome se ejecute más rápido en su computadora, puede intentar restablecer Chrome a su estado predeterminado.
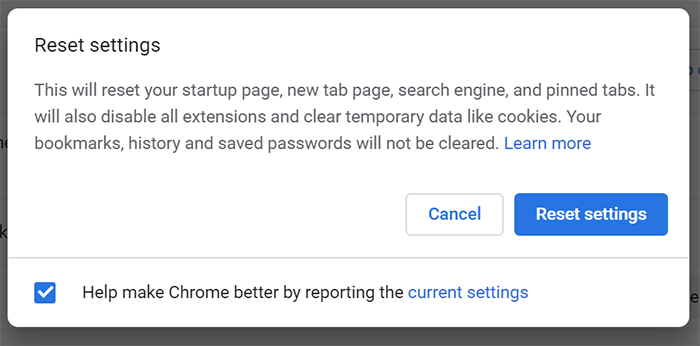
- Comprueba tus temas de Chrome. Algunos temas realmente pueden atascar su navegador, por lo que es una buena idea seleccionar un tema más básico o volver a configurar Chrome a su aspecto predeterminado.
- Limpia tu historial de navegación. Si ha estado usando Chrome durante mucho tiempo, borrar el historial de su navegador puede seguir sus pasos de cookies y hacer que las cosas se sientan un poco más ágiles. Puede automatizar este proceso para que sea un paso en el que nunca tenga que pensar.
- Limpia tu caché de Chrome. Siga los mismos pasos descritos anteriormente para borrar sus imágenes y archivos almacenados en caché de Chrome.
- Reinicie su navegador. Dirígete al menú de configuración en Chrome y usa el cuadro de búsqueda en la parte superior del menú para escribir "Restablecer". Busque la opción "Restablecer la configuración a sus valores predeterminados originales" y haga clic en ella. Recibirá un aviso de que Chrome está a punto de restablecer su página de inicio, su página de nueva pestaña, su motor de búsqueda y borrar sus pestañas ancladas. También deshabilitará todas las extensiones y borrará datos temporales como cookies, repitiendo algunos de los pasos que hemos cubierto en esta guía. Sus marcadores, historial y contraseñas guardadas no se borrarán con este paso, por lo que si desea obtener esa información borrado, tendrá que hacerlo manualmente. Haga clic en el botón Restablecer para borrar Chrome.
***
Google Chrome es uno de los mejores navegadores que puede usar hoy en día, con una amplia biblioteca de extensiones y aplicaciones de Chrome y algunas de las tecnologías de renderizado web más rápidas que existen, pero no es perfecto. Con estos pasos, puede darle a Google Chrome un gran impulso de velocidad en solo unos minutos.
