Cómo acelerar su navegador web y evitar que se ralentice
Publicado: 2021-04-07Los navegadores web son una parte integral de los dispositivos modernos (teléfonos inteligentes, computadoras, televisores, etc.) ya que le permiten conectarse a Internet y realizar todo tipo de actividades, ya sean informales o relacionadas con el trabajo. Hay varias opciones para navegadores web disponibles, cada una de las cuales promete ofrecer una mejor funcionalidad y rendimiento que la otra. Sin embargo, lo que permanece igual en todos ellos es que a menudo sucumben a un rendimiento más lento y lento con el tiempo.
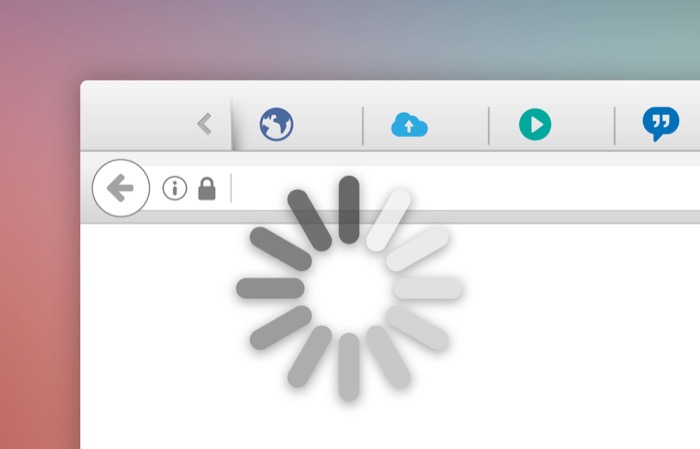
En general, la ralentización en el rendimiento de los navegadores web se atribuye a varios motivos. Y no importa qué navegador use (Brave, Google Chrome, Firefox, Edge, Safari, etc.), eventualmente se ralentizará con el tiempo. La buena noticia es que puede evitar tales problemas con su navegador, y aquí hay una guía para ayudarlo con lo mismo.
Tabla de contenido
¿Qué hace que los navegadores web se vuelvan más lentos?
Como ya mencionamos, hay varias razones que hacen que los navegadores sean lentos con el tiempo. Algunas de estas razones incluyen:
- Un montón de pestañas abiertas del navegador (y ventanas)
- Demasiadas extensiones de navegador sin usar (y complementos)
- Archivos temporales de Internet demasiado grandes (datos de cookies y caché)
- Versión de navegador desactualizada
¿Cómo acelerar los navegadores web?
Ahora que sabe qué hace que los navegadores se ralenticen, aquí están las diferentes correcciones que puede seguir para acelerar su navegador web y mejorar su experiencia de navegación. Estas correcciones se aplican a todos los navegadores, y enumeraremos los pasos específicos para cada uno a continuación.
1. Cerrar pestañas y ventanas
Como mencionamos anteriormente, uno de los factores importantes responsables de la ralentización de los navegadores web es tener demasiadas pestañas (y ventanas) abiertas a la vez. Lo que sucede esencialmente es que a menudo terminamos abriendo un montón de pestañas del navegador para buscar cosas en Internet sin darnos cuenta de que hemos acumulado un montón de pestañas sin usar, que eventualmente acapararán la memoria del dispositivo.
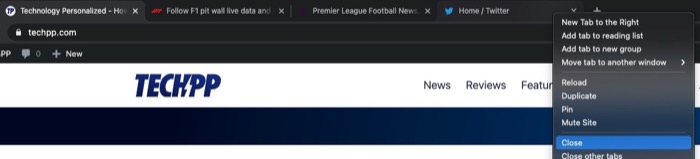
Para combatir este problema, puede cerrar las pestañas (o ventanas) no utilizadas en su navegador o usar una extensión del navegador para eliminar las pestañas no utilizadas. Si elige elegir el último método, algunas de las utilidades de administración de pestañas que puede usar incluyen Tab Suspender, Tabby y Workona, entre otras.
2. Borrar caché y cookies del navegador
Cuando navega por Internet y visita sitios web, su navegador recopila caché y cookies en segundo plano. El caché del navegador (o caché) se usa a largo plazo para reducir los tiempos de carga de la página, mientras que una cookie es temporal y almacena sus preferencias durante una sesión de navegación. A pesar de las ventajas de servir, estos archivos a veces pueden hacer que su navegador se vuelva lento. Y por lo tanto, la necesidad de limpiarlos periódicamente.
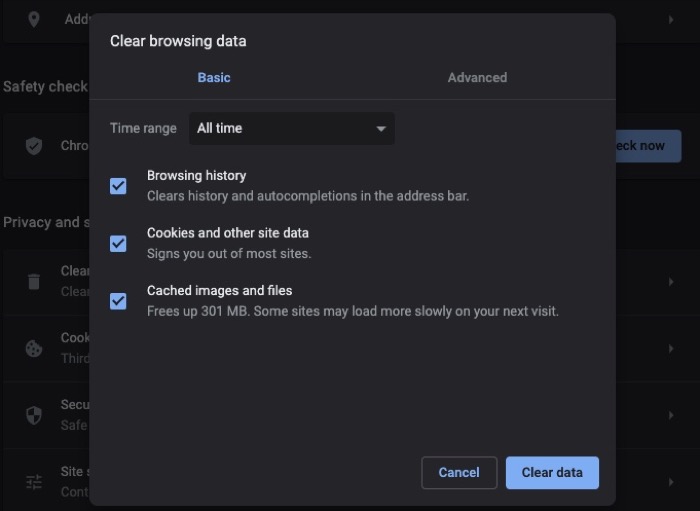
- Valiente : haz clic en el menú de hamburguesas > Configuración . Toque Configuración adicional en la barra lateral izquierda y seleccione Privacidad y seguridad . Desde la derecha, haz clic en Borrar datos de navegación y marca las casillas contra cookies y caché. Presiona el botón Borrar datos .
- Chrome : haz clic en el menú de puntos suspensivos > Configuración . Selecciona Privacidad y seguridad en la barra lateral izquierda y haz clic en Borrar datos de navegación . Seleccione las casillas de verificación de cookies y caché y presione el botón Borrar datos .
- Edge : haga clic en el menú de puntos suspensivos > Configuración . Elija Privacidad, Búsqueda y Servicios en la barra lateral izquierda y haga clic en Elegir qué borrar de la derecha. Marque las casillas de verificación junto a cookies y caché y presione el botón Borrar ahora .
- Firefox : haga clic en el menú de hamburguesas > Preferencias . Elija Privacidad y seguridad en la barra lateral izquierda y desplácese hacia abajo hasta Cookies y datos del sitio a la derecha. Haga clic en Borrar datos y seleccione las casillas de verificación junto a cookies y caché. Presiona el botón Borrar .
- Safari : haga clic en Safari (desde la barra de menú) > Preferencias . Vaya a la pestaña Privacidad y haga clic en el botón Administrar datos del sitio web . Presiona el botón Quitar todo y haz clic en Listo .
3. Eliminar extensiones de navegador no utilizadas
Aunque las extensiones del navegador aumentan la navegación al ofrecer comodidad y funcionalidad, tienen la reputación de ser notorias y, en ocasiones, se sabe que muestran un comportamiento extraño. No solo eso, estas extensiones también pueden ser maliciosas, en cuyo caso husmean o recopilan su información personal.

Es por esta razón que debe vigilar las extensiones (y complementos) instaladas en su navegador. Y si aparece algo sospechoso, asegúrese de eliminar (eliminar) la extensión relacionada y reiniciar su navegador. Lo mismo ocurre con las extensiones en desuso de nuestros navegadores, que llevan mucho tiempo acaparando recursos.
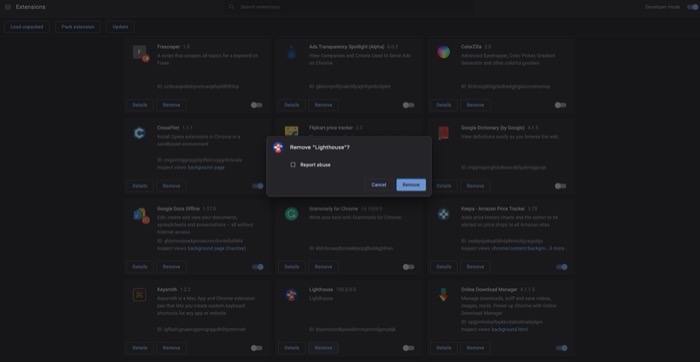
- Brave : Brave: haz clic en el menú de hamburguesas > Extensiones . Haga clic en el botón Eliminar junto a la extensión que desea eliminar.
- Chrome : haz clic en el menú de puntos suspensivos > Más herramientas > Extensiones . Vaya a la extensión que desea eliminar y presione el botón Eliminar .
- Borde : haga clic en el menú de puntos suspensivos > Extensiones . Presione el botón Eliminar debajo de la extensión que desea eliminar.
- Firefox : haz clic en el menú de hamburguesas > Complementos > Extensiones . Presione el botón de puntos suspensivos junto a la extensión que desea eliminar y seleccione Eliminar .
- Safari : Safari: haga clic en Safari (desde la barra de menú) > Preferencias . Vaya a la pestaña Extensiones , de la lista de extensiones, haga clic en la extensión para eliminar y presione el botón Desinstalar en el menú de la derecha.
4. Actualizar a la última versión
Los desarrolladores lanzan nuevas actualizaciones para sus navegadores de vez en cuando. La mayoría de estas actualizaciones se refieren a correcciones de seguridad, pero también traen nuevas funciones y mejoras de rendimiento. Entonces, la mejor manera de aprovechar la última versión es actualizar su navegador a la última versión. Sin embargo, dicho esto, las actualizaciones a veces generan problemas, por lo que debe leer las notas de la versión de la actualización y ver su revisión en los foros antes de actualizar su navegador.
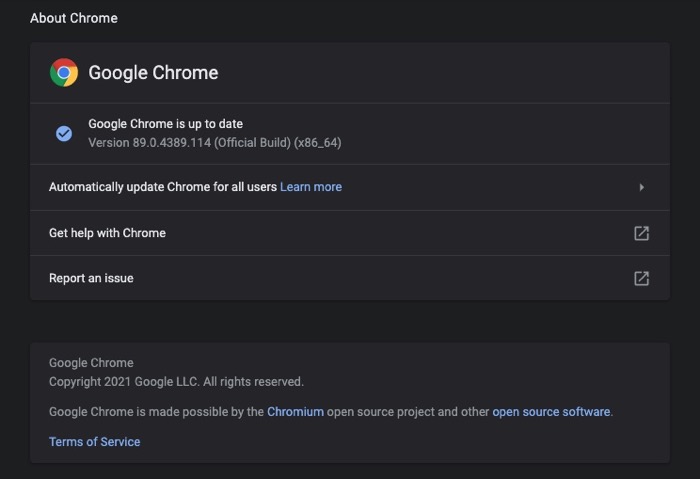
- Valiente : presiona el menú de hamburguesas > Configuración . Haga clic en Acerca de Brave en la barra lateral izquierda y la actualización se instalará automáticamente.
- Chrome : pulsa el menú de puntos suspensivos > Configuración . Haz clic en Acerca de Chrome en la barra lateral izquierda y deja que el navegador se actualice por ti.
- Edge : pulsa el menú de puntos suspensivos > Configuración . Haga clic en Acerca de Microsoft Edge en la barra lateral izquierda y realice una acción en consecuencia.
- Firefox : presiona el menú de hamburguesas > Preferencias . Desplácese hacia abajo hasta Actualizaciones de Firefox y toque el botón Buscar actualizaciones .
- Safari : abra App Store y seleccione Actualizaciones en la barra lateral izquierda. Busque Safari en la sección derecha y haga clic en el botón Actualizar .
5. Restablecer el navegador
Si las correcciones anteriores no funcionan a su favor y aún tiene problemas con su navegador, su último recurso es restablecer el navegador a su estado predeterminado. De esa manera, obtiene un navegador nuevo para comenzar, con el que puede andar con cuidado y evitar la ralentización más adelante.
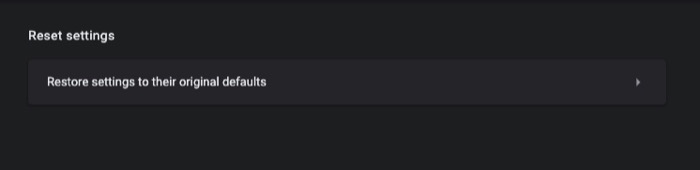
- Valiente : haz clic en el menú de hamburguesas > Configuración . Toque Configuración adicional en la barra lateral izquierda y elija Restablecer configuración . Haga clic en Restaurar la configuración a sus valores predeterminados originales .
- Chrome : haz clic en el menú de puntos suspensivos > Configuración . Seleccione Avanzado en la barra lateral izquierda y elija Restablecer configuración . Haga clic en Restaurar la configuración a sus valores predeterminados originales .
- Edge : haga clic en el menú de puntos suspensivos > Configuración . Elija Restablecer configuración en la barra lateral izquierda y haga clic en Restaurar configuración a sus valores predeterminados .
- Firefox : haga clic en el menú de hamburguesas > Ayuda > Información de solución de problemas > Actualizar Firefox .
- Safari : restablecer Safari al estado predeterminado no es tan sencillo como otros navegadores: debe borrar su historial de búsqueda y caché de navegación, eliminar complementos y eliminar extensiones, uno por uno, ingresando a Preferencias. Pero, si tiene una suscripción a la aplicación CleanMyMac de MacPaw, puede hacerlo al instante.
Un navegador lento puede dificultar su experiencia de navegación y, en ocasiones, puede dejarlo inutilizable. Pero con la ayuda de las correcciones enumeradas anteriormente, debería poder reparar su navegador lento y hacer que funcione a su máximo potencial con una velocidad de navegación mejorada.
