5 formas de dividir PDF en varios archivos (en línea, sin conexión y gratis)
Publicado: 2022-02-13¿Quieres dividir un solo pdf en múltiples? La necesidad común de hoy es dividir PDF en varios archivos, pero no hay muchas formas de hacerlo, pero eso tampoco significa que no haya forma de hacerlo. Aquí hay 3 formas fuera de línea y en línea para dividir PDF en varios archivos. Cubre métodos gratuitos y premium.
Para aquellos que quieran trabajar regularmente con archivos PDF, recomiendo Adobe Acrobat Reader. Si no puedes gastar las cuotas mensuales y quieres la mejor alternativa a Adobe Reader, te recomiendo Wondershare PDFElement. Ofrece casi todas las funciones, como edición de PDF, división de conversión, combinación, etc. Puede leer nuestra reseña completa sobre Wondershare PDFElement.
- Lea también: Cómo proteger PDF de la copia con una herramienta gratuita
- 2 formas gratuitas de convertir Word a PDF con hipervínculos
Tabla de contenido
5 formas de dividir PDF en varios archivos
1. Uso de Wondershare PDFelement (fuera de línea – Premium)
Como mencioné anteriormente, Wondershare PDFelement es la mejor alternativa a Adobe Acrobat Reader. Veamos cómo divide el único archivo PDF en varios archivos PDF.
Compre o descargue la versión gratuita de Wondershare PDFElement. Instale el software.
- Abra su archivo PDF con PDFElement.
- Seleccione la opción "Página" en la parte superior. Y seleccione la opción "Dividir" . Le pide que guarde el archivo antes de dividirlo.
Una vez que guarde el archivo, verá una ventana emergente. Simplemente seleccione el número de páginas para dividir cerca de la opción Máximo de páginas. Aquí quería dividir dos páginas de un solo documento en dos documentos cada una. Así que he seleccionado 1.
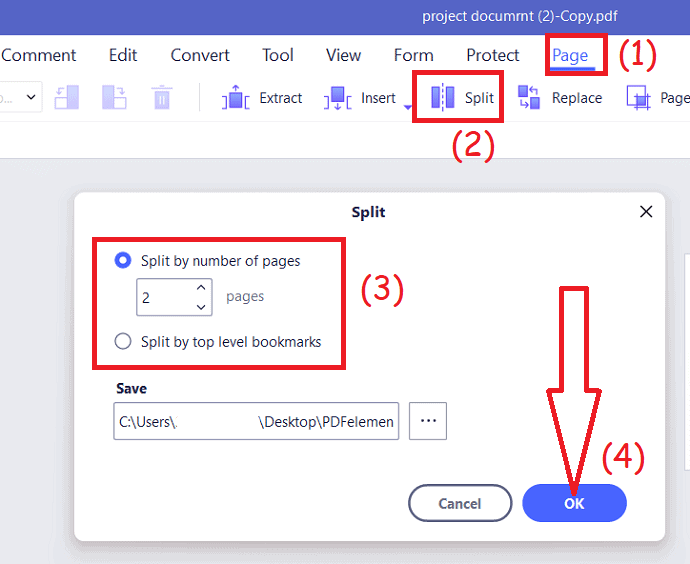
También puede usar la segunda opción para dividir los marcadores de nivel superior.
Oferta: Nuestros lectores obtienen descuentos especiales en todos los productos de Wondershare. Visite nuestra página de cupones de descuento de Wondershare para conocer las últimas ofertas.
2. ¿Cómo dividir PDF en varios archivos en Windows usando Acrobat DC?
A continuación se muestran los pasos para dividir archivos PDF en varios archivos con Acrobat Dc en Windows.
- Abra el archivo PDF que desea dividir en varios archivos con la aplicación Acrobat DC.
- Una vez que el archivo cargado se muestra en la pantalla, seleccione la opción "Organizar páginas" en la esquina derecha del panel.
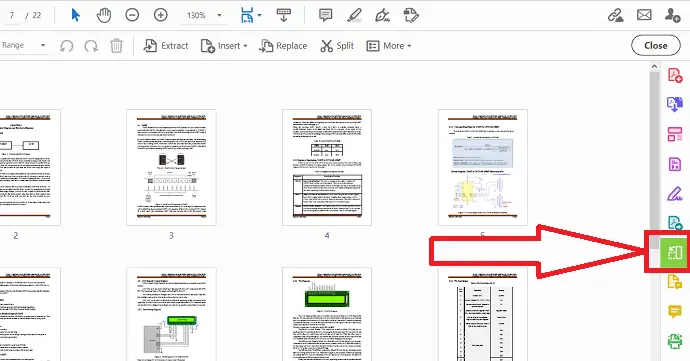
- Haga clic en la opción "Dividir" . Aparecerá la barra de herramientas secundaria. A partir de ahí, seleccione el tipo de división que desea. Haga clic en junto a la opción dividir por, encontrará tres opciones, seleccione la que desee.
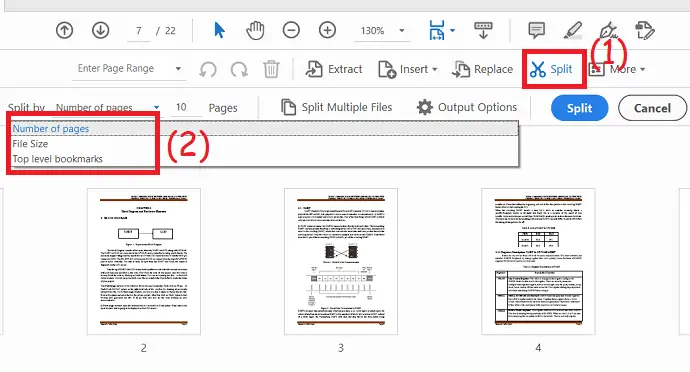
- Si desea dividir varios archivos a la vez, haga clic en "Opciones de dividir varios archivos" .
- Toque las opciones de "Salida" para seleccionar la carpeta de destino y el etiquetado del archivo.
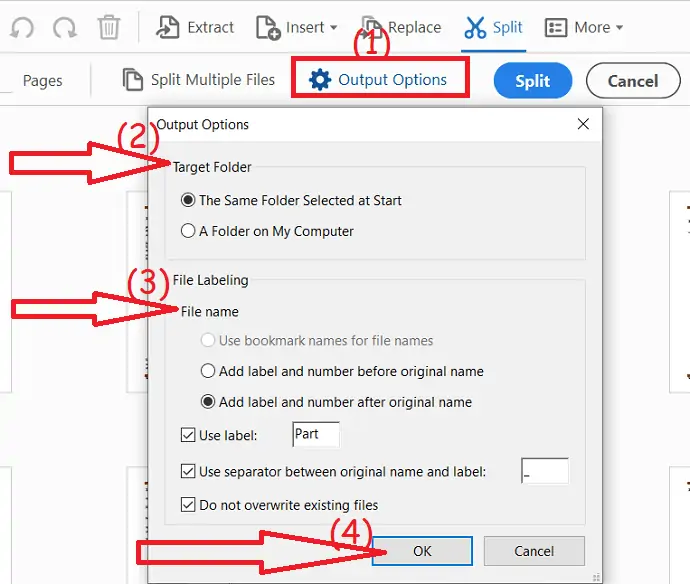
- Finalmente, haz clic en “Dividir” . Haga clic en "Aceptar" en la ventana de Conformación que especifica que el documento PDF se ha dividido en N documentos.
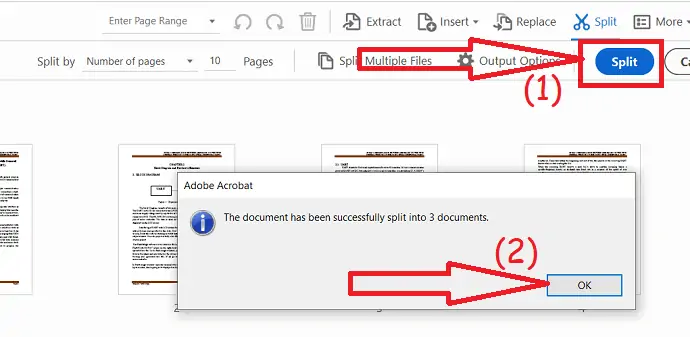
3. ¿Cómo dividir PDF en varios archivos en Mac usando Acrobat?
Si es un profesional y trabaja regularmente con documentos o archivos PDF, le sugerimos que elija Adobe Acrobat DC, que le brinda casi todas las funciones de edición de PDF.
A continuación se enumeran los mejores pasos simples para dividir PDF en varios archivos en Mac usando Adobe Acrobat Reader.
- Abra Adobe Acrobat Reader, si aún no está abierto.
- Haga clic en la pestaña "Herramientas" en el menú principal superior.
- Ahora elija y haga clic en la herramienta "Organizar páginas" en la esquina derecha del panel o selecciónela en el menú Herramientas o en el centro.
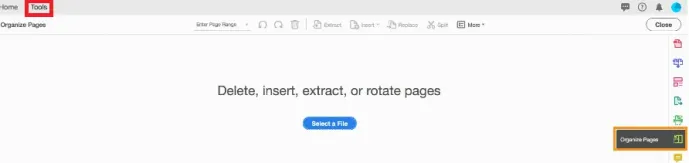
- Una vez hecho esto, haga clic en el botón "Seleccionar un archivo" . Puede ver el texto como Eliminar, insertar, extraer o rotar páginas encima del botón.
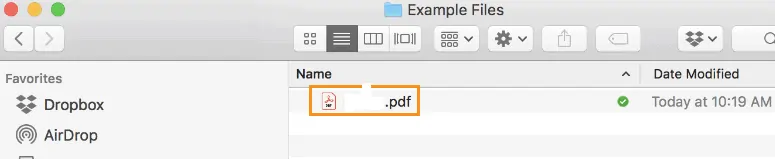
- Ahora seleccione el archivo PDF que desea dividir en dos o más documentos.
- Seleccione la opción "Dividir" en el menú superior, el icono de las tijeras estará junto a Dividir.

- Tienes los criterios que puedes elegir para dividir los archivos.
- Puede ver en la barra de herramientas secundaria que se abre, luego use el menú desplegable "Dividir por" para especificar los criterios.

- Algunas de las opciones de división por las que puede optar son dividir el archivo PDF por la cantidad de páginas, el tamaño máximo del archivo o los marcadores de nivel superior, etc.
- Puede especificar el número de páginas que puede dividir su archivo PDF, establecer el número de páginas en 2 o más.

- Haga clic en "Opciones de salida" para especificar una carpeta de destino para los archivos PDF divididos que ha dividido e incluso puede configurar las preferencias de etiquetado de archivos.
- Supongamos que si usa las opciones predeterminadas, las copias de los nuevos archivos PDF divididos se guardarán en la misma carpeta desde donde se usa el archivo original.
- y agrega etiquetas de Parte 1 y Parte 2, etc. al final de cada nuevo nombre de archivo. Más tarde puede cambiar los nombres de los archivos como desee.
- Haga clic en el botón "Aceptar" para continuar.
- Haga clic en el botón "Dividir" y luego haga clic en el botón "Aceptar" en la ventana de confirmación de que el documento PDF se ha dividido en 'N' número de archivos nuevos.
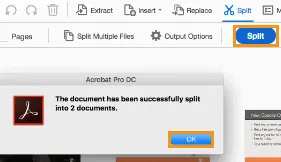
- Entonces, en la ventana de confirmación, Acrobat especifica la cantidad de archivos que se han dividido.
- Adobe Acrobat Reader guarda automáticamente los archivos divididos en la carpeta de destino que haya especificado.
- También te puede interesar: Los 8 mejores programas de edición de PDF para Mac y Windows
- 2 métodos para eliminar la contraseña de PDF
4. Dividir PDF en múltiples archivos usando SplitPDF (método gratuito en línea)
Videotutorial:
Mire este tutorial rápido para comprender el proceso a fondo. Sin embargo, si tiene prisa, omita el video y siga los pasos que se mencionan a continuación.

Este método es útil para las personas que desean dividir archivos PDF de vez en cuando y no sienten la necesidad de tener una aplicación completa dedicada a ello.
- Vaya al sitio web de SplitPDF y seleccione el archivo PDF que desea dividir, puede seleccionar un archivo desde su computadora, Google Drive o Dropbox.
- Haga clic en las páginas que desea extraer y haga clic en la opción "Extraer archivos" .
- Luego será redirigido a la página de descarga donde podrá descargar el archivo. También puede editar y obtener una vista previa de las páginas divididas antes de descargar.
- Relacionado: ZIP Vs RAR: Comparación y diferencias entre RAR y ZIP
- Cómo comprimir archivos con el mejor software gratuito ZIP y UnZip
5. Uso de PDFsam (método sin conexión)
Esta es para las personas que necesitan dividir un archivo PDF todos los días y quieren tener una aplicación separada para poder usarla incluso sin una conexión a Internet activa.
- Para ello, necesitará un software llamado PDFsam o PDF Split and Merge. es una aplicación gratuita con una versión premium disponible también, pero para dividir archivos PDF, la versión gratuita básica es más que suficiente.
- Una vez que descargue el archivo .msi , deberá instalarlo. El proceso de instalación es bastante simple y podrá superarlo fácilmente. Es posible que le solicite que instale la última versión de Java, simplemente hágalo si lo hace.
- Ahora que tiene la aplicación, simplemente ábrala y seleccione la opción de dividir, ya que mostrará todas sus funciones.
- Ahora simplemente elija el archivo que desea dividir y seleccione la configuración deseada, como la carpeta de salida, dividir después de qué cantidad de páginas, el nombre del documento PDF generado, etc.
- Una vez que seleccione las opciones deseadas, simplemente haga clic en "Ejecutar" e iniciará el proceso y lo llevará a la carpeta de salida donde tendrá listos sus archivos.
- Lea también: 7 formas de combinar archivos PDF en un solo documento PDF
Si te gusta este tutorial sobre cómo dividir PDF en varios archivos , compártelo con tus amigos. Si desea obtener más consejos, siga a WhatVwant en Facebook, Twitter y YouTube.
5 formas de dividir PDF en varios archivos (en línea y fuera de línea) - Preguntas frecuentes
¿Pueden los creadores de PDF dividir archivos?
PDFCreator es una aplicación de código abierto que puede crear archivos PDF desde casi cualquier programa que imprima con impresoras de Windows.
¿Se pueden guardar ciertas páginas de un PDF en Adobe Reader?
Haga clic en el menú "Archivo" . Haga clic en "Guardar como copia" para guardar una copia del PDF en su computadora. Si bien esto no le permite guardar solo páginas específicas del documento, una copia guardada del archivo PDF original estará disponible para su uso posterior.
¿Qué significa dividir un PDF?
Cuando divide un PDF, sirve el archivo en dos archivos. La función de extracción extrae una página individual, páginas específicas o un rango de páginas del medio de los archivos PDF y los guarda como su propio archivo.
¿Cómo se combinan los pdf?
Seleccione los archivos PDF que desea combinar con la herramienta de fusión Acrobat PDF. Reordene los archivos si es necesario. Haga clic en combinar archivos. Inicie sesión para descargar o compartir los archivos combinados.
