Punto de acceso al código de error de Spotify 22: 7 formas de solucionarlo
Publicado: 2023-10-28El “Código de error: punto de acceso: 22” de Spotify es extremadamente frustrante ya que este error le impide utilizar muchas funciones de su aplicación de escritorio Spotify. La razón más común por la que aparece este error es que la versión de la aplicación Spotify no está actualizada. Hay otras razones por las que ocurre este problema y le impide acceder a su música favorita. En esta guía, le mostraremos cómo solucionar este problema para que pueda reanudar sus sesiones de escucha.
Algunas otras razones por las que su aplicación Spotify para Windows o macOS muestra el error anterior son que el firewall de su computadora ha bloqueado el acceso a Internet de la aplicación, su sesión de inicio de sesión en la aplicación tiene un problema, los archivos de su aplicación están dañados y más.
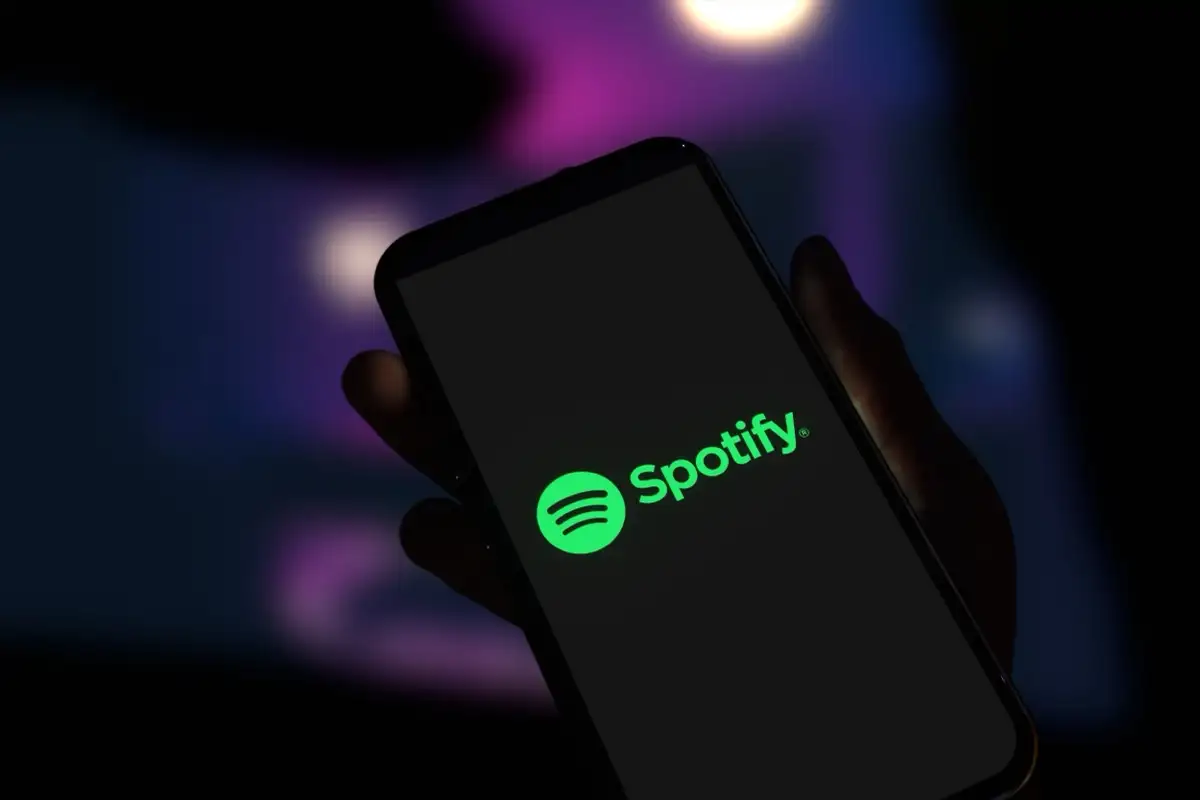
1. Actualice la aplicación Spotify en su computadora Windows o Mac
Cuando encuentre un error en el punto de acceso 22, lo primero que debe hacer es actualizar su aplicación a la última versión de Spotify. Una versión desactualizada de la aplicación suele ser la razón por la que aparece el error anterior, y la actualización de la aplicación debería solucionarlo.
Puedes actualizar Spotify en los sistemas operativos Windows y Mac con facilidad, ya que la opción de actualización está integrada en la aplicación. La actualización de la aplicación soluciona los problemas de la aplicación y también puede proporcionar nuevas funciones.
En Windows 11 y 10
- Inicie Spotify en su PC con Windows.
- Selecciona los tres puntos en la esquina superior izquierda.
- Elija Ayuda > Acerca de Spotify en la barra de menú.
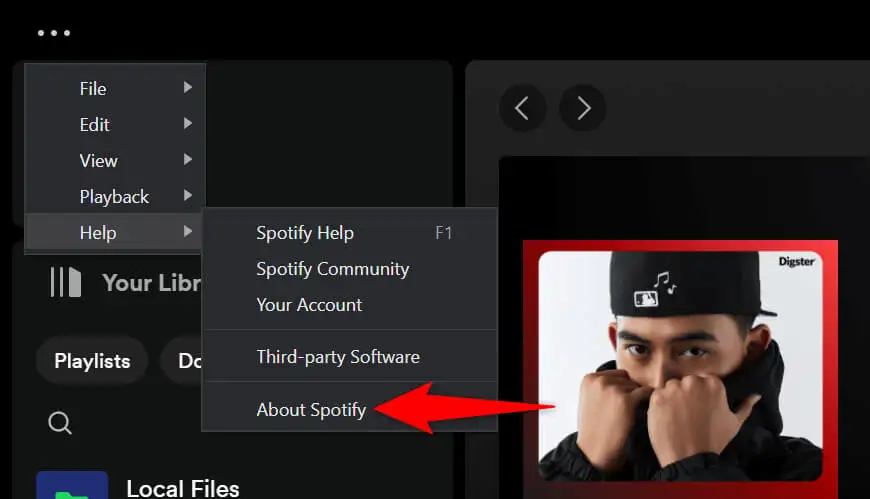
- Seleccione Haga clic aquí para descargar para descargar e instalar las actualizaciones de aplicaciones disponibles.
En MacOS
- Abre la aplicación Spotify en tu Mac.
- Seleccione Spotify > Acerca de Spotify en la barra de menú.
- Elija Haga clic aquí para descargar para descargar e instalar las actualizaciones de la aplicación.
2. Apague su firewall para corregir un código de error de Spotify en el punto de acceso 22
Si su error 22 de Spotify persiste y no puede acceder a su música, es posible que el firewall de su máquina Windows o Mac haya bloqueado el acceso de la aplicación a Internet. Su firewall generalmente hace esto para conexiones sospechosas, pero es posible que esta vez haya producido un informe falso positivo.
En este caso, apague temporalmente el firewall de su computadora y vea si eso permite que Spotify funcione.
En Windows 11 y 10
- Acceda al menú Inicio , busque Seguridad de Windows e inicie la aplicación.
- Seleccione Firewall y protección de red en la aplicación.
- Elige la red que dice (activa) .
- Desactive la opción Firewall de Microsoft Defender .
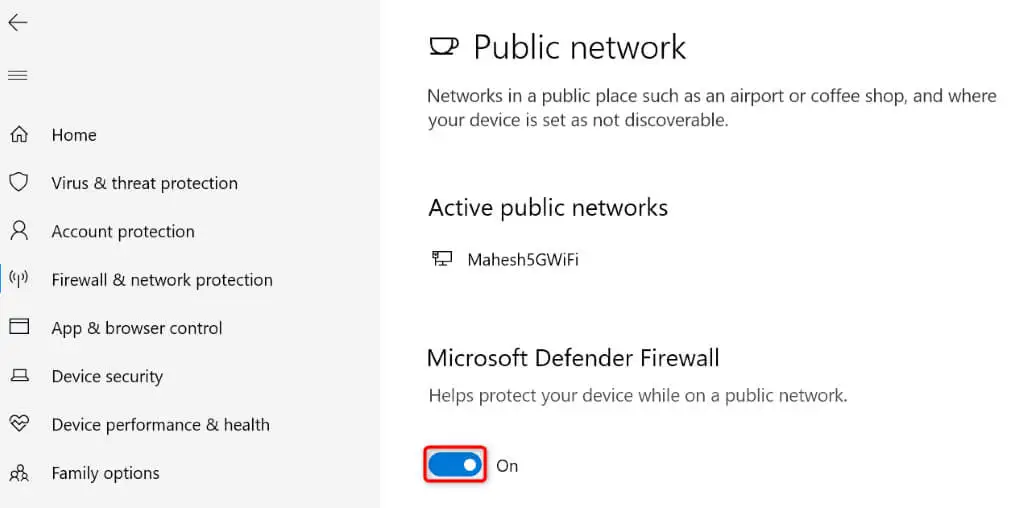
- Seleccione Sí en el mensaje de Control de cuentas de usuario .
- Inicie Spotify y vea si su error se resuelve.
En MacOS
- Selecciona el logotipo de Apple en la esquina superior izquierda de tu Mac y elige Configuración del sistema .
- Seleccione Red en la barra lateral izquierda.
- Elija Cortafuegos .
- Desactive la opción Firewall para desactivar la función.
- Abra Spotify y vea si su problema está solucionado.
3. Borra el caché de tu aplicación Spotify
Spotify crea y almacena varios archivos temporales en su computadora para acelerar su experiencia con la aplicación. A veces, estos datos almacenados en caché se dañan, lo que hace que la aplicación no funcione correctamente de muchas maneras. El error 22 de su punto de acceso puede ser el resultado de un caché de Spotify incorrecto.
En este caso, borre los archivos de caché de su aplicación para resolver el problema. Eliminar el caché no elimina los datos de su cuenta en la aplicación.
- Abra Spotify en su computadora Windows o Mac.
- Selecciona tu foto de perfil en la esquina superior derecha y elige Configuración .
- Desplácese hacia abajo en la página hasta la sección Almacenamiento .
- Elija Borrar caché junto a Caché para eliminar los datos almacenados en caché de la aplicación.
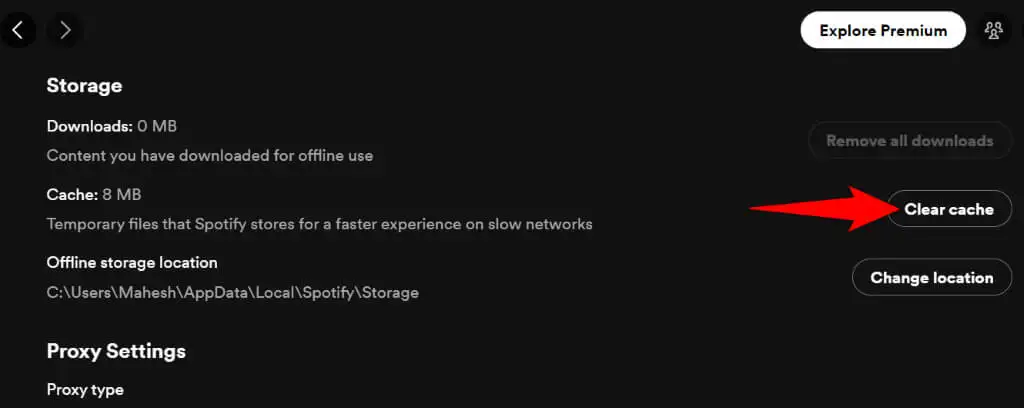
- Cierra Spotify y reinicia la aplicación.
4. Cierre sesión y vuelva a ingresar a su cuenta en Spotify
Si Spotify aún no funciona y muestra un error de punto de acceso 22, su sesión de inicio de sesión en la aplicación puede tener un problema. Es posible que la aplicación tenga problemas para autenticar los detalles de su cuenta en los servidores de la plataforma, lo que genera un mensaje de error.

En este caso, cierre sesión y vuelva a ingresar a su cuenta para posiblemente solucionar el problema. Tendrás que ingresar tu nombre de usuario y contraseña de Spotify para volver a iniciar sesión, así que ten esos detalles a mano.
- Inicie Spotify en su computadora.
- Seleccione el ícono de su perfil en la esquina superior derecha y elija Cerrar sesión .
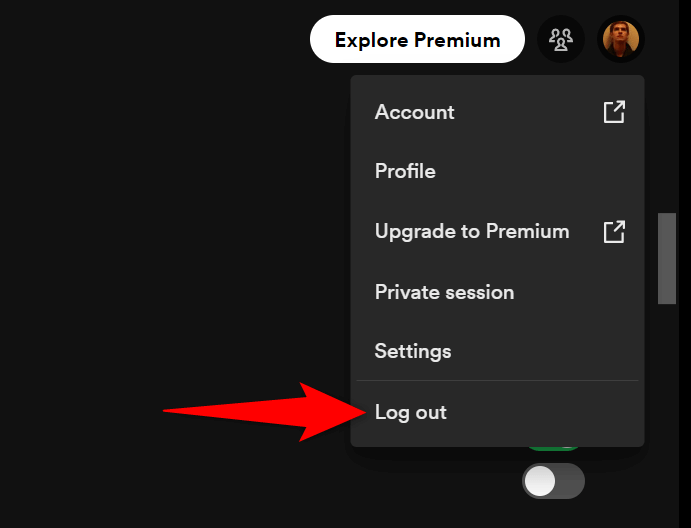
- Cierra y reinicia tu aplicación Spotify .
- Vuelva a iniciar sesión en su cuenta en la aplicación.
5. Desinstale y reinstale Spotify
Si aún no puedes hacer que Spotify funcione, es posible que los archivos principales de tu aplicación estén dañados. Tal corrupción hace que muchas funciones de la aplicación sean inutilizables, ya que esas funciones dependen de los archivos que ahora están dañados.
Si este es el caso con su aplicación, elimínela y vuelva a instalarla en su computadora Windows o Mac para resolver el problema. Al hacer esto, se eliminan los archivos defectuosos de la aplicación y se agregan archivos funcionales a su computadora, resolviendo el problema.
En Windows 11
- Abra Configuración presionando Windows + I.
- Seleccione Aplicaciones > Aplicaciones instaladas en Configuración.
- Elija los tres puntos junto a Spotify en la lista y seleccione Desinstalar .
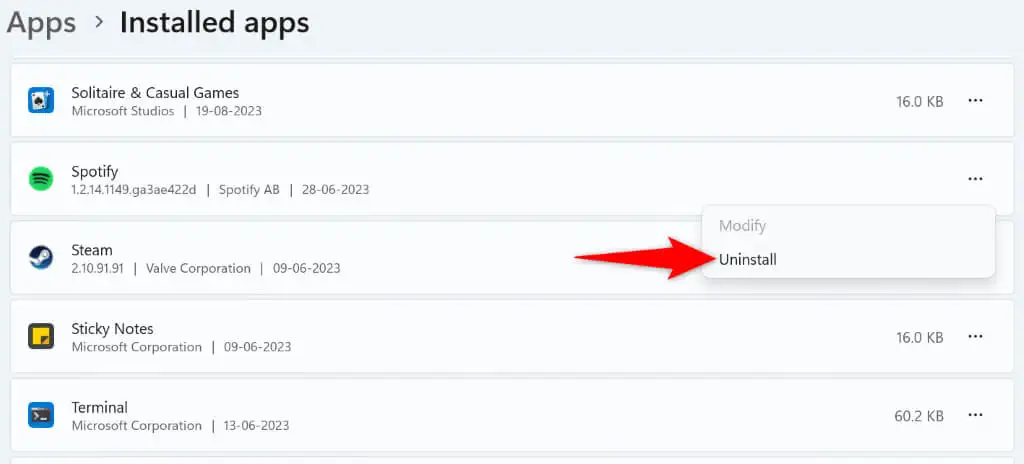
- Seleccione Desinstalar en el mensaje.
- Inicie el sitio web de Spotify, descargue la aplicación e instálela en su computadora.
En Windows 10
- Inicie Configuración presionando Windows + I.
- Elija Aplicaciones en Configuración.
- Busque Spotify en la lista de aplicaciones, seleccione la aplicación y elija Desinstalar .
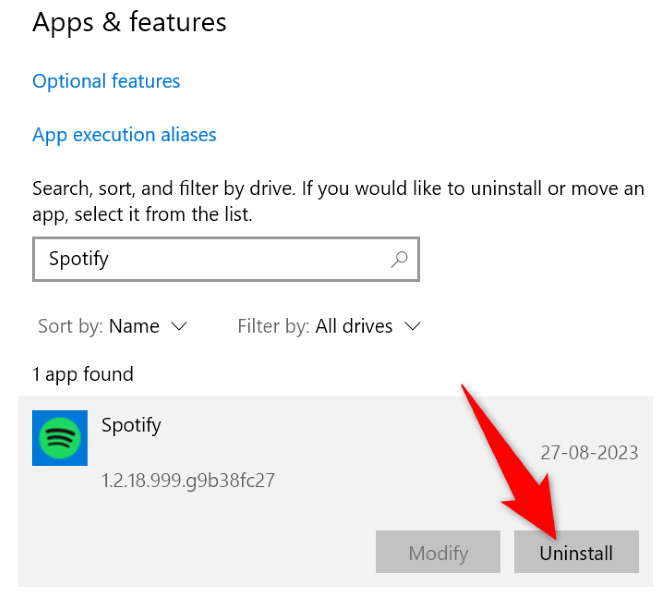
- Seleccione Desinstalar en el mensaje.
- Instale Spotify dirigiéndose al sitio de Spotify, descargando la aplicación y ejecutando el archivo descargado.
En MacOS
- Abre una ventana del Finder en tu Mac.
- Seleccione Aplicaciones en la barra lateral izquierda.
- Busque Spotify , haga clic derecho en la aplicación y elija Mover a la Papelera .
- Descarga e instala una copia nueva de Spotify en tu Mac.
6. Descargue Spotify desde Microsoft Store
Si es usuario de Windows y la aplicación Spotify que descargó no funciona, use la aplicación Spotify disponible en la tienda oficial de Microsoft. Merece la pena probar esta versión de la aplicación cuando la obtenida en la web oficial de la plataforma no funciona.
- Abra el menú Inicio de su PC, busque Microsoft Store y seleccione ese elemento en los resultados de la búsqueda.
- Seleccione el cuadro de búsqueda en la parte superior, escriba Spotify y presione Entrar .
- Elija Instalar en la tarjeta de la aplicación de Spotify para descargar e instalar la aplicación en su PC.
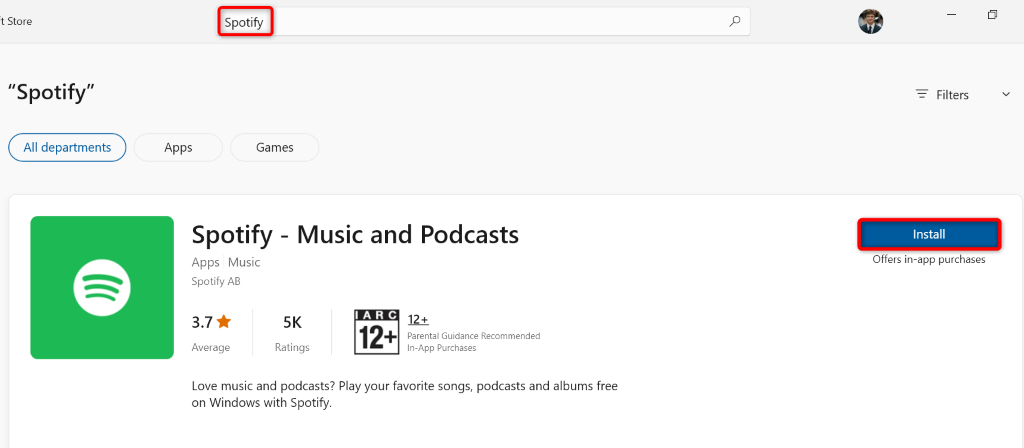
- Inicie la aplicación Spotify recién instalada.
7. Utilice Spotify en el navegador web de su escritorio
Si su aplicación Spotify se niega a funcionar y desea escuchar su música, utilice el reproductor web de la plataforma en su navegador web. Spotify tiene un sitio web donde puedes buscar y reproducir tu música, de forma muy parecida a como lo haces en la aplicación de escritorio.
- Inicie un navegador web en su computadora y abra Spotify Web Player.
- Seleccione Iniciar sesión en la esquina superior derecha del sitio e inicie sesión en su cuenta de Spotify.
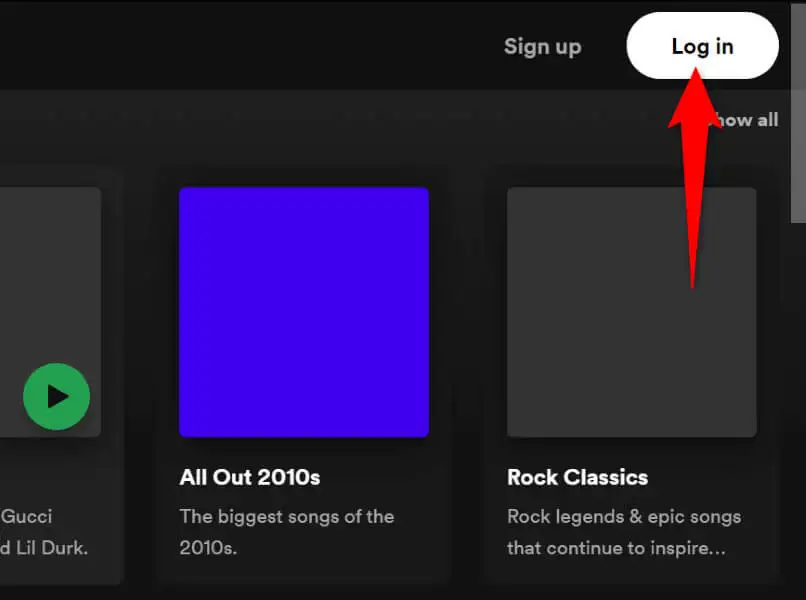
- Encuentra y reproduce tu música favorita.
Solución de problemas del código de error 22 de Spotify en Windows y Mac
El error del punto de acceso 22 de Spotify suele aparecer cuando la versión de la aplicación está desactualizada. Puede solucionar el problema actualizando la aplicación, desactivando su firewall y realizando algunos otros cambios en su sistema.
Una vez que hayas resuelto el problema, Spotify te permitirá acceder a todas tus listas de reproducción y pistas de música, lo que te permitirá reanudar tus sesiones de música. ¡Feliz escucha!
