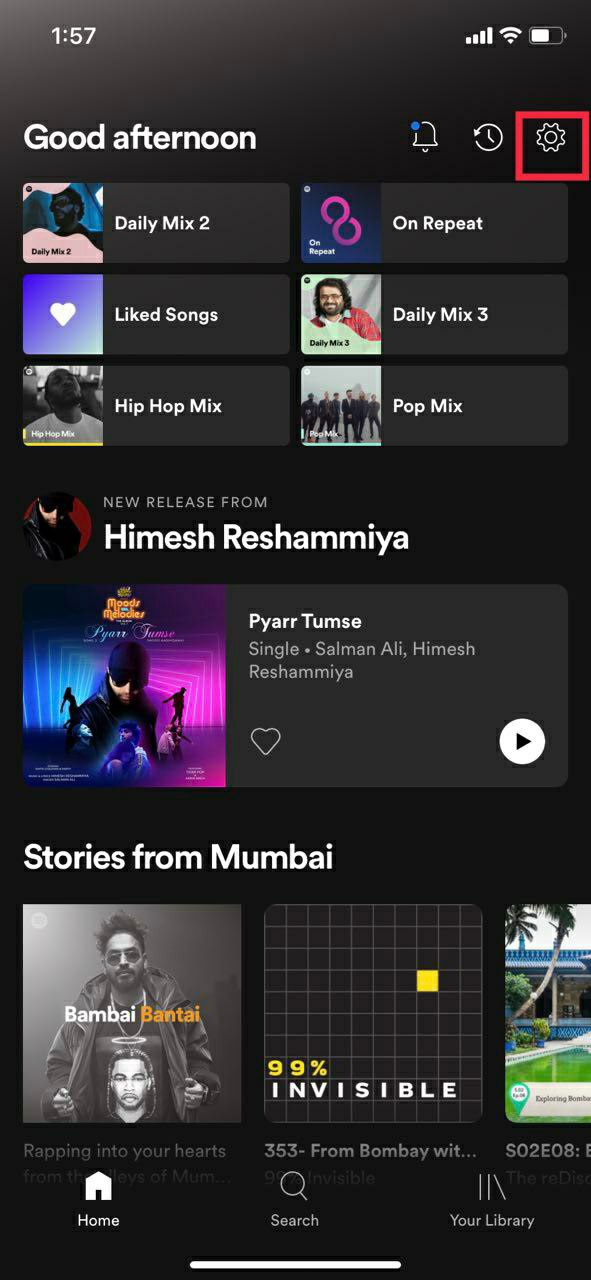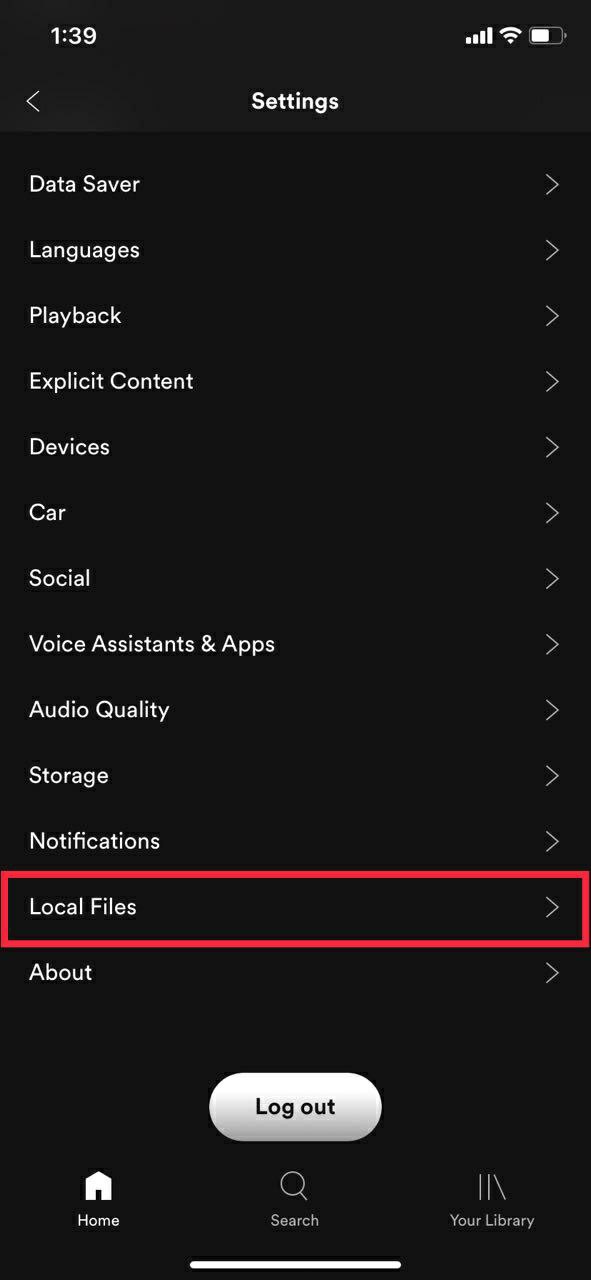Archivos locales de Spotify: cómo agregar su música local desde una PC/Mac
Publicado: 2021-08-29¿Qué hace que una buena aplicación de transmisión de música? Un reproductor con una gran colección de música, una buena interfaz de usuario y otras funciones importantes, como recomendaciones inteligentes de música. Spotify es uno de los servicios de transmisión de música más populares debido a su interfaz de usuario y características simples.
Pero a pesar de que Spotify tiene más de 70 millones de canciones (a partir de noviembre de 2020) y se agregan nuevas canciones todos los días, siempre hay casos en los que no podemos encontrar nuestra música favorita. Estas pueden ser canciones regionales, canciones antiguas, música extranjera y más.
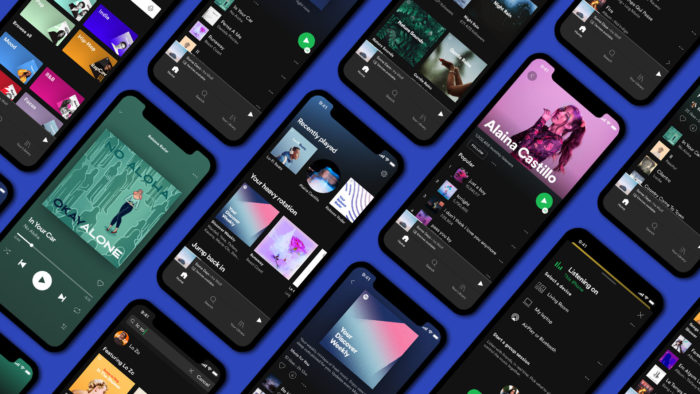
Pero, ¿sabías que puedes agregar estas canciones perennes a Spotify directamente desde tu PC? E incluso puedes importar tus archivos de música personales directamente a Spotify. Además, la lista de reproducción se sincronizará con su teléfono inteligente, para que pueda acceder fácilmente a ellos en su teléfono inteligente. En palabras simples, los archivos locales de Spotify son su propia aplicación de música para la música descargada que no se transmite desde Spotify.
Hoy veremos cómo puede agregar su música guardada localmente directamente a Spotify en la PC. Sin embargo, para usar esta función, el usuario debe tener una suscripción activa a Spotify Premium.
Tabla de contenido
Requisitos previos
1. Una computadora portátil o de escritorio con Windows o Mac.
2. Descarga Spotify
3. Suscripción a Spotify Premium
4. Una conexión a Internet activa
Formatos de archivo compatibles
- .mp3
- .m4p (a menos que contenga video)
- .mp4
Cómo agregar archivos locales a Spotify usando PC/Mac
El uso de una PC/Mac es crucial para agregar pistas de música local a Spotify porque no puede hacer lo mismo con un dispositivo móvil. Dicho esto, el proceso es bastante simple, así que echemos un vistazo.
Nota: en Windows y Mac, Spotify realiza un escaneo de todas las carpetas de música tan pronto como instala la aplicación. Sin embargo, si sus archivos de audio están dispersos en diferentes carpetas, es poco probable que Spotify los encuentre todos.
1. Abra la aplicación de escritorio de Spotify (Windows/Mac) y haga clic en su perfil.
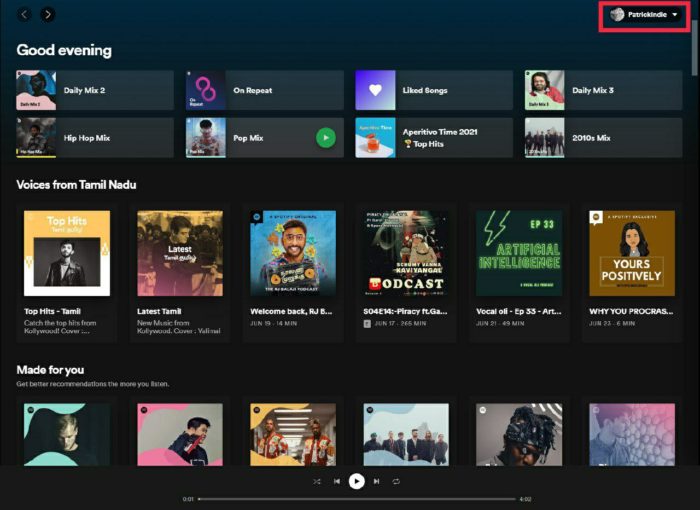
2. Después de hacer clic en la pestaña Perfil, presione el icono de configuración en el menú desplegable.
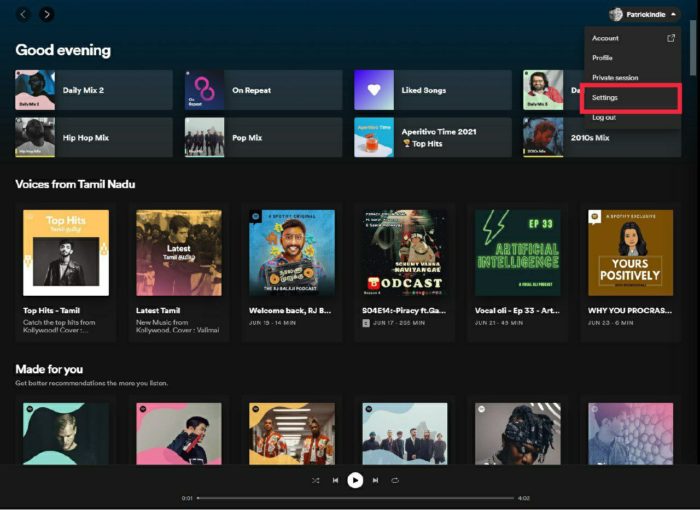
3. En la configuración, desplácese hacia abajo hasta que vea la opción de archivos locales.
4. Ahora active la opción Archivos locales.
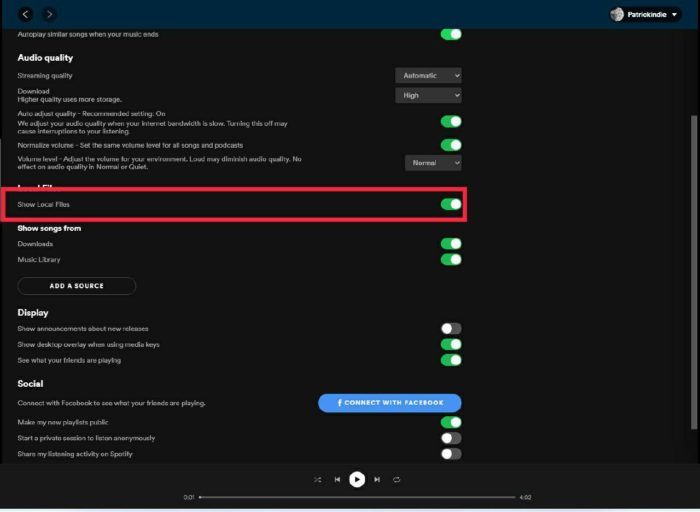
5. Una vez encendido, haga clic en el botón Agregar fuente y elija la carpeta de destino del archivo de música local (fuentes de música).
Sincronice archivos de música locales con un teléfono inteligente Android
Como se mencionó anteriormente, no puede importar archivos locales en su teléfono inteligente, pero si lo agrega a través de una PC, se sincronizará automáticamente con su teléfono Android si está conectado a la misma red WiFi.
1. Para acceder a los archivos de audio en su teléfono inteligente Android, primero deberá agregar archivos locales desde su PC.
2. Después de agregar archivos locales desde la PC, instale Spotify desde Google Play Store en su dispositivo Android.
3. Ahora, abra Spotify e inicie sesión con la misma cuenta que inició sesión en su PC. (Asegúrese de que la PC y el teléfono inteligente estén conectados a la misma red WiFi)
4. Una vez hecho esto, busque la lista de reproducción que acaba de crear y presione el ícono de descarga. Lo descargará y almacenará localmente en su teléfono inteligente.
Sincroniza la música local de Spotify usando iPhone o iPad
El proceso en un dispositivo iOS es similar al de un dispositivo Android pero con algunos pasos adicionales. Echemos un vistazo a continuación.

1. Agregue todos los archivos locales a Spotify a través de la PC siguiendo los pasos compartidos anteriormente.
2. Una vez hecho esto, descargue e instale Spotify en su dispositivo IOS usando la App Store.
3. Inicie sesión con la misma cuenta que utilizó en su PC. (Asegúrese de que la PC y el teléfono inteligente estén conectados a la misma red WiFi)
4. Ahora, navegue a Configuración y desplácese hasta que vea los archivos locales.
5. Haga clic en archivos locales y active la opción
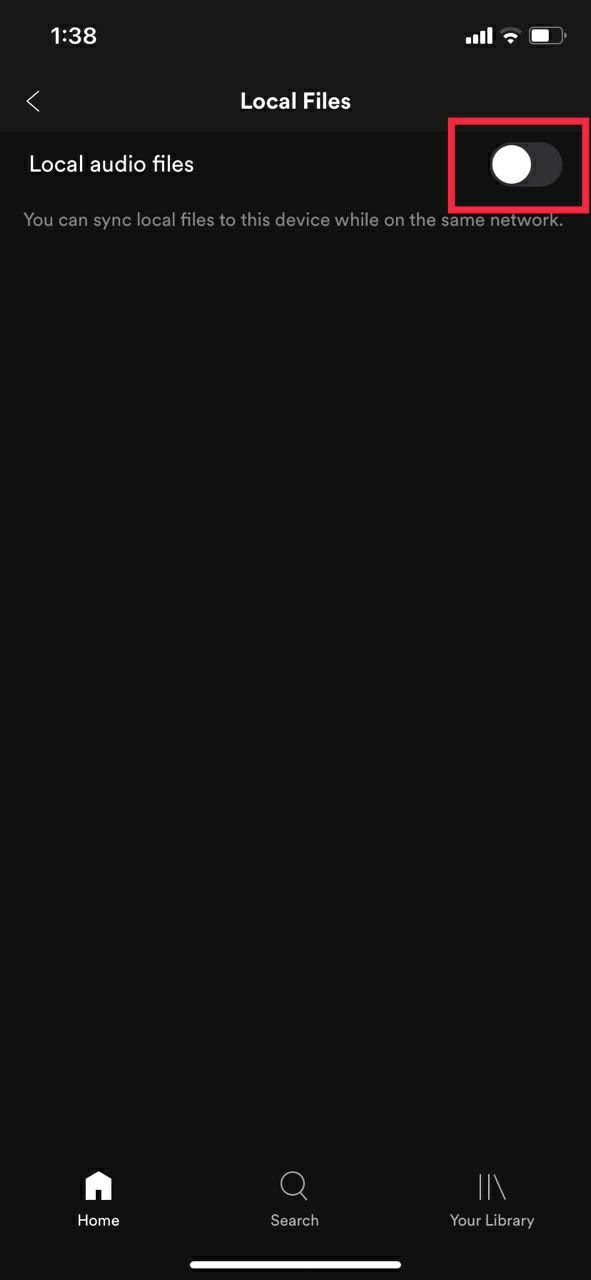
6. Descargue la lista de reproducción y listo, ahora puede acceder a los archivos locales directamente en su dispositivo iOS.
Solución de problemas
¿Los archivos locales de Spotify no se muestran? ¿Se pregunta por qué los archivos locales no se descargan en Spotify? ¿No puedes reproducir archivos locales de Spotify en tu móvil? Si incluso después de seguir los pasos mencionados, no puede encontrar los archivos locales en su teléfono inteligente, debe intentar los siguientes pasos de solución de problemas.
- Ha iniciado sesión en la misma cuenta tanto en su computadora de escritorio como en su dispositivo móvil
- Sus dispositivos están conectados a la misma red WiFi
- La aplicación está actualizada en ambos dispositivos.
- Tu dispositivo está actualizado
Preguntas frecuentes
1. ¿Puedo importar mi biblioteca de iTunes en Spotify?
Sí, técnicamente se puede, pero como Spotify no nos permite hacerlo de forma nativa, necesitamos usar un software de terceros llamado Soundiiz.
Pasos para importar la biblioteca de música de iTunes usando Soundiiz
- Abre iTunes en la PC y navega a tu lista de reproducción.
- Una vez hecho esto, haga clic en el icono de tres puntos justo al lado del botón de reproducción aleatoria y haga clic en la opción de compartir lista de reproducción.
- Aquí, elige la opción de copiar enlace.
- Ahora, abra su navegador preferido en la PC y visite Soundizz.com
- Regístrate en Soundizz. Después de registrarse, busque la opción de importar lista de reproducción.
- Haga clic en importar lista de reproducción y pegue el enlace de la biblioteca de iTunes
- Soundizz ahora importará su lista de reproducción de iTunes.
- Al final del proceso, elija Spotify e inicie sesión con sus credenciales de Spotify.
- Ahora importará toda su lista de reproducción de iTunes en Spotify.
- Ahora, simplemente abra Spotify y navegue hasta la lista de reproducción. Además, puede descargar la lista de reproducción directamente para escuchar sin conexión.
2. ¿Cómo activo el modo sin conexión en Spotify?
Activar el modo sin conexión es relativamente simple. Dejanos darle un vistazo
- Abra Spotify y haga clic en el menú de tres puntos en la parte superior izquierda.
- Después de hacer clic en él, haga clic en archivo.
- En la pestaña de archivos, encontrará una opción para el modo sin conexión
- Simplemente haga clic en él y no ingresará al modo fuera de línea.
3. ¿Puedo agregar mi propia música a Spotify?
Sí, seguramente puede, pero solo si está en el tipo de archivo .mp3, .mp4 o .m4p. Dicho esto, para descargar estos archivos en un teléfono inteligente, debe ser un usuario premium de Spotify.
4. ¿Qué funciones adicionales ofrece Spotify además de la opción de archivos locales?
Spotify ofrece muchas funciones buenas para mejorar la experiencia del usuario. Echemos un vistazo a algunos de ellos.
1. Sesiones privadas
¿Sabías que puedes tener sesiones de escucha privadas en Spotify? La función de sesión privada le permite ocultar la música que está escuchando a sus seguidores. La configuración se puede activar rápidamente desde la aplicación de escritorio de Spotify.
2. Recupera listas de reproducción eliminadas
¿Alguna vez eliminó su lista de reproducción de música favorita por error y luego se arrepintió? Bueno, si eres un usuario de Spotify, entonces debes preocuparte. Spotify tiene una función conocida como "Recuperar listas de reproducción eliminadas", mediante la cual puede recuperar su lista de reproducción eliminada. Simplemente inicie sesión en su cuenta de Spotify y vaya a la configuración de la cuenta. Aquí encontrarás la opción de recuperar la lista de reproducción.