Cambie estas 6 configuraciones de Spotify para una experiencia superior
Publicado: 2025-01-22Spotify es el servicio de streaming de música y podcasts preferido por muchas personas. Si bien puedes usar su aplicación en tu teléfono o computadora de escritorio con la configuración predeterminada, el servicio te permite cambiar algunas de sus configuraciones según tus preferencias. Exploremos seis de esas configuraciones de Spotify que debes considerar modificar para desbloquear una experiencia superior.
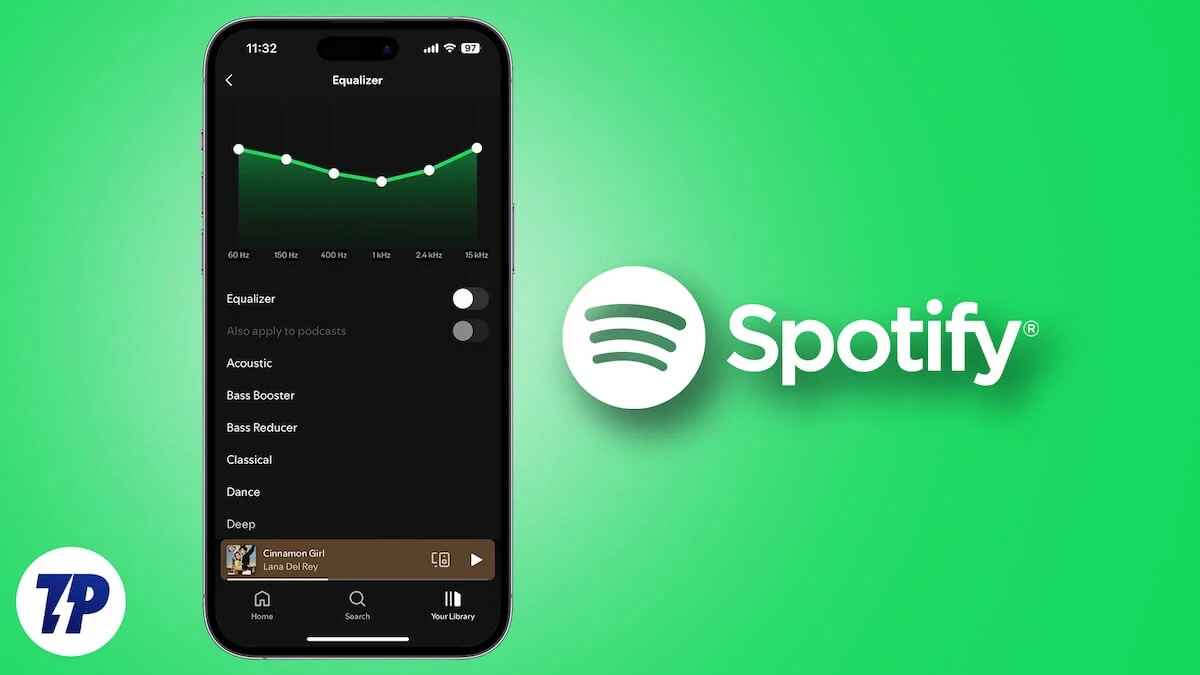
Tabla de contenido
Calidad de transmisión y descarga
Spotify ofrece múltiples opciones de calidad de audio para transmitir y descargar música. Para la transmisión, está configurada en la opción Automática de forma predeterminada, que ajusta la calidad según su ancho de banda de Internet para evitar el almacenamiento en búfer y garantizar una reproducción fluida. De manera similar, cuando descargas canciones para acceder sin conexión, el servicio las descarga en calidad Normal (96 kbits/s).
Sin embargo, si no quiere comprometer la experiencia auditiva, puede hacer que Spotify transmita y descargue música en la calidad más alta disponible, Muy Alta (320 kbits/s). Deberá tener el plan Premium para transmitir y descargar música de alta calidad.
Para cambiar la calidad de transmisión y descarga en Spotify en su escritorio, diríjase a configuración. Desde aquí, desplácese hasta la sección Calidad de audio , haga clic en el botón desplegable junto a Calidad de transmisión y configúrelo en Muy alta . De manera similar, haga clic en el botón desplegable Descargar y configure la calidad de descarga en Muy alta . Desactive la opción Ajuste automático de calidad si está habilitada.
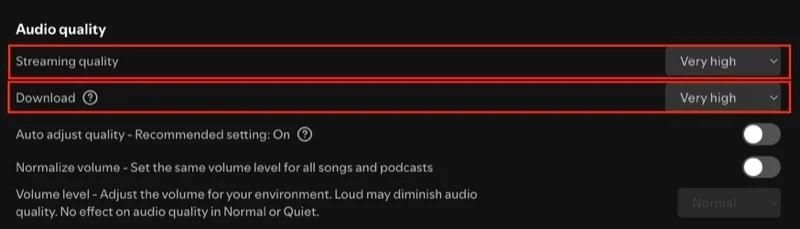
En el móvil, dirígete a la configuración de Spotify. Si tiene un dispositivo Android, toque Calidad de medios y elija la opción Muy alta para Calidad de transmisión Wi-Fi y Calidad de transmisión celular . Desplázate hacia abajo hasta la sección Calidad de descarga y configúrala también en Muy alta .
Si usa un iPhone, seleccione Calidad de audio en Configuración . Luego, elija la opción Muy alta para Transmisión Wi-Fi , Transmisión celular y Descarga . Asegúrese de que la opción de calidad de audio automática en Optimizar escucha esté desactivada para evitar cambios de calidad, incluso cuando su ancho de banda de Internet sea deficiente.
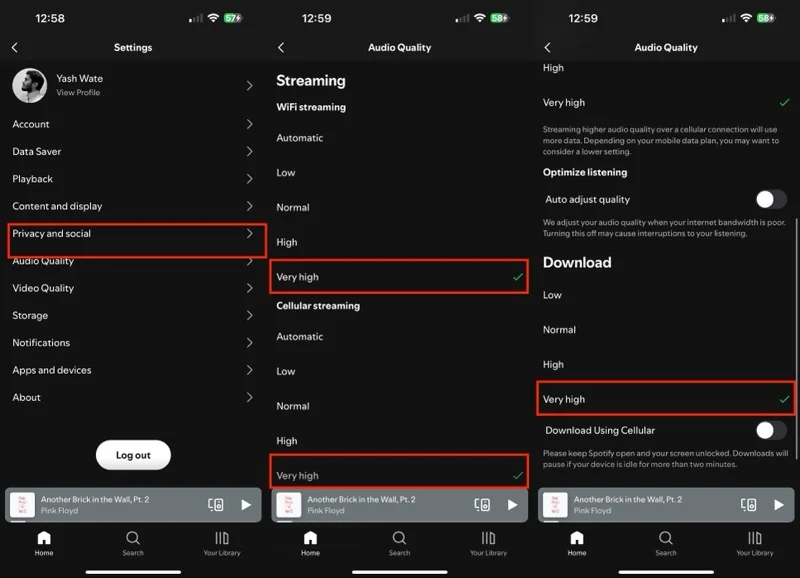
Normalización de volumen
Otra configuración de Spotify que afecta tu experiencia auditiva es la normalización del audio. Viene habilitado de forma predeterminada y ajusta el nivel de volumen de todas las canciones automáticamente para eliminar las variaciones dinámicas de volumen entre ellas y ofrecer una experiencia auditiva consistente. De este modo, le ahorrará la molestia de ajustar el volumen en diferentes pistas cuando lo encuentre demasiado bajo o demasiado alto.
Sin embargo, si prefiere escuchar las canciones exactamente como deben ser (con sus características originales y cómo fueron mezcladas y masterizadas), debe desactivar la función de normalización de audio. La normalización de audio recibe diferentes nombres en las aplicaciones móviles y de escritorio de Spotify.
Para desactivarlo en la aplicación de escritorio de Spotify, dirígete a configuración, desplázate hacia abajo hasta la sección Calidad de audio y desactiva el interruptor junto a la opción Normalizar volumen .
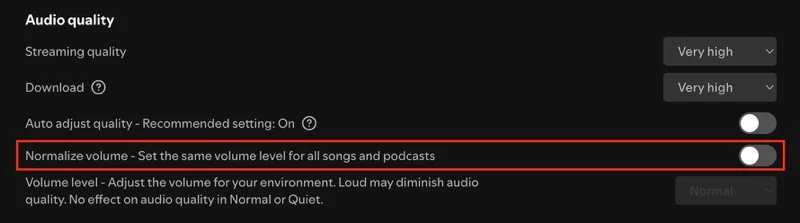
En un Android o iPhone, elija Reproducción en la página de configuración de Spotify y desactive la opción Habilitar normalización de audio (en iOS) o Normalización de volumen (en Android).
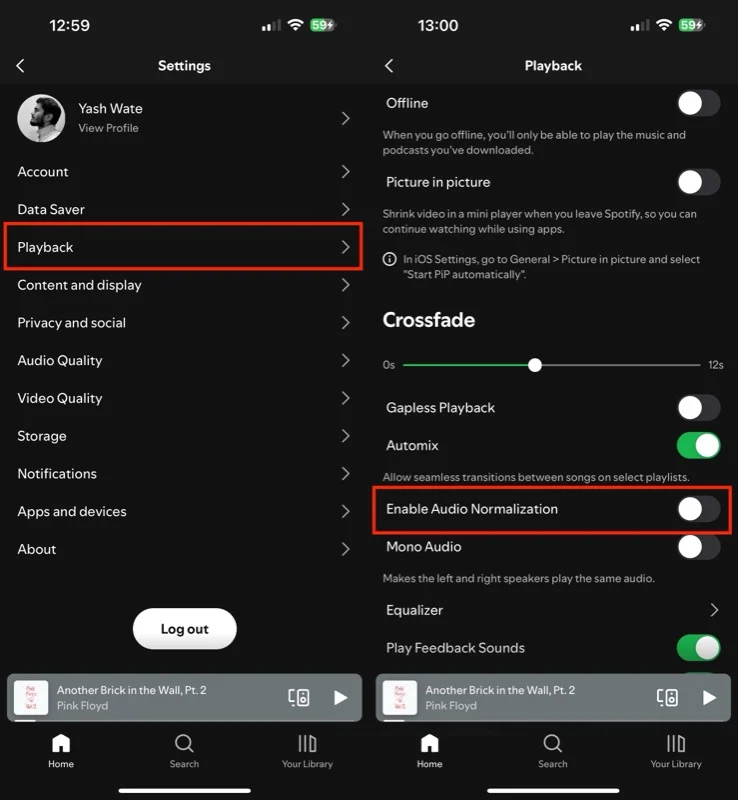
fundido cruzado
Hay una pausa notable en Spotify entre el final de una canción y el comienzo de la siguiente. Esta interrupción puede resultar discordante y alterar el flujo. La función Crossfade de Spotify ayuda a evitar esto. Una vez habilitada, la función superpone las pistas para crear una transición perfecta, eliminando el silencio y ofreciendo una experiencia musical continua.
Para activar Crossfade en su escritorio, vaya a la configuración de Spotify y active la opción Crossfade . Luego, utilice el control deslizante para ajustar la duración del fundido cruzado, es decir, la duración de la superposición.

En la aplicación móvil de Spotify, dirígete a Reproducción en la página de configuración. Desde aquí, arrastre el control deslizante Crossfade para establecer un tiempo de fundido cruzado.
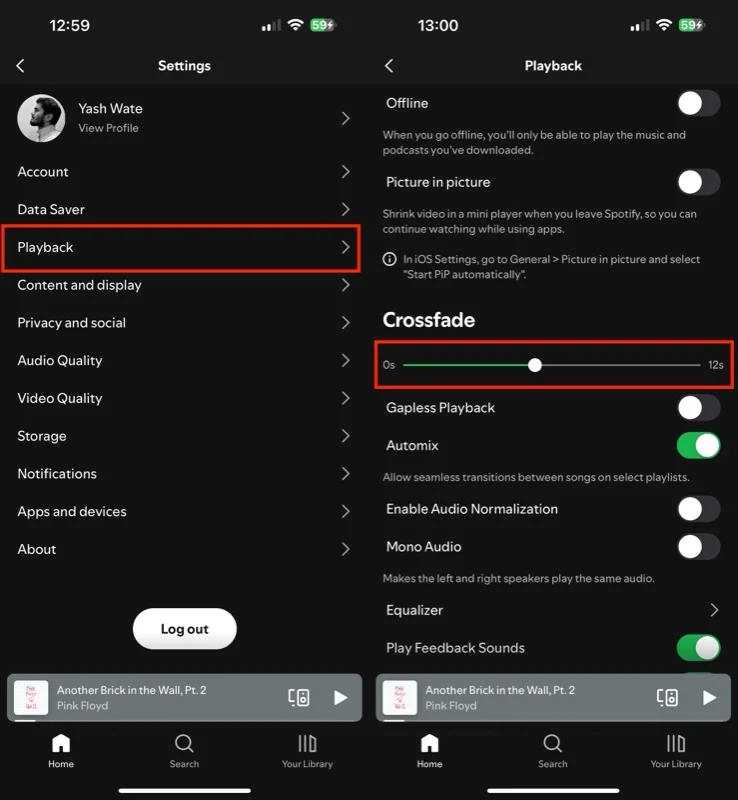
Lienzo
Canvas es una función de Spotify que reproduce un vídeo vertical de 8 segundos en bucle en lugar de mostrar la carátula tradicional del álbum durante la reproducción para ofrecer una experiencia auditiva más inmersiva. Si bien es divertido de ver, hacer que Spotify reproduzca Canvas todo el tiempo consumirá más datos, lo cual no es deseable cuando se transmite con datos móviles.

Puedes desactivar Canvas para evitar esto. En su escritorio, ubique Pantalla en la configuración de Spotify y desactive la opción Mostrar imágenes breves en bucle en las pistas (lienzo) .
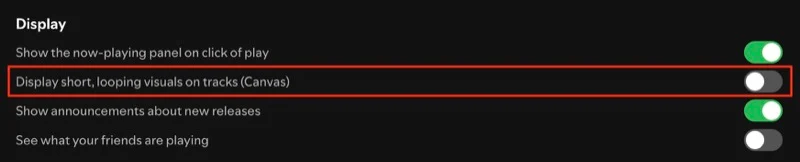
Para hacer esto en tu Android o iPhone, ve a configuración y dirígete a Configuración de contenido y pantalla . Desactive la opción Lienzo .
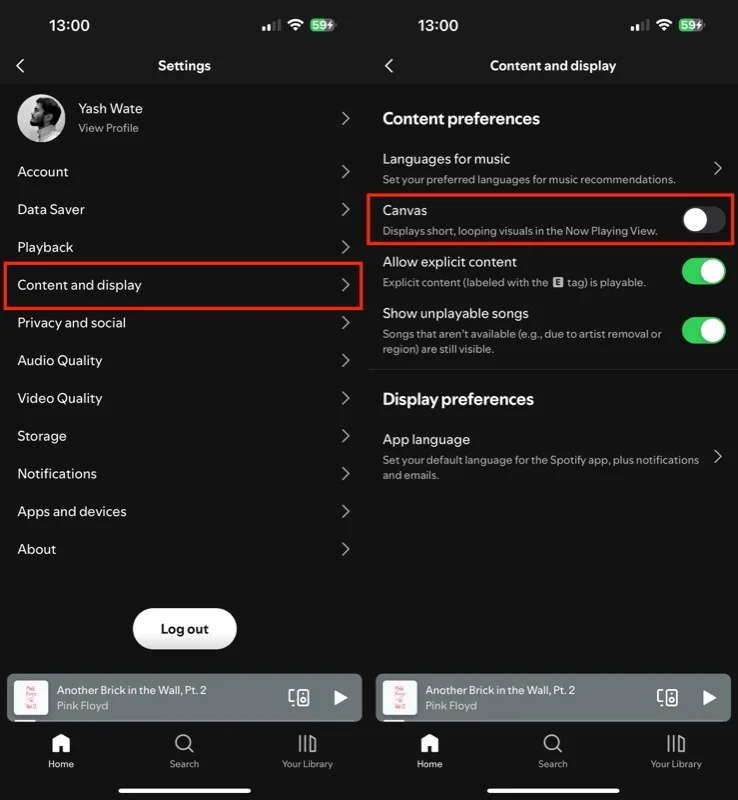
Igualada
Spotify ofrece un ecualizador incorporado que te brinda múltiples ajustes preestablecidos que puedes seleccionar según las canciones que estás reproduciendo y el dispositivo en el que las estás reproduciendo para ajustar la salida de sonido como quieras. Además, también tienes la opción de crear un ajuste preestablecido manual, lo cual es útil cuando deseas tener más control sobre el sonido.
Habilitar el ecualizador en la aplicación de escritorio de Spotify implica acceder a la configuración y activar el interruptor del ecualizador . Una vez hecho esto, haga clic en el menú desplegable junto a Ajustes preestablecidos y elija un ajuste preestablecido que le guste. Para crear un ajuste preestablecido personalizado, ajuste las bandas usted mismo y Spotify las guardará como un ajuste preestablecido manual .
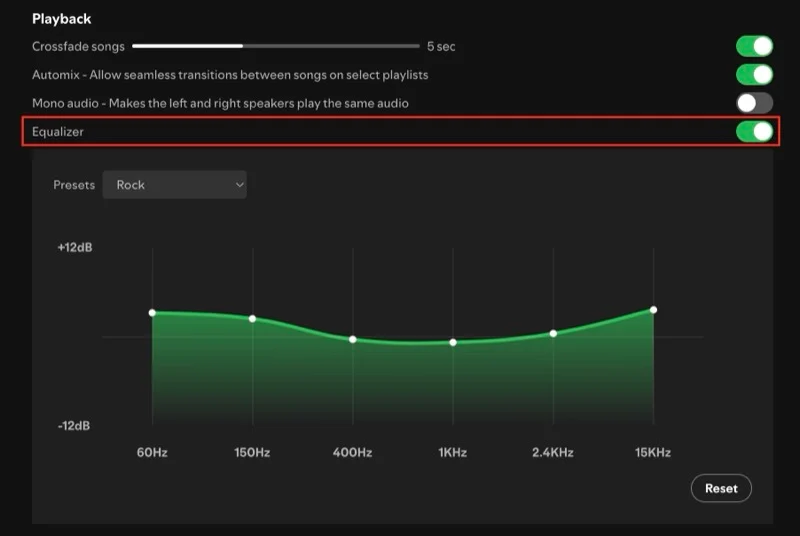
En la aplicación de Spotify para Android o iPhone, navega hasta configuración y elige Reproducción . Desplácese hacia abajo, toque Ecualizador y active el interruptor para activar Ecualizador . Luego, si estás en Android, toca el botón desplegable y selecciona un ajuste preestablecido.
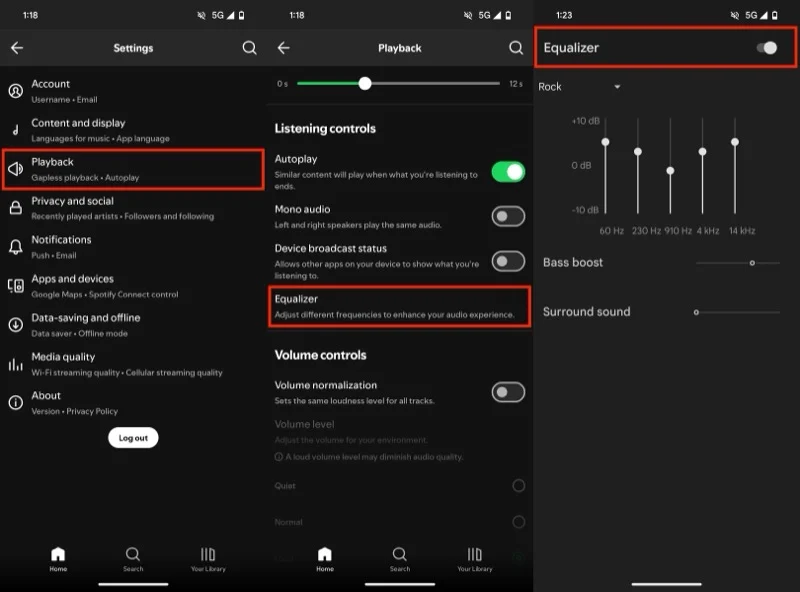
En un iPhone, simplemente toque el ajuste preestablecido que desea usar. Tenga en cuenta que la aplicación de Spotify no tiene un ecualizador nativo; en cambio, abre el ecualizador predeterminado para su dispositivo.
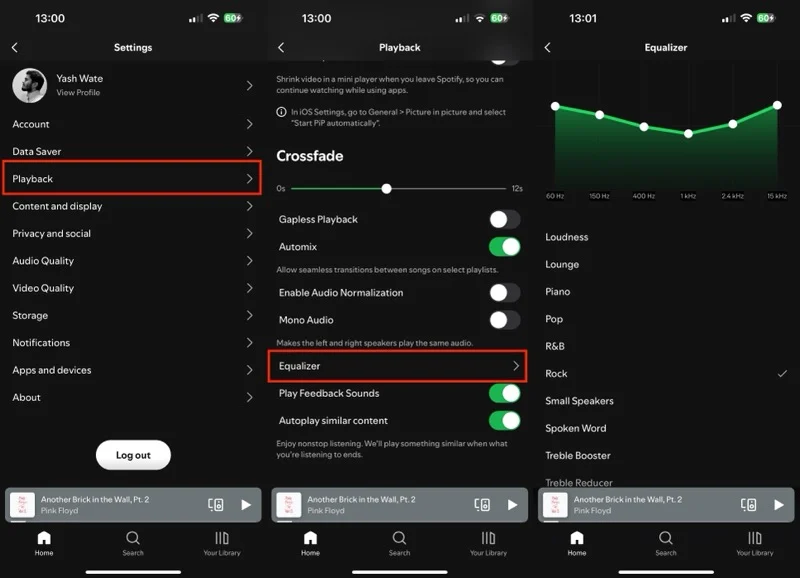
Para crear un ajuste preestablecido personalizado, use los controles deslizantes para ajustar las frecuencias. En Android, su configuración se guarda como preestablecida por el usuario . Como tal, puedes cambiar fácilmente a él cuando quieras usarlo. Sin embargo, la aplicación iOS de Spotify no guarda el ajuste preestablecido manual, por lo que tendrás que configurarlo desde cero cada vez.
Sesión Privada
Spotify depende de tu comportamiento de escucha para adaptar tus recomendaciones. Por lo tanto, cualquier artista o canción nueva que escuche influirá en lo que el servicio sugiera en el futuro.
Sin embargo, este comportamiento puede no ser ideal en determinadas situaciones. Esto puede ser, por ejemplo, cuando tienes que entregarle tu teléfono a alguien para que reproduzca canciones o cuando quieres explorar nuevos géneros y artistas, ya que no quieres que Spotify use estos hábitos de escucha para recomendar nueva música. También es importante tener en cuenta que Spotify muestra a tus seguidores lo que estás escuchando si tienes activada la función Actividad de amigos, por lo que puedes usar la Sesión privada para evitar eso también.
La sesión privada de Spotify es una función útil diseñada específicamente para tales escenarios. Para activarlo en la aplicación de escritorio de Spotify, haga clic en el ícono de perfil en la esquina superior derecha y seleccione Sesión privada .
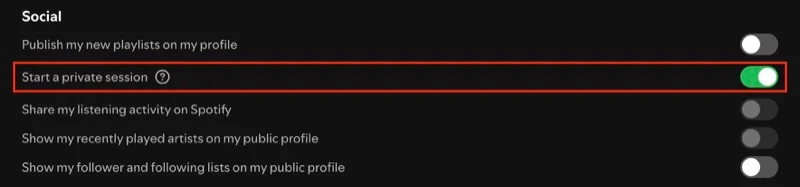
En tu Android o iPhone, dirígete a Privacidad y redes sociales en la configuración de Spotify y activa el interruptor para Sesión privada .
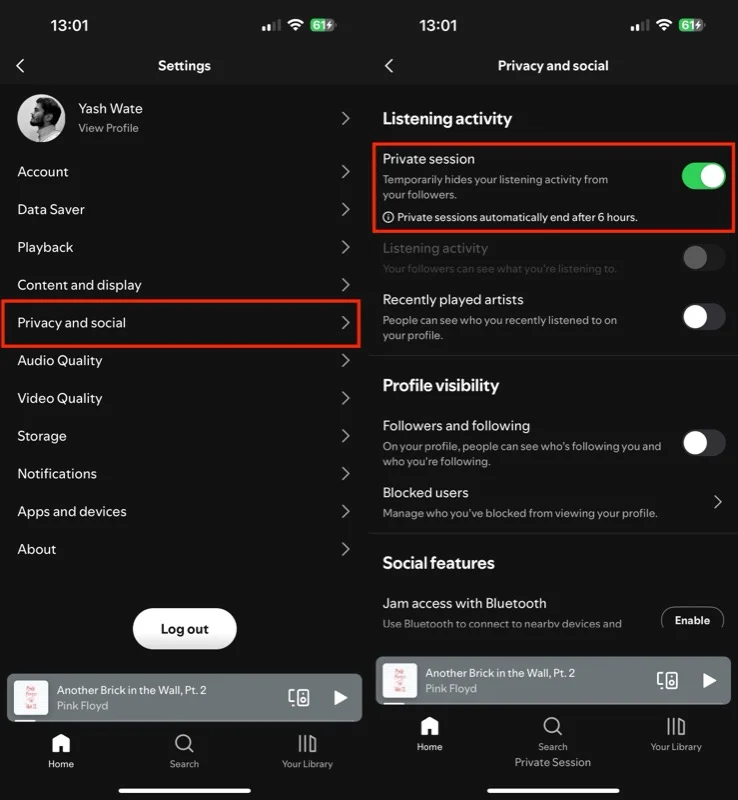
Una vez habilitado, verás el texto "Sesión privada" en la parte inferior de la pantalla, lo que indica que la sesión está activa, por lo que no tienes que preocuparte por la música que escuchas. Desactiva la sesión privada una vez que hayas terminado para que Spotify utilice tu comportamiento de escucha para generar recomendaciones personalizadas. Spotify finaliza automáticamente las sesiones privadas después de seis horas para evitar escuchas privadas indefinidas.
Unos pocos minutos es todo lo que necesitas
Ya sea que ya sea un usuario o recién esté comenzando, es mejor tomarse unos minutos para explorar las diferentes configuraciones disponibles en Spotify y ajustarlas según sus preferencias para una experiencia más personalizada. Tengo Spotify configurado con la misma configuración en todos mis dispositivos.
Pero eso no es todo; Además de las mencionadas aquí, es posible que te topes con otras configuraciones y funciones a medida que profundizas en la configuración de Spotify. Siéntase libre de explorarlos y personalizarlos según sus necesidades.
Mientras lo hace, no olvide revisar algunas características notables de Spotify, como el modo Karaoke, que le permite cantar canciones, Blend para crear listas de reproducción compartidas con otras personas con gustos similares y Archivos locales para reproducir archivos de audio locales.
