Cómo arreglar los privilegios de archivos faltantes de Steam en Windows 10, 11
Publicado: 2024-03-01Este artículo lo guía a través de soluciones seguras para el error de privilegios de archivos faltantes en Steam en Windows 11 y 10.
Steam es uno de los servicios de distribución digital de videojuegos de renombre. Sin embargo, un molesto error de privilegios de archivo faltantes de Steam ha obstaculizado la experiencia del usuario al impedirle iniciar o actualizar un juego.
¿También estás experimentando un problema similar? En caso afirmativo, por favor centre toda su atención en este artículo. Aquí le presentaremos las mejores soluciones posibles a este problema. Sin embargo, es fundamental analizar los posibles desencadenantes del problema antes de intentar solucionarlo para solucionarlo mejor. Por lo tanto, la siguiente sección de este artículo enumera lo mismo.
Causas del error de privilegios de archivos faltantes en Steam
Los siguientes factores pueden ser responsables del problema que está experimentando.
- Steam no tiene privilegios de administrador
- El proceso igfxEM entra en conflicto con la funcionalidad de Steam
- Caché de descarga de Steam corrupto
- Problema con la configuración de descarga de Steam
- Archivos de juego dañados o faltantes
Después de analizar los motivos de su problema, aprendamos cómo resolverlo.
Soluciones para el problema de privilegios de archivos faltantes en Steam (rápido y sencillo)
Puede aplicar las siguientes soluciones para resolver los privilegios de descarga de archivos faltantes de Steam de Windows 10/11 que está experimentando.
Solución 1: abra Steam como administrador
Algunas aplicaciones, incluido Steam, necesitan derechos administrativos para funcionar correctamente. Es posible que experimente problemas sin estos derechos, como que en Windows 11/Windows 10 Steam falten privilegios de archivos. Por lo tanto, puede iniciar Steam como administrador para solucionar el problema. Aquí tienes los pasos para hacerlo.
- Para comenzar, presionela tecla del logotipo de Windows de su teclado y la tecla Rsimultáneamente para acceder a la herramienta Ejecutar.
- En segundo lugar, ingrese%ProgramFiles(x86)% en el cuadro en pantalla y haga clic en el botón Aceptar.
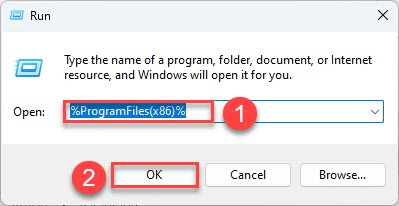
- Ahora puede hacer clic derecho enSteam y elegir Propiedadesen el menú en pantalla.
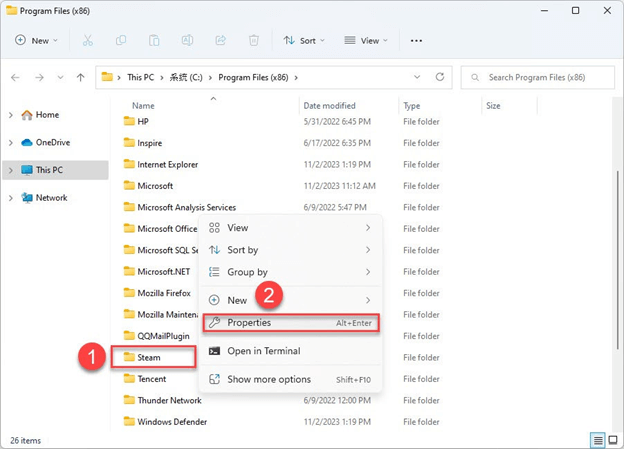
- SeleccioneSeguridad en el menú Propiedades de Steam y haga clic en el botón Avanzado.
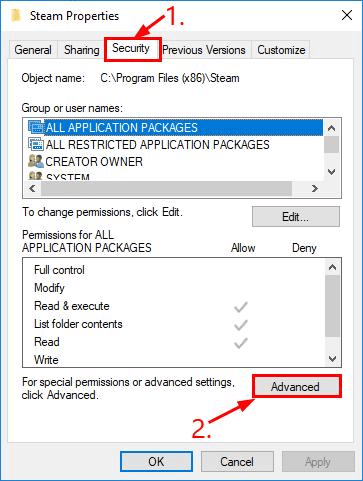
- Asegúrese de que lasdos filas superiores tengan Control total.ElijaEditar si estas filas no tienen Control total.
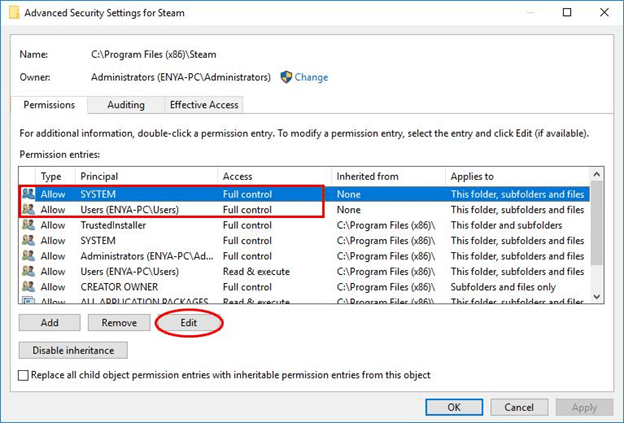
- Por último, puedes iniciar Steam.
Lea también: Cómo arreglar Steam no abre Windows 10, 11
Solución 2: deshabilite el proceso igfxEm
El proceso igfxEM incluido en el módulo principal ejecutable gráfico Intel puede obstruir la funcionalidad de Steam e impedir que inicie o actualice juegos. Por lo tanto, puede seguir los pasos a continuación para detener este proceso y resolver el problema.
- En primer lugar, utilice el comandoCtrl+Shift+Esc para abrir el Administrador de tareas.
- En segundo lugar, navegue hasta la pestaña Procesos .
- Haga clic derecho en el módulo igfxEM y elija Finalizar tareaen el menú en pantalla.
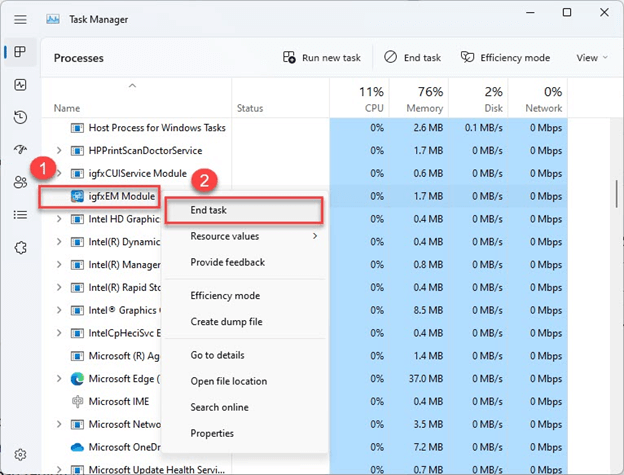
- Por último, reinicia Steam e intenta descargar/actualizar tu juego.
Solución 3: cambie su región de descarga
Steam divide el contenido en varias regiones y detecta automáticamente su región. Sin embargo, en algunos casos, es posible que Steam no reconozca su región correctamente, lo que genera problemas como el que usted está enfrentando. Por lo tanto, puede cambiar su región siguiendo las instrucciones a continuación.
- Para empezar, inicie la aplicaciónSteam .
- En segundo lugar, haga clic en la pestaña Steam y seleccione Configuraciónen el menú en pantalla.
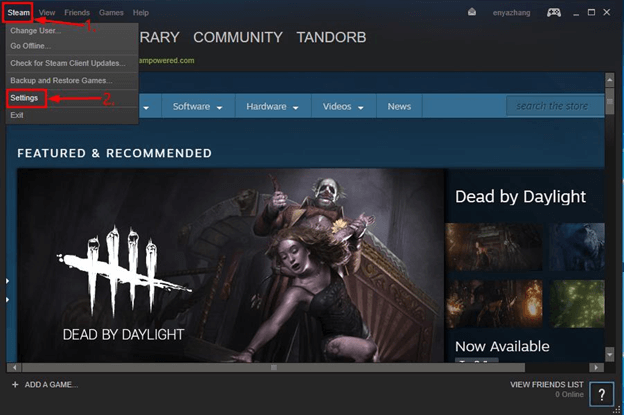
- ElijaDescargas en el panel izquierdo de la ventana de configuración.
- Ahora, seleccione su región en el menú Descargar región.
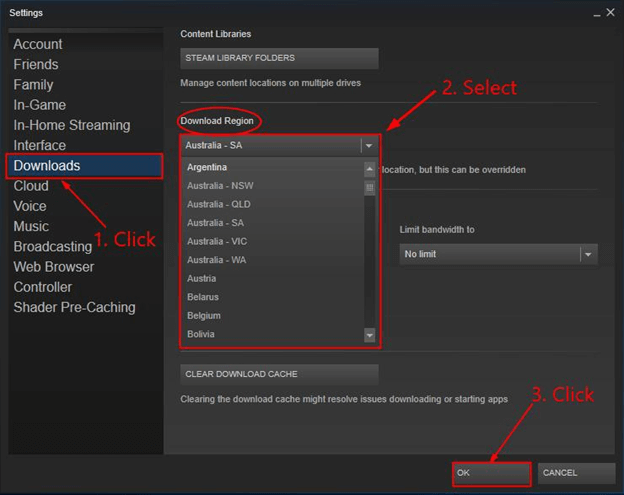
- Haga clic en el botónAceptar .
- Por último, puedes actualizar o volver a descargar el juego.
Lea también: [CORREGIDO] Descarga lenta de Steam para Windows 10, 11

Solución 4: verificar la integridad del archivo del juego
Si aparece el error de privilegios de archivos faltantes en Steam cuando inicias un juego en particular, es posible que los archivos del juego estén dañados o falten. Por lo tanto, puedes seguir estas instrucciones para verificar la integridad de los archivos del juego y solucionar el problema.
- En primer lugar, abre la aplicación Steam en tu computadora.
- En segundo lugar, navegue hasta la Biblioteca Steam.
- Ahora, haz clic derecho en el juego problemático y elige Propiedades en el menú en pantalla.
- Seleccione Archivos locales en el panel izquierdo de la ventana en pantalla.
- Ahora puedes seleccionar la opción para verificar la integridad de los archivos del juego.
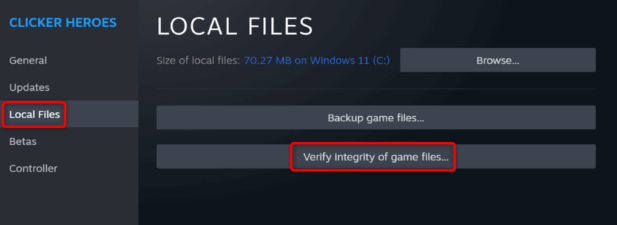
Solución 5: intente reparar la biblioteca Steam
Steam Library es la ubicación donde se almacenan los datos de todos tus juegos. Si la biblioteca se daña, puede experimentar varios problemas, como la falta de privilegios de archivos en Steam. Por lo tanto, aquí están las instrucciones para reparar la Biblioteca.
- En primer lugar, reinicia tu PC y abre Steam.
- En segundo lugar, elijaSteam en la barra de menú y seleccione Configuraciónen las opciones en pantalla.
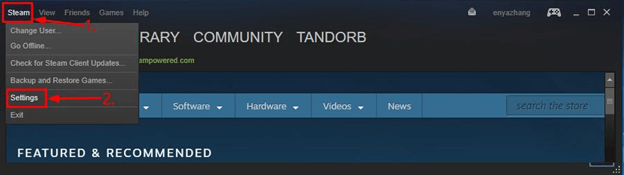
- SeleccioneDescargas de las opciones disponibles.
- Elija CARPETAS DE LA BIBLIOTECA STEAM de las Bibliotecas de contenido.
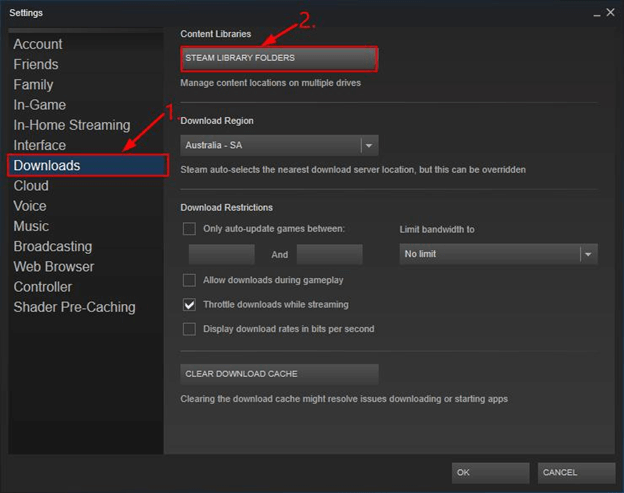
- Haga clic derecho en la ventana en pantalla y seleccioneReparar carpeta de biblioteca en el menú disponible.
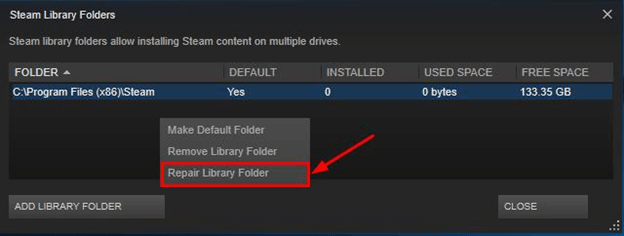
- Después de completar los pasos anteriores, puedes instalar o actualizar el juego deseado.
Lea también: Steam: su transacción no se puede completar [CORREGIDO]
Solución 6: Limpiar caché de Steam
La caché de descarga de Steam dañada es otra razón más por la que experimentas problemas. Por lo tanto, puede seguir los siguientes pasos para eliminar el caché.
- Para empezar, inicie su aplicación Steam.
- SeleccioneSteam en la esquina superior izquierda y elija Configuración.
- Ahora puede elegir Descargas en el panel izquierdo de la configuración de Steam.
- Haga clic en la opción para Borrar caché descargado.
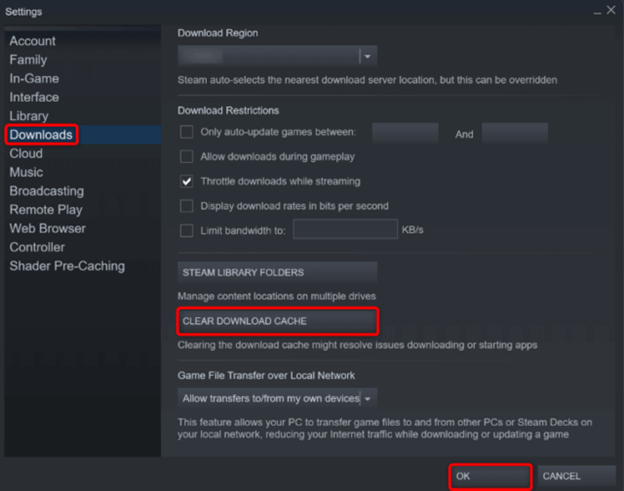
- Por último, confirme su intención de eliminar el caché.
Solución 7: desactive la protección antivirus
Es posible que su antivirus haya marcado por error sus juegos de Steam como una amenaza, lo que provocó el problema que está tratando de resolver. Por lo tanto, desactivar la protección antivirus puede ayudar a solucionar el problema. Aquí se explica cómo hacerlo.
Nota: Los pasos a continuación describen el proceso para desactivar el antivirus integrado de Microsoft Defender.Si utiliza un antivirus de terceros, puede consultar su manual para conocer la forma de desactivarlo.
- En primer lugar, busque y abraSeguridad de Windows en su computadora.
- En segundo lugar, elija Protección contra virus y amenazas en el menú Seguridad de Windows.
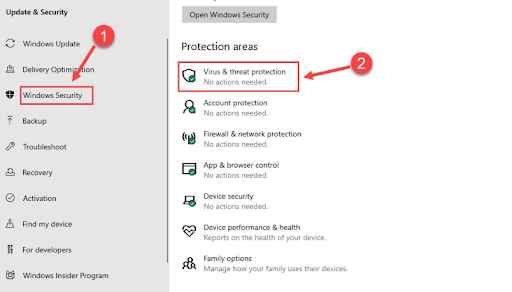
- Ahora puede seleccionar la opción paraAdministrar la configuración desde la configuración de Protección contra virus y amenazas.
- Desactive la protección en tiempo real.
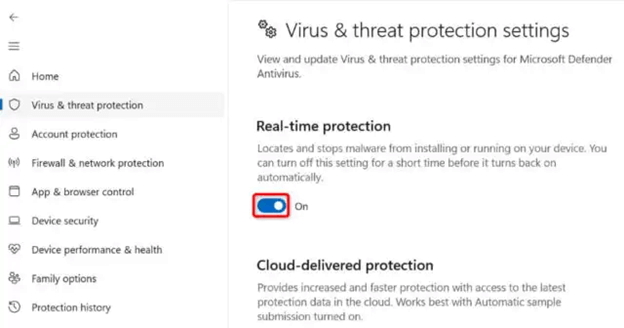
- Haga clic enSí para continuar con el siguiente paso.
- Por último, inicia Steam y abre tu juego.
Lea también: [Solucionado] No se pudo conectar a la red Steam Error
Solución 8: desinstale y reinstale Steam
Si ninguna de las soluciones anteriores resuelve su problema, puede desinstalar y reinstalar Steam como último recurso. Aquí tienes las instrucciones paso a paso para hacerlo.
- En primer lugar, utilice el método abreviado de teclado de Windows+I para iniciar Configuración.
- En segundo lugar, elija Aplicaciones de las opciones disponibles.
- Ahora puede seleccionar Aplicaciones y funciones en el panel derecho.
- Haga clic en Steam y seleccione la opción Desinstalar.
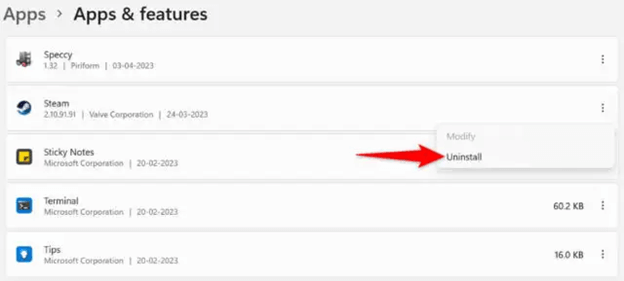
- Elija Desinstalar nuevamente para confirmar la desinstalación.
- Por último, reinicie su computadora.
Se corrigió el error de Steam de privilegios de archivos faltantes
Este artículo te guió a través de varias soluciones al error de Steam que te impide jugar o actualizar tu juego favorito. Puede comenzar a solucionar el problema con la primera solución y continuar bajando en la lista de soluciones hasta que se resuelva el problema.
Lea también: Solucione rápidamente el error de escritura del disco Steam en Windows 10
Sin embargo, si aún tiene problemas, tiene alguna pregunta o desea compartir algo sobre este artículo, escríbanos un comentario. Estaremos más que felices de ponernos en contacto con usted.
