¿Steam atascado en la conexión de la cuenta? 9 formas de arreglarlo
Publicado: 2023-04-15Si su cliente Steam está atascado en la página "Conectando cuenta Steam", encontrará que no puede pasar esta pantalla sin importar lo que haga. Steam muestra este error por varias razones, incluidos los archivos defectuosos de la aplicación. Le mostraremos algunas formas de resolver el problema en su computadora Windows o Mac.
Algunas razones por las que recibe el error anterior son que los servidores de Steam están inactivos, su firewall ha bloqueado el acceso de la aplicación a Internet, su máquina tiene una falla menor y más.

1. Verifique su conexión a Internet
Un elemento que debe verificar cuando recibe un error relacionado con la conexión en cualquier aplicación es su conexión a Internet. En el caso de Steam, la aplicación utiliza su conexión a Internet para verificar sus datos de inicio de sesión. Una conexión inactiva o inestable hace que esta verificación falle, produciendo el error anterior en la aplicación.
Puede verificar el estado de su conexión abriendo un navegador web en su computadora e iniciando un sitio. Si puede abrir el sitio, su Internet está funcionando. Si su sitio no se carga, su conexión a Internet tiene un problema.
Puede volver a conectarse a su red Wi-Fi, reiniciar su enrutador y aplicar otras soluciones para resolver sus problemas de conexión a Internet.
2. Compruebe si el vapor está bajo
Es posible que los servidores de Steam estén caídos, causando varios errores en la aplicación del cliente. En este caso, puede verificar el estado del servidor de Steam utilizando un sitio de terceros.
Abra un navegador web en su computadora y diríjase a la página de Steam en el sitio de Downdetector. Si Steam tiene algún problema, verá esos problemas enumerados en la página.
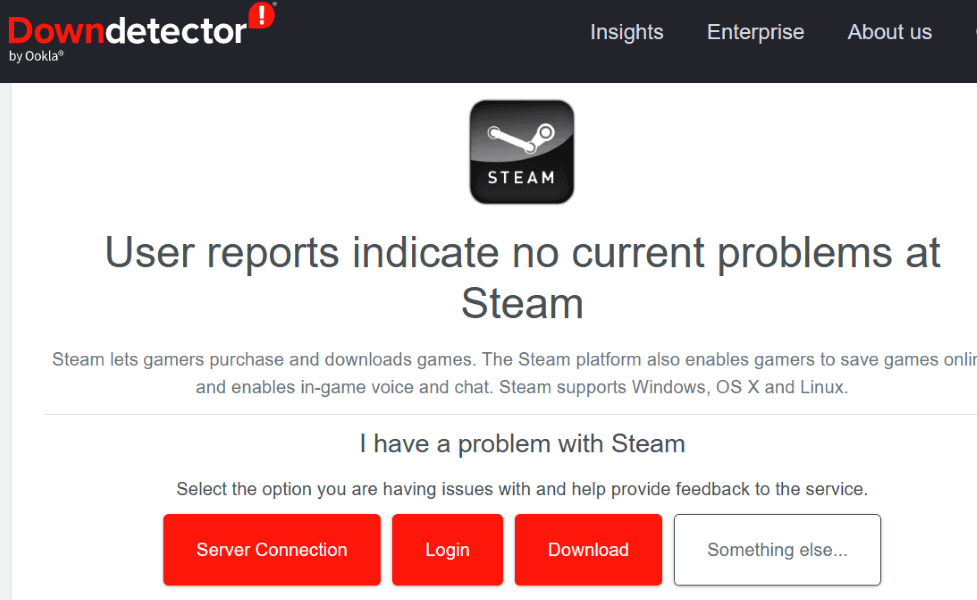
En caso de que la plataforma esté caída, tendrá que esperar hasta que la empresa solucione el problema.
3. Ejecute Steam con privilegios de administrador
Una de las razones por las que Steam no se conecta a su cuenta es que la aplicación no tiene los permisos necesarios para funcionar. En este caso, ejecute la aplicación como administrador en su PC con Windows y su problema se resolverá.
- Abre el menú Inicio y busca Steam .
- Haga clic derecho en la aplicación y seleccione Ejecutar como administrador .
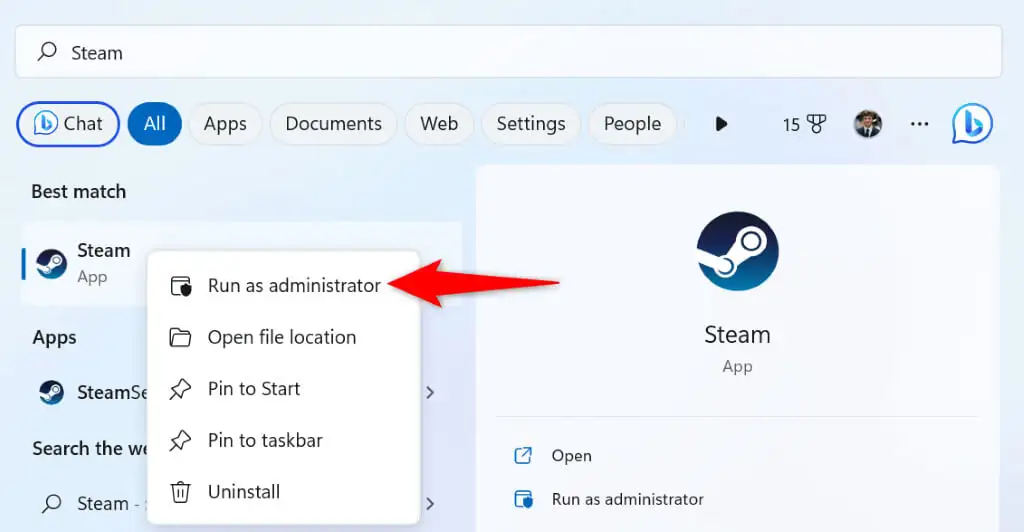
- Elija Sí en el indicador de Control de cuentas de usuario .
4. Reinicie su computadora con Windows o Mac
Las fallas del sistema de Windows o macOS pueden hacer que sus aplicaciones no funcionen correctamente. Esta puede ser la razón por la que Steam muestra un mensaje de error "Conectando cuenta de Steam". En este caso, puede reiniciar su computadora para resolver muchos problemas menores.
Asegúrese de guardar su trabajo no guardado antes de apagar su computadora.
en ventanas
- Abra el menú Inicio presionando la tecla de Windows o seleccionando el icono del menú Inicio .
- Seleccione el ícono de Encendido y elija Reiniciar .
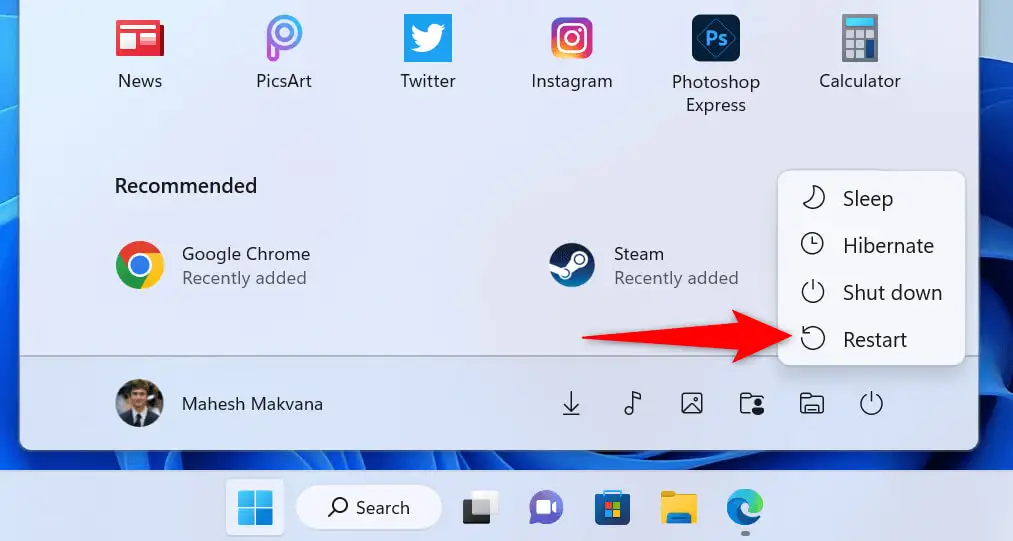
en mac OS
- Seleccione el logotipo de Apple en la esquina superior izquierda de su Mac.
- Elija Reiniciar en el menú.
Inicie Steam e intente iniciar sesión en su cuenta cuando haya reiniciado su computadora.
5. Cambiar el modo de conexión de Steam a TCP
Steam usa UDP como el modo de conexión predeterminado. Cuando experimenta un error relacionado con la red, vale la pena cambiar este modo a TCP para solucionar su problema.
Puede hacerlo agregando un argumento a la ruta de Steam en Windows y ejecutando un comando en Terminal en una Mac.
en ventanas
- Haga clic derecho en el acceso directo de Steam en su escritorio y seleccione Propiedades .
- Abra la pestaña Acceso directo , seleccione el campo Destino , presione la barra espaciadora y agregue el siguiente texto:
-tcp - El texto resultante debería parecerse a lo siguiente:
“C:\Archivos de programa (x86)\Steam\steam.exe” -tcp
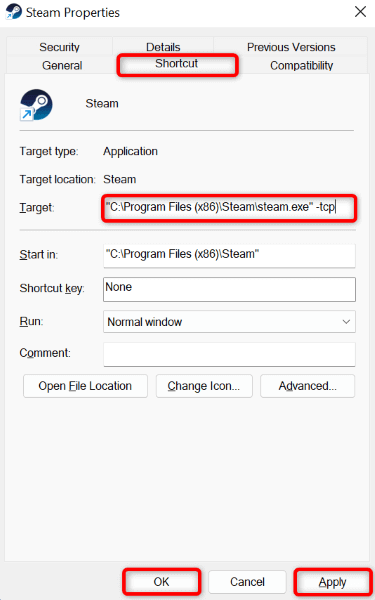
- Seleccione Aplicar seguido de Aceptar para guardar su configuración.
- Inicie Steam usando el acceso directo de la aplicación en su escritorio.
en mac OS
- Abra una ventana de Terminal y navegue a su carpeta de Aplicaciones .
- Escribe el siguiente comando y presiona Enter :
abre steam.app –args -tcp - Steam se iniciará en modo de conexión TCP.
6. Usa Steam en otra red
Si su problema de Steam persiste, su red actual puede tener un problema. Este problema puede estar causando que Steam no pueda conectarse a los servidores, lo que genera el mensaje de error anterior.

En este caso, conecte su máquina Windows o Mac a otra red Wi-Fi y vea si Steam funciona. Puede usar el punto de acceso de su teléfono iPhone o Android si no tiene acceso a una red inalámbrica adicional.
7. Apague el cortafuegos de su computadora
Es posible que el firewall de su computadora haya bloqueado el acceso de Steam a Internet, lo que provocó que la aplicación mostrara el error "Conectando cuenta de Steam". Puede verificar si este es el caso desactivando temporalmente el firewall en su computadora Mac o Windows.
en ventanas
- Abra el menú Inicio , busque Seguridad de Windows e inicie la aplicación.
- Seleccione Firewall y protección de red en la página principal de la aplicación.
- Elija la red que dice (activa) .
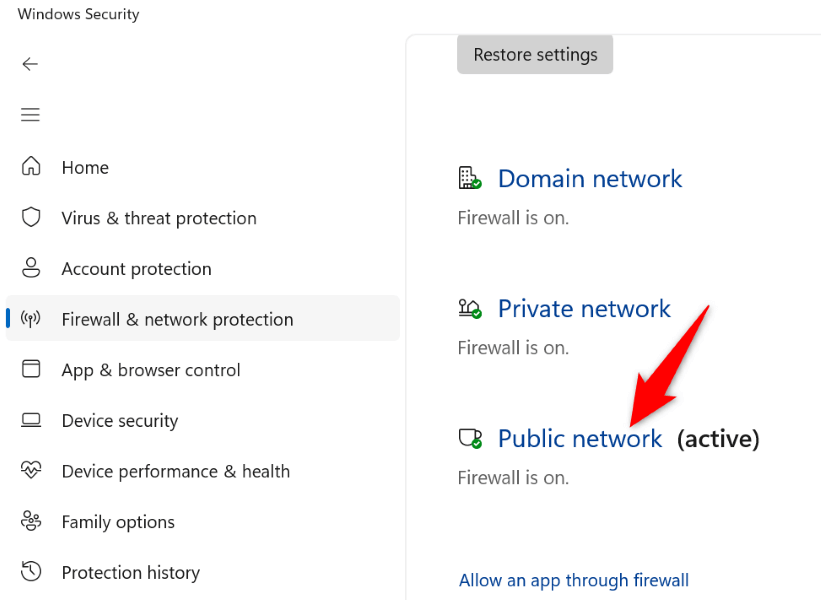
- Desactive el interruptor de Firewall de Microsoft Defender .
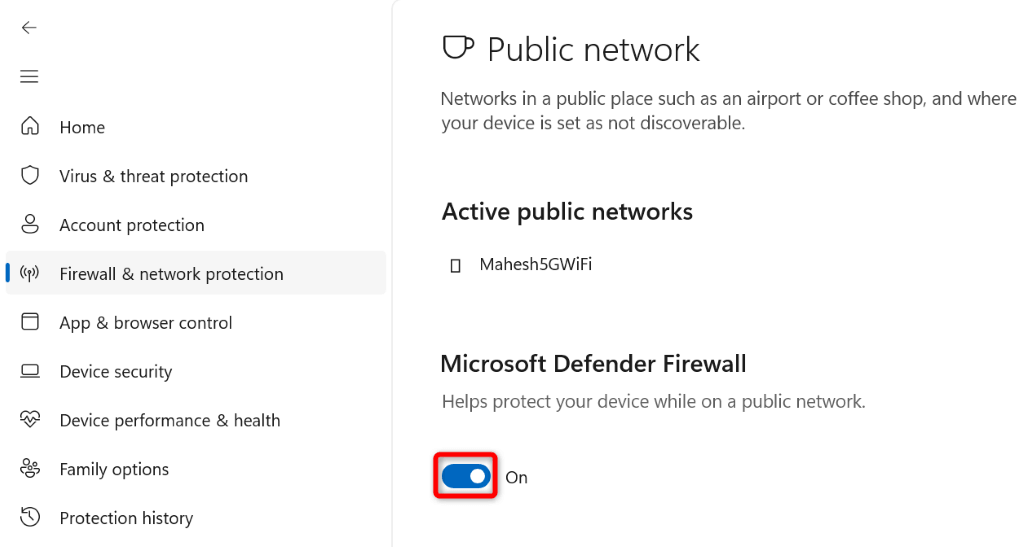
- Seleccione Sí en el indicador de Control de cuentas de usuario .
- Cierra y vuelve a abrir la aplicación Steam .
en mac OS
- Abre una ventana de Terminal en tu Mac.
- Escribe el siguiente comando en la Terminal y presiona Enter :
sudo defaults escribe /Library/Preferences/com.apple.alf globalstate -int 0 - Escribe la contraseña de tu Mac y presiona Enter . No verá que se ingresa la contraseña, pero escríbala de todos modos.
- Abre Steam .
8. Eliminar archivos de Steam
Es posible que ciertos archivos de Steam se hayan dañado, causando problemas con las diversas funciones de la aplicación. Puede solucionar este problema eliminando esos archivos en su PC con Windows. Debe eliminar y reinstalar la aplicación si está en una Mac.
- Inicie el menú Inicio y busque Steam .
- Haga clic derecho en la aplicación y seleccione Abrir ubicación de archivo .
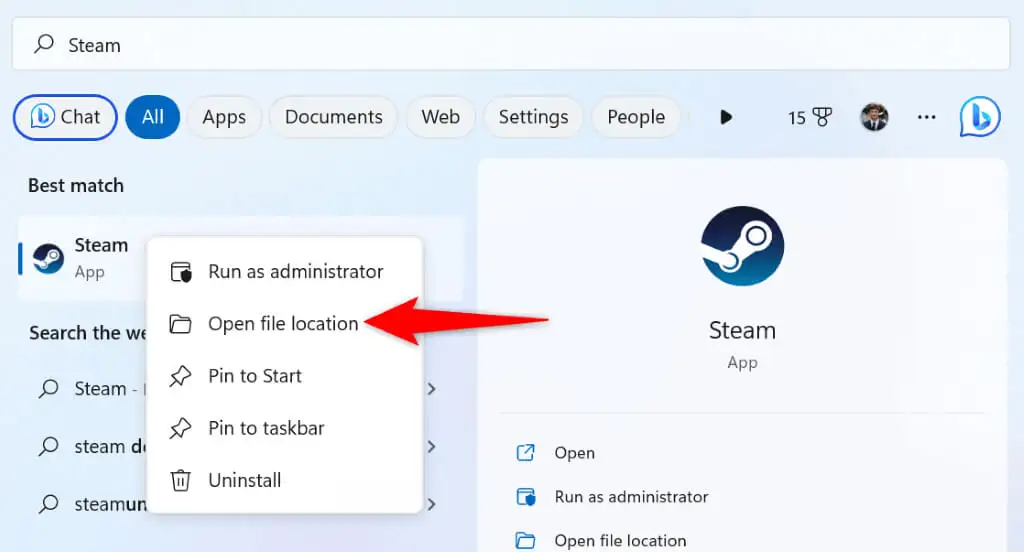
- Haga clic derecho en Steam nuevamente y seleccione Abrir ubicación de archivo .
- Elimine todos los archivos y carpetas excepto steam.exe , steamapps y userdata en el directorio actual.
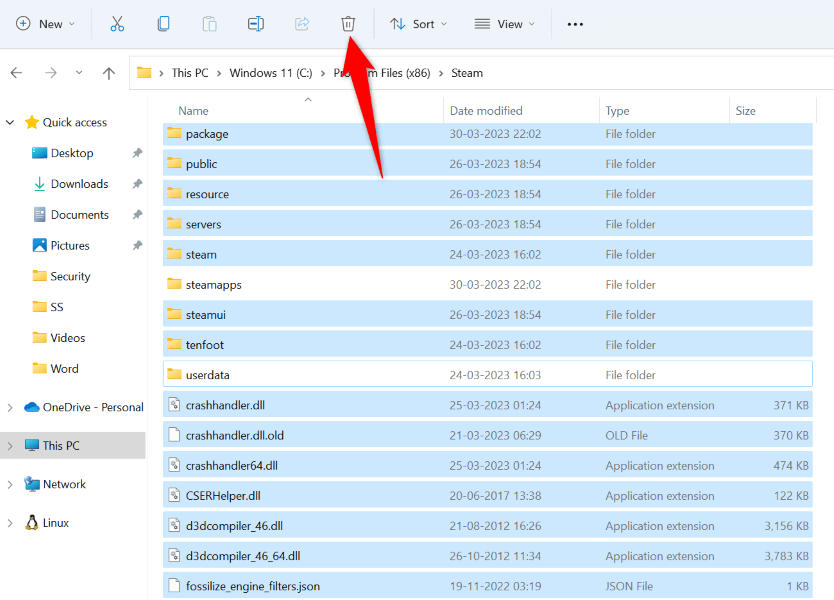
- Ejecute la aplicación Steam .
9. Eliminar y reinstalar Steam
Si su error "Conectando cuenta de Steam" aún no ha desaparecido, su último recurso es desinstalar y reinstalar la aplicación en su computadora. Esto arreglará cualquier archivo de aplicación defectuoso que pueda estar causando que Steam muestre el error anterior.
en ventanas
- Abra Configuración presionando Windows + I.
- Seleccione Aplicaciones a la izquierda y Aplicaciones y funciones a la derecha.
- Busque Steam , seleccione los tres puntos junto a la aplicación y elija Desinstalar .
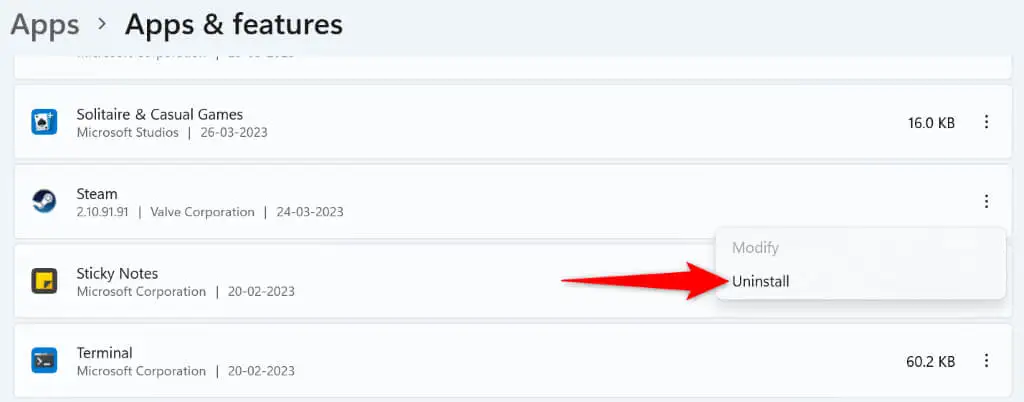
- Seleccione Desinstalar en el aviso para eliminar la aplicación.
- Descarga e instala Steam en tu PC.
en mac OS
- Abra Finder y seleccione Aplicaciones en la barra lateral izquierda.
- Haz clic derecho en Steam a la derecha y elige Move to Trash .
- Vuelva a instalar Steam en su Mac.
Supere el error "Conectando la cuenta de Steam" de Steam en Windows y Mac
El error de conexión de Steam le impide iniciar sesión en su cuenta y acceder a sus artículos personalizados. Si está frustrado por este problema, use los métodos descritos anteriormente y su problema se resolverá en poco tiempo.
Una vez que se solucione el problema, inicie Steam y disfrute de todos sus juegos favoritos en este cliente. ¡Feliz juego!
