Tres métodos para evitar que Google Chrome bloquee las descargas
Publicado: 2023-10-25Google Chrome tiene una función incorporada que bloquea automáticamente las descargas maliciosas y muestra un mensaje de advertencia si el archivo descargado es dañino. Google Chrome, como muchos otros navegadores modernos, utiliza varias medidas de seguridad para proteger a los usuarios de la descarga de archivos dañinos que pueden dañar el dispositivo y causar riesgos de seguridad.
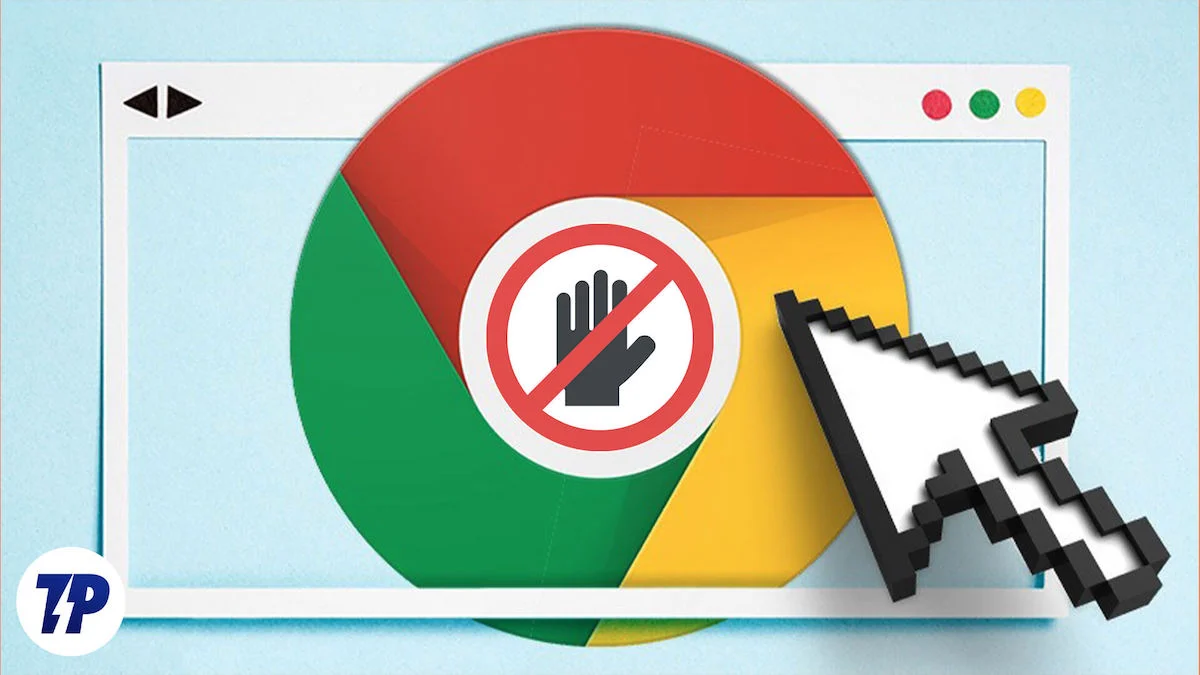
Sin embargo, a veces Google Chrome puede bloquear archivos que usted sabe que son seguros o que desea descargar intencionalmente. En este caso, puede evitar manualmente que Google Chrome bloquee las descargas. En esta guía, aprenderá varias técnicas que puede utilizar para evitar que Google bloquee las descargas. Estos incluyen anulaciones manuales, ajuste de la configuración de seguridad de Google Chrome, listas de permitidos, uso de extensiones de terceros y más.
Tabla de contenido
Cómo evitar que Google Chrome bloquee las descargas
Anulaciones manuales: cuando el archivo es seguro
Puede anularlo manualmente si cree que el archivo es seguro o si descarga el archivo que desea. Nuevamente, antes de anular manualmente los protocolos de seguridad de descarga de Chrome, asegúrese de confiar en la fuente de la descarga.
Cómo anular manualmente los protocolos de seguridad de descarga de Chrome
- Google Chrome muestra una advertencia antes de descargar archivos no seguros. Por lo general, tiene la opción de descartar la descarga o conservar el archivo. Puede hacer clic en "Guardar" para continuar descargando el archivo.
- A veces, Google descarta automáticamente el archivo descargado. Si eso sucede, busque los archivos en el navegador Google Chrome. Puede hacer clic en el ícono Descargas en la esquina superior de la pantalla y ver los archivos descargados en la esquina inferior izquierda si está usando un archivo antiguo, o ir a la pestaña Descargas y hacer clic en Guardar para desbloquear y comenzar a descargar el archivo.
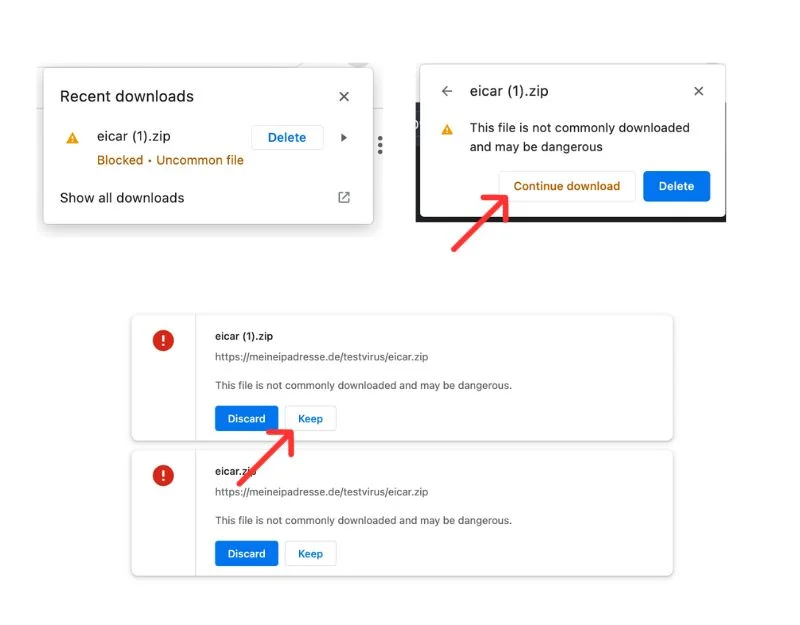
- Haga clic en la flecha lateral, haga clic en el menú de tres puntos y haga clic en Mantener o Continuar descarga . El archivo ahora se descargará.
Ajustar la configuración de seguridad de Chrome
Desactivar la navegación segura
Google Safe Browsing ofrece tres niveles de protección de forma predeterminada: mejorada, estándar y sin protección. La Protección mejorada le advierte activamente sobre posibles amenazas antes de que ocurran. Esta es la opción más segura y bloquea automáticamente la mayoría de las descargas dañinas. La 'Protección estándar' le avisa sólo cuando un sitio web, una descarga o una extensión se consideran peligrosos. La opción 'Sin protección' desactiva las funciones de seguridad, lo cual es riesgoso y no se recomienda. Recomendamos utilizar protección estándar. Bloquea sólo las descargas que se sabe que son peligrosas. En nuestra prueba, no vimos ningún error de bloqueo.
- Abra el navegador Chrome en su dispositivo.
- Haga clic en los tres puntos (Más) en la esquina superior derecha y luego haga clic en Configuración.
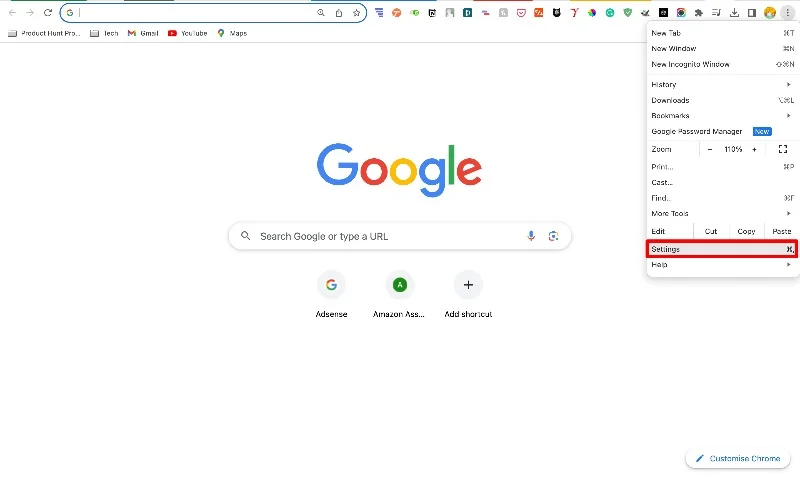
- Haga clic en Privacidad y Seguridad y luego en Seguridad
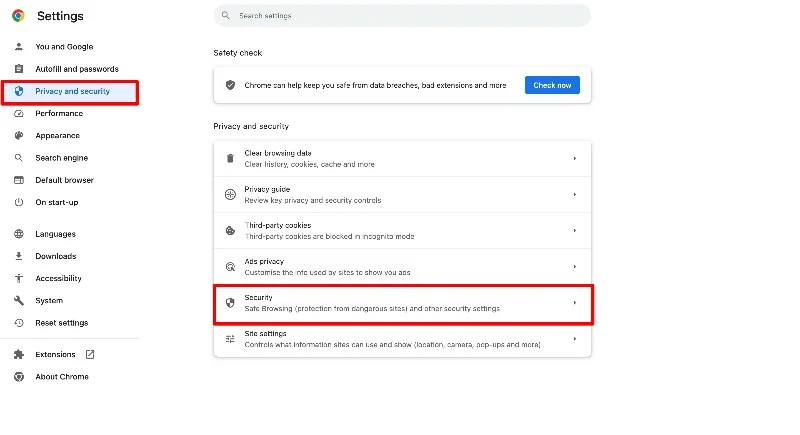
- En la pestaña de seguridad en Navegación segura, elija Estándar o Sin protección.
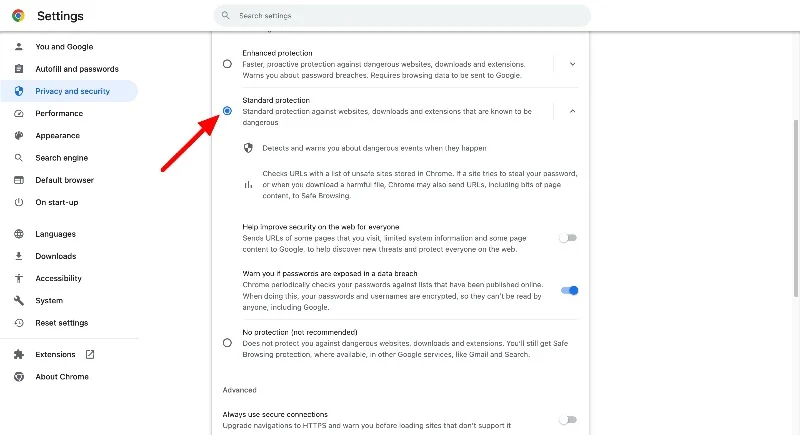
También puede anular manualmente las descargas en teléfonos inteligentes.
- Abra Google Chrome y toque los tres puntos en la esquina superior derecha.
- Ahora, seleccione Configuración Privacidad y Seguridad Navegación segura.
- Seleccione Navegación segura mejorada .
- Para iPhone/iPad: abre Chrome y toca tu foto de perfil. Luego vaya a Privacidad y seguridad Navegación segura y elija la opción Estándar .
Administrar permisos del sitio
En Google Chrome, puedes permitir o bloquear ciertos sitios web para que no descarguen archivos sin restricciones.
- Abra Google Chrom e y haga clic en el ícono de tres puntos en la esquina superior derecha de la pantalla. Toca Configuración .
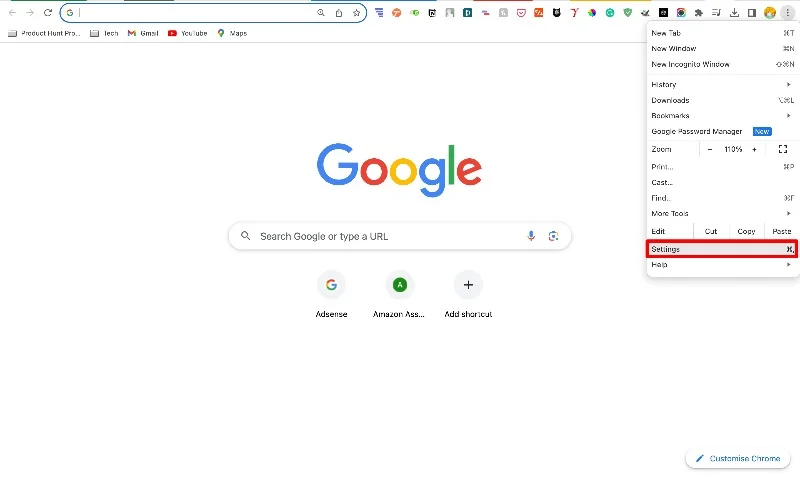
- Haga clic en la pestaña Privacidad y seguridad , Buscar y haga clic en Configuración del sitio.
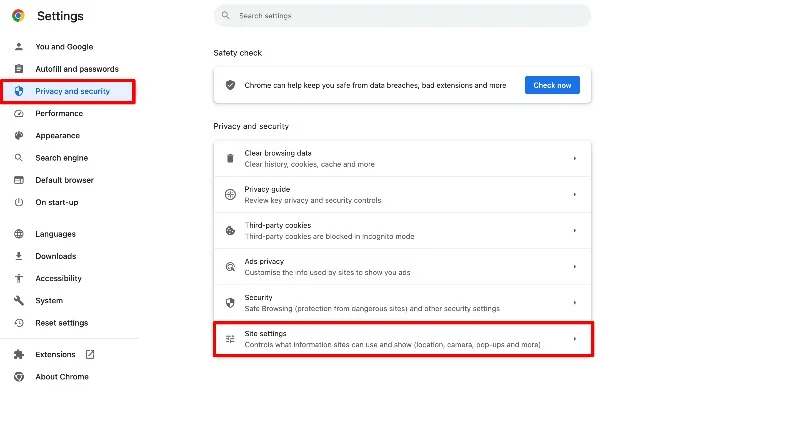
- Si desea agregar un sitio web manualmente, busque " Descargas automáticas " en el menú Configuración del sitio web y selecciónelo. Puede encontrarlo en "Permisos adicionales".
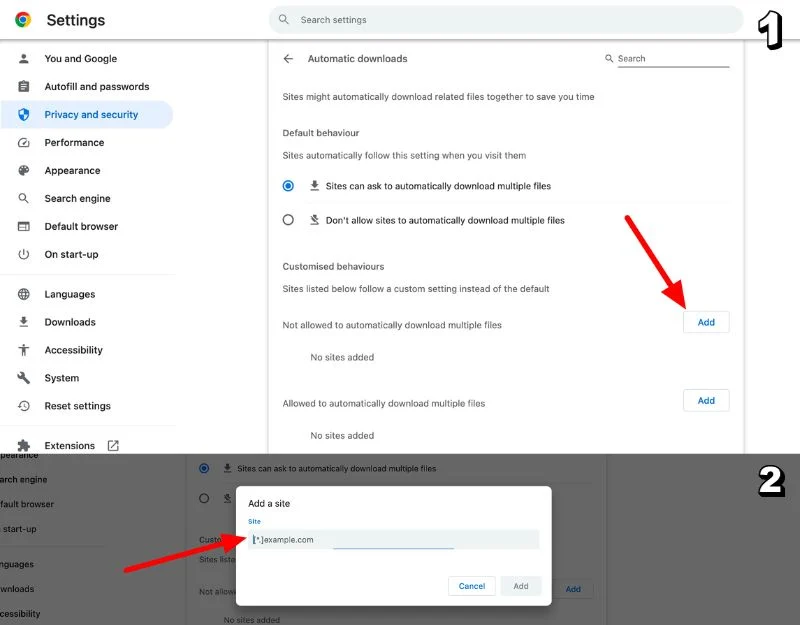
- Allí verá una sección donde puede agregar sitios web a la lista "Permitir" .
- Haga clic en el botón Agregar junto al encabezado Permitir . Ingrese la URL del sitio web que desea permitir descargas sin restricciones y haga clic en Agregar.
- Alternativamente, en actividad reciente, seleccione el sitio al que desea otorgar permisos. Haga clic en Ver permisos y datos almacenados en todos los sitios y busque en el sitio. Toque el sitio. Aquí puede ver la lista de permisos para el sitio. Busque las Descargas automáticas , haga clic en la flecha derecha y seleccione la opción Permitir .
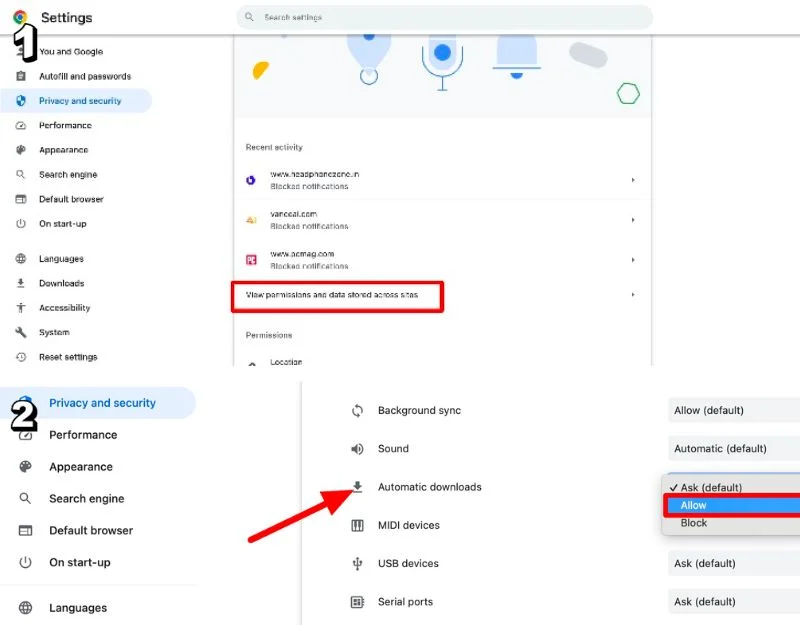
Usando extensiones de Google Chrome
Puede utilizar las extensiones de Google Chrome para evitar que Google bloquee las descargas cuando la protección mejorada está habilitada. Después de probar innumerables extensiones de Google Chrome Downloader, decidimos usar Download Manager Pro y Chrono Download Manager para descargar archivos. Download Manager Plus ofrece una experiencia limpia y moderna. Y Google Chrono Download Manager ofrece funciones completas y un modo de rastreo que le permite buscar enlaces web descargables.

Aquí se explica cómo usar extensiones para descargar archivos.
- Instale la extensión de Google Chrome en su navegador. Puede instalar Downloader Manager Pro para obtener una interfaz sencilla y Chrono Downloader Manager para comprobar los archivos descargados.
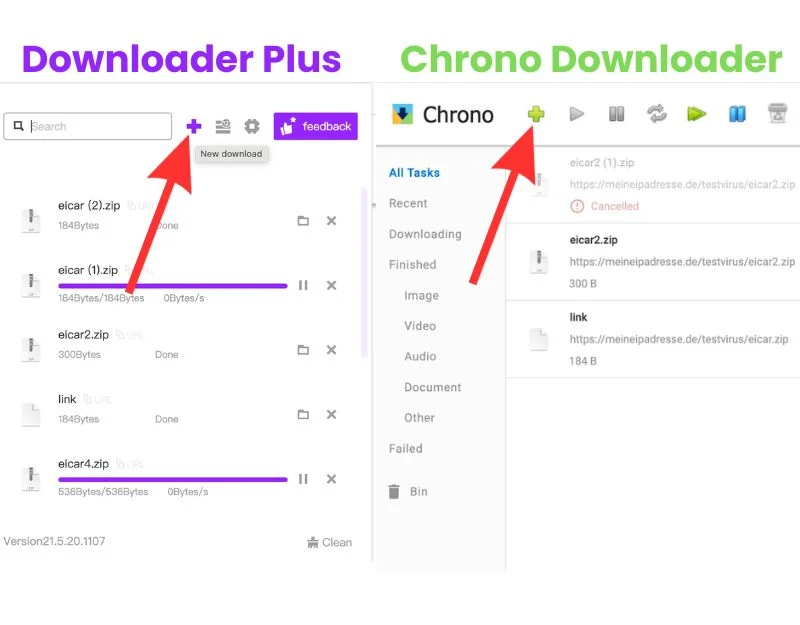
- Ahora, pega la URL de los archivos descargados. Puede cambiar el nombre, hacer referencia y agregar comentarios al archivo descargado en Chrono Downloader Manager. Download Manager no ofrece dicha personalización. Vaya a la URL del archivo que desea descargar para obtener un enlace de descarga. Haga clic derecho en el enlace y haga clic en el enlace copiar. Si tiene un dispositivo móvil, toque y mantenga presionado el enlace de descarga del archivo hasta que aparezca un menú y haga clic en el enlace copiar.
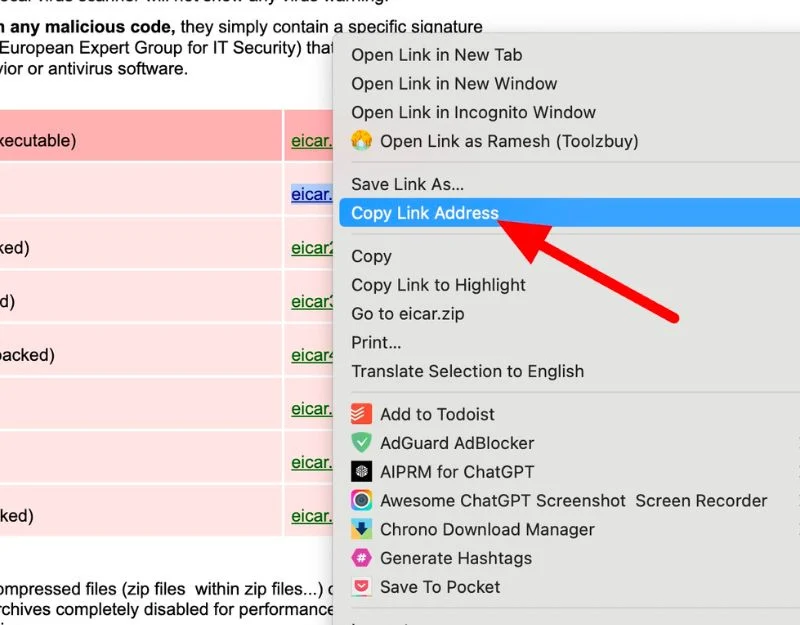
- Pegue el enlace, haga clic en Descargar e iniciar para descargar el archivo.
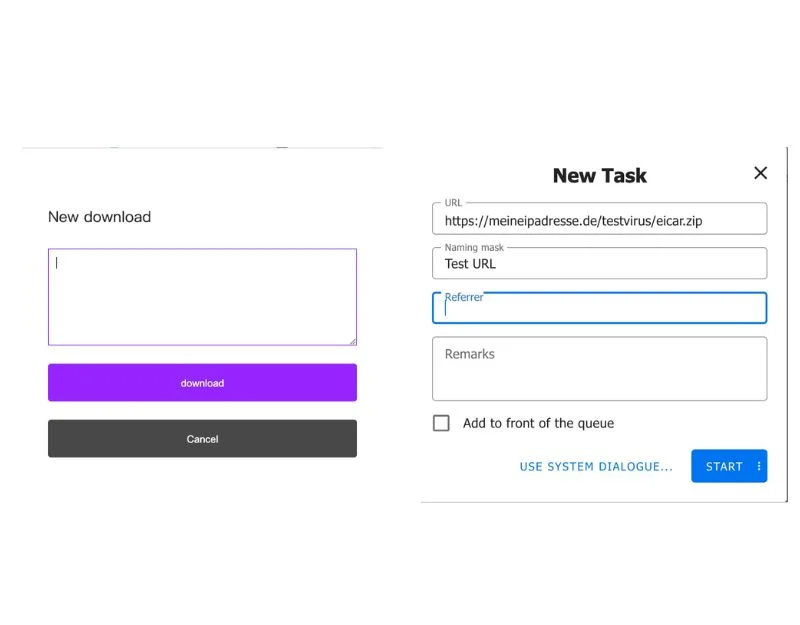
- Si está utilizando la extensión del administrador de descargas Chrono, puede descargar directamente los archivos desde el sitio sin copiar ni pegar el enlace. Verá una ventana emergente en el navegador que le pedirá que mantenga o descarte la descarga. Puede hacer clic en Mantener para continuar con la descarga. Esto elimina la necesidad de anular o utilizar métodos de copiar y pegar manualmente.
Mejores prácticas para descargas seguras
Descargar archivos de Internet es una práctica común, pero también puede suponer un riesgo para tu seguridad. Para protegerlo, el navegador Google Chrome incluye medidas de seguridad integradas que le impiden descargar archivos dañinos. Sin embargo, puede haber ocasiones en las que necesites descargar un archivo intencionalmente; en estos casos, es posible saltarse las medidas de seguridad. Le recomendamos encarecidamente que utilice prácticas seguras al descargar archivos y recomendamos los siguientes métodos para garantizar su seguridad.
- Verifique la fuente: descargue siempre de sitios web acreditados o de confianza.
- Utilice software antivirus: asegúrese de tener un software antivirus instalado y actualizado.
- Escanear antes de abrir: use su antivirus para escanear el archivo descargado antes de abrirlo.
- Verifique las extensiones de archivos: tenga cuidado con los archivos que terminan en .exe, Msi o. Bat, ya que pueden realizar cambios en su computadora.
- Verificar tamaño de archivo: verifique el tamaño de la descarga antes de descargarla.
- Actualice su navegador: mantenga actualizado su navegador web para beneficiarse de las últimas funciones de seguridad.
Preguntas frecuentes sobre cómo evitar que Chrome bloquee las descargas
1. ¿Por qué Chrome bloquea automáticamente mis descargas?
Las medidas de seguridad integradas de Google Chrome bloquean automáticamente las descargas de archivos maliciosos. Estos incluyen archivos que contienen virus para evitar que su computadora se infecte, que se comparta información privada como contraseñas, que se cambie la configuración de su navegador o computadora, extensiones o barras de herramientas no deseadas que obstruyen su navegador, archivos que intentan acceder a su correo electrónico sin permisos, archivos maliciosos, no deseados, inusuales que se sabe que son dañinos y más. Cuando se descargan dichos archivos, pueden causar problemas de seguridad, comprometer su dispositivo y exponer información confidencial. Para evitarlo, Google bloquea estos archivos automáticamente.
2. ¿Puedo desactivar permanentemente el bloqueo de descargas?
Puede desactivar la protección mejorada en la configuración de Google Chrome. Hemos mostrado instrucciones detalladas paso a paso arriba. Puede configurar la protección predeterminada como estándar o no protegida.
3. ¿Cómo sé si una descarga es realmente dañina?
Al descargar archivos, hay algunos parámetros que debes tener en cuenta para garantizar tu seguridad. Estos incluyen asegurarse de descargar archivos sólo de sitios web acreditados, que el formato del archivo coincida con el archivo que está descargando, que el nombre del archivo no parezca aleatorio o sospechoso, y mucho más.
Además, se recomienda cargar el archivo descargado en un sitio web de verificación de virus antes de abrirlo para comprobar si hay posibles virus. Si sigue estos pasos, podrá proteger su dispositivo y sus datos personales de posibles daños.
4. ¿Existe algún riesgo asociado con el uso de administradores de descargas de terceros?
Es importante saber que los descargadores de terceros mencionados en esta publicación son completamente seguros. Estos descargadores son extensiones de Chrome que puede descargar desde Chrome Web Store. Simplemente puede pegar los enlaces de descarga para descargar el archivo. Además, algunos administradores de descargas también ofrecen funciones de seguridad para comprobar archivos maliciosos.
5. ¿Con qué frecuencia actualiza Google su base de datos de Navegación Segura?
Google actualiza su lista de Navegación Segura aproximadamente cada 30 minutos para vigilar los sitios web peligrosos. Según la publicación del blog de seguridad de Google, la lista se actualizó por última vez en agosto de 2022. Cuando utiliza su navegador, verifica esta lista para advertirle cuando un sitio web no es seguro. A veces, su navegador también busca actualizaciones con más frecuencia, especialmente cuando lo inicia o cuando un sitio web en particular es motivo de preocupación. Puede visitar la publicación del blog de seguridad para obtener más información sobre cómo funciona la Búsqueda de Google y cómo la actualiza Google.
