5 formas de evitar que Google Chrome se abra al iniciar Windows
Publicado: 2023-11-14Si su navegador Chrome también se inicia al inicio, esta guía le muestra cómo puede evitar que Google Chrome se abra al inicio en Windows 10/11 con facilidad.
Debido a que es uno de los mejores navegadores disponibles actualmente para descargar, Chrome se ha convertido rápidamente en la plataforma elegida por la gran mayoría de los usuarios de Internet en todo el mundo. No hace falta decir que el hecho de que Chrome sea tan utilizado no indica que sea perfecto.
Aunque suele ser rápido y confiable, pueden surgir algunos problemas cuando usa Chrome a diario. Uno de estos problemas reconocidos es que Chrome se abrirá al iniciarse incluso después de haberlo eliminado de la lista de aplicaciones que se ejecutan automáticamente cuando se inicia la computadora.
No necesitarás cambiar a otro navegador, así que no te preocupes si esto es algo que te molesta. Existen algunos enfoques diferentes para resolver este problema persistente y evitar que Google Chrome se abra, cualquiera de los cuales no solo reducirá la cantidad de tiempo que tarda Chrome en cargarse, sino que también mejorará el rendimiento general de su computadora.
Cómo evitar que Chrome se abra al iniciar Windows 11/10
Aquí hay una lista de algunos de los métodos más efectivos y confiables para evitar que Google Chrome se abra usando un par de soluciones sencillas. Simplemente ejecute todas las soluciones cronológicamente hasta que se solucione el problema.
Solución 1: elimine todo el historial del navegador Chrome
Si Chrome se inicia repetidamente y desea evitar que Google Chrome se abra, puede intentar vaciar el caché. Debido a que un caché dañado puede disminuir la velocidad del navegador, borrarlo a veces puede impedir que Chrome se inicie durante el proceso de inicio. Borrar el caché en Chrome se puede realizar de la siguiente manera:
- Presione las teclasCtrl+Shift+Supr en el teclado después de abrir una nueva pestaña en Chrome.
- Marque todas las casillas excepto las que contienen contraseñas y otras credenciales de inicio de sesión .
- Seleccione Borrar datos en el menú.
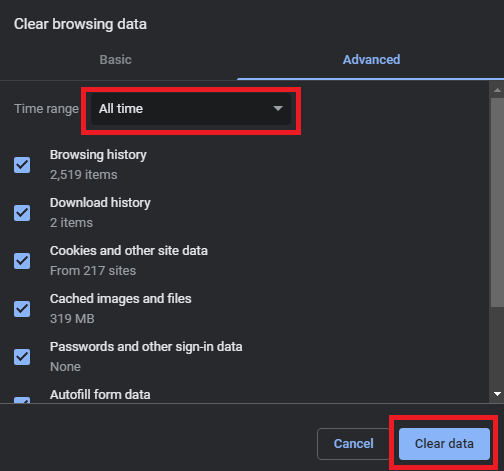
Lea también: Cómo arreglar Google Chrome que no se abre en Windows 10, 11
Solución 2: eliminar o desactivar la extensión Hangout
La siguiente solución para evitar que Google Chrome se abra es deshacerse de la extensión Hangouts.
La extensión Google Hangout se utiliza ampliamente para diversos fines, incluido el intercambio de fotografías, la realización de chats de audio y vídeo y la transmisión de mensajes.
Si lo usa en su navegador, existe una remota posibilidad de que haga que Chrome se inicie automáticamente cada vez que inicie su computadora. Puede verificar si hay algún cambio desactivando o desinstalando el complemento Google Hangout y viendo si ayuda.
Solución 3: utilice Taskkill
¿Aún te preguntas cómo evitar que Chrome se abra al iniciar Windows 11? Agregar un archivo por lotes a la carpeta de inicio manualmente es otro método simple para evitar que Chrome se inicie automáticamente cuando se enciende la computadora.
Los archivos por lotes son scripts que se componen de un conjunto de instrucciones que el intérprete de línea de comandos debe ejecutar para completar una tarea en particular. En esta sección, usaremos instrucciones en texto plano para finalizar el procesamiento de Chrome cuando se inicie por primera vez. Para generar un archivo por lotes, siga los procedimientos que se describen a continuación y evite que Google Chrome se abra:
- Simplemente presione la teclaWin y la tecla Rpara abrir el comandoEjecutar.
- Después de escribirBloc de notas , haga clic en el botón Aceptar.
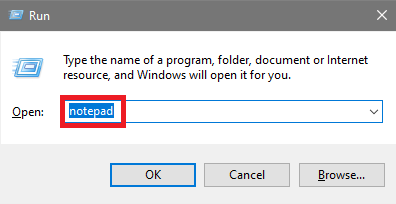
- Ingrese el comando que se muestra a continuación.
chrome.exe /F taskkill /IM chrome.exe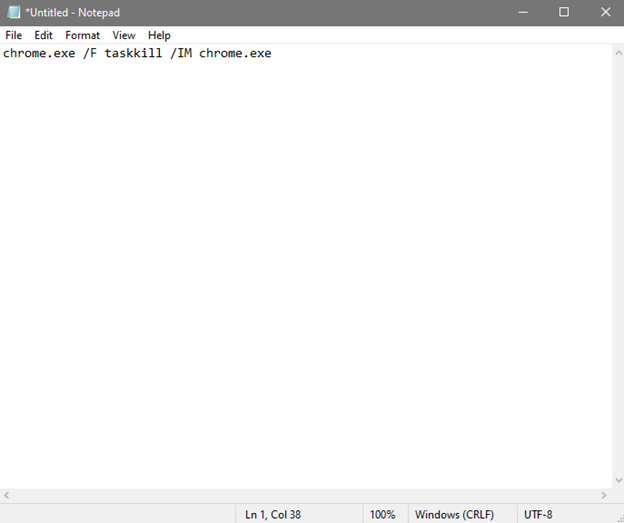
Lo siguiente que debe hacer es colocar el archivo por lotes dentro de la carpeta denominada " inicio ". Debe utilizar la extensión.bat al guardar el archivo del Bloc de notas. Inicie el comando Ejecutar e ingreseshell:startupcuando se le solicite. El uso de este comando lo llevará a la carpeta de inicio, donde puede almacenar el archivo por lotes que ya produjo. Esto le permitirá evitar que Chrome se abra al iniciar Windows 11/10.

Si hace esto, el problema ya no debería existir; sin embargo, el archivo podría empezar a interferir con el funcionamiento del navegador, por lo que deberás eliminarlo si es necesario. Si lo desea, puede omitir este paso.
Lea también: Los mejores consejos y trucos para una mejor experiencia con Google Chrome
Solución 4: desactive las aplicaciones que se ejecutan en segundo plano en Chrome
No es raro que los programas en segundo plano de Chrome sigan ejecutándose mucho después de que se haya cerrado el navegador. Como consecuencia directa de esto, Chrome consume una cantidad excesiva de recursos del sistema cada vez que se inicia. Su sistema tendrá problemas si desperdicia recursos sin darse cuenta.
Además, el uso de estos programas en segundo plano puede hacer que su navegador web más rápido se abra automáticamente cada vez que se inicia la computadora. Deshabilitar las aplicaciones en segundo plano de la siguiente manera evitará o impedirá que Google Chrome se abra al inicio y conservará recursos. Siga los pasos a continuación para aprender cómo hacer lo mismo:
- Inicie Chrome y elija los tres puntosque aparecen verticalmente en la esquina superior derecha de la ventana.
- Proceda al menúConfiguración en Chrome.
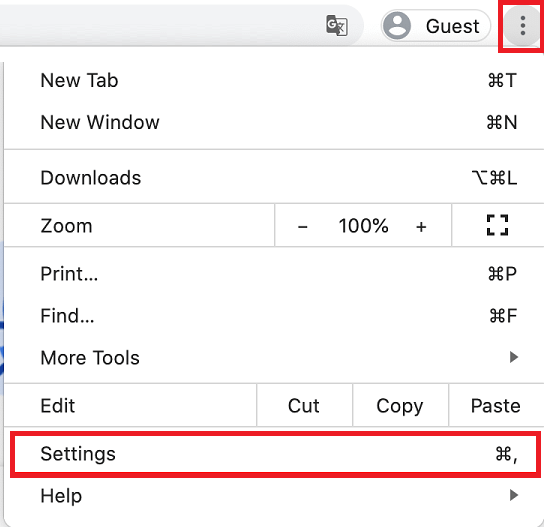
- SeleccioneAvanzado en el menú de la barra lateral izquierda y luego vaya a la opción Sistema.
- Para evitar que Google Chrome continúeejecutando programas en segundo plano incluso después de detener el navegador, desactive la opción.
Solución 5: deshabilite el inicio de Chrome en el Administrador de tareas
Aquí está la última solución para evitar que se abra Google Chrome. Usar el administrador de tareas es un método rápido y sencillo para ver todas las aplicaciones que se ejecutan al iniciar el sistema. Es posible desactivar una aplicación directamente desde el administrador de tareas, evitando la necesidad de ir a la carpeta de inicio de Windows en el proceso. Para ello, proceda de la siguiente manera:
- Simplemente elija Administrador de tareas en el menú desplegable que aparece después de presionar simultáneamente las teclas Win y X.
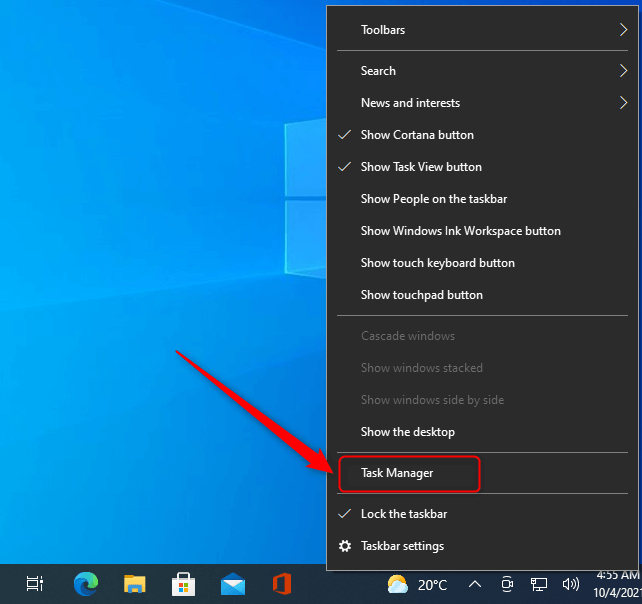
- Después de eso, en el Administrador de tareas, vaya a la pestaña denominada " Inicio ".
- Ubique Google Chrome en la lista de aplicaciones que están disponibles.
- Después de hacer clic izquierdo en él, toque el botón Desactivar .
Intente reiniciar su computadora y ver si Chrome se inicia después del nuevo inicio. Debe verificar para asegurarse de que este no sea el caso aquí, ya que hay situaciones en las que una sola pestaña de Chrome está configurada para abrirse cuando se muestra el menú de inicio.
Debe buscar archivos de Chrome adicionales en la pestaña de inicio del Administrador de tareas además del programa principal de Chrome que desactivó antes.
Lea también: Cómo solucionar el problema de funcionamiento lento de Google Chrome
Evitar que Google Chrome se abra al iniciar: solucionado
Entonces, esta fue la guía simple que debe haberlo ayudado a encontrar soluciones perfectas para Cómo evitar que Chrome se abra al iniciar Windows 11. Si tiene alguna consulta o desea nuestra ayuda, escríbanos en los comentarios a continuación. Todos somos oídos. Además, suscríbase a nuestro boletín para recibir actualizaciones diarias y periódicas.
