4 formas de detener las aplicaciones de inicio de Mac al iniciar sesión
Publicado: 2022-10-26Los programas de inicio son aplicaciones o utilidades que se inician automáticamente tan pronto como se inicia el sistema operativo. En macOS, los programas de inicio se denominan elementos de inicio de sesión y le ahorran el tiempo y el esfuerzo que, de lo contrario, tendría que invertir para buscar e iniciar programas manualmente después de iniciar sesión en su Mac.
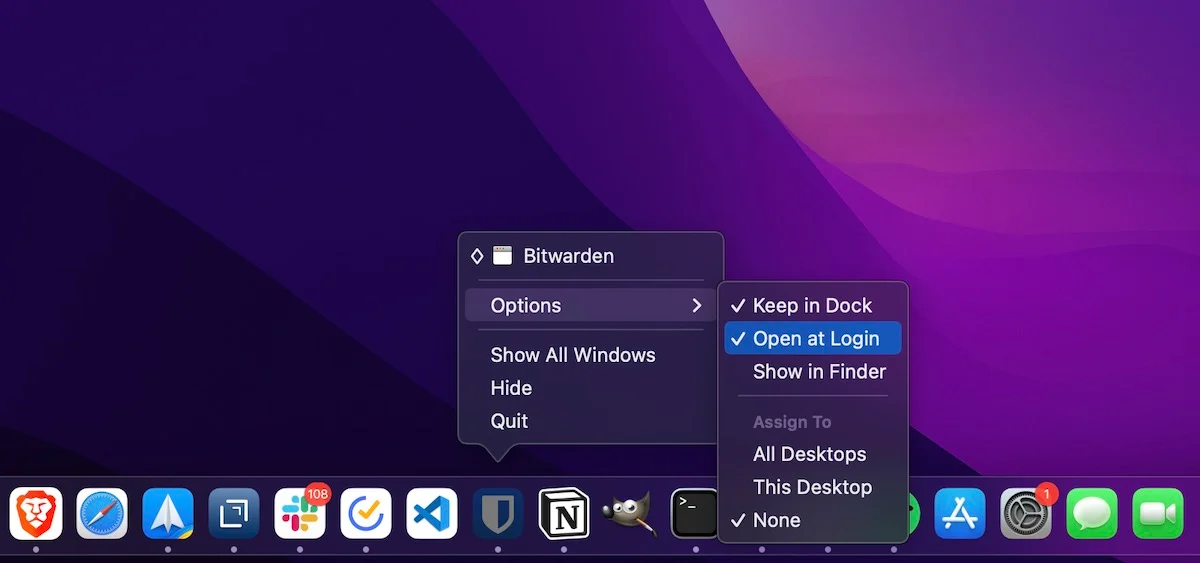
Si bien esto es útil en varios escenarios, hay momentos en los que, incluso si no desea que se inicien automáticamente, ciertas aplicaciones de Mac pueden ejecutarse al inicio de todos modos. Esto no solo aumenta el tiempo de arranque, sino que también ralentiza su Mac y afecta su rendimiento.
Afortunadamente, Apple le permite administrar los programas de inicio en Mac según sus preferencias. Aquí hay una guía rápida que le muestra todas las diferentes formas de detener las aplicaciones de inicio de Mac al iniciar sesión.
Tabla de contenido
Método 1: Impedir que las aplicaciones de Mac se ejecuten al inicio desde el Dock
Si la aplicación que desea evitar que se ejecute al inicio se está ejecutando actualmente en su Mac o está anclada al Dock, puede desactivarla fácilmente con unos simples pasos:
- Haga clic derecho en el icono de la aplicación.
- Seleccione Opciones y desmarque la opción Abrir al iniciar sesión .
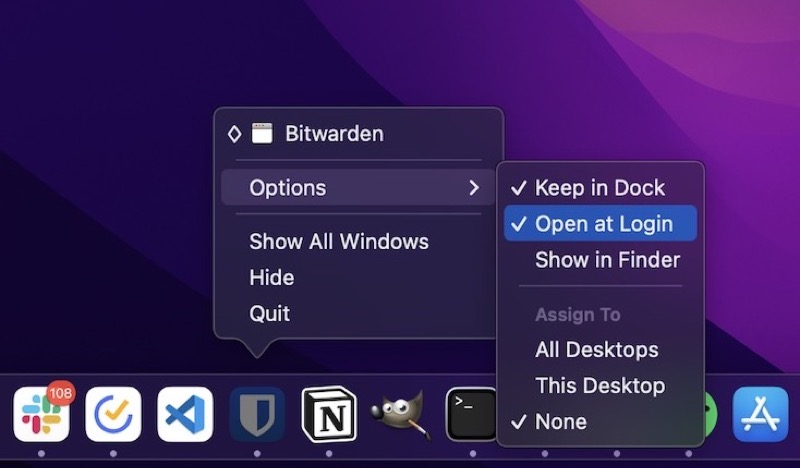
Método 2: deshabilite los programas de inicio de Mac a través de las preferencias del sistema
Aunque Apple le permite desactivar las aplicaciones de Mac para que no se ejecuten al inicio desde el Dock, no es un enfoque práctico cuando tiene demasiados elementos de inicio de sesión en su Mac.
Para tales escenarios, puede deshabilitar los elementos de inicio de sesión desde las Preferencias del sistema Mac de esta manera:
- Abra Preferencias del sistema en su Mac.
- Haga clic en Usuarios y grupos .
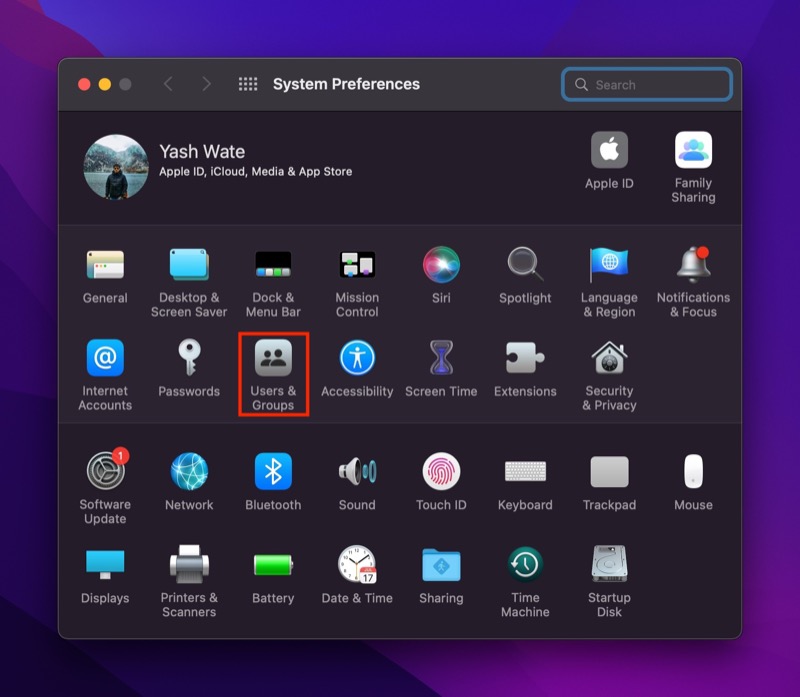
- Presiona el ícono del candado e ingresa tu contraseña de administrador para autenticar el acceso.
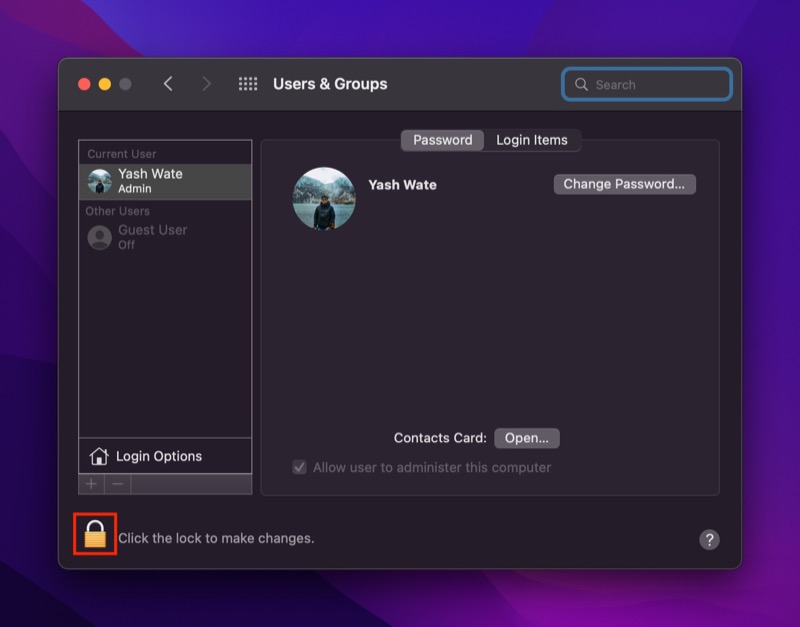
- Haga clic en la pestaña Elementos de inicio de sesión .
- Haga clic en el programa de Mac que desea evitar que se ejecute al inicio y presione el botón menos ( - ) en la parte inferior para eliminarlo de la lista de elementos de inicio de sesión.
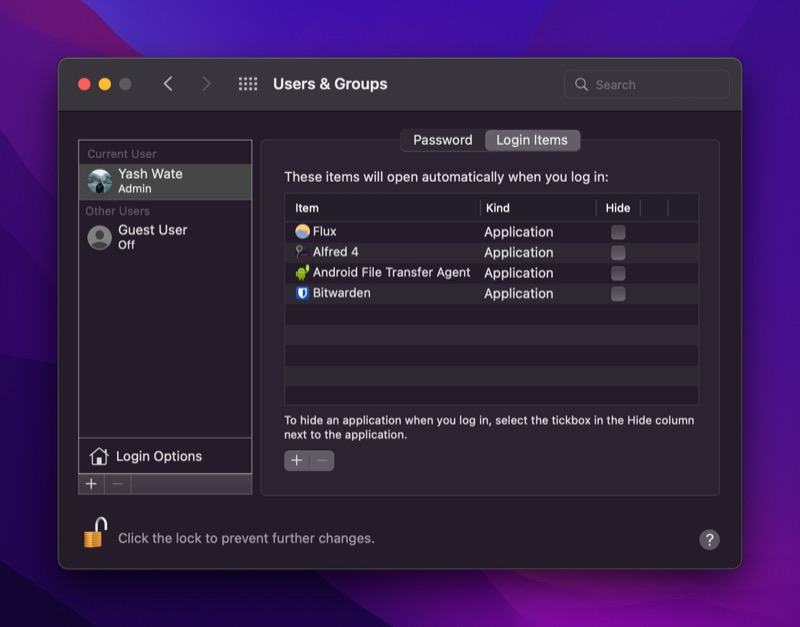
Método 3: Evite que las aplicaciones de Mac se inicien al inicio usando Finder
Con las Preferencias del sistema, puede ver fácilmente una lista de todos los elementos de inicio de sesión en su Mac y deshabilitarlos para que no se inicien al inicio. Sin embargo, los elementos de inicio no siempre constituyen aplicaciones; hay ciertos servicios y procesos de Mac que se ejecutan al inicio pero no aparecen en Preferencias del Sistema.
Estos procesos se denominan LaunchDaemons y LaunchAgents , y ambos pertenecen al proceso launchd , que se ocupa de otros procesos en Mac. En comparación con los elementos de inicio de sesión, estos procesos no tienen una aplicación GUI. En cambio, se vinculan con las aplicaciones instaladas y realizan las operaciones previstas en segundo plano.
Entonces, para deshabilitar dichos procesos de Mac, debe eliminar los archivos PLIST (.plist) asociados que comprenden varias propiedades y configuraciones relacionadas con la aplicación. Así es como se hace esto:

- Buscador abierto.
- Haga clic en Finder en la barra de menú y seleccione Ir > Ir a la carpeta . Alternativamente, abra Finder y presione el atajo de teclado Comando + Shift + G.
- Dependiendo del proceso que desee deshabilitar, ingrese una ruta en la ventana de texto correspondiente:
- Agentes de lanzamiento: /Biblioteca/Agentes de lanzamiento y ~/Biblioteca/Agentes de lanzamiento
- LaunchDaemons: /Library/LaunchDaemons y ~/Library/LaunchDaemons
- Dentro de esta carpeta, verá un montón de elementos que terminan con la extensión .plist . Haga clic con el botón derecho en el elemento de inicio, con el mismo nombre que el programa que continúa ejecutándose al iniciarse en su Mac, y seleccione Mover a la papelera para eliminarlo de la carpeta y evitar que se ejecute al iniciar el sistema.
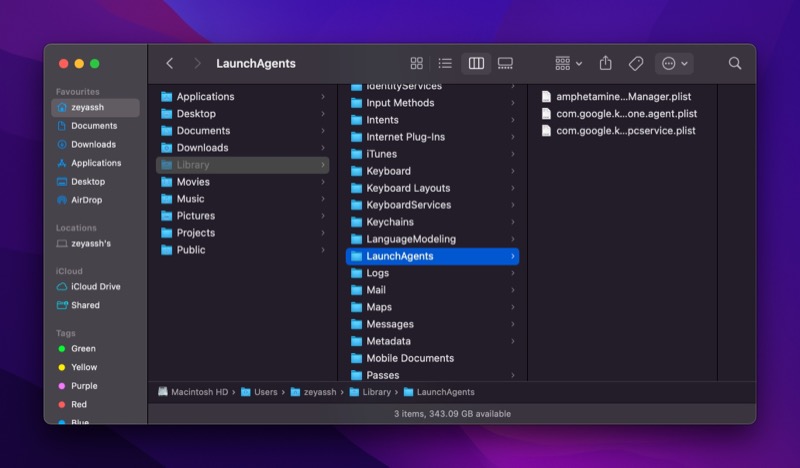
Método 4: deshabilite las aplicaciones de inicio de Mac usando un software de utilidad de Mac
Si los métodos enumerados hasta ahora le parecen complicados, puede usar un software de utilidad de Mac para administrar los programas de inicio en su Mac. Dos de estas utilidades populares incluyen MacKeeper y CleanMyMac X, que también le brindan la capacidad de buscar y eliminar demonios y agentes.
Controle los elementos de inicio de sesión de su Mac
Si instala muchas aplicaciones en su Mac, especialmente aquellas que lo ayudan con las operaciones y la administración del sistema, eventualmente terminará con una larga lista de elementos de inicio que pueden acaparar los recursos de su Mac y hacer que se detenga. Para evitar esto, puede usar cualquiera de los métodos enumerados anteriormente para controlar la lista de programas de inicio de su Mac y asegurarse de que no contenga ningún programa que no autorizó ejecutar al iniciar sesión.
Preguntas frecuentes sobre cómo detener las aplicaciones de inicio de Mac al iniciar sesión
¿Cómo evito que Spotify se abra al inicio en MacBook?
Al igual que cualquier otra aplicación de Mac, puede evitar que Spotify se abra al inicio en MacBook utilizando cualquiera de los métodos enumerados en la guía anterior. Además, Spotify también incluye configuraciones para el comportamiento de inicio, que puede cambiar según sus preferencias para evitar que se inicie después de iniciar sesión, como esta:
- Lanzar Spotify
- Seleccione Spotify en la barra de menú y elija Preferencias .
- Desplazarse hasta la parte inferior de la página.
- Haga clic en el botón desplegable junto a Abrir Spotify automáticamente después de iniciar sesión en la computadora y seleccione No de las opciones disponibles.
¿Cómo encuentro programas de inicio ocultos en Mac?
Los programas de inicio ocultos en Mac se pueden encontrar en los siguientes directorios:
- ~/Biblioteca/LaunchAgents
- /Biblioteca/LaunchAgents
- ~/Biblioteca/LaunchDaemons
- /Biblioteca/LaunchDaemons
Abra Finder, presione el atajo de teclado Comando + Shift + G y pegue la ruta de estos directorios para acceder a ellos. Una vez dentro, haga clic con el botón derecho en el archivo PLIST del programa que desea eliminar de la lista de elementos de inicio y seleccione Mover a la papelera .
¿Por qué algunas aplicaciones se abren automáticamente cuando inicio mi Mac?
Algunas aplicaciones de Mac vienen con una configuración que te permite iniciarlas automáticamente cuando tu Mac se inicia. Esto elimina la necesidad de buscar e iniciar manualmente los programas que usa con frecuencia o necesita ejecutar después de que se inicia el sistema. Es posible que desee hacer esto si tiene un montón de aplicaciones que necesita tan pronto como inicie sesión en su sistema. O bien, si tiene un montón de scripts de automatización que deben ejecutarse en segundo plano para que pueda realizar las tareas que dependen de ellos.
