Cómo evitar que Windows se reinicie automáticamente después de una actualización
Publicado: 2024-12-16Uno de los principales problemas de Windows es el ciclo de actualización inconsistente. Nunca sabrás cuándo tu dispositivo se reinicia después de una actualización. Esto puede suceder durante el trabajo mientras juega su juego favorito o mira su película favorita un domingo por la noche. Para empeorar las cosas, las actualizaciones de Windows suelen tardar mucho en instalarse, lo que te deja mirando la pantalla azul de reinicio hasta que finaliza la actualización.

Afortunadamente, si bien no podemos arreglar el ciclo de actualización de Windows, podemos controlar cuándo ocurren las actualizaciones y los reinicios. Puede aplicar más de diez métodos dependiendo de cuánto control necesite sobre los ciclos de actualización. En esta guía, aprenderá sobre esos métodos y corregirá su ciclo de actualización de Windows para detener reinicios no deseados de actualizaciones de Windows durante su importante trabajo.
Tabla de contenido
Cómo evitar que Windows se reinicie automáticamente después de una actualización
Sl No. | Método | Cómo usarlo |
|---|---|---|
1. | Actualizar la configuración de Windows | Vaya a Configuración → Actualización de Windows → Establecer horas activas y habilite Notificaciones de reinicio. |
2. | Editar política de grupo | Habilite la política de grupo en su dispositivo, presione Win + R, escriba gpedit.msc → Configuración de la computadora → Plantillas administrativas → Componentes de Windows → Actualización de Windows → Administrar la experiencia del usuario final → Habilite Sin reinicio automático con usuarios que hayan iniciado sesión. |
3. | Deshabilitar el servicio de actualización | Presione Win + R, escriba services.msc → Buscar Windows Update → Haga clic derecho → Detener → Establecer tipo de inicio en Desactivado. |
4. | Modificar Registro | Presione Win + R, escriba regedit → Navegue hasta la ruta de actualización de Windows y establezca el valor NoAutoRebootWithLoggedOnUsers en 1. |
5. | Usar el programador de tareas | Abra el Programador de tareas → Vaya a Microsoft → Windows → UpdateOrchestrator → Haga clic derecho en la tarea Reiniciar → Seleccione Desactivar. |
6. | Pausar actualizaciones temporalmente | Vaya a Configuración → Actualización de Windows → Haga clic en Pausar actualizaciones por hasta 4 semanas, |
7. | Establecer conexión medida | Vaya a Configuración → Red e Internet → Propiedades → Habilitar Establecer como conexión medida. |
8. | Utilice herramientas de terceros | Descargue y ejecute herramientas como StopUpdates10 o Windows Update Blocker para administrar las actualizaciones. |
Cambiar las horas activas de Windows Update
Windows 10 y 11 ofrecen controles de actualización básicos en la configuración para notificarle antes de una actualización y controlar cuándo desea reiniciar su dispositivo después de una actualización. Este método sencillo funciona para la mayoría de las personas molestas por los reinicios automáticos después de una actualización.
Para modificar la configuración de actualización de Windows:
- Vaya a Configuración en su computadora portátil con Windows y vaya a la pestaña Actualización de Windows .
- Habilite ' Notificarme cuando sea necesario reiniciar para finalizar la actualización' . Windows le notificará cuando su dispositivo requiera reiniciarse para finalizar la actualización.
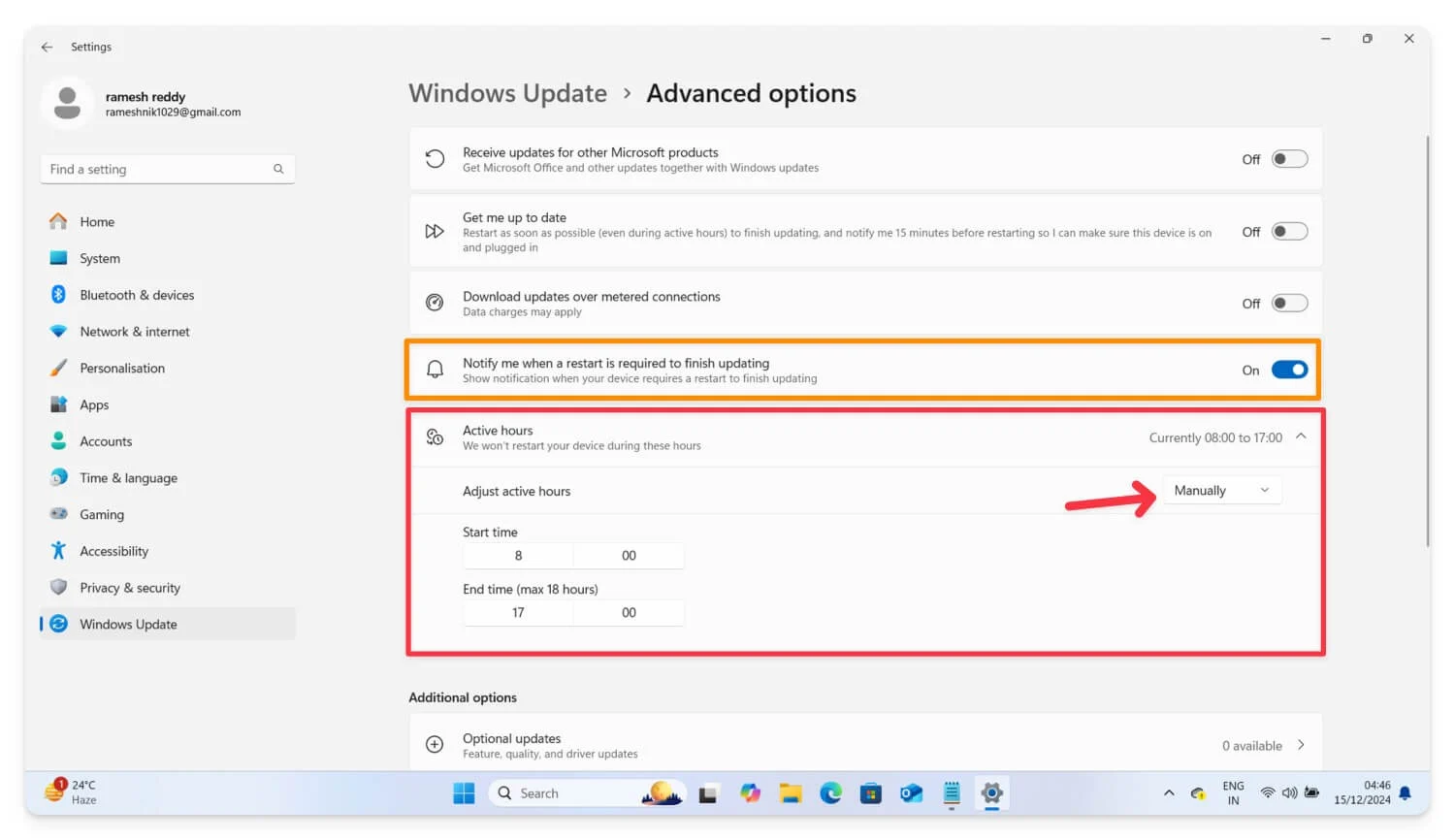
- A continuación, haga clic en Horas activas , seleccione Manualmente en el menú desplegable y configure las horas de inicio y finalización para garantizar que su dispositivo se reinicie durante estas horas activas.
Windows no tiene una opción directa para desactivar el reinicio una vez finalizada una actualización. Solo puede ajustar las horas activas y recibir notificaciones antes de que se reinicie su dispositivo. Puede seguir otros métodos para desactivar los reinicios automáticos después de una actualización.
Editar la configuración de la política de grupo
Puede utilizar el Editor de políticas de grupo para obtener un control total sobre sus actualizaciones de Windows. Para las ediciones Windows Pro y Enterprise, Microsoft ofrece configuraciones de política de grupo, configuraciones avanzadas de Windows utilizadas principalmente por administradores de TI y administradores para controlar varios aspectos del dispositivo.
La interfaz fácil de usar permite a cualquier persona, incluidos los usuarios no técnicos, personalizar y editar la configuración de actualización de Windows y obtener un control granular sobre las actualizaciones de Windows. Sin embargo, la configuración de política de grupo viene integrada para las ediciones Pro y Enterprise de Windows 10 y 11. Los usuarios de Windows Home pueden cargar la configuración de la política de grupo y controlar las actualizaciones de Windows o usar métodos alternativos, como deshabilitar las actualizaciones automáticas a través de los servicios del sistema, para deshabilitar las actualizaciones de Windows de forma permanente.
Para usuarios de Windows Pro y Enterprise, siga los pasos a continuación. Para usuarios de Windows Home, siga el método para habilitar la Política de grupo en su PC.
Cómo controlar la configuración de Windows en el Editor de políticas de grupo
- Presione Win+R para abrir el cuadro de diálogo Ejecutar.
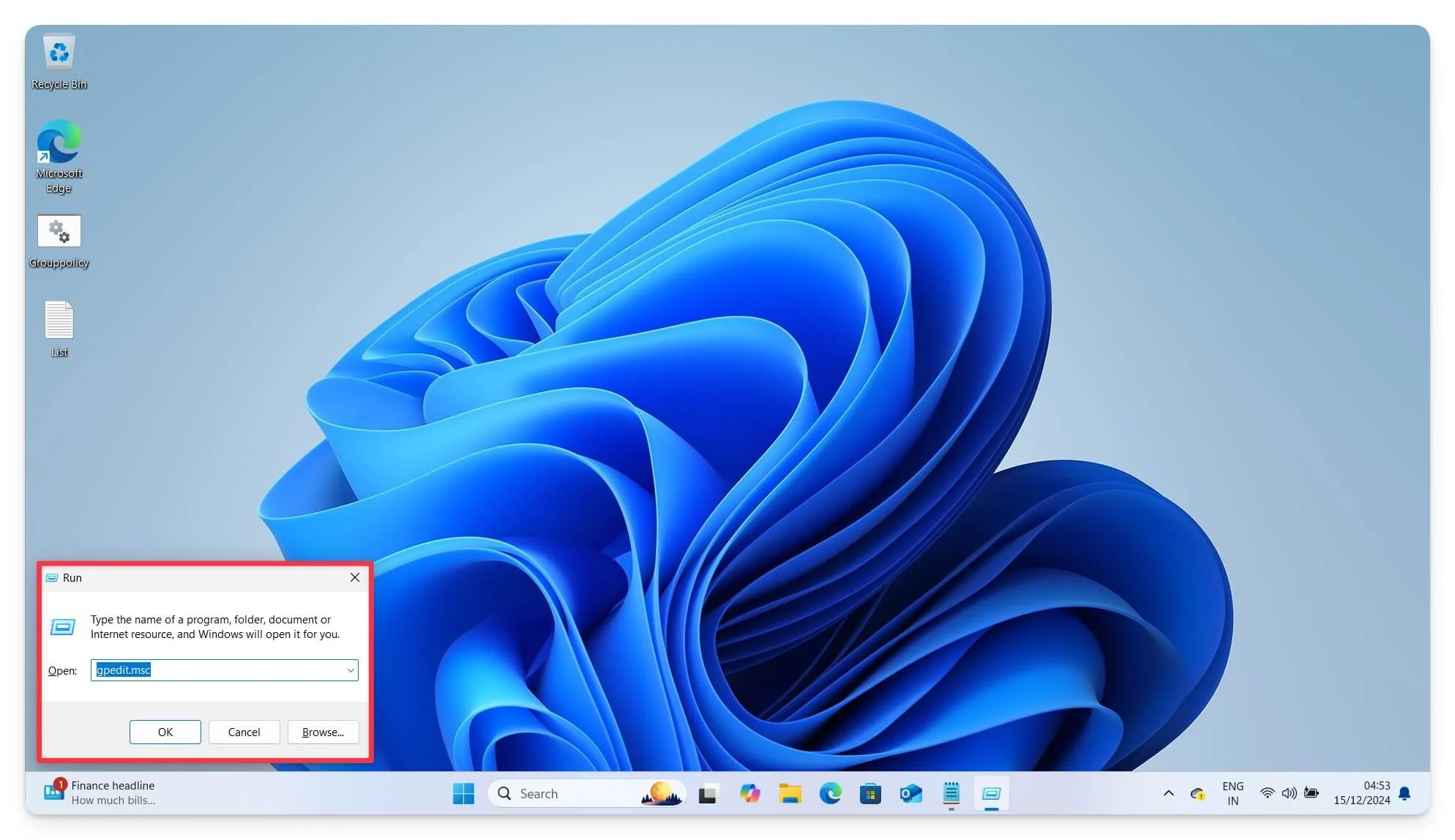
- Escribe gpedit.msc y presiona Enter .
- Esto abrirá el Editor de políticas de grupo de Windows en su dispositivo. Si no es así, puede agregarlo manualmente a su dispositivo. Siga los pasos a continuación.
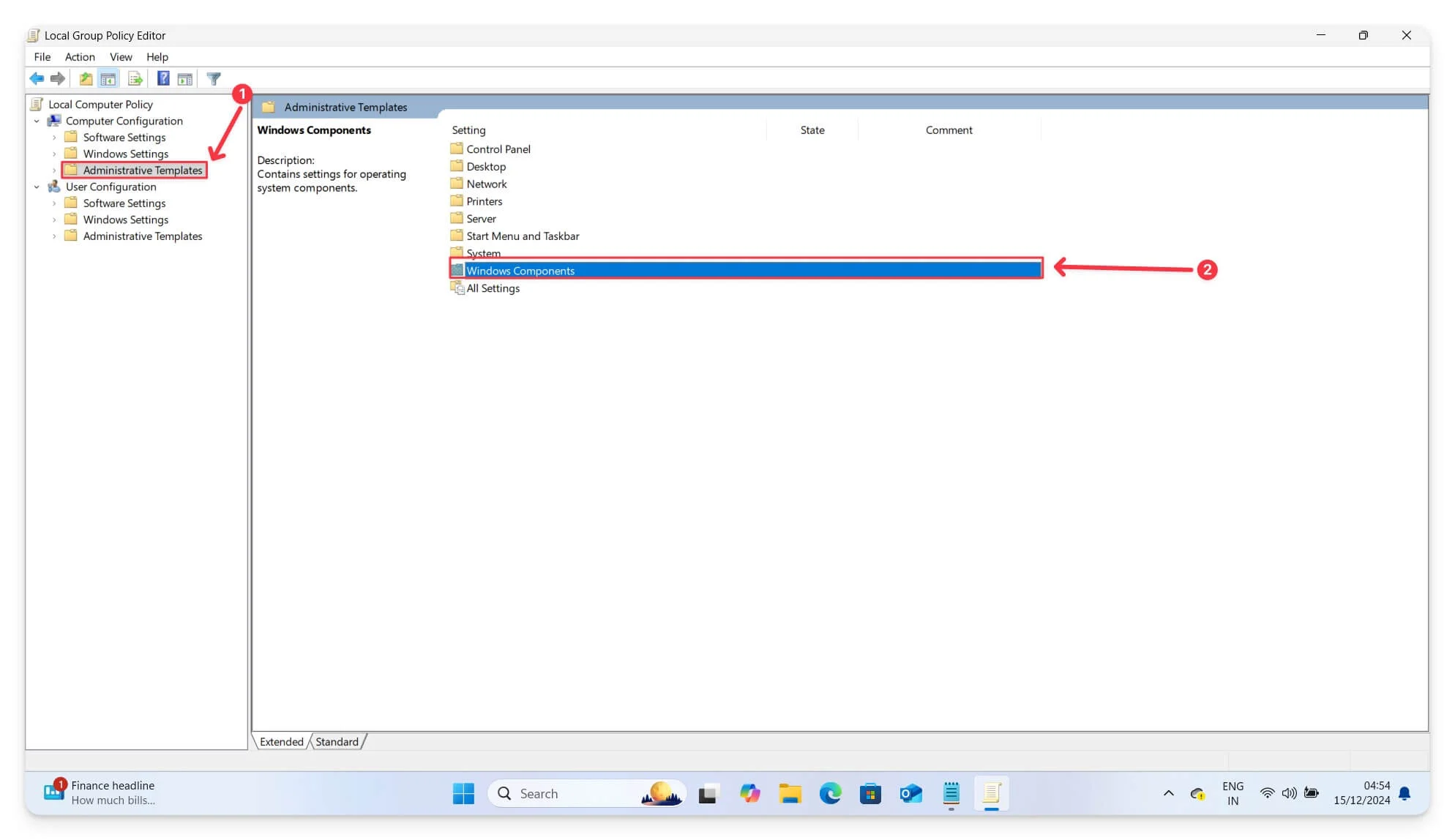
- A continuación, navegue hasta Configuración de la computadora y luego toque Plantillas administrativas . Vaya a Componentes de Windows.
- Desplácese hacia abajo, haga clic en Windows Update y Administrar la experiencia del usuario final.
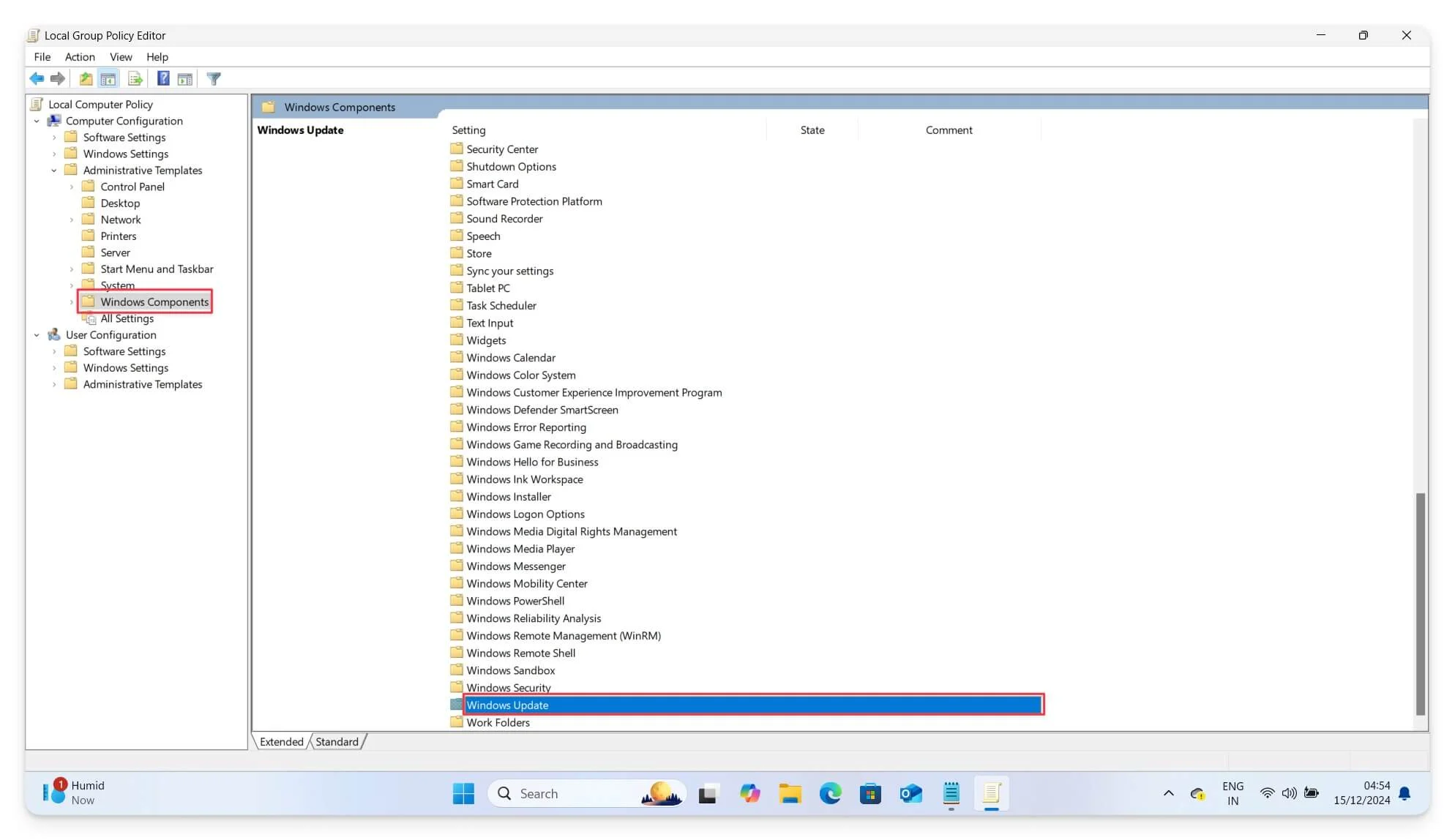
- Aquí, habilita la opción que dice Sin reinicio automático con usuarios conectados para instalaciones de actualizaciones programadas.
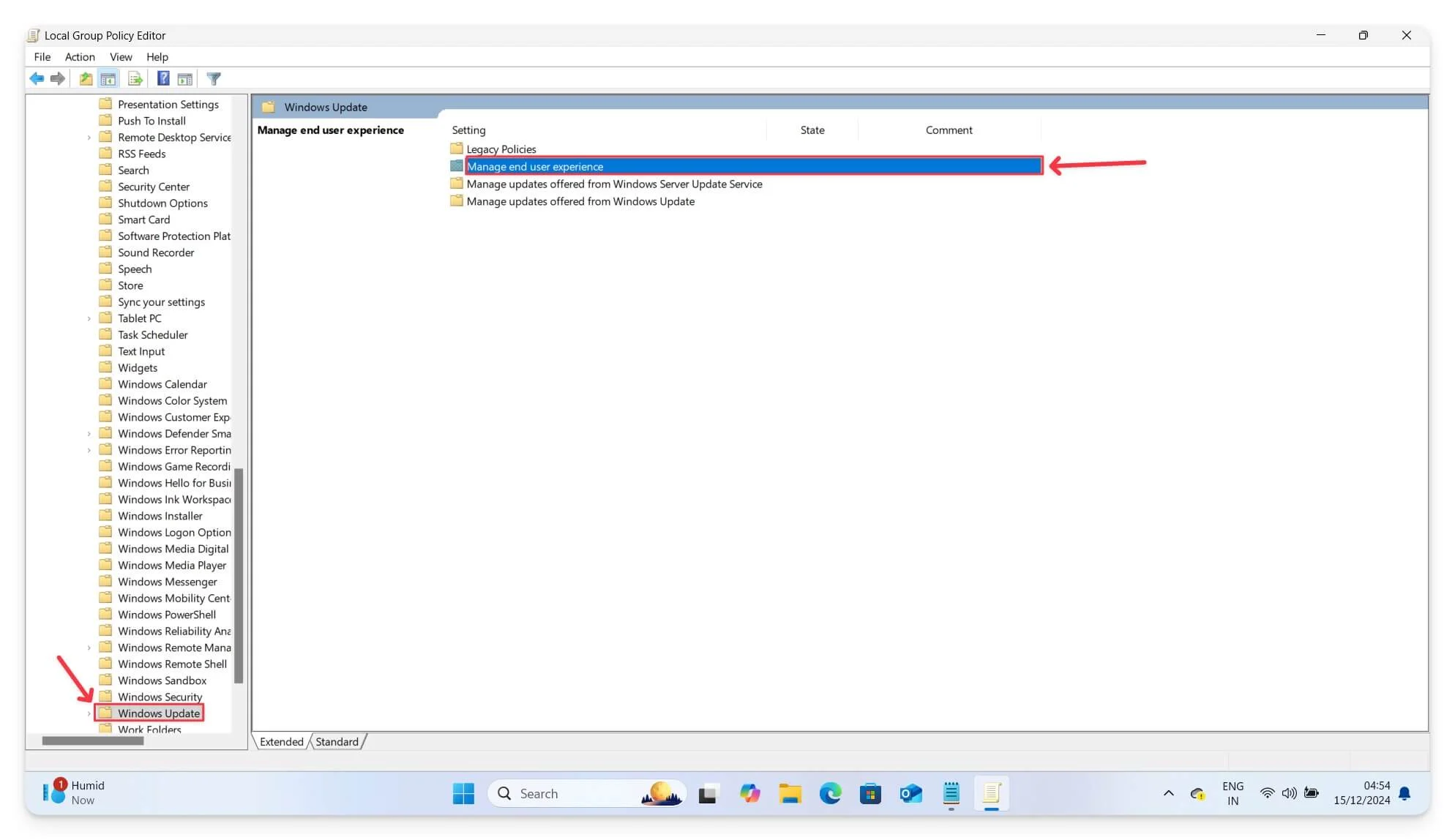
- Haga doble clic en esta opción y seleccione Desactivar.
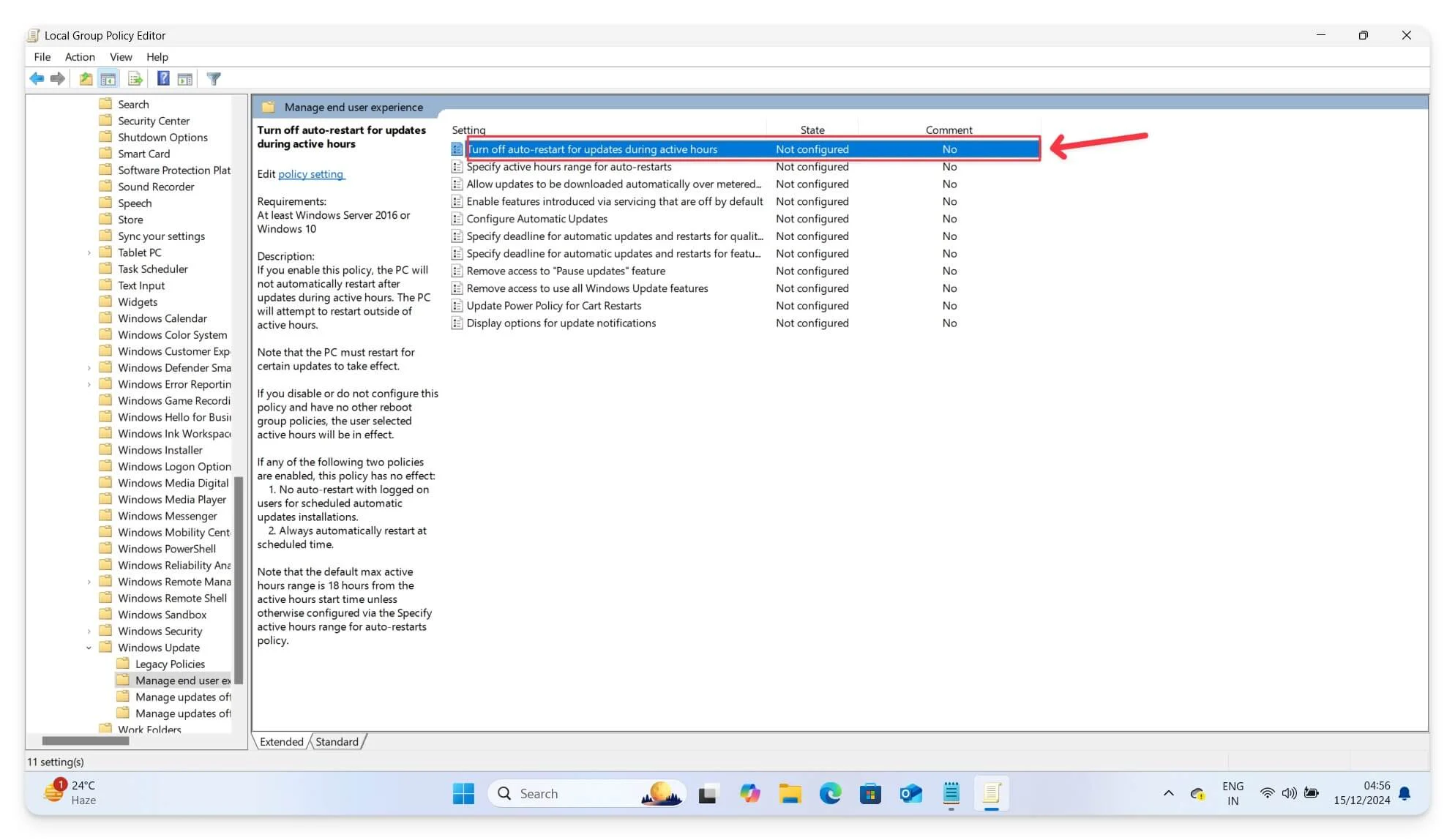
Con esta configuración avanzada de Política de grupo, puede controlar las actualizaciones granulares de Windows y evitar que reinicie su dispositivo después de una actualización. Sin embargo, el Editor de políticas de grupo solo está disponible para las ediciones Windows Pro, Enterprise y Educational. Sin embargo, aún puedes probarlo en tus dispositivos Windows 10 u 11 Home.
Cómo obtener un editor de políticas de grupo en la versión Windows Home:
Puede agregar manualmente la configuración de la Política de grupo de Windows a su dispositivo Windows. Siga los pasos a continuación.
- Abra el Bloc de notas y pegue el siguiente código.
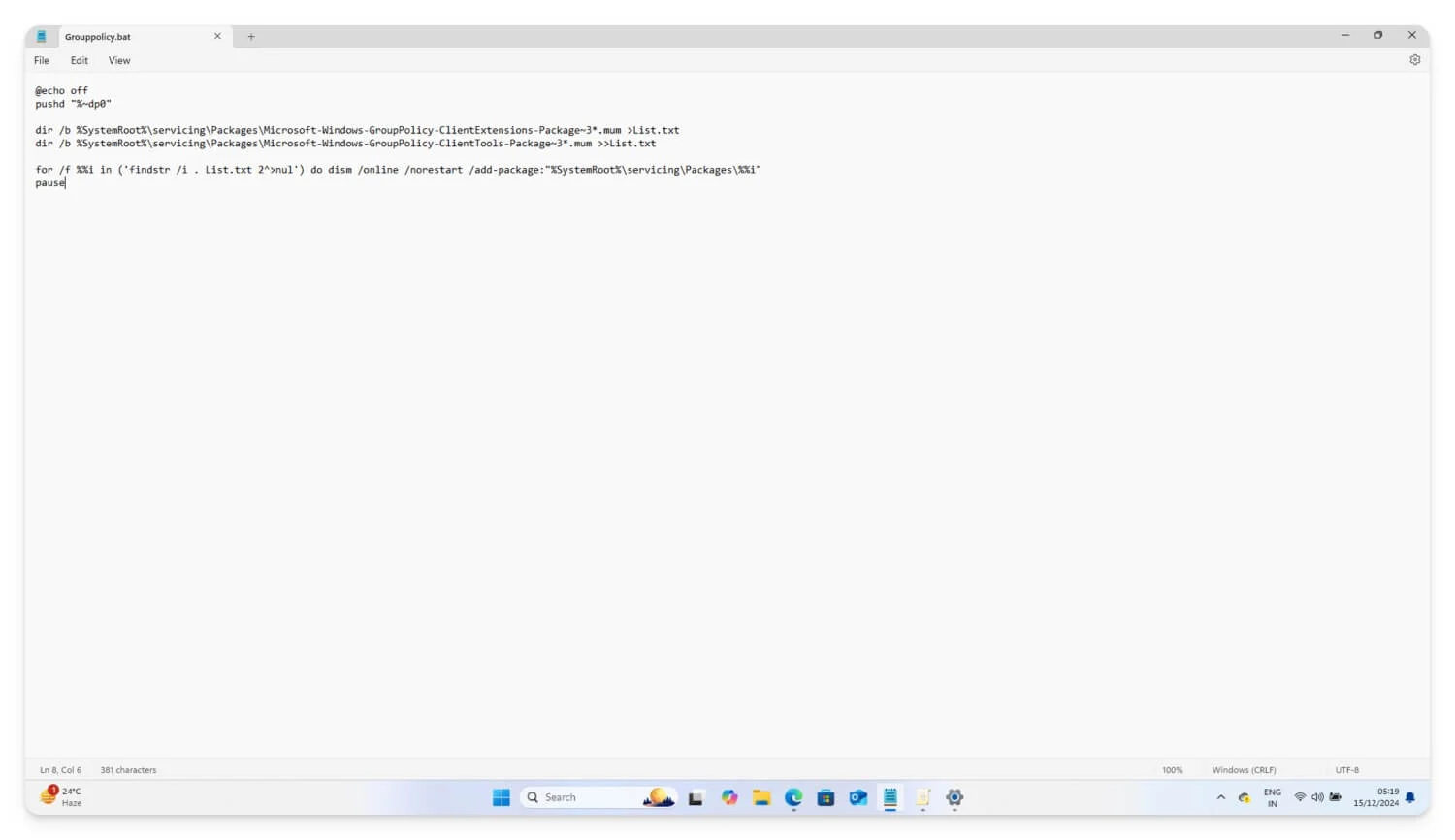
@echo off
pushd "%~dp0"
dir /b %SystemRoot%\servicing\Packages\Microsoft-Windows-GroupPolicy-ClientExtensions-Package~3*. mamá > Lista. TXT
dir /b %SystemRoot%\servicing\Packages\Microsoft-Windows-GroupPolicy-ClientTools-Package~3. mamá >> Lista. TXT
para /f %%i in ('findstr /i . List. txt 2^>nul') haga dism /online /norestart /add-package: "%SystemRoot%\servicing\Packages\%%i"
pausa
- Haga clic en el menú Archivo en la parte superior, seleccione Guardar como y guarde el archivo con cualquier nombre usando la extensión de archivo .bat . Guarde el archivo en su escritorio para acceder fácilmente.
- Ahora vaya al archivo, haga clic derecho y ejecútelo como administrador . Abrirá el símbolo del sistema y descargará todos los archivos necesarios para cargar el Editor de políticas de grupo en su dispositivo. Una vez que vea Presione cualquier tecla para continuar, haga clic en cualquier tecla y listo.
- El Editor de políticas de grupo de Windows se instaló correctamente en su dispositivo. Siga el mismo enfoque anterior y desactive el reinicio de Windows después de una actualización.
Modificar los valores del registro de Windows
La sencilla interfaz de usuario de Group Policy facilita a los usuarios Pro y Enterprise desactivar las actualizaciones de Windows y reiniciar. Afortunadamente, los usuarios de Windows Home también pueden desactivar el reinicio después de una actualización modificando el Registro de Windows.
El Registro de Windows es una base de datos jerárquica. Almacena configuraciones del sistema de bajo nivel que puede modificar para controlar el comportamiento del sistema. En este caso, puede modificar las actualizaciones de Windows para evitar que su dispositivo Windows se reinicie automáticamente.
Sin embargo, el único inconveniente de este método en comparación con la Política de grupo es que requiere conocimientos técnicos y la mayoría de las configuraciones están en un orden jerárquico con claves y valores. A continuación, he enumerado una guía tanto para principiantes como para usuarios técnicos que quieran utilizarla para desactivar las actualizaciones de Windows.
Asegúrese de no modificar ningún otro valor mientras sigue estos pasos, ya que los cambios incorrectos pueden provocar errores críticos del sistema en su computadora portátil con Windows. Por lo tanto, siga los pasos cuidadosamente antes de aplicar cualquier modificación en el registro.

- Para modificar el registro, use su teclado: presione Windows + R , escriba el comando REGEDIT y luego presione Enter.
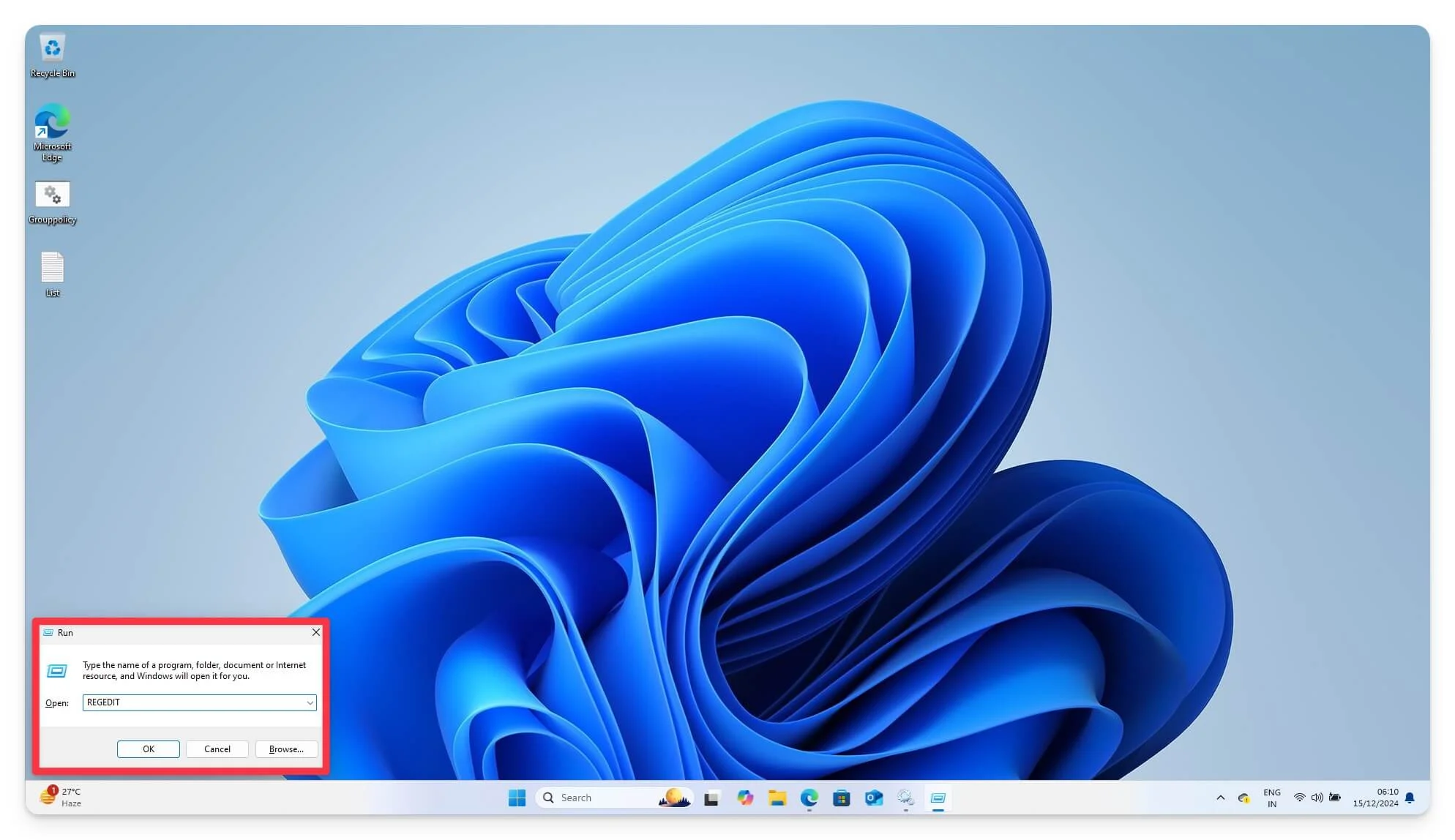
- Usando la URL de la ruta, ahora navegue hasta la siguiente ruta. HKEY_LOCAL_MACHINE\SOFTWARE\Policies\Microsoft\Windows\WindowsUpdate\AU . Aquí puede crear o modificar valores existentes. Busca la opción que dice clave AU.
- Si no existe, vaya a la pestaña Windows , haga clic derecho sobre ella, seleccione Nueva clave y asígnele el nombre AU .
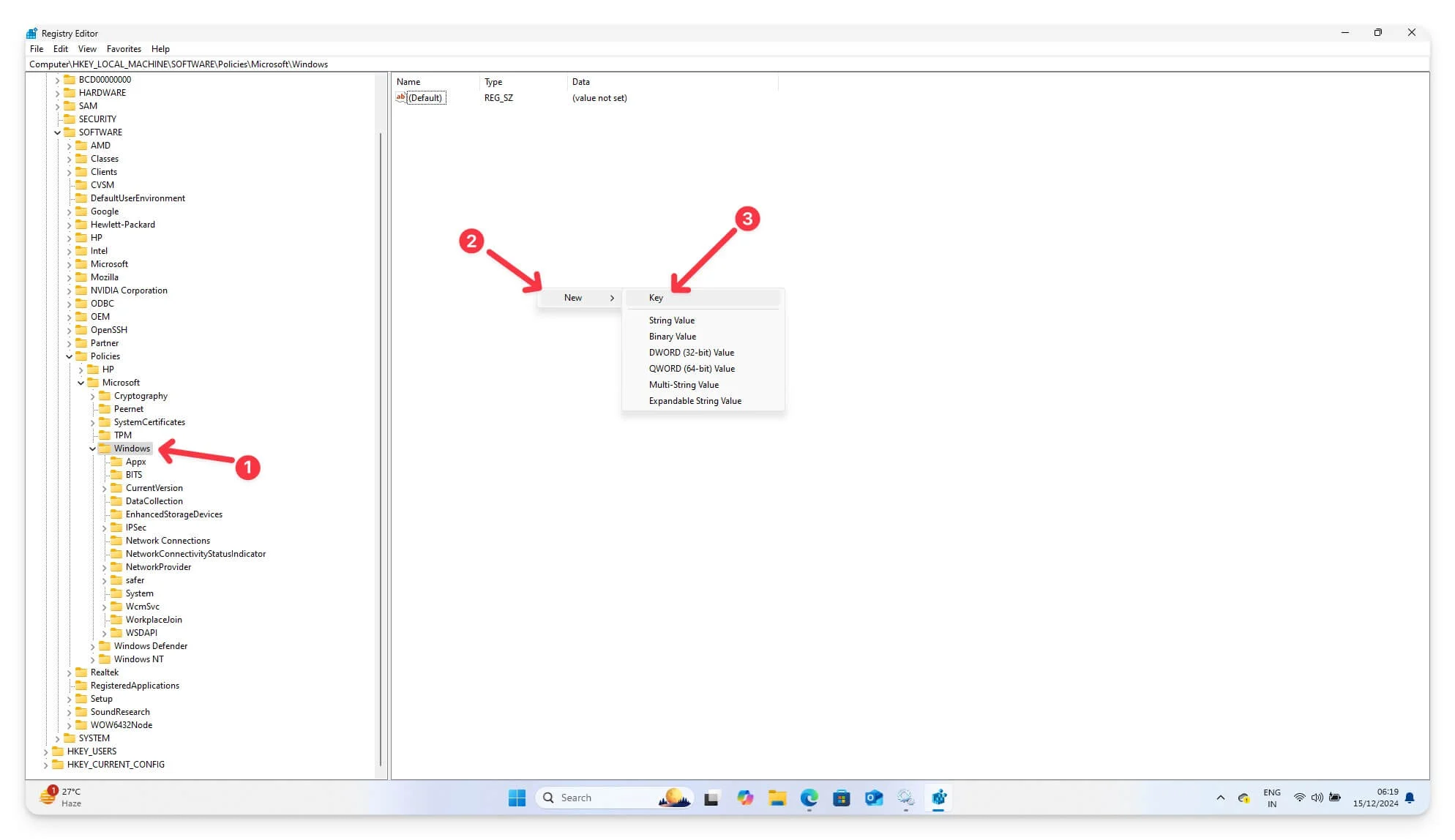
- Ahora, dentro de la clave AU , seleccione Seleccionar nuevo , seleccione Valor DWORD (32 bits) y asígnele el nombre NoAutoRebootWithLoggedOnUsers.
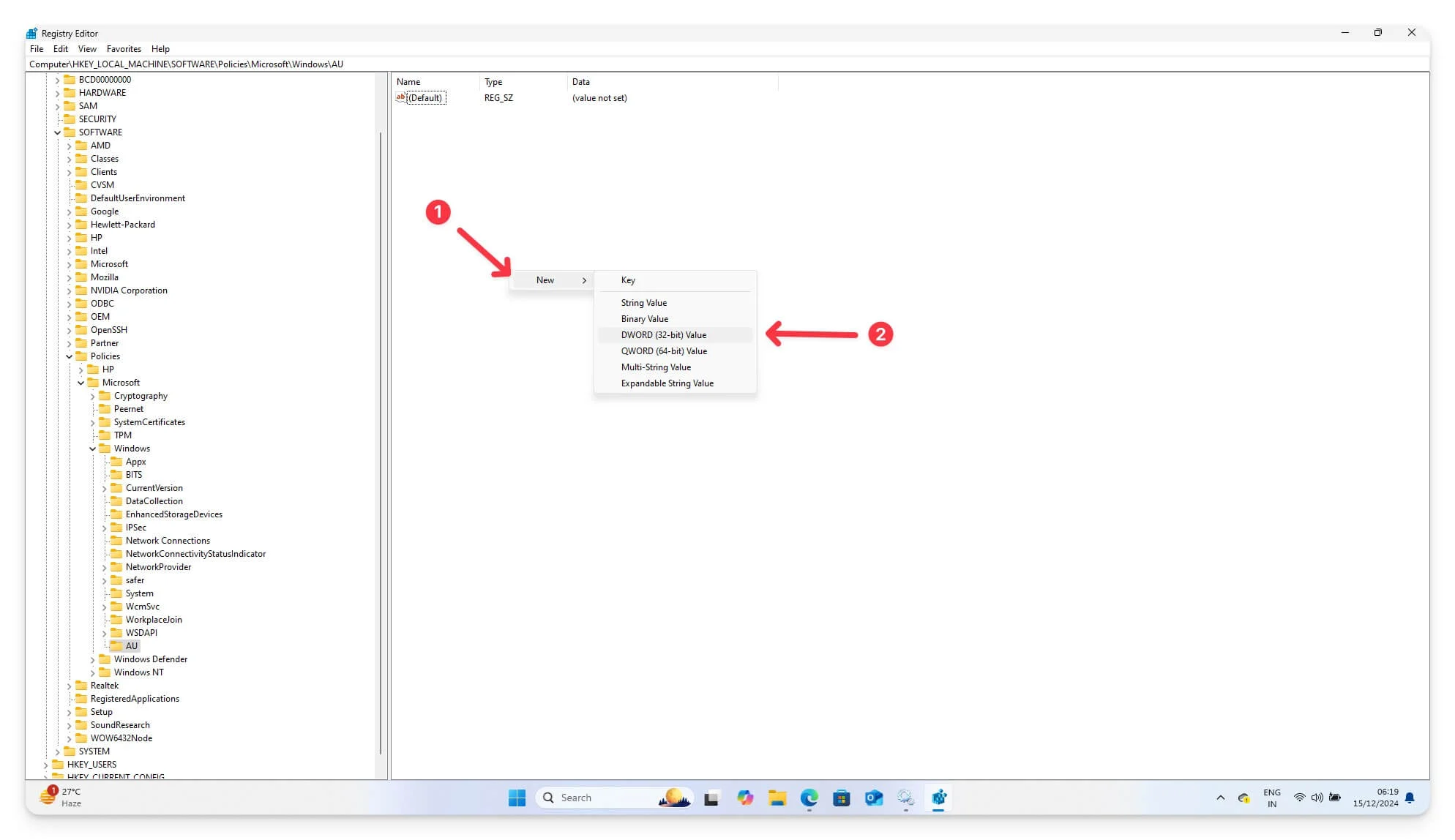
- Ahora, haga doble clic en el valor NoAutoRebootWithLoggedOnUsers y configúrelo en 1 . Reinicie su dispositivo para aplicar todos los cambios. Puedes establecer la base en 1 y 0x1 si es hexadecimal.
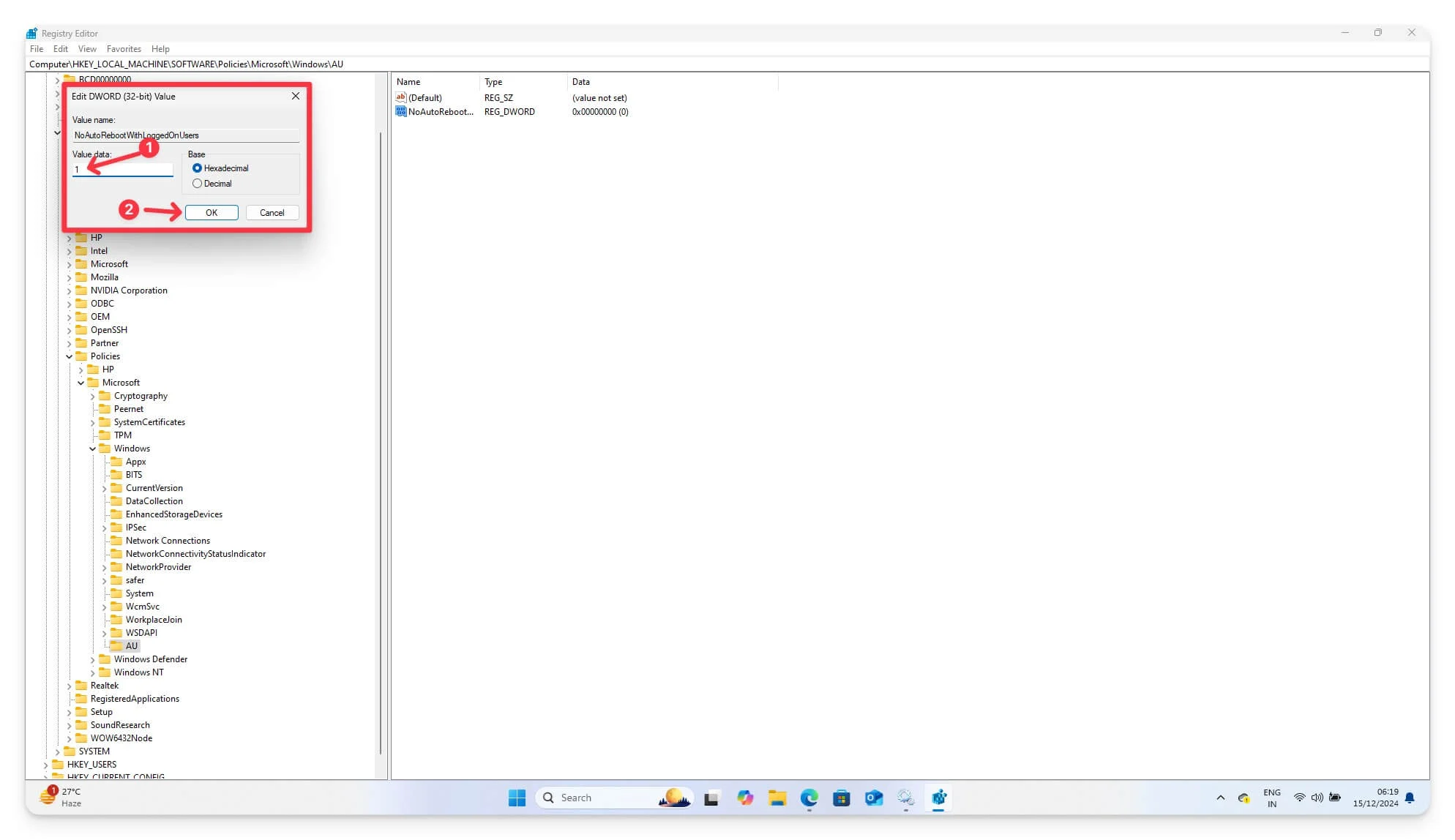
Después de modificar la configuración del Registro de Windows, configuró su sistema para asegurarse de que no se reinicie después de una actualización. Para confirmar que esto funciona, siga los mismos pasos y asegúrese de que NoAutoRebootWithLoggedOnUsers esté configurado en 1. Verifique actualizando sus actualizaciones de Windows y asegúrese de que el sistema no se reinicie automáticamente.
Deshabilitar las actualizaciones automáticas de Windows
Dado que las actualizaciones de Windows son la razón principal por la que se reinicia su dispositivo, puede desactivar las actualizaciones de Windows por completo para evitar que Windows se inicie automáticamente. Puede desactivar las actualizaciones de Windows en todos los dispositivos, incluidas las ediciones Enterprise Education y Home.
Sin embargo, deshabilitar completamente las actualizaciones de Windows da como resultado que el sistema no esté parcheado y es posible que no obtenga las últimas funciones de Windows. Para actualizar, debe habilitar el servicio y actualizar su dispositivo manualmente.
Hay muchas formas de desactivar las actualizaciones de Windows. Elija los métodos a continuación que más le convengan y desactive las actualizaciones por completo en su dispositivo.
1. Pausar las actualizaciones temporalmente
Si bien Windows no ofrece desactivar completamente las actualizaciones automáticas de Windows, sí ofrece la flexibilidad de pausar Windows Update por hasta 4 semanas. Recomiendo encarecidamente utilizar esta configuración si desea una solución temporal para pausar los reinicios automáticos.
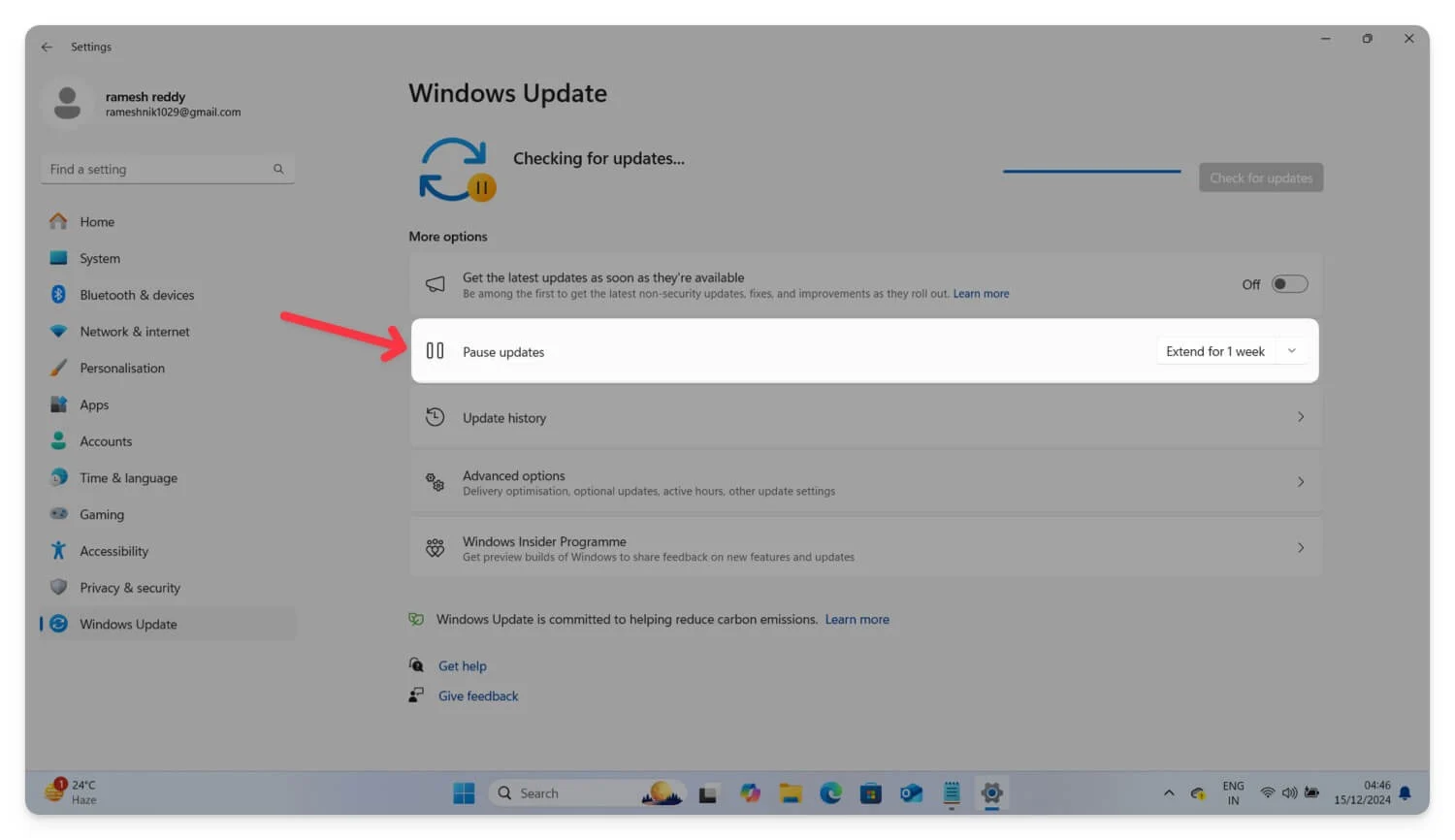
Deshabilitar completamente las actualizaciones de Windows puede afectar su rendimiento e impedir que su dispositivo obtenga los últimos parches de seguridad. Recomiendo encarecidamente una solución si está buscando una solución temporal. Para pausar las actualizaciones, vaya a Configuración de Windows Update en su dispositivo y busque la opción para pausar las actualizaciones. Seleccione el menú desplegable al lado y seleccione cuándo desea detener la actualización de Windows . Puede pausar Windows por hasta cuatro semanas.
2. Deshabilite las actualizaciones mediante el Administrador de servicios de Windows
La aplicación Windows Service Manager, disponible para Windows 10 y 11, le permite controlar todos los servicios que se ejecutan en su sistema operativo, incluidos los servicios de Windows Update, que son esenciales para descargar, instalar y actualizar su Windows. Puede evitar que los servicios de Windows Update descarguen y actualicen automáticamente su dispositivo utilizando este servicio.
Para deshabilitar las actualizaciones automáticas de Windows usando Service Manager:
- Desde su teclado, presione Windows + R para ejecutar el cuadro de diálogo.
- Ahora escribe services.msc y presiona Enter. Alternativamente, haga clic en la barra de búsqueda, escriba Servicios y presione Entrar.
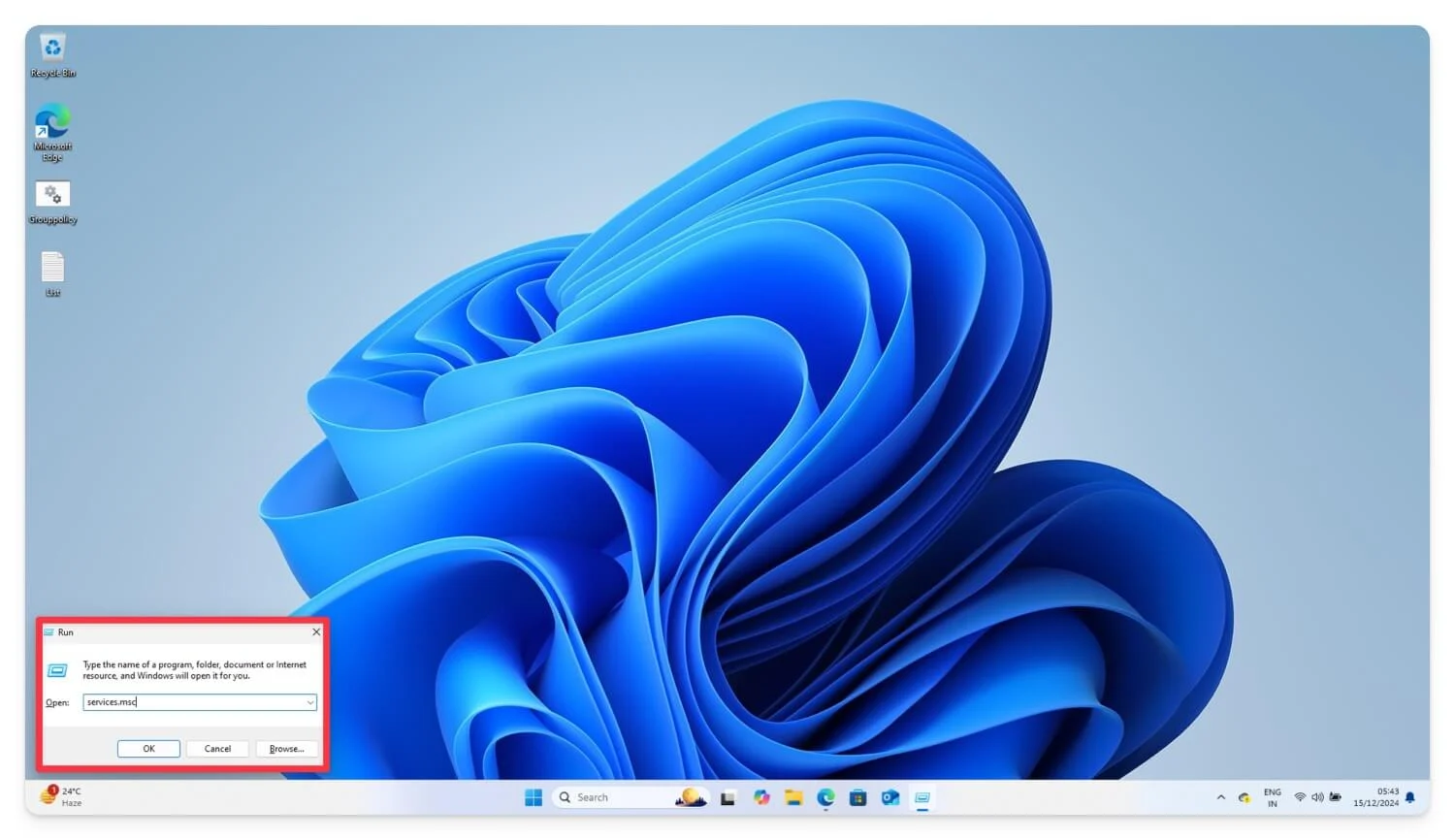
- En la ventana del Administrador de servicios , desplácese hacia abajo y busque Windows Update en la lista de servicios.
- Ahora, haz doble clic en Windows Update .
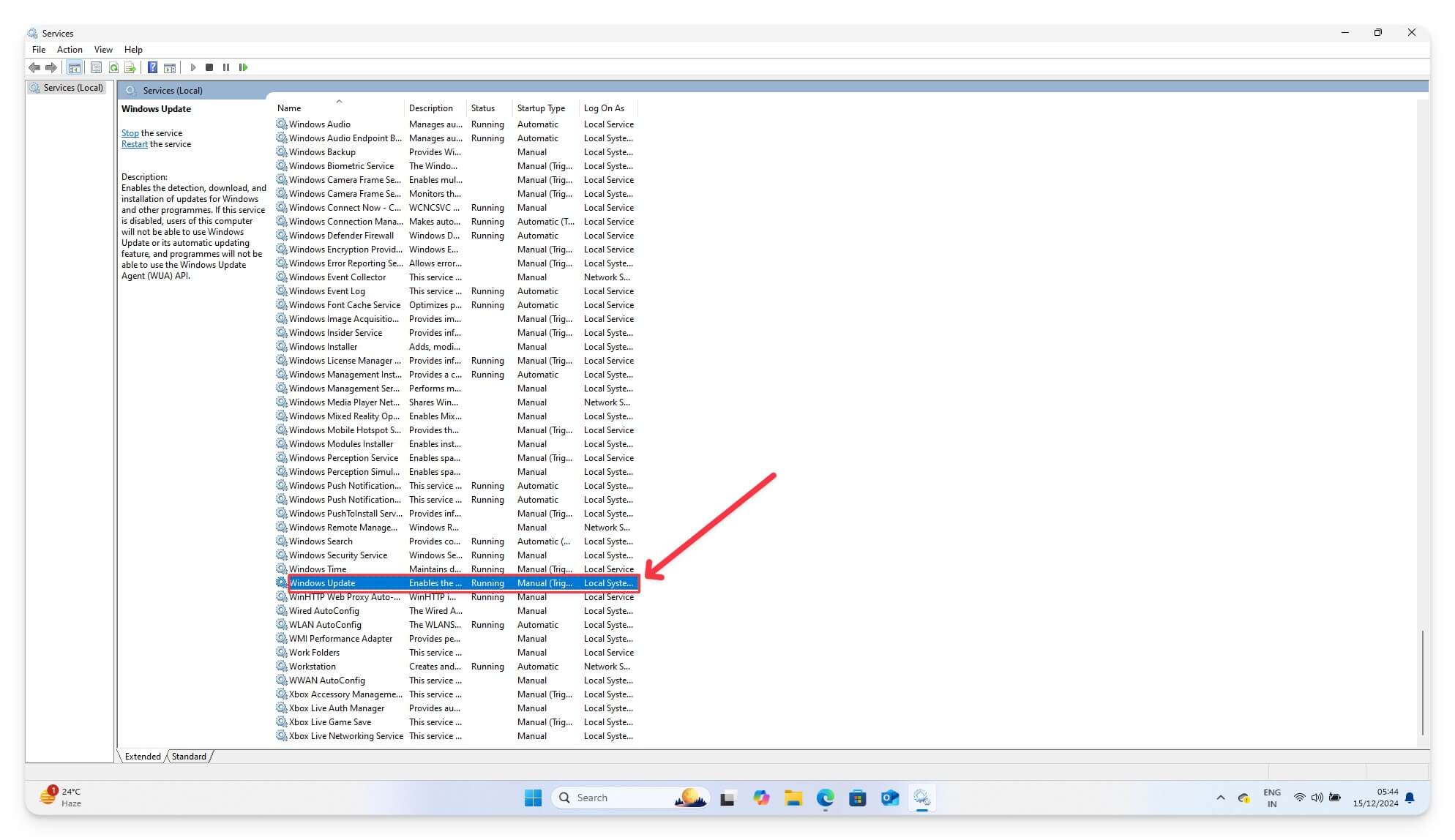
- En la sección Estado del servicio , haga clic en Detener.
- En la sección Tipo de inicio , seleccione Desactivado en el menú desplegable.
- Haga clic en Aplicar y luego presione Aceptar para guardar los cambios.
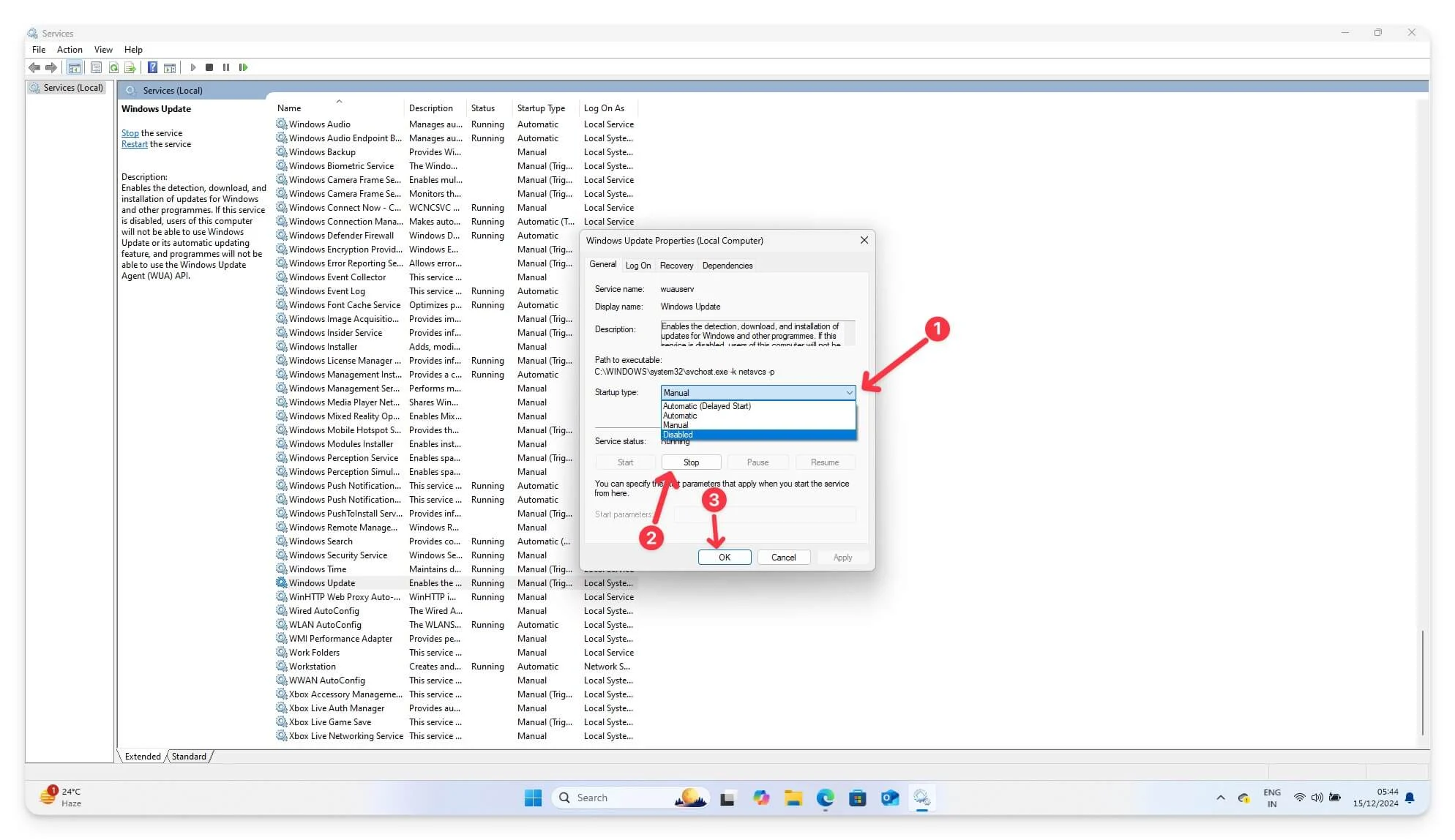
- Ahora deberá reiniciar su PC para que los cambios surtan efecto.
Deshabilitar el servicio Windows Update impedirá que su sistema verifique e instale actualizaciones automáticamente. Esto también deshabilita los reinicios automáticos después de una actualización de Windows. De esta manera, puede evitar las interrupciones causadas por las actualizaciones y ahorrar recursos del sistema y ancho de banda al impedir que las actualizaciones se ejecuten en segundo plano.
3. Uso del Programador de tareas para deshabilitar la actualización automática de Windows
También puede evitar que su dispositivo se actualice automáticamente después de las actualizaciones de Windows utilizando el Programador de tareas.
Windows utiliza las tareas de Update Orchestrator en el Programador de tareas para programar y reiniciar después de instalar una actualización. Con el Programador de tareas, puede desactivar tareas específicas y evitar que Windows se reinicie automáticamente. Esto funciona tanto para Windows 11 como para Windows 10 e incluye las ediciones de Windows, incluidas las versiones Home y Enterprise.
Sin embargo, este método no detiene todas las actualizaciones de Windows. Si hay una nueva actualización de Windows disponible, aún se puede descargar e instalar en segundo plano. Para algunas actualizaciones críticas de alta prioridad, Windows puede anular la configuración del Programador de tareas, lo que puede provocar que se reinicie el dispositivo.
La configuración del Programador de tareas puede restablecerse después de una actualización de Windows o si se instalan otras actualizaciones. Sin embargo, este método ofrece flexibilidad para controlar determinadas actualizaciones y funciona para todas las ediciones de Windows.
Para evitar actualizaciones automáticas utilizando el Programador de tareas, siga estos pasos:
- Usando su teclado, presione Windows + S (o abra la barra de búsqueda) y busque Programador de tareas . Ábrelo en tu dispositivo.
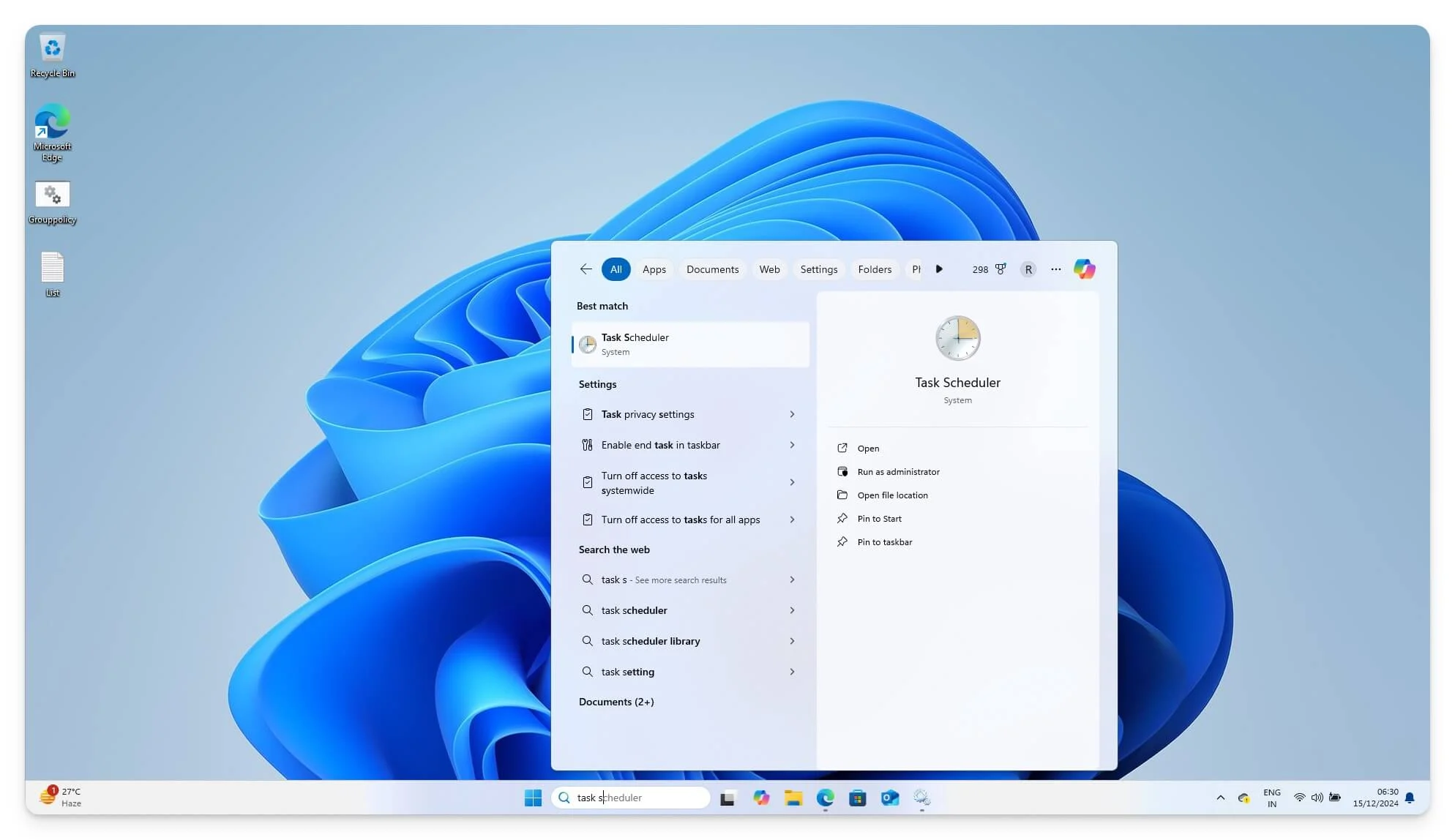
- En el panel de la izquierda, expanda la Biblioteca del Programador de tareas y luego navegue hasta Microsoft > Windows > UpdateOrchestrator .
- En la carpeta UpdateOrchestrator , busque la tarea denominada Reiniciar.
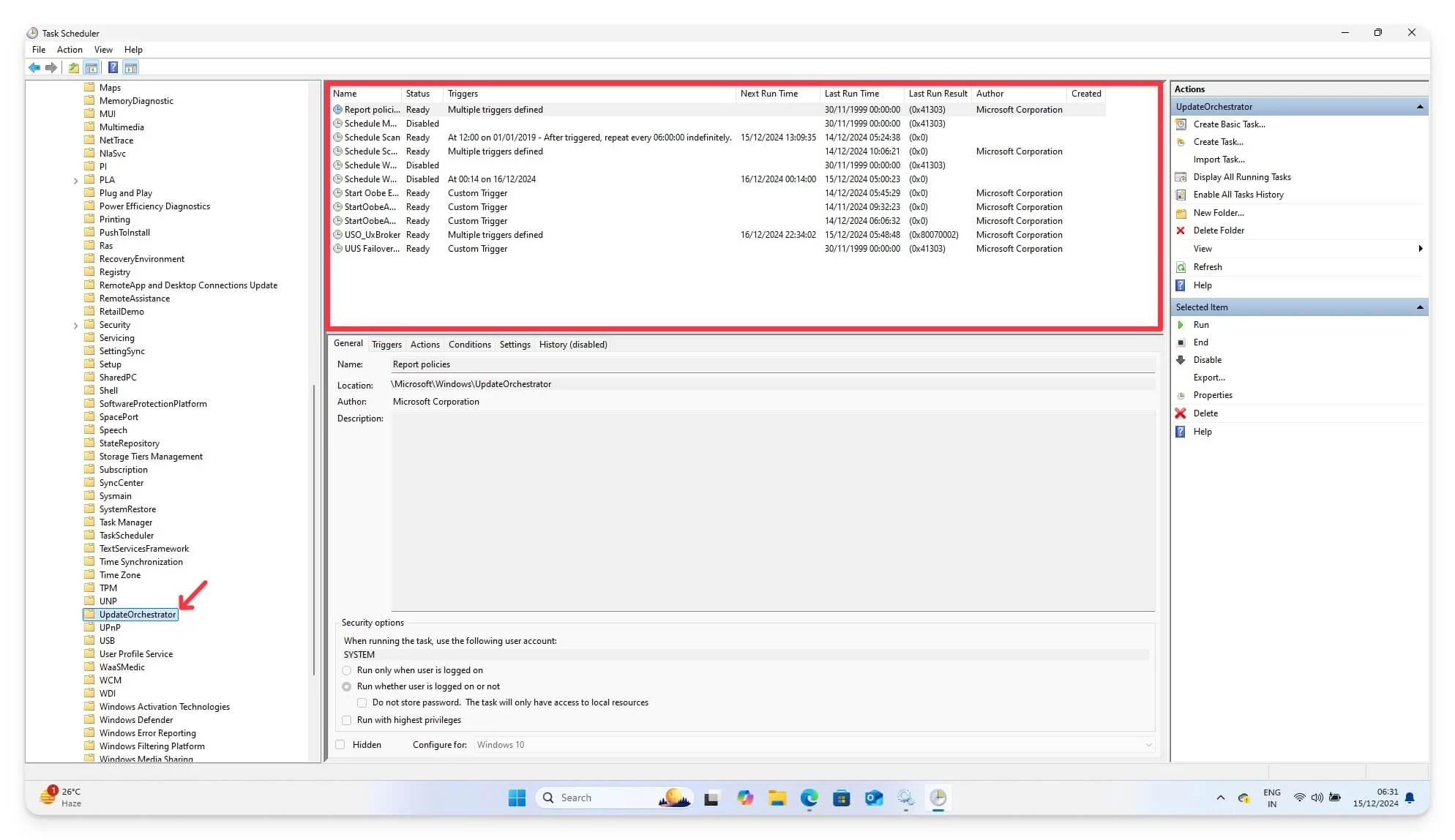
- Haga clic derecho en la tarea Reiniciar y seleccione Desactivar . Si no encuentra Reiniciar, busque la opción con Reiniciar o programar.
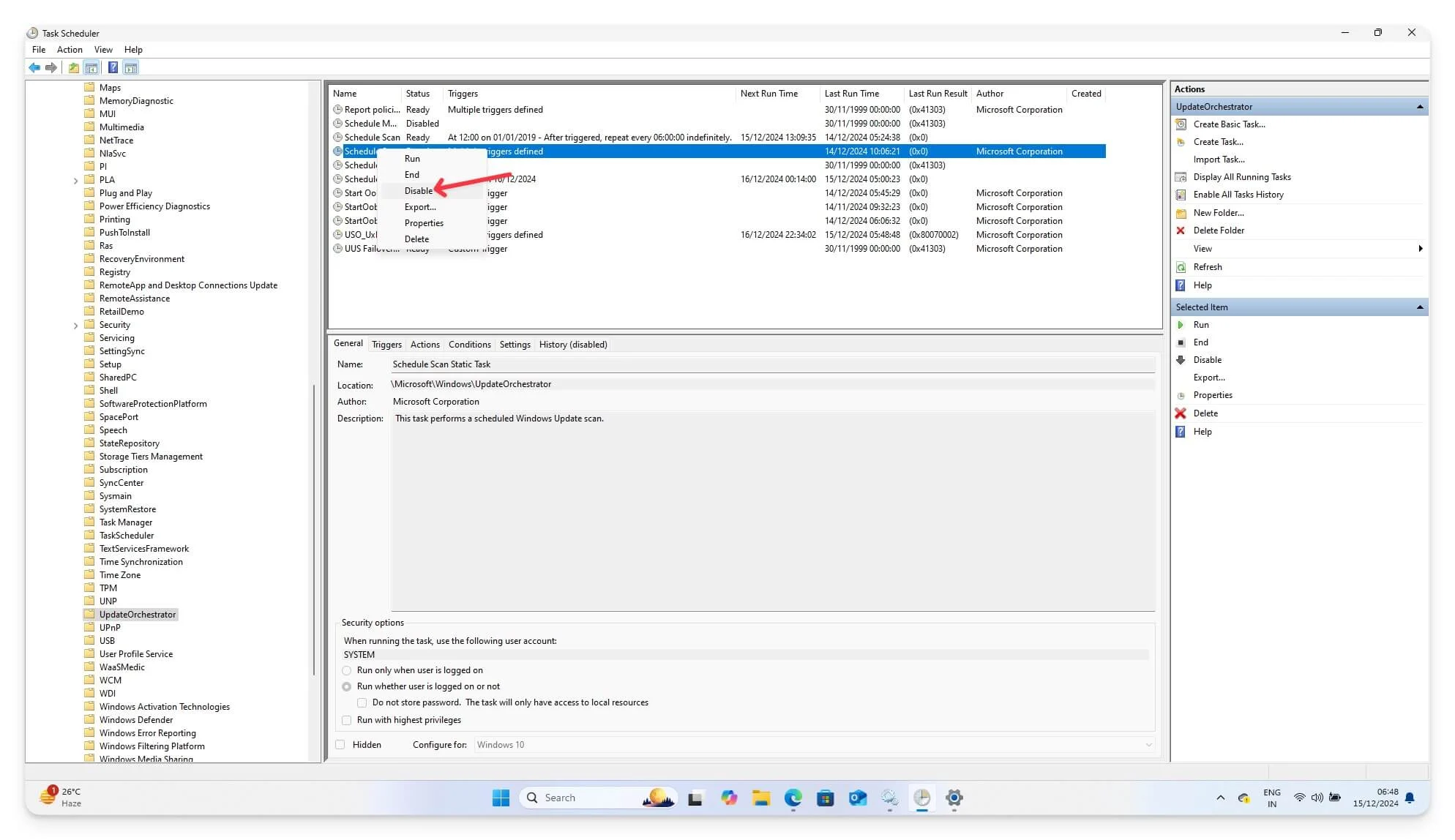
- Nuevamente, haga clic derecho en la tarea Reiniciar y seleccione Propiedades.
- Vaya a la pestaña Activadores y elimine o modifique los activadores (por ejemplo, configúrelo en manual o basado en inicio de sesión).
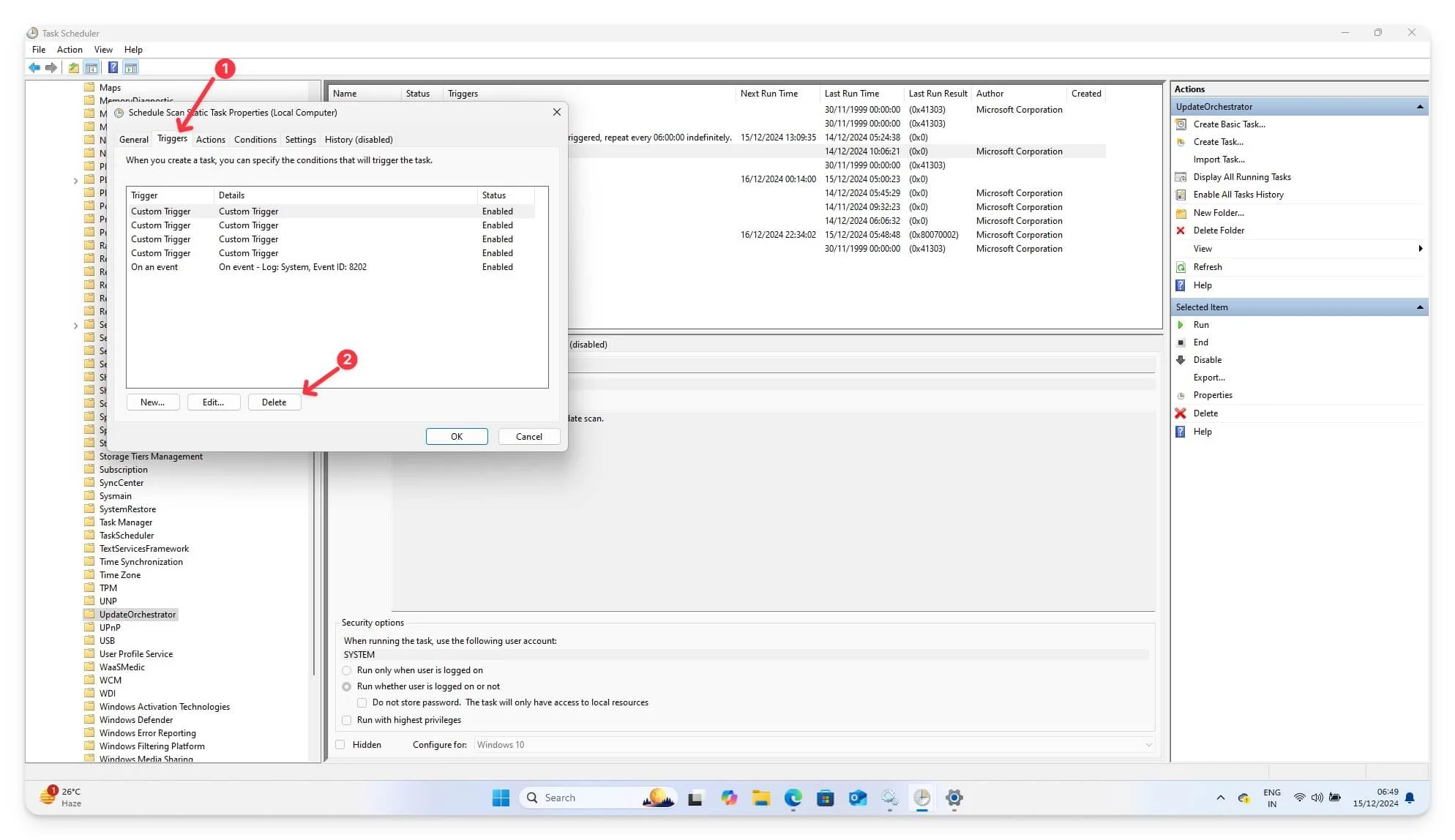
- Haga clic en Aceptar para guardar los cambios.
Al deshabilitar la tarea, verifique que la tarea Reiniciar esté desactivada. Esto debería evitar que el sistema se reinicie automáticamente después de las actualizaciones. Sin embargo, confirme siempre si el sistema solicita un reinicio en lugar de realizarlo automáticamente.
4. Utilice comandos de terminal para deshabilitar las actualizaciones
Usando el símbolo del sistema o PowerShell en su computadora portátil con Windows, puede configurar directamente el servicio de actualización de Windows mediante comandos. Ambos métodos son directos, sencillos y muy fáciles de implementar.
Para PowerShell, utilice el siguiente código:
Set-ItemProperty -Ruta “HKLM: \SOFTWARE\Policies\Microsoft\Windows\WindowsUpdate\AU” -Nombre “NoAutoRebootWithLoggedOnUsers” -Tipo DWord -Valor 1
Get-ItemProperty -Ruta “HKLM: \SOFTWARE\Policies\Microsoft\Windows\WindowsUpdate\AU”
Para el símbolo del sistema, utilice el siguiente código:
reg agregue “HKEY_LOCAL_MACHINE\SOFTWARE\Policies\Microsoft\Windows\WindowsUpdate\AU” /v NoAutoRebootWithLoggedOnUsers /t REG_DWORD /d 1 /f
Evite reinicios no deseados
Estos son los siete métodos sencillos para desactivar el reinicio automático después de una actualización de Windows. Si bien la mayoría de estos métodos le permiten desactivar el reinicio, cada uno de ellos tiene limitaciones.
Alternativamente, puede desactivar automáticamente las actualizaciones de Windows para evitar reinicios. Otra opción es configurar una conexión medida para evitar que Windows descargue actualizaciones y reinicie su dispositivo. Para hacer esto, vaya a Configuración > Red e Internet y seleccione la opción que dice Conexión medida.
Además, puede utilizar aplicaciones de terceros como StopUpdates10 o Windows Update Blocker (escanee estos archivos utilizando una herramienta gratuita de detección de virus en línea antes de instalarlos en su dispositivo) para desactivar las actualizaciones automáticas de Windows y configurar reinicios. Si tiene alguna sugerencia, comente a continuación. Además, consulta nuestra sección de preguntas frecuentes para obtener más información y resolver cualquier duda.
Preguntas frecuentes sobre cómo detener el reinicio automático de Windows
Si desactivo las actualizaciones durante varias semanas, ¿me perderé alguna característica o mejora importante?
Sí, Windows es conocido por enviar actualizaciones de software con frecuencia. Si desactiva completamente las actualizaciones durante varias semanas, es posible que se pierda funciones críticas o correcciones de seguridad en las últimas actualizaciones. Para evitar esto, solo puede desactivar los reinicios automáticos o actualizar manualmente su Windows cada semana para mantenerse actualizado con las últimas funciones y correcciones de seguridad.
¿Cómo puedo programar actualizaciones y reinicios en lugar de detenerlos?
Puede utilizar la función de hora activa integrada en la configuración de Windows tanto para Windows 10 como para Windows 11 para programar actualizaciones fuera de su horario laboral. Para hacer esto, vaya a Configuración en su Windows, luego a Windows Update y, en la parte inferior, establezca las horas activas para actualizar su Windows cuando sea conveniente. Si hay alguna actualización disponible, Windows se actualizará automáticamente y programará un reinicio para actualizar su sistema a la última versión. Debe actualizar su sistema antes de la noche y asegurarse de que sus actualizaciones automáticas no afecten su proceso en curso.
¿Puedo evitar las actualizaciones de Windows Defender mientras mantengo otras actualizaciones habilitadas?
Windows Defender es parte del sistema Windows Update, por lo que no existe ninguna opción para actualizar Windows Defender manualmente. Puede usar la Política de grupo si usa una versión Pro o la configuración del registro de Windows para deshabilitar las actualizaciones para Windows Defender. También puedes desactivar completamente Windows Defender en tu dispositivo Windows para evitar actualizaciones; sin embargo, es necesario utilizar un software antivirus alternativo para proteger su dispositivo de virus.
¿Por qué se restablecen mis configuraciones de actualización después de actualizaciones importantes de Windows?
Las actualizaciones de Windows pueden restablecer la configuración predeterminada para garantizar la seguridad de su dispositivo. Después de una actualización, puede revisar la configuración y asegurarse de que todas sus configuraciones estén configuradas de acuerdo con sus preferencias.
