¿El Lápiz para Surface no funciona? 7 formas rápidas de arreglar
Publicado: 2022-02-13¿Te preocupa cómo arreglar el bolígrafo de superficie que no funciona ? No te preocupes has llegado al lugar indicado. Microsoft Surface es un dispositivo brillante, y siempre está equipado con el lápiz que agrega funcionalidad adicional a su dispositivo. Muchos usuarios informan que el Surface Pen no funciona correctamente en algunas situaciones. A veces, el bolígrafo no escribe mientras los botones funcionan. Si enfrenta alguno de los problemas anteriores, entonces el tutorial es para usted. Este tutorial comprende las mejores soluciones para reparar el lápiz de superficie que no funciona.
Tabla de contenido
¿Qué es el Lápiz para Surface?
El Surface Pen no es más que un lápiz digital diseñado por la empresa Microsoft especialmente para su serie de Surface Laptops, Books, Pro y Go. Lo usamos para escribir, dibujar y crear estructuras 3D o normales en dispositivos de superficie. Es simple y más rápido para escribir y dibujar en lugar de usar el teclado y el mouse. Está disponible en la tienda de Microsoft y en Amazon con diferentes tonalidades.
A veces también puede dejar de funcionar por muchas razones. A continuación enumeramos algunas de las razones y sus soluciones. Si tiene algún problema con su Surface Pen, simplemente revíselos y deshágase de esos problemas tontos.
Cómo solucionar el problema del lápiz de superficie que no funciona
Videotutorial:
Proporcionamos este artículo en forma de video tutorial para la comodidad de nuestros lectores. Si está más interesado en leer, mírelo después de completar la lectura.
1. Buscar actualizaciones
El problema del lápiz de superficie que no funciona también ocurre porque no se actualizan las últimas versiones de Windows 10. La actualización de Windows 10 puede instalar la última versión que ayuda a solucionar el problema del lápiz de superficie que no funciona.
- Vaya a la configuración usando la barra de búsqueda.
- Seleccione "actualización y seguridad" en la configuración.
- Toque "Actualizaciones de Windows" en el panel izquierdo y haga clic en "Buscar actualizaciones". Las actualizaciones se muestran en la pantalla. Según su configuración, las actualizaciones pueden instalarse automáticamente o solicitarle que instale o retrase las actualizaciones.
Luego, su dispositivo descargará e instalará todas las actualizaciones en unos minutos. Debe reiniciar el dispositivo para ejecutar todos los cambios.
2. Actualice el controlador del Lápiz para Surface
Si su lápiz de Surface no funciona incluso después de actualizar el dispositivo debido al uso de los controladores de superficie anteriores. Junto con Windows 10, también debe actualizar los controladores de superficie. Si un controlador no está actualizado, puede afectar algunas tareas. Ahora puede actualizar fácilmente los controladores desde la tienda de Microsoft o también puede usar aplicaciones de terceros como IObit Driver Booster para actualizar automáticamente los controladores para Windows 10.
Es mejor mantener actualizados todos sus buzos y el sistema para que funcionen sin ningún problema. También puede descargar los controladores más recientes manualmente con la ayuda del Administrador de dispositivos.
Oferta: Nuestros lectores obtienen un descuento especial del 25% en todos los productos IObit. Visite nuestra página de cupones de descuento de IObit para obtener el código de cupón.
3. conecta el bolígrafo con tu superficie
A veces puede perderse la conexión de emparejamiento del Pen con su superficie. Esta es también una de las principales razones por las que el lápiz de superficie no funciona. Entonces, desvincule la conexión y vuelva a vincular el Pen con su dispositivo de superficie. Los siguientes son los pasos para saber cómo emparejar el lápiz con el dispositivo de superficie.
Paso 1: Abra Configuración en su dispositivo usando la barra de búsqueda. De lo contrario, haga clic en el menú de inicio, encontrará el icono de configuración. Haga clic en eso para abrir la configuración.
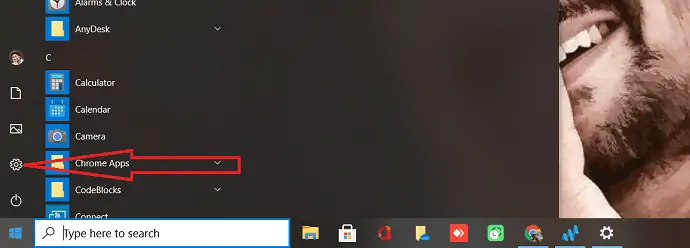
Paso 2: La ventana de configuración aparecerá en la pantalla. Puede observar varias opciones en la pantalla. Seleccione los "Dispositivos". Será redirigido a otra página.
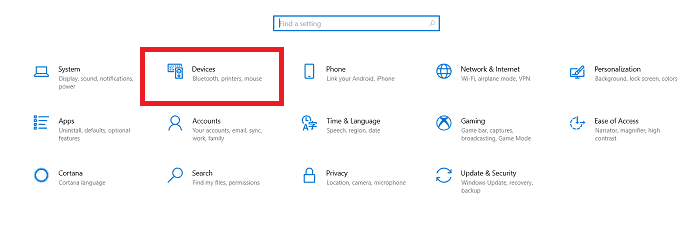
Paso 3: Seleccione "Bluetooth y otros dispositivos" en la parte izquierda de la pantalla. Si encuentra el lápiz de superficie en la lista de dispositivos emparejados, tóquelo y seleccione la opción de eliminación. Desemparejar el Surface Pen y volver a emparejarlo puede solucionar algunos de los errores de conexión.

Si no encuentra el Surface Pen en la lista, inicie el proceso de emparejamiento. Haga clic en el signo más (+) en la parte superior junto a las opciones "Agregar Bluetooth u otros dispositivos". Agregar un dispositivo emergente aparecerá en la pantalla. Toca Bluetooth. Encontrará la lista de dispositivos Bluetooth. Si encuentra su Surface Pen en la lista, haga clic en él para vincularlo.
4. Comprueba la batería del lápiz para Surface
Aún así, se enfrenta al mismo problema y luego verifica la batería del Surface Pen. Todos los bolígrafos para Surface funcionan con una batería AAAA. La batería vacía también es una de las razones por las que el lápiz de superficie no funciona.
Compruebe la batería antes de cambiarla por una nueva. Mantenga presionado el botón del borrador en el extremo del lápiz para superficie durante 5 a 7 segundos para verificar el estado de la batería. Se iluminará un pequeño LED. Si se ilumina en verde, eso significa que la batería no está vacía. Una luz roja indica que la batería está casi vacía. Si no hay luz significa que la batería ya está agotada. Debe reemplazarlo por uno nuevo y comprobar si el bolígrafo funciona o no. Funcionará eficientemente después de reemplazar la masa. Si su problema no se soluciona, vaya con la siguiente solución.
5. Reinicie la pluma
Si su Surface Pen no funciona, ni siquiera sus luces LED funcionan, debe solucionar el problema reiniciando Surface Pen. Es una tarea muy simple, solo presione y mantenga presionada la punta del lápiz durante diez segundos. En unos segundos, el lápiz se reiniciará y el problema debería resolverse.
Ahora puede usar su lápiz para Surface para escribir, dibujar y de manera más efectiva.
- Lea también: 7 formas de reducir el efecto de luz azul
- 3 portátiles baratos y mejores con Windows 10
6. Usa la aplicación correcta
En su mayoría, puede creer que el lápiz de superficie puede dibujar en cualquier aplicación en Surface Pro, Book, Laptop. Pero no funcionará en todas las aplicaciones o programas debido a su rango finito. Cuando no funciona en cierta aplicación o programa, puede pensar que el lápiz de superficie está dañado. Pero el uso de una aplicación incorrecta también es la razón del problema.
La forma más fácil de probar el lápiz de superficie es usar Windows Ink Workspace. Haga clic en el icono del lápiz en la barra de tareas de Windows 10 para abrir Windows Ink Workspace o simplemente use la barra de búsqueda. Una vez que se abra la ventana del espacio de trabajo, seleccione el boceto de la pantalla y dibuje en la pantalla con el lápiz de superficie.
Probablemente cualquiera de los pasos anteriores podría funcionar para usted. Si nada funciona, debe seguir el método 7 que se indica a continuación.
El botón del lápiz de superficie funciona pero no escribe: cómo solucionarlo
A veces, el botón del lápiz de superficie funciona, pero la punta del lápiz no funciona. En ese momento, el cursor no se mostrará y el toque no funcionará para escribir. Incluso en ese caso, debe seguir todos los métodos anteriores. Cualquiera de los métodos podría funcionar.
Si nada funciona, siga el siguiente método.
7. Restablecimiento completo de su dispositivo Surface
A veces el problema también surge por el dispositivo. Por lo tanto, es mejor realizar un restablecimiento completo de su dispositivo de superficie. siga los siguientes 3 pasos para reiniciar Surface .
- Mantén presionado el botón de encendido de tu Surface Pro, Book o Laptop durante 20 a 30 segundos. Su sistema se apagará y mostrará el logotipo de Microsoft varias veces. Sigue sin soltar el botón de encendido. Asegúrate de mantenerlo al menos 20 segundos. Suelte el botón cuando su sistema se apague por completo. Asegúrese de no soltar el botón mientras aparece el logotipo de Microsoft.
- Ahora presione y mantenga presionado el botón Subir volumen y el botón de encendido durante 15 segundos. Su pantalla mostrará la configuración de UEFI y se apagará varias veces. No sueltes los botones mientras ves la configuración de UEFI. Suelte los botones después de 15 segundos y cuando su sistema esté completamente apagado.
- Ahora presione el botón de encendido para encender el dispositivo de superficie como de costumbre. Se encenderá su dispositivo.
Probablemente este proceso podría resolver su problema.
- Lea también: 12 mejores alternativas de AutoCAD
- ¿Cómo puedo encontrar mi contraseña de Wi-Fi?
Línea de fondo
Hay varias razones por las que el lápiz de Surface no funciona. Enumeramos algunas de las razones y sus soluciones en el artículo anterior. Pruebe esos métodos y solucione el problema del lápiz de superficie. Si resuelve su problema con el lápiz de Surface, puede trabajar con eso de manera efectiva. Si el lápiz para Surface aún no funciona, entonces el lápiz está completamente dañado o roto. Simplemente compre un nuevo Surface Pen.
Espero este tutorial, ¿Surface Pen no funciona? Los métodos para arreglarlo te ayudaron a arreglar tu lápiz de superficie. Si tiene alguna otra sugerencia, háganoslo saber a través de la sección de comentarios. Si le gusta este artículo, compártalo y siga a WhatVwant en Facebook, Twitter y YouTube para obtener más consejos técnicos.
Surface Pen no funciona - Preguntas frecuentes
¿Por qué mi Lápiz para Surface no funciona?
Hay muchas razones por las que Surface Pen no funciona. Es posible que no funcione debido a la batería descargada, no instalar las actualizaciones, usar la aplicación incorrecta y más.
¿Cómo solucionar el problema de que el lápiz de Surface no funcione?
MANTENIENDO el dispositivo actualizado, verificando la conexión de emparejamiento y más. Lea el artículo para obtener más detalles.
¿Cómo comprobar si la batería del lápiz para Surface funciona o no?
Mantenga presionado el botón del borrador en el extremo del lápiz para superficie durante 5 a 7 segundos para verificar el estado de la batería. Se iluminará un pequeño LED. Si se ilumina en verde, eso significa que la batería no está vacía. Una luz roja indica que la batería está casi vacía. Si no hay luz significa que la batería ya está agotada.
¿Cómo emparejar el Pen con un dispositivo de superficie?
Ir a la configuración. Haga clic en Dispositivos. Toque el símbolo más en Bluetooth y dispositivos. Aparecerá una ventana emergente en la pantalla, haga clic en Bluetooth. Aparecerá una lista de dispositivos Bluetooth en la pantalla, toque su Surface Pen.
